In this article you will find the following:
So much of our work and personal lives are online these days, a slow internet is more than just a minor inconvenience. If you need to download large or multiple files on your Mac, a slow connection will simply waste your time and stop you getting things done. So how do you make download go faster on your Mac?
Before we start
If malware or web trackers are slowing down your downloads, MacKeeper can help. It’s an all-in-one security, optimization and privacy tool, which can clear your Mac of viruses and other unwanted junk. Try it free today, with one free fix for each of its many tools.
What affects download speed on Mac?
Many factors can cause slow download speeds on a Mac, and some of them will have nothing to do with your Mac at all. For example, if your internet service provider (ISP) is having issues, then your internet connection might be running slowly, and there’s nothing you can do about that other than wait for it to be fixed. Similarly, there might be problems with your home network, including your router or your wi-fi connection. And often slow downloads are caused by the site you’re downloading from — again, not something you can control, other than downloading from a different site.
Most of the time, these kinds of issues are what cause Macs to download slowly. But sometimes, issues with Mac hardware and software can also hold back download speeds too.
For this reason, one of the first things you should do is test your Mac’s internet speed and then compare it to other devices on your network. Use a site like Ookla Speedtest to test your connection. If your Mac is the only device with slow internet, then it’s likely to be where the problem lies.
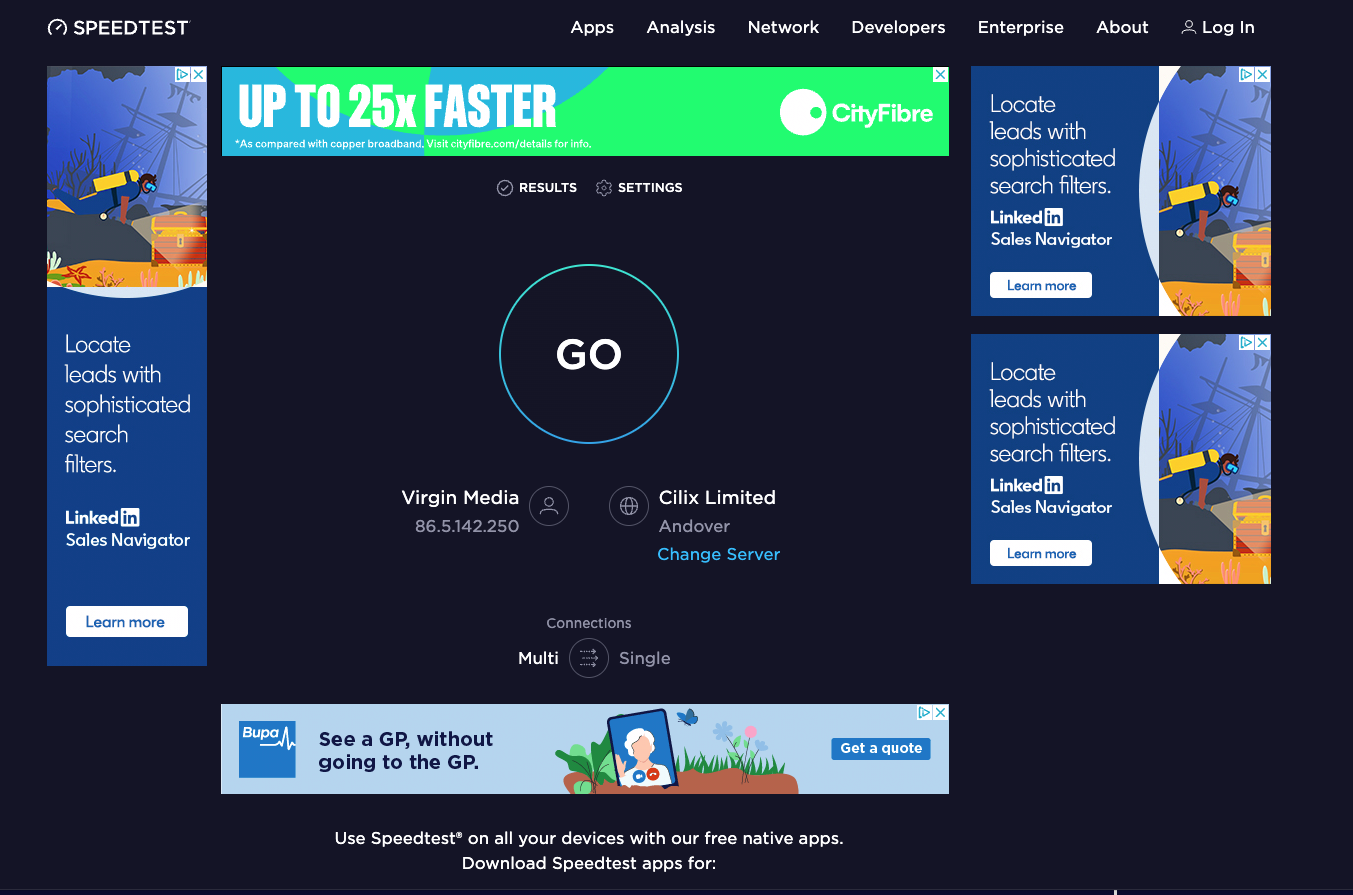
How to speed up Mac downloads
We’re going to look at both network and Mac-specific issues in this article. It’s important to note that you can’t make your downloads go faster than what your internet connection and network are capable of. You can only remove obstacles that might slow your connection down.
Reboot your router
In an ideal world, routers would do exactly as they’re meant to all the time. But we don’t live in an ideal world, and computer technology often stops working properly for no obvious reason. That’s why restarting computers on and off again actually works a lot of the time. In the case of routers, they’re often constantly processing new packets of data and keeping a record of activity, all of which gets stored in temporary caches or RAM. That can slow the router down. Rebooting it is often all you need to do to speed up your Mac’s downloads. It’s also recommended to reboot your once every month or so.
Reboot your Mac
Rebooting your Mac is a good idea too. Software or hardware issues can cause slow downloads, and turning your Mac on and off again can fix the problem. If it keeps happening, though, you may have a more serious issue that will need to be diagnosed and fixed permanently. With any luck, though, it’s just an isolated or occasional problem.
Reboot your Mac from the menu bar or use this shortcut: Ctrl + Cmd + Eject. This will shut your Mac down in the normal way, prompting you to save an open documents. In some cases, you may need to do a hard reboot, which will force your Mac to restart without asking you to save anything. Do that by pressing Ctrl + Cmd + Power button. You should only do this if a normal reboot doesn’t work or your Mac is frozen.
Change wi-fi channel
Unless you live in the middle of nowhere, you probably have neighbors with their own wi-fi networks. Those can interfere with yours, slowing down your connection and your download speeds.
You can get around this problem by changing your wi-fi channel to one that isn’t so congested. There are plenty of wi-fi analyzer tools for Mac, including WiFi Scanner and inSSIDer, which let you see the strength of wi-fi channels around you.
How you change your wi-fi channel will vary from router to router. The process is usually something like this:
- In a web browser, visit the IP address of your router. This should open the router’s admin panel
- Enter your username and password
- Find the wi-fi settings page
- Look for a menu where you can choose a wi-fi channel. This will usually be set to auto
- Change the channel, save your changes and reboot the router
Move or switch off other devices
It’s not just other wi-fi networks that can interfere with wi-fi. Bluetooth devices, microwave ovens, baby monitors, and more can also slow down Mac’s wi-fi too. If you want to speed up your Mac’s download speeds, you may need to think about moving some of these devices or not using them when you’re downloading files.
Switch to wired connection
As fast as modern wi-fi connections are, you’re normally better off connecting directly to your router via a cable. On the back or side of your Mac is a network port known as an Ethernet port. You’ll see this is the same shape as the ports on your router. You simply need to plug an Ethernet cable into this port and plug the other end into a free port on your router.
Not only will this give you a more reliable connection, it’s usually faster too. Of course, it does mean trailing a cable from your Mac to your router, which is especially inconvenient if you’re using a Macbook, but it might be worth it if you do a lot of downloading.
Download one thing at a time
It might sound obvious, but it’s worth mentioning. The more things you download at once, the slower each of those downloads will be. As we said earlier, you can’t exceed the available bandwidth of your internet connection or network. Rather than download lots of files at the same time, download one at a time.
This same logic applies to other download types, such as torrents. For example, in the popular torrent client uTorrent, you can set it to download only one torrent at a time.
- In uTorrent, click the gear icon in the top right
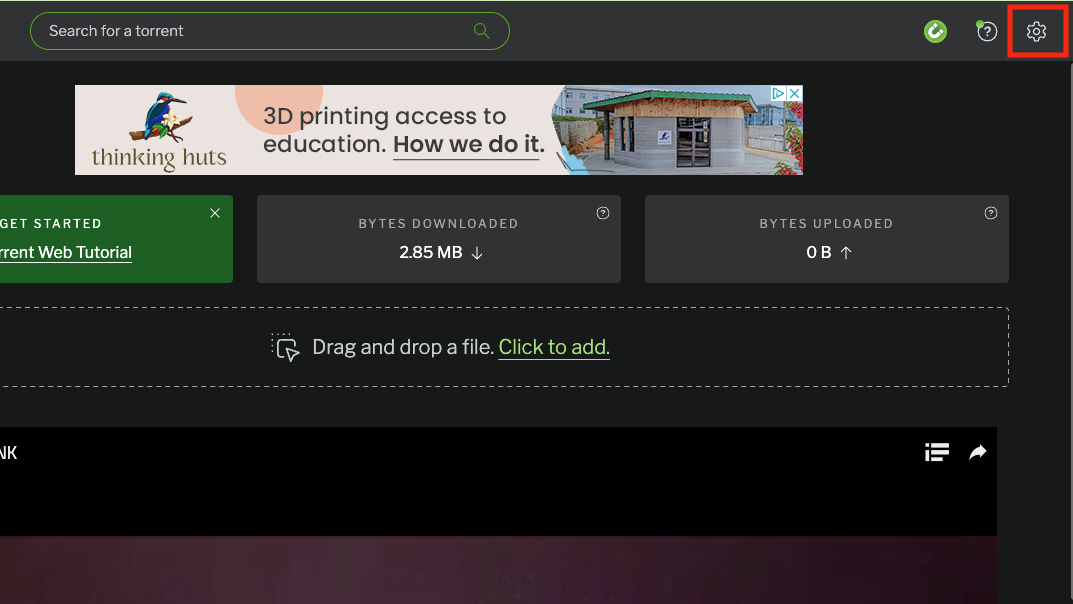
2. Scroll down to the Torrents section, and next to Maximum number of torrent downloading, change the number to 1
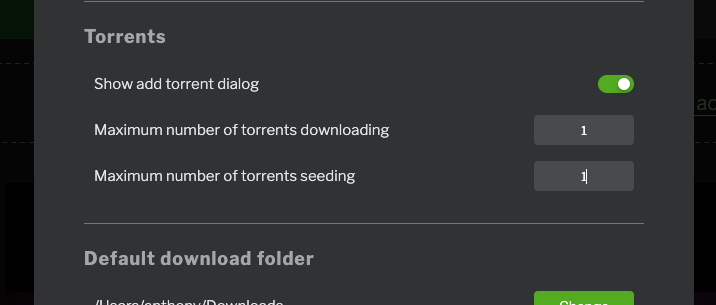
3. If you want, you can also change the number of completed torrents you share at a time—just change the number next to Maximum number of torrents seeding
4. You can also limit your upload rate, which may improve your download speeds too. In uTorrent settings, go to the Speed limits section and enter a maximum speed next to Upload speed. Bear in mind, however, that if you limit your upload speed too much, you’ll likely be penalized, and your download speeds will go down.
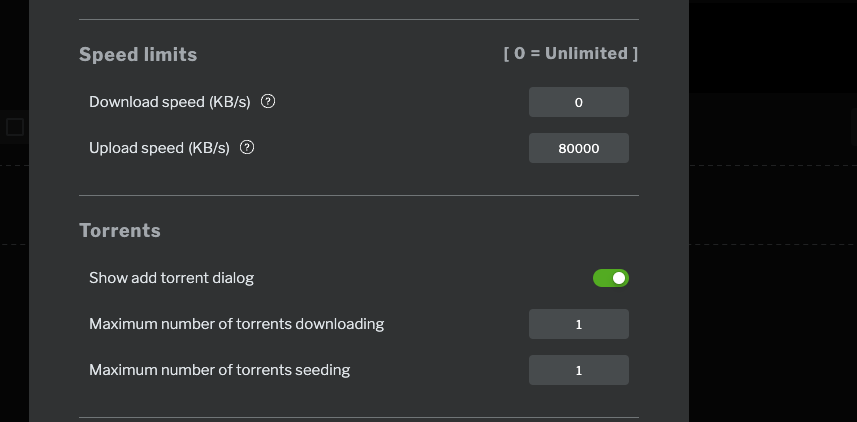
5. Now scroll back up and click the X to close uTorrent settings.
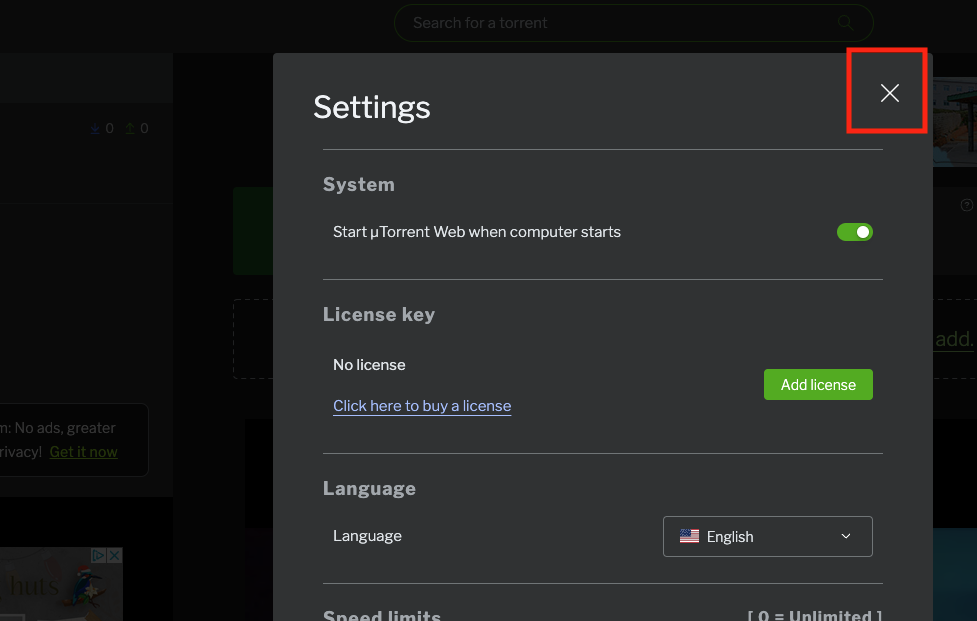
You’ll now find that uTorrent only downloads one torrent at a time, instead of spreading out your bandwidth over a few torrents. This often makes torrents download faster.
Use an ad blocker
Adverts and online trackers can slow your downloads down if they’re constantly accessing your internet connection to send information. Blocking ads and trackers can prevent this happening, which may be enough to speed up your Mac’s downloads.
Here’s how to use MacKeeper’s StopAd feature to block ads and trackers in Safari:
1. Download and launch MacKeeper
2. In MacKeeper, select StopAd from the sidebar
3. Click Enable for Safari
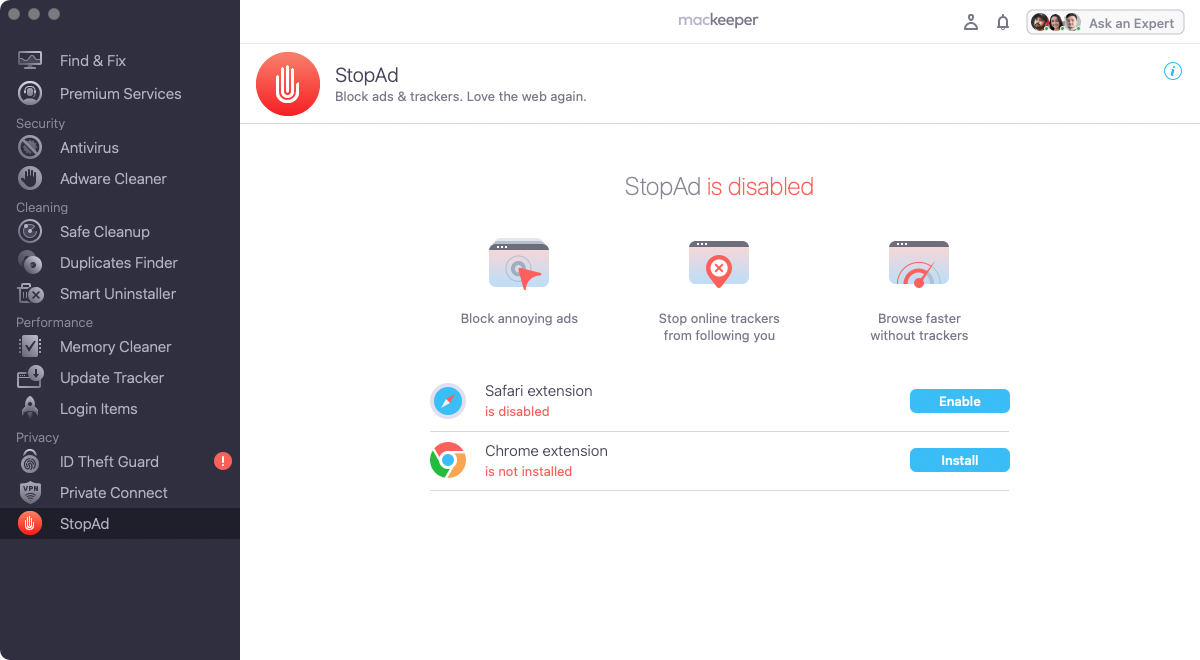
4. Tick all the boxes for MacKeeper
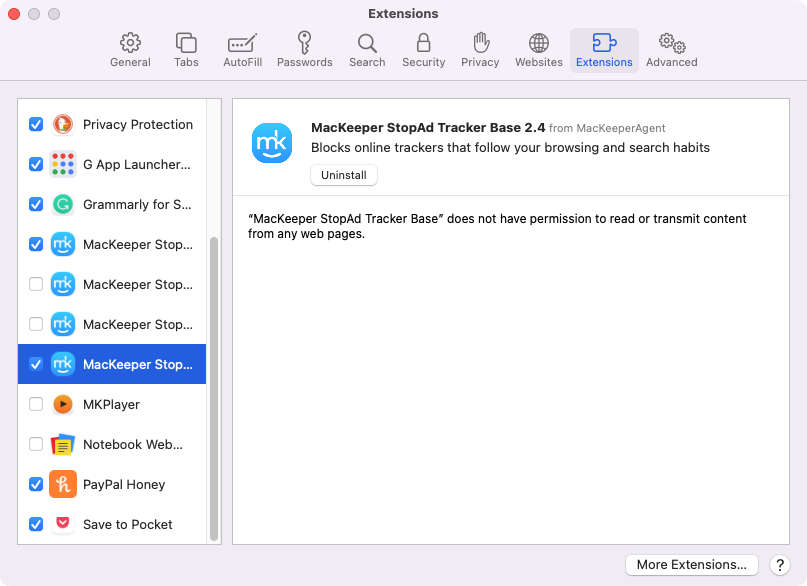
5. From now on, StopAd will automatically block ads and trackers. You can change settings at any time from the StopAd Safari addon.
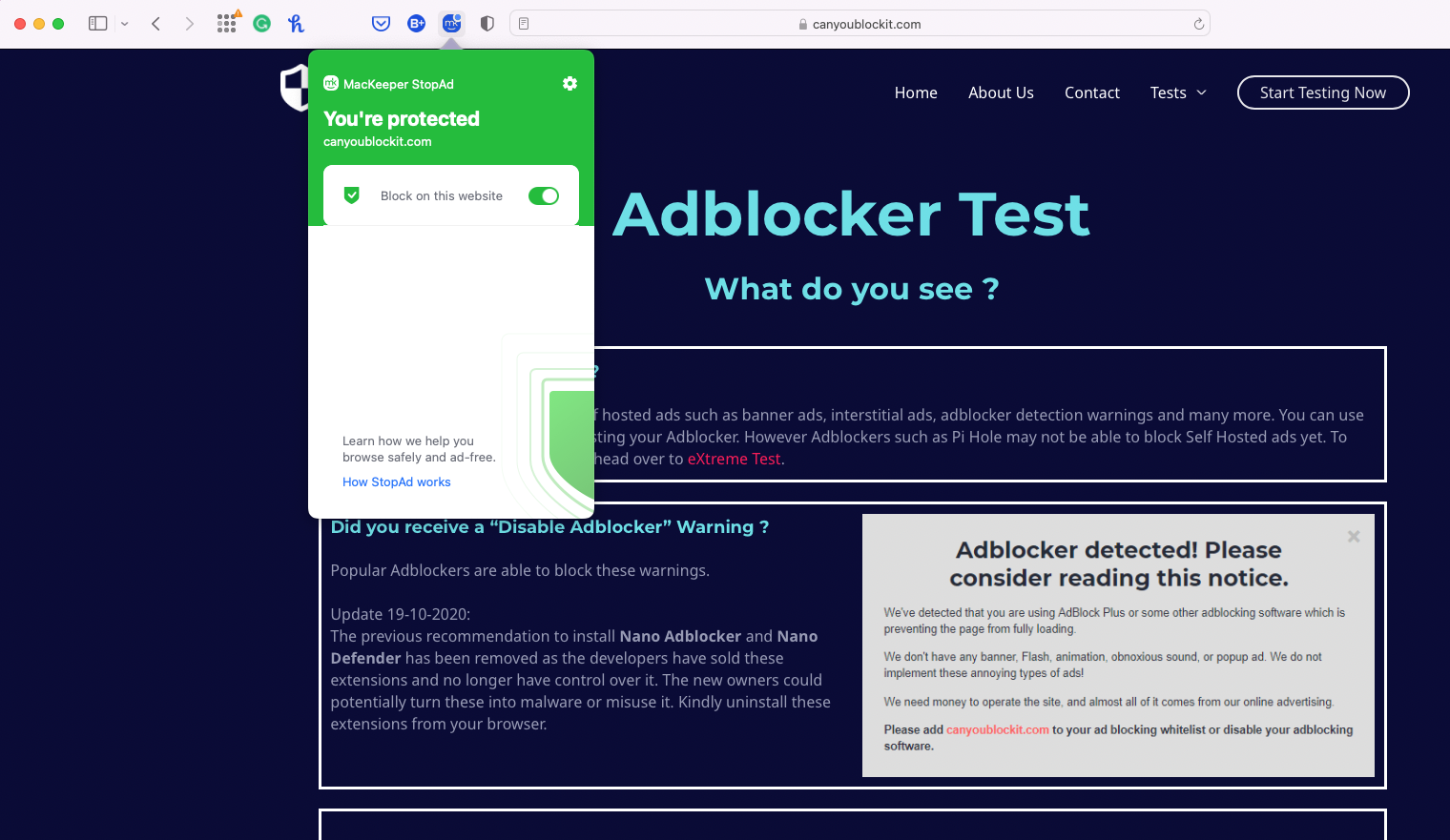
Close browser tabs
Having multiple browser tabs open can have a huge effect on your Mac’s system performance and download speeds. Not only do each of these tabs take up RAM, some of them might also be streaming content or sending data — all of which can eat in your bandwidth and slow your Mac’s download speeds. So long story short, close any browser tabs or windows you’re not using.
Clear your RAM
Clearing your Mac’s RAM can give it a quick performance boost, and that can also have a positive effect on your download speeds. You can do this easily in MacKeeper using its Memory Cleaner feature. Here’s how:
1. In MacKeeper, select Memory Cleaner from the sidebar
2. Click Open
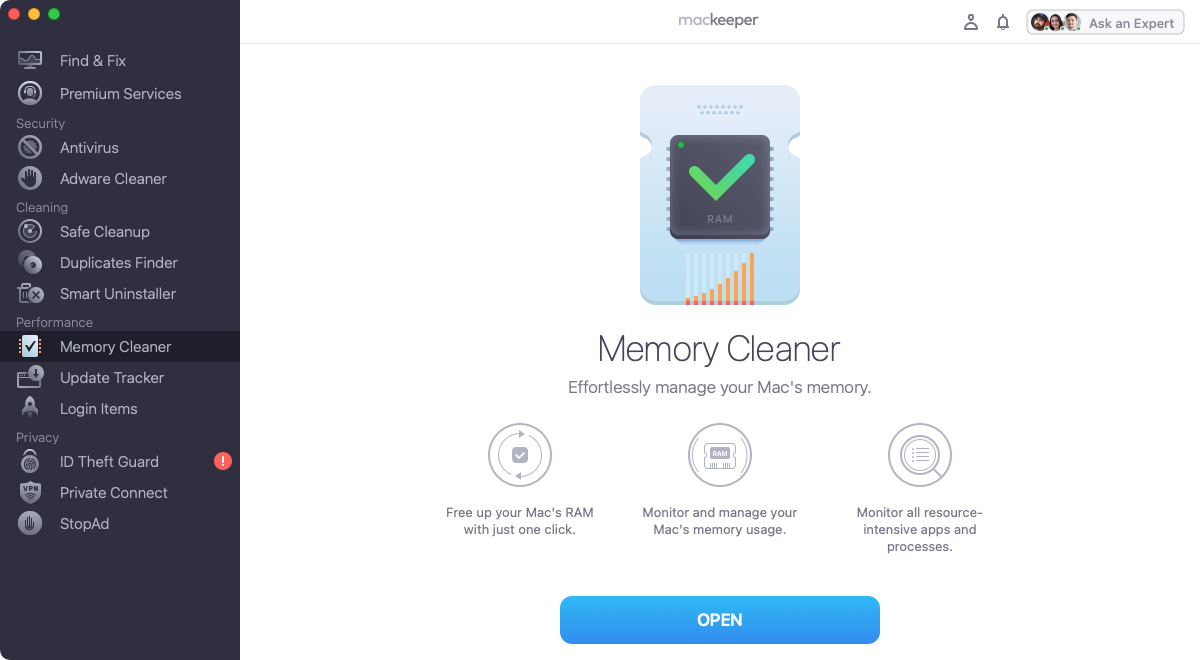
3. Click Clean memory
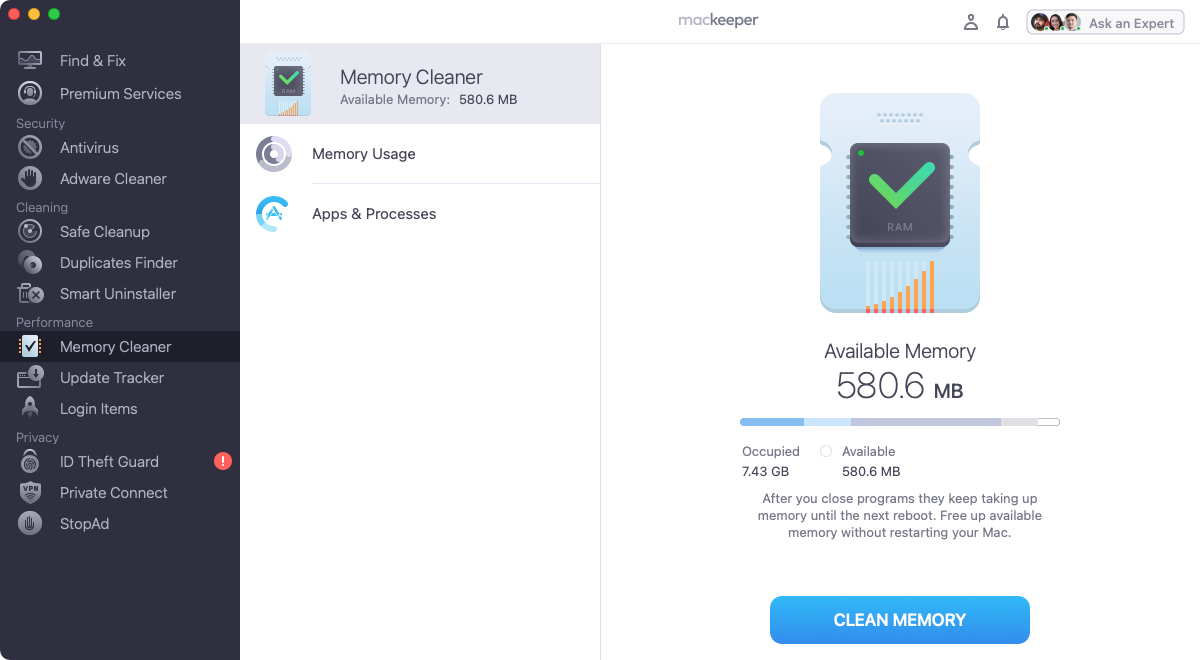
4. That’s it. Now check if your downloads are going any faster.
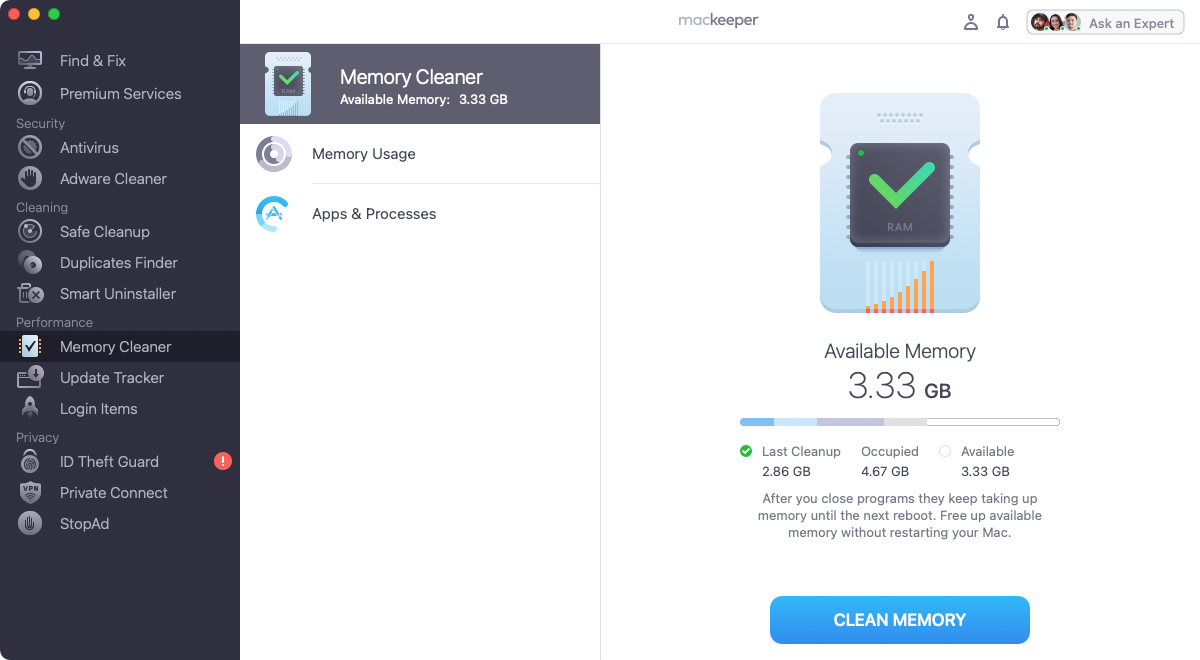
Check for malware
If your Mac is infected with malware, it could slow your downloads. That could be a deliberate effect of the malware, or it could be a side effect because a lot of malware is designed to send information from your computer to cybercriminals. Uploading lots of data at once in the background, this could significantly affect your download speeds.
Run a scan in MacKeeper to check if your Mac is clean:
1. Select Antivirus in MacKeeper app
2. Click Start scan
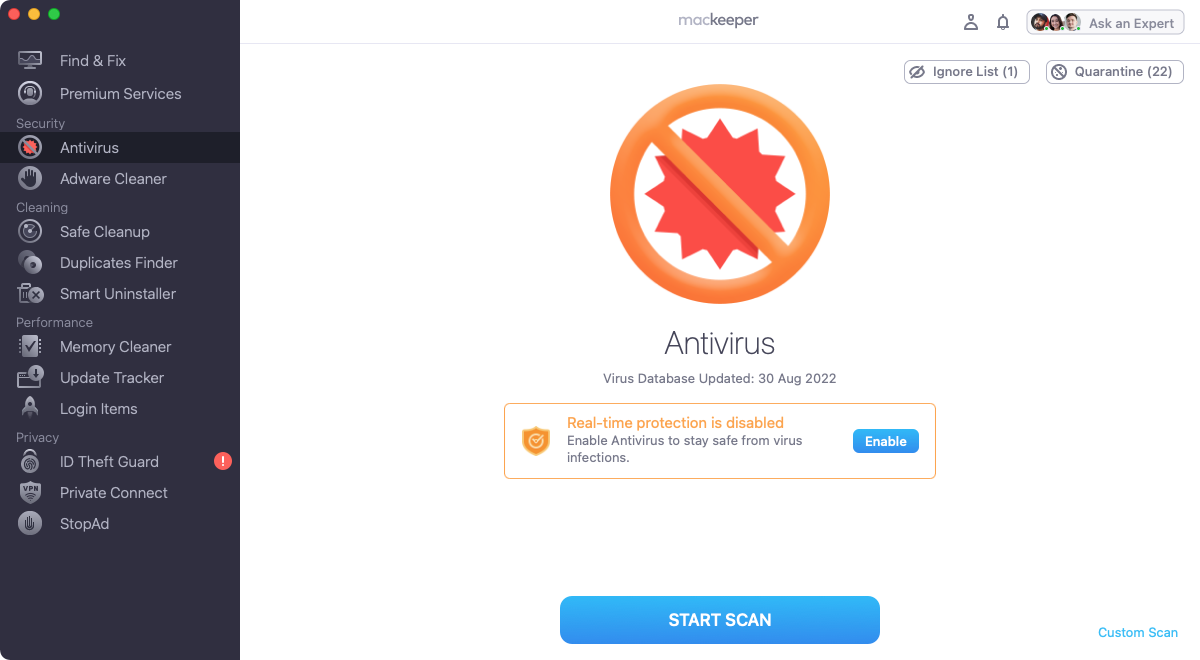
3. Wait for the scan to run
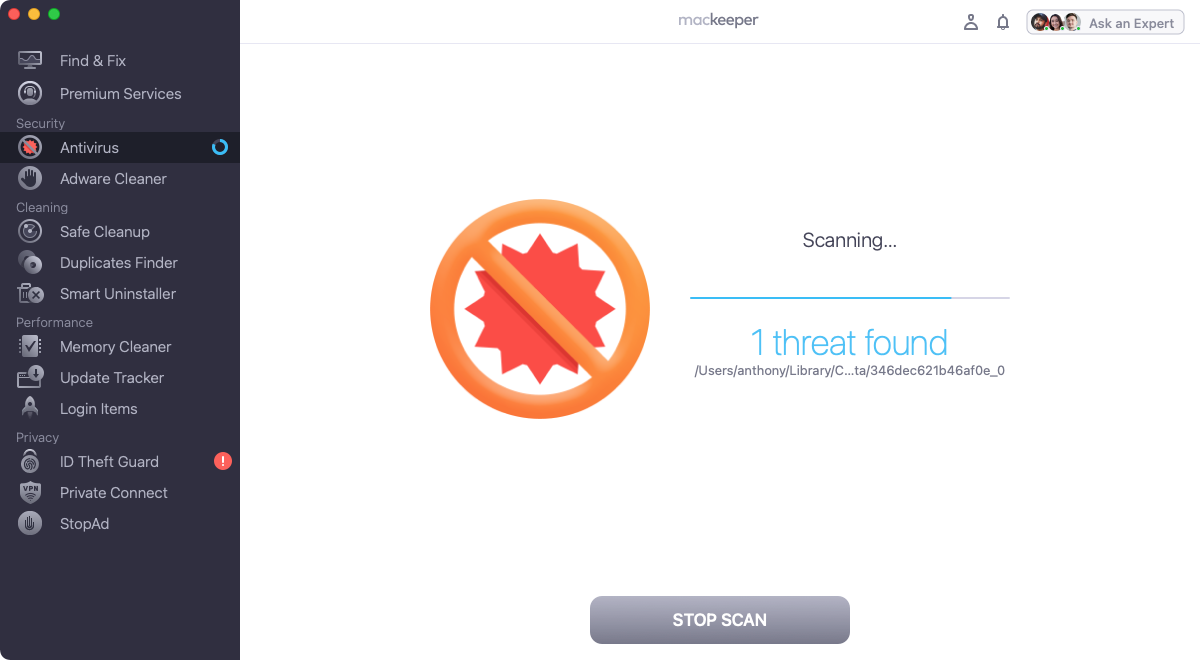
4. If MacKeeper finds anything, select it, and click Move to quarantine.
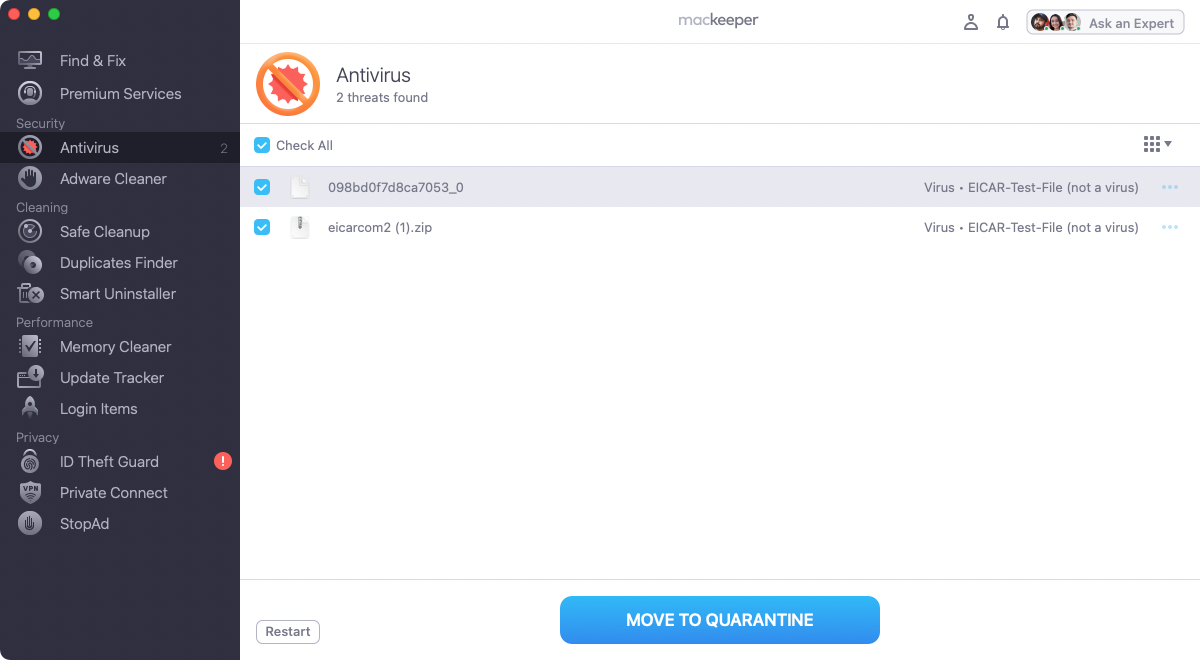
Update your browser
The people who make web browsers are constantly looking for ways to make their software run better. As well as issuing regular security updates, they also release performance updates, so it’s a good idea to keep your browser up to date. How you do that depends on what browser you’re using.
Here’s how to update Safari:
- Open System Preferences, and select General from the sidebar
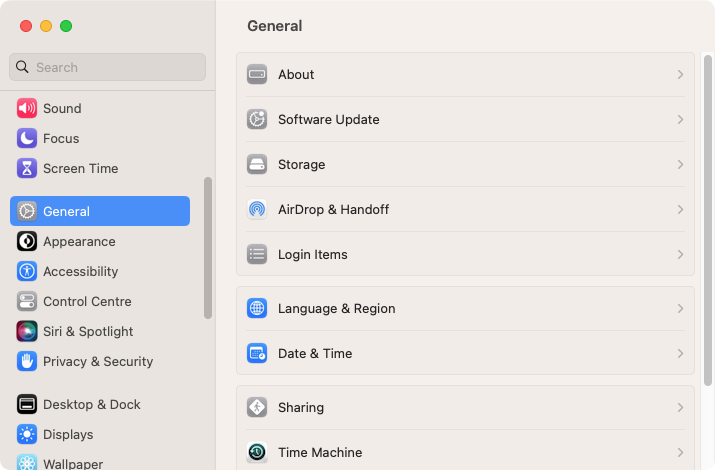
2. Now click Software Update
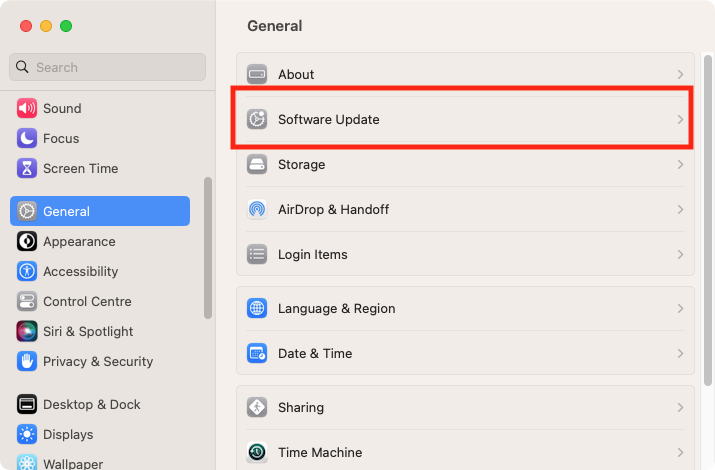
3. Your Mac will now automatically look for updates for macOS and all its built-in apps, including Safari. If it finds any, follow the prompts to install them.
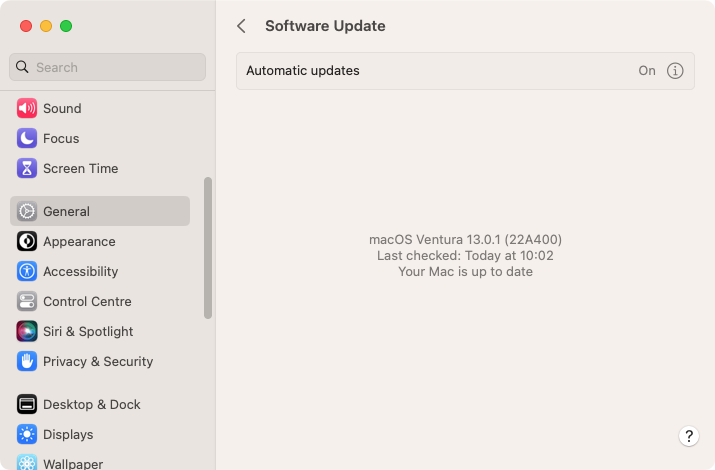
Other browsers have their own update processes, but you can update most of them at the time using MacKeeper’s Update Tracker. Here’s how:
- Open MacKeeper, and select Update Tracker. Click Scan for Updates
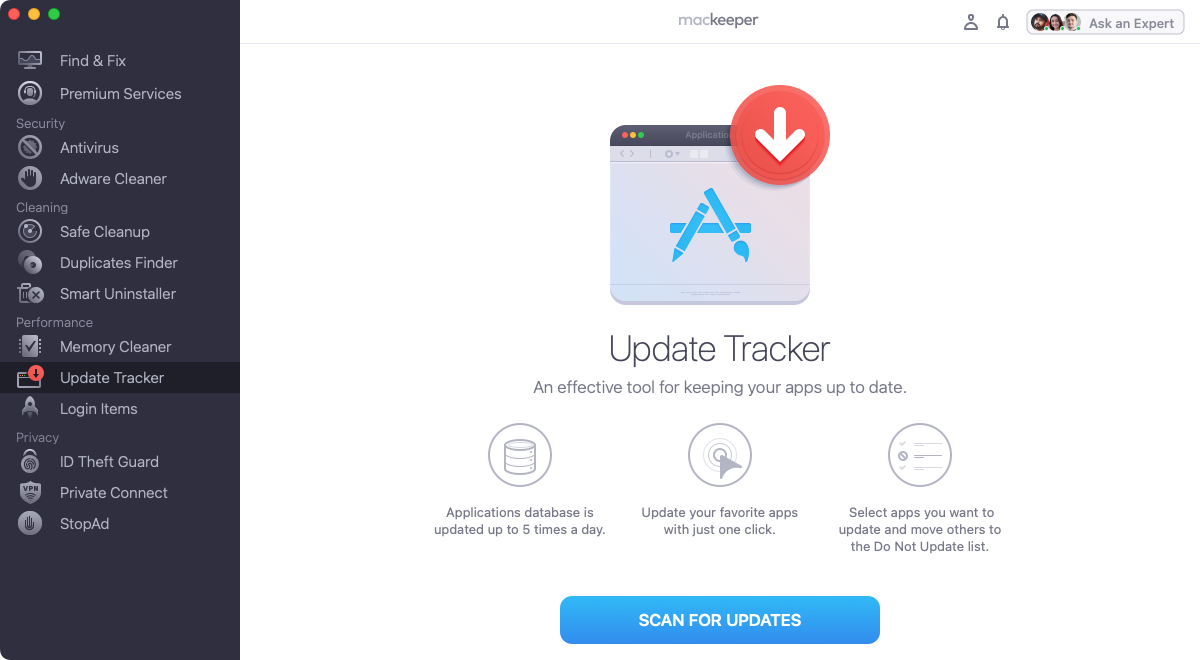
2. When the scan is finished, you’ll see lots of different available app updates, including for some of your web browsers. Select what you want, then click Update
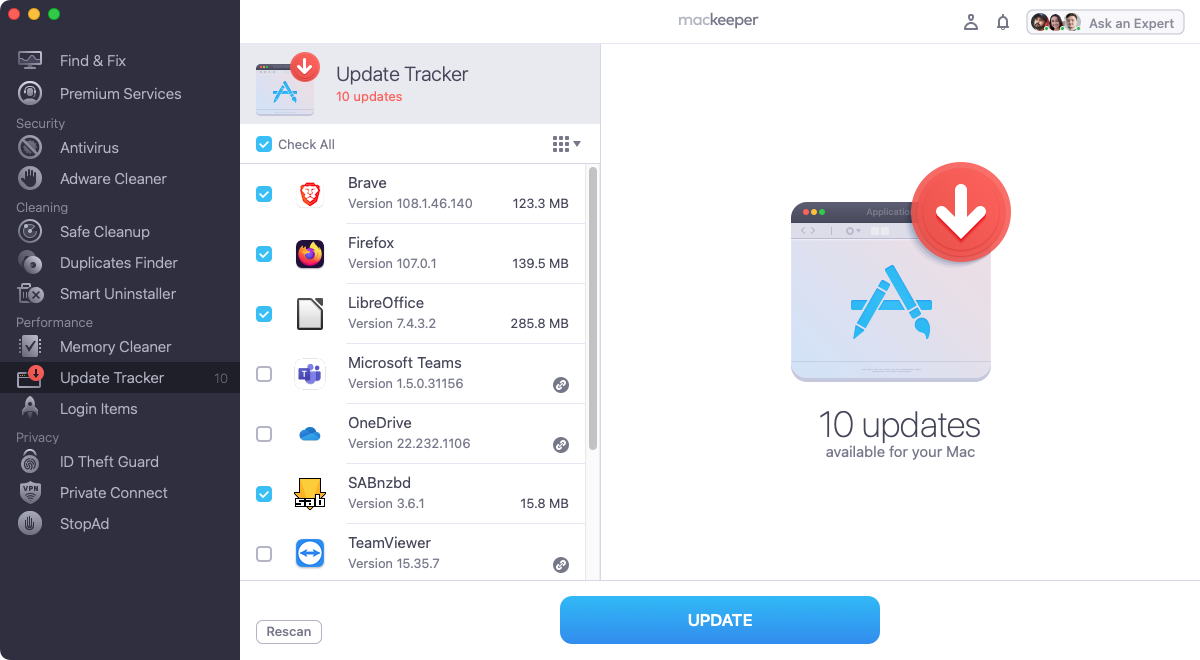
3. Wait while MacKeeper downloads and installs the updates
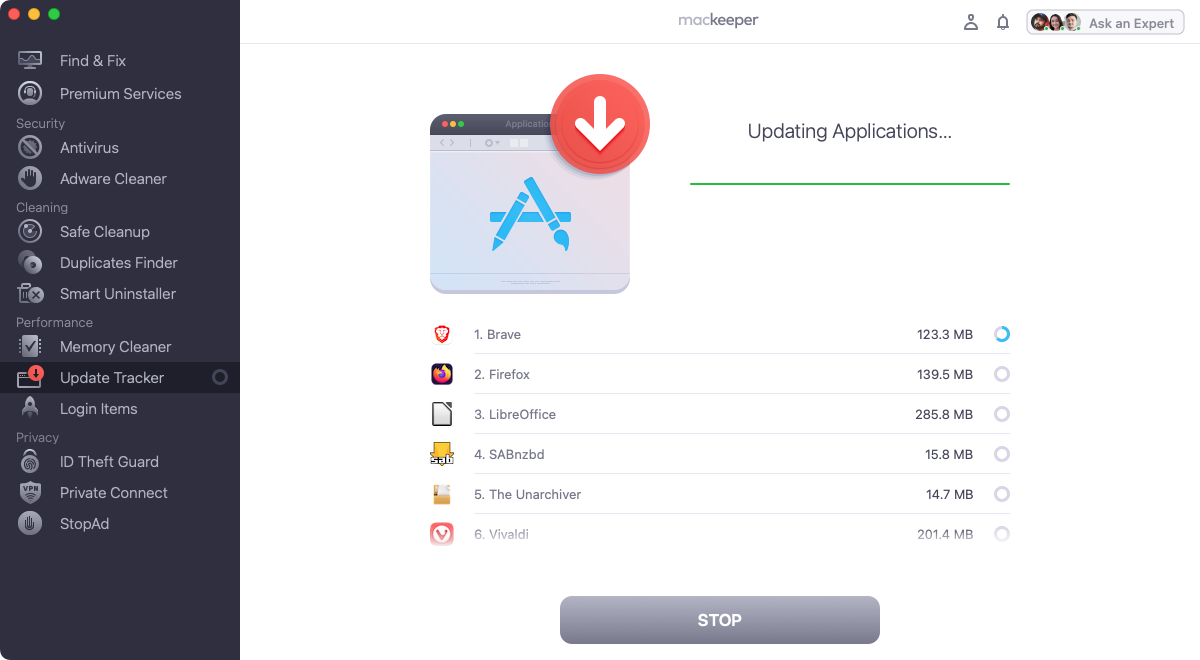
4. When MacKeeper is finished updating your apps, restart your web browser, and see if your download speeds have improved.
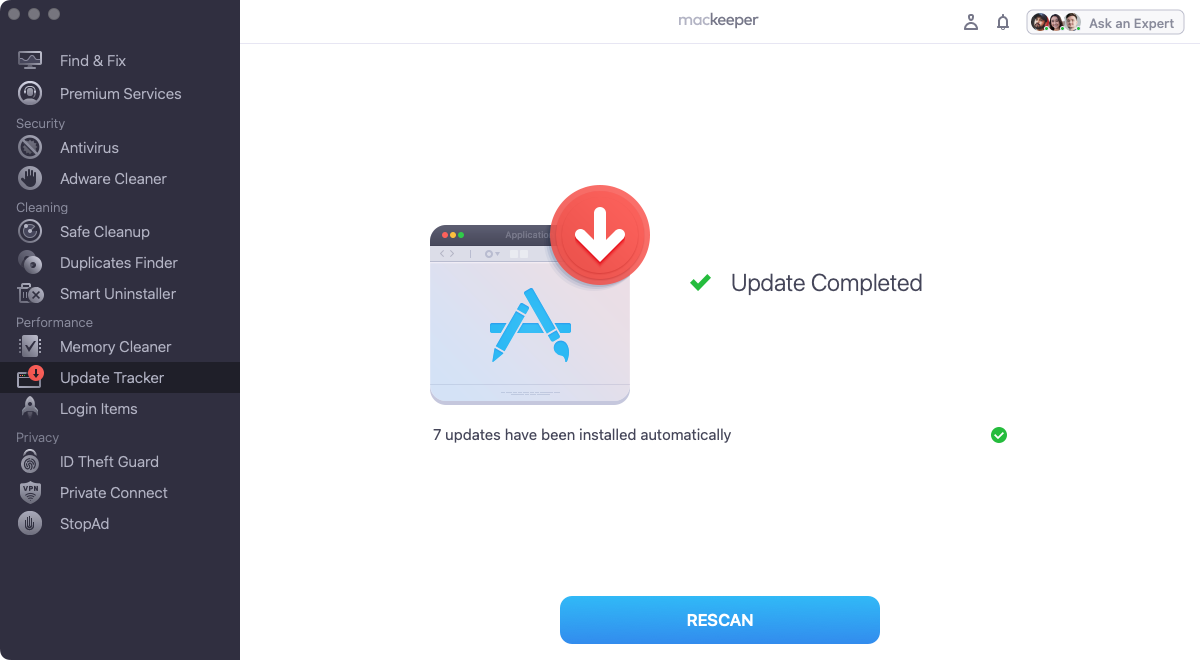
Change your browser
Your choice of web browser can make a significant difference to download speeds. Some browsers are packed with extras, which can slow down performance, while others are built to be more lightweight and fast.
If you’re struggling with slow downloads, try some of these alternative Mac browsers:
- Firefox
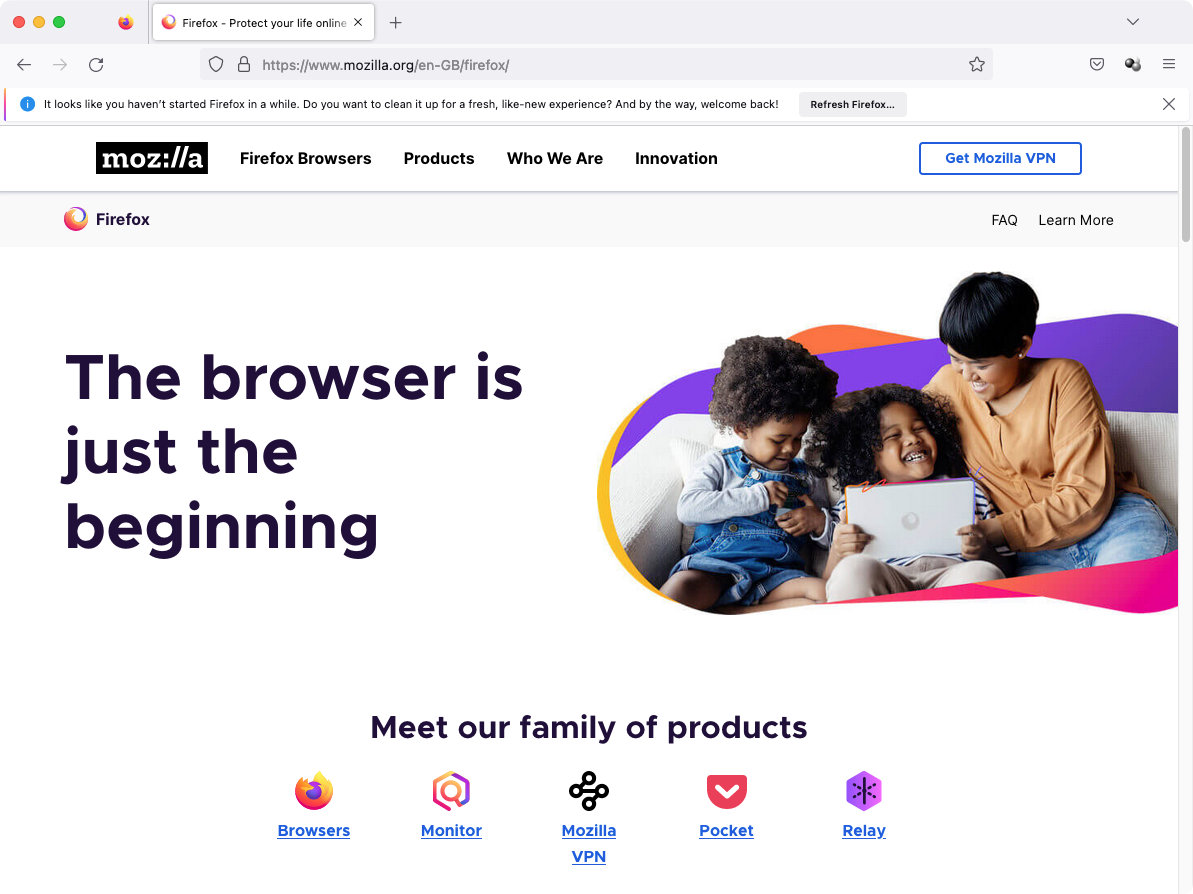
- Brave
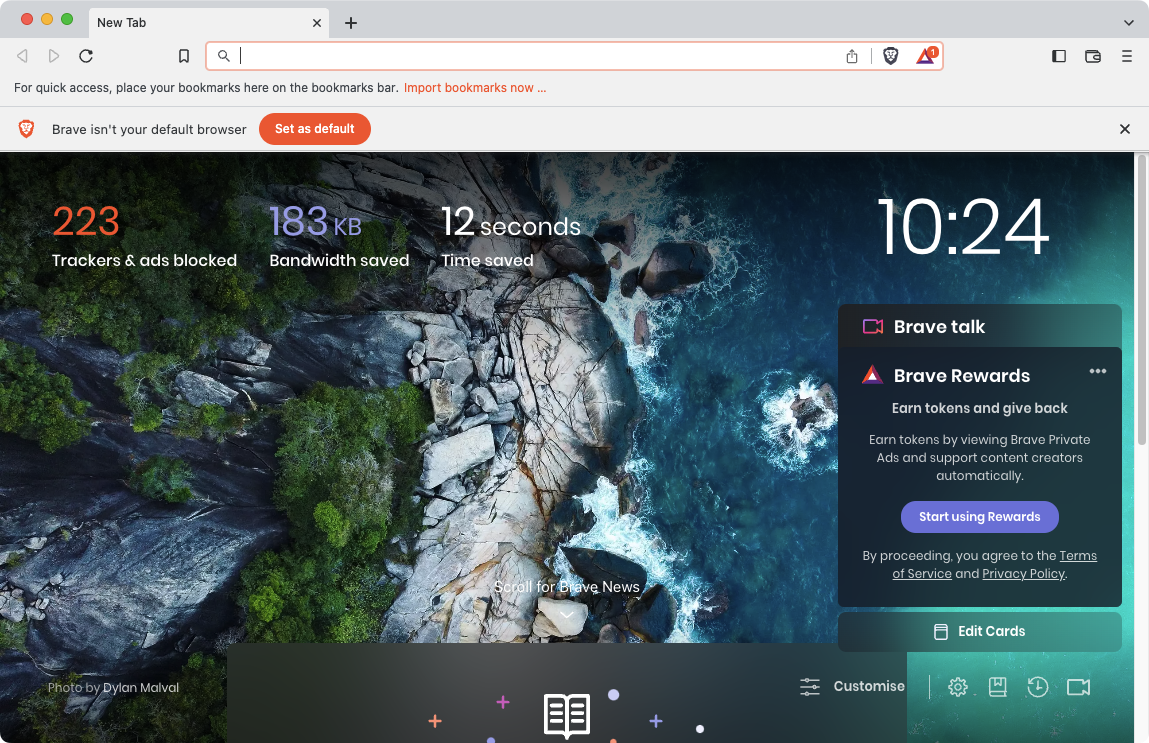
- Opera
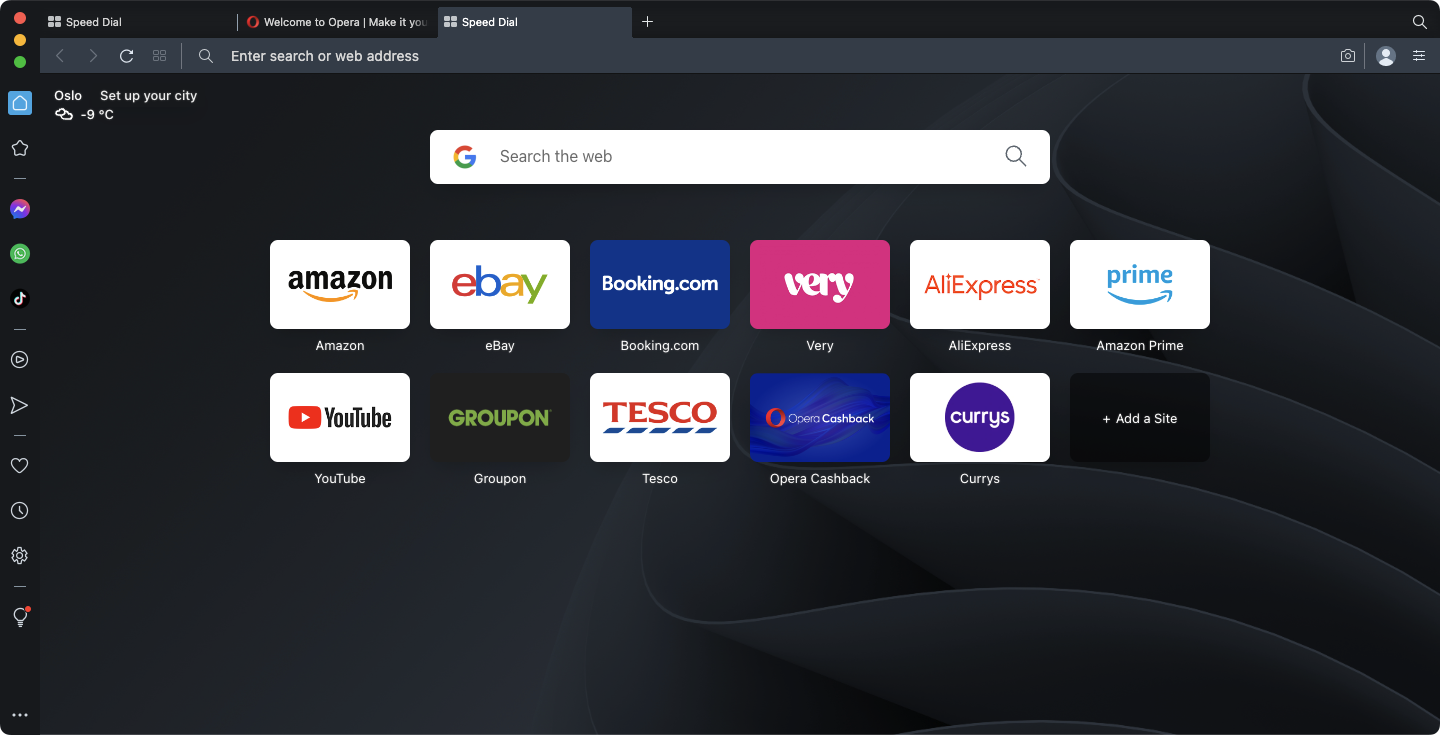
- Vivaldi
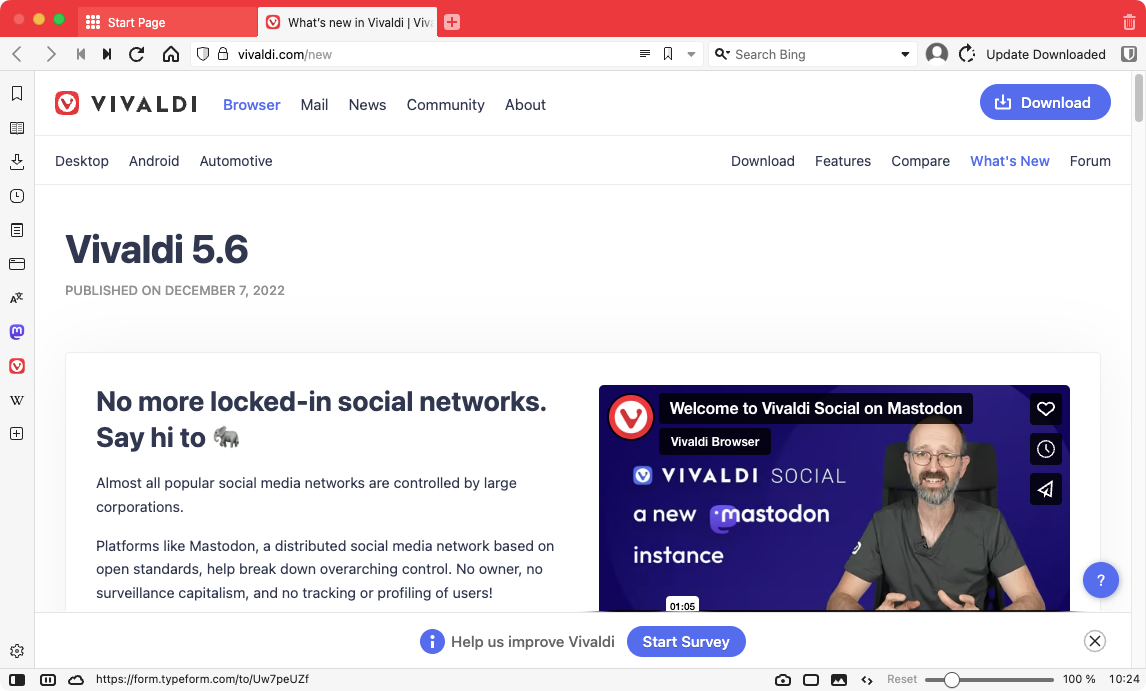
Try each browser in turn, and see if your download speeds are better with any of them.
Limit the number of extensions
Every extension you add to your browser has the potential to slow it down. They use up memory and processor cycles, and some may also use your internet connection too. Limiting the number of extensions you have installed can make a big difference to download speeds.
To remove Safari extensions, follow these steps:
- In Safari, select Safari > Settings from the menu bar
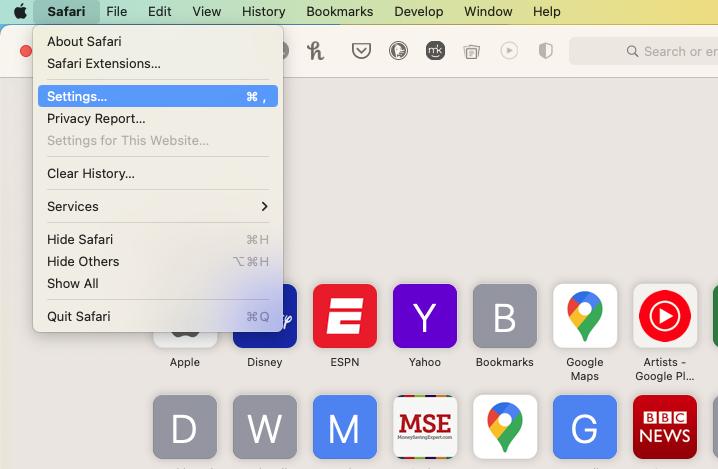
2. Open the Extensions tab
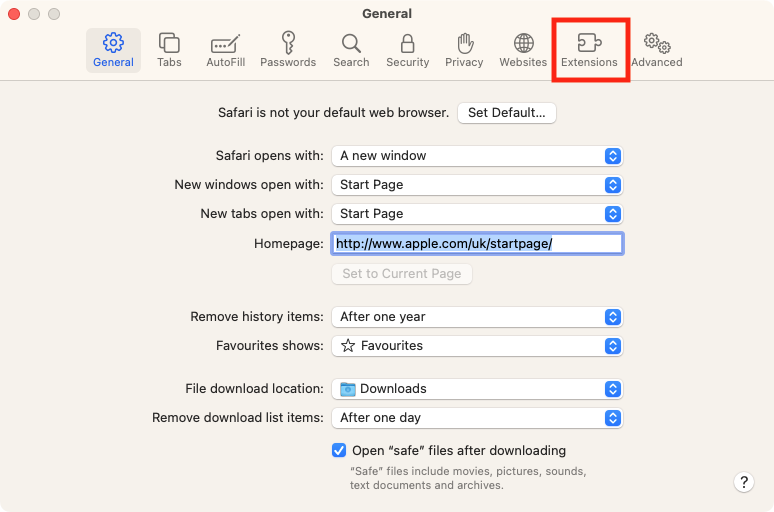
3. Select an extension you want to remove, then click Uninstall
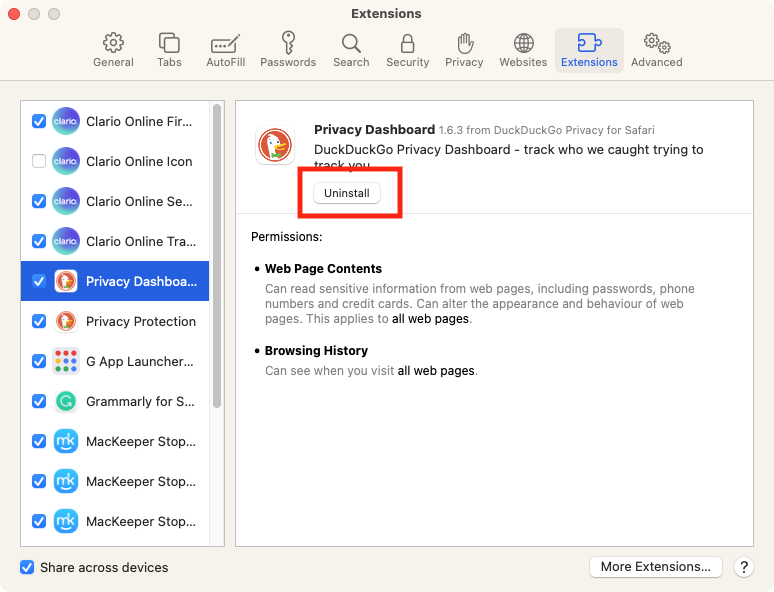
4. In the pop-up, click Show in Finder
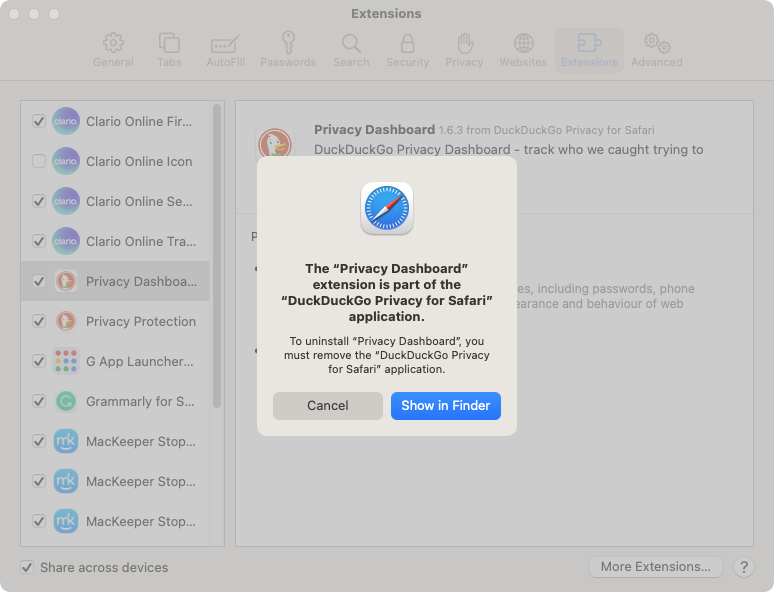
5. You can now delete the extension, then restart Safari, and see if your download speeds have improved.
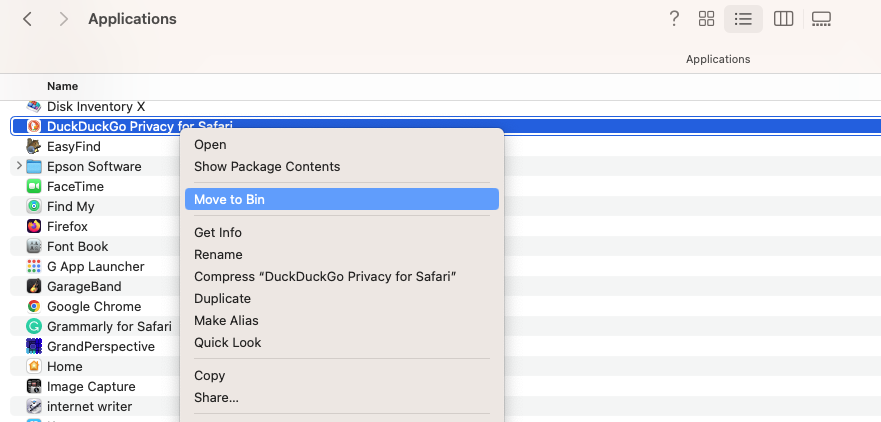
For other browsers, you can manage extensions with MacKeeper’s Smart Uninstaller.
- In MacKeeper, select Smart Uninstaller
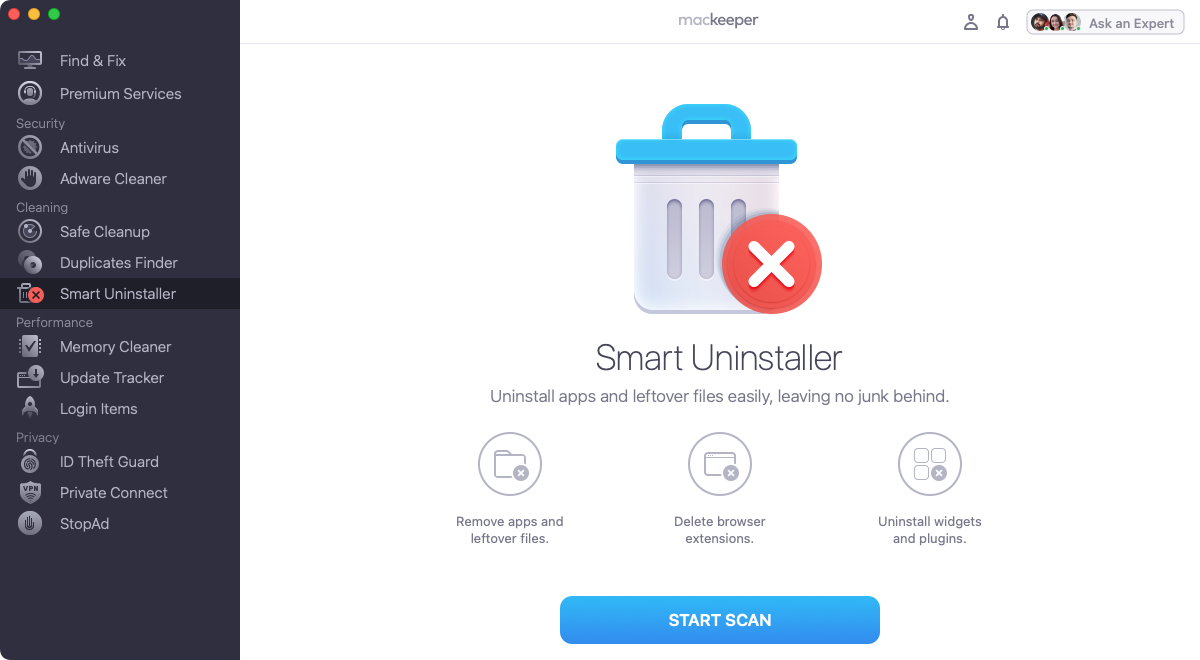
2. Click Start Scan and wait a few moments
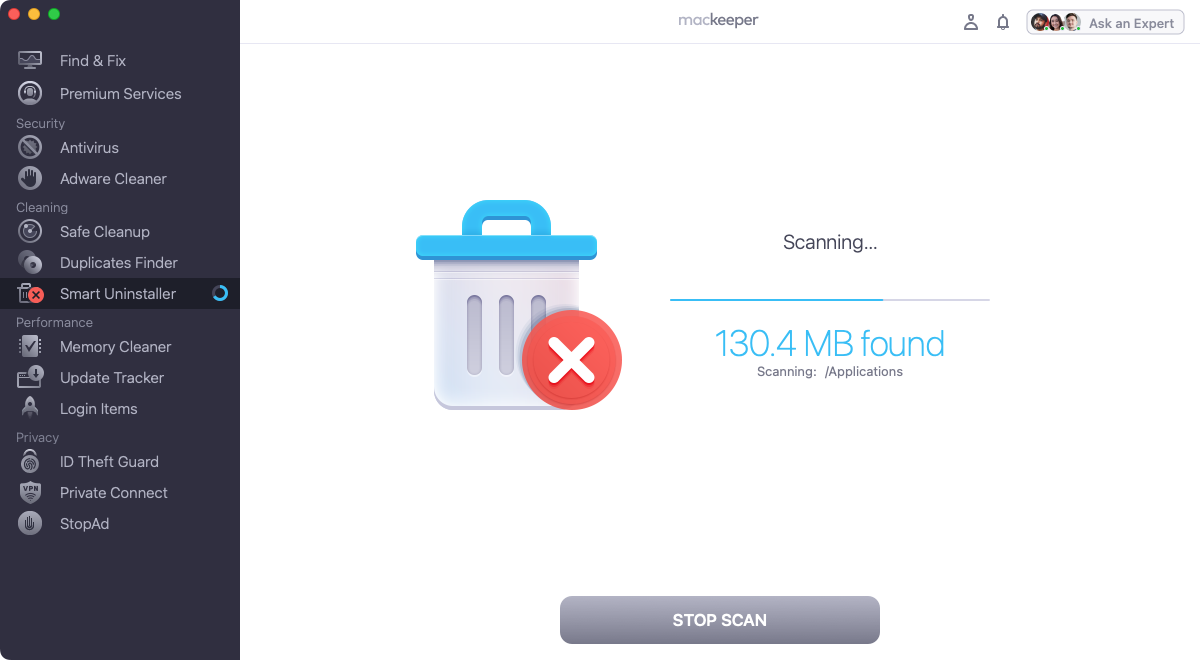
3. When the scan is done, go to Browser Extensions, select what you want to remove, then click Remove Selected
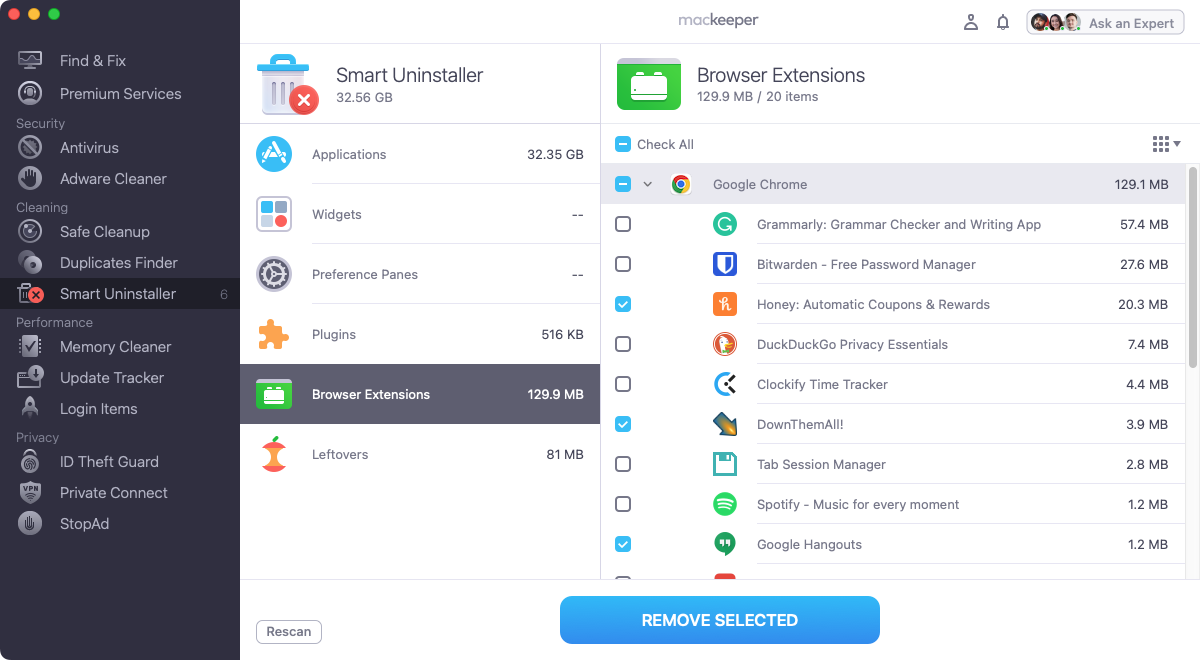
4. Click Accept and Uninstall
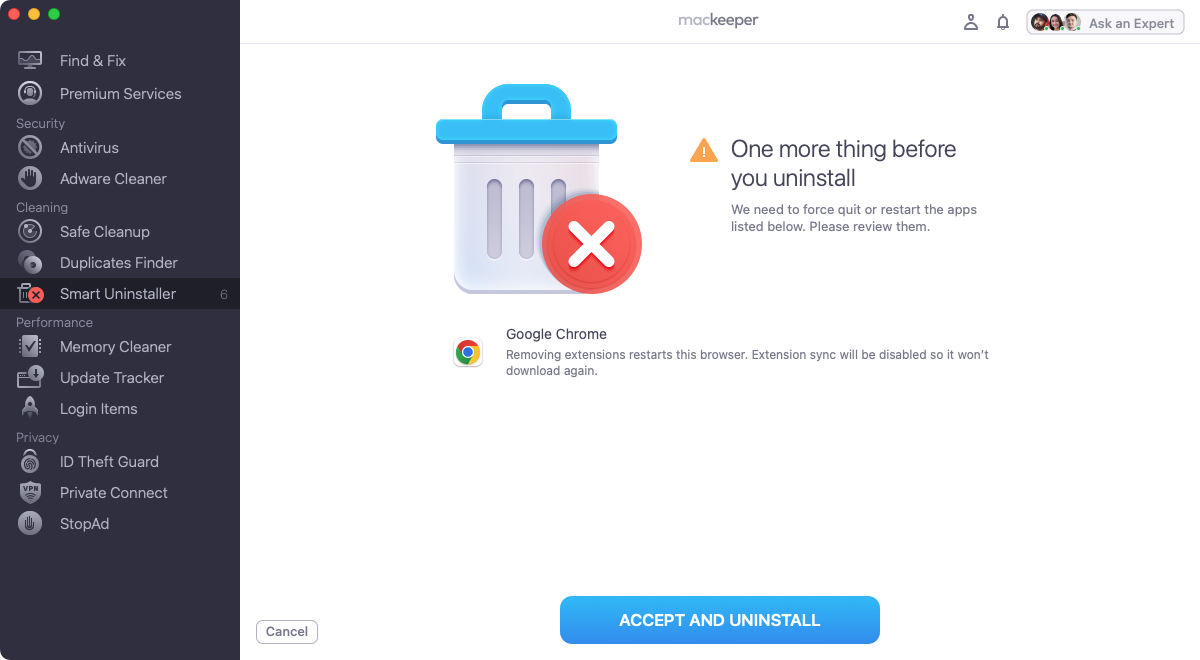
5. After MacKeeper has removed the extensions, try your browsers again, and see if download speeds have improved.
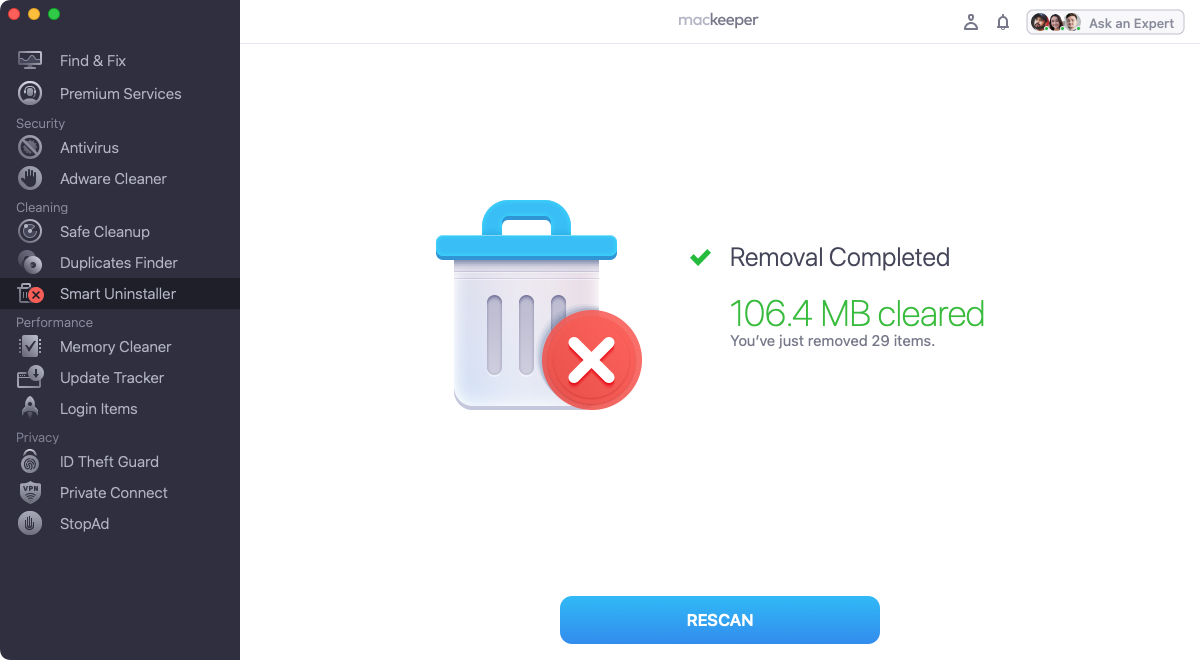
What to do if your Mac downloads continue to be slow?
Hopefully, one of our tips will help you to speed up your Mac downloads, but if you have an internet connection problem or failing hardware, you may need to seek further help. Speak to your ISP if the problem appears to be on their side or if you’re using one of their routers. If you’re using a third-party router, check out their website for advice or get in contact with their customer support. And finally, if your Mac’s download speeds are slow, but no other devices on your network are affected, try contacting Apple support to see if they can help you.







