Steam is a digital paradise for many gamers across the globe. Not only does it offer thousands of titles and lavish discounts, but it’s also a great way to download and play games on Mac.
One of the main drawbacks of having Steam on your device is that it takes up 1GB of disk space, meaning your important apps will have to compete for the remaining space.
Uninstalling Steam from your Mac will help you reclaim your precious space. You should also uninstall the app if it’s not working or if Steam won’t open. Your Mac has limited storage so removing Steam will also ensure that the operating system doesn’t struggle if you’ve run out of space.
We’ll walk you through the options you have by covering the following key areas:
- How to delete Steam from your Mac manually
- Removing Steam from your Mac with MacKeeper
- How to reinstall Steam on your Mac
- Does uninstalling Steam delete my games?
- Can I uninstall Steam and keep my games?
Steps to uninstalling Steam from your Mac
To completely delete Steam and downloaded games from your Mac, follow these steps:
1. Click Steam and select Quit Steam from the top of your Mac’s screen to close the app
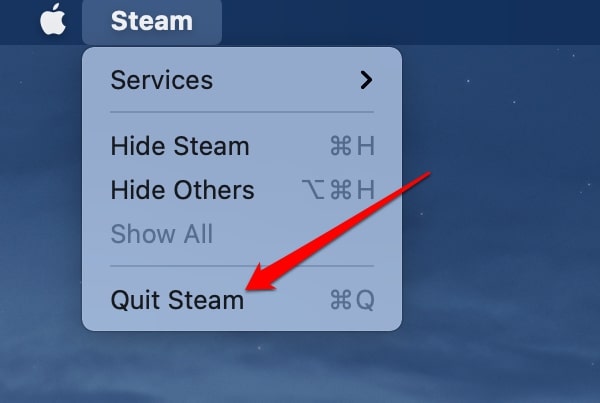
2. Next, click Finder and select the Applications folder to open it
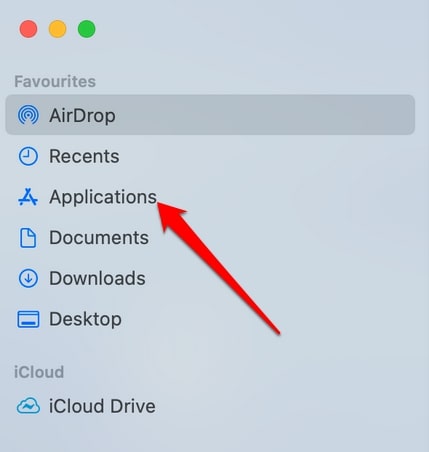
3. Look for Steam in the Applications folder, right-click and select Move to Bin
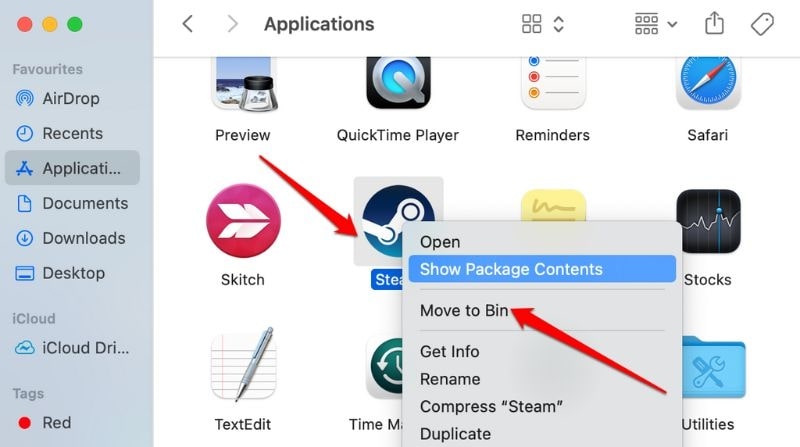
4. Next, remove any leftover files by opening a new Finder window and selecting Go > Go to Folder
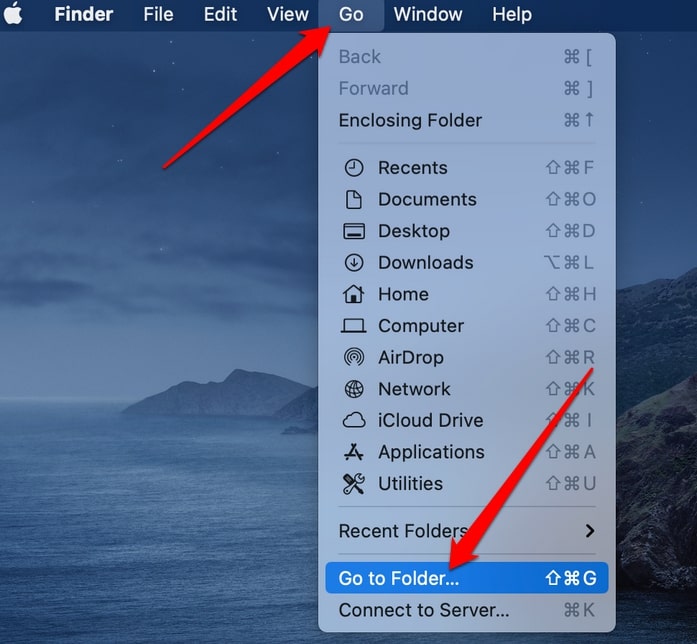
5. In the box that appears on your screen, enter the following: ~/Library/Application Support and press Enter
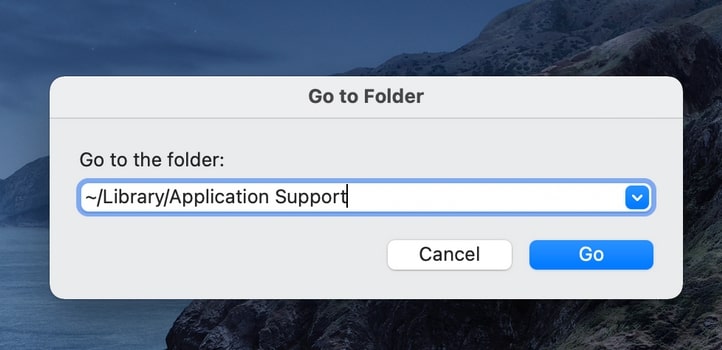
6, Find the Steam folder, right-click and select Move to Bin. Open the Trash and select Empty Trash to remove Steam and its associated files from your Mac forever
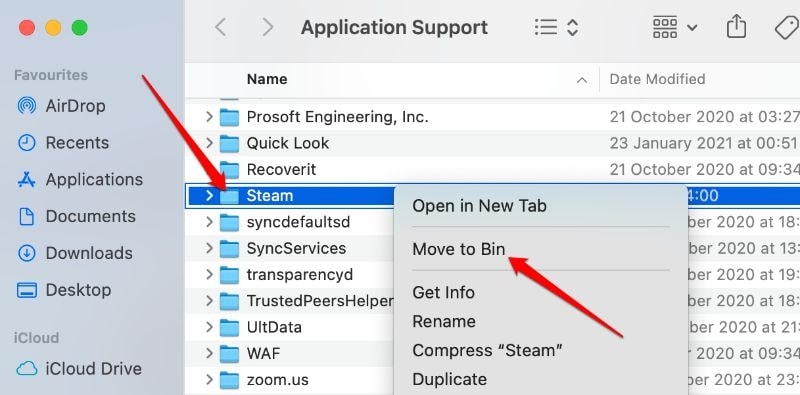
You’ve successfully deleted all Steam files and downloaded games from your Mac!
Note: If you’d like to keep your games, select everything else you want to delete from the Steam folder like cloud files, game data, cache, and history, but keep the SteamApps folder as it contains all the games you’ve downloaded. When you delete the Steam library folder from your Mac now, your games will remain on the hard drive.
How to delete a game from Steam
If you’re done playing certain games on your Mac and don’t need them anymore, you can permanently delete Steam games without uninstalling Steam altogether.
This way, you can free up the space that game was taking up and make room for other apps and games instead. All the Steam data for that game will also be erased along with the game.
Here’s how to delete a game from Steam:
1. Open Steam on your Mac and sign in to your Steam account
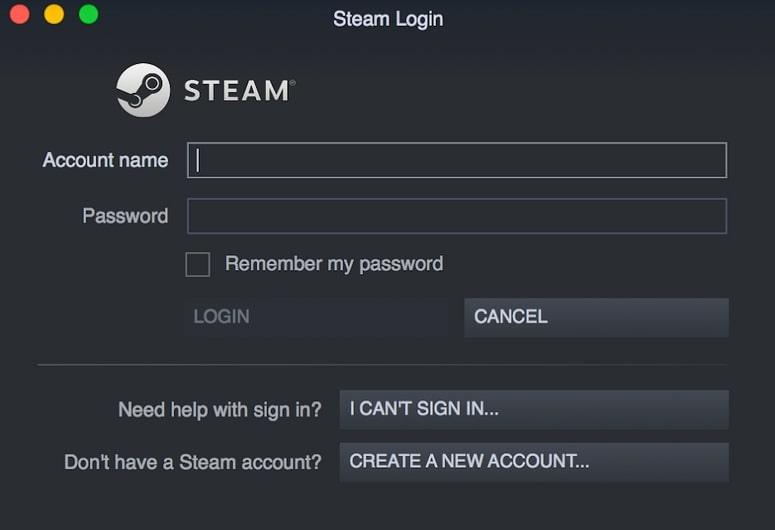
2. Next, click the Library option
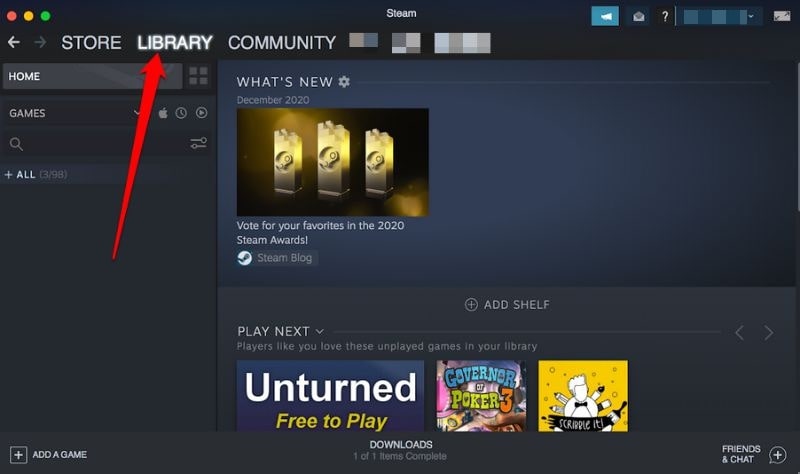
3. Click All to view all your games and select the game you’d like to uninstall
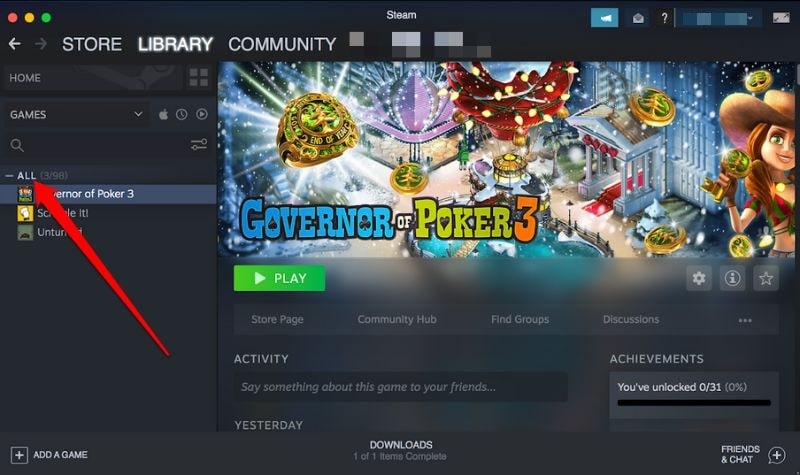
4. Click the Settings icon on the right side of the screen
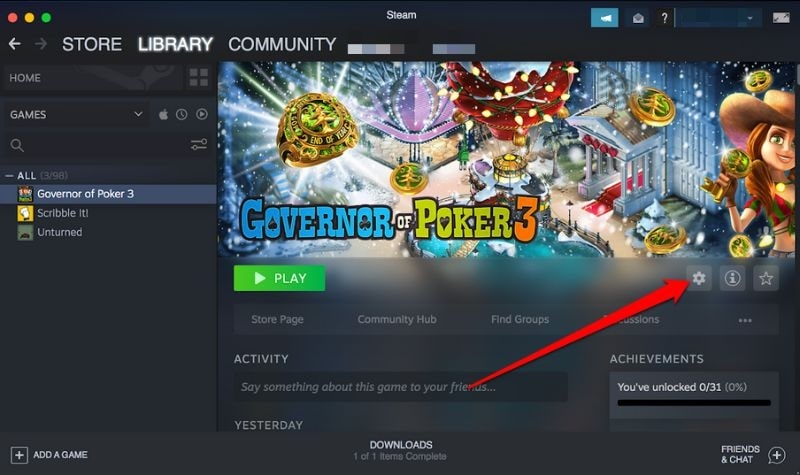
5. Next, click Manage and select Uninstall. Alternatively, right-click on the game title and select Manage > Uninstall
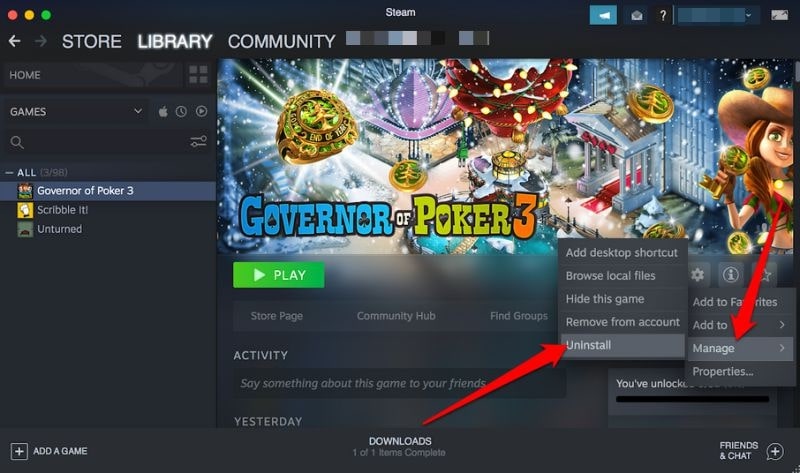
6. A prompt will appear asking you to confirm the deletion of the game. If you’re sure you want to delete the game completely, select Uninstall to confirm your action. Steam will uninstall the game, but you’ll still see it in your Library in case you want to download it in the future
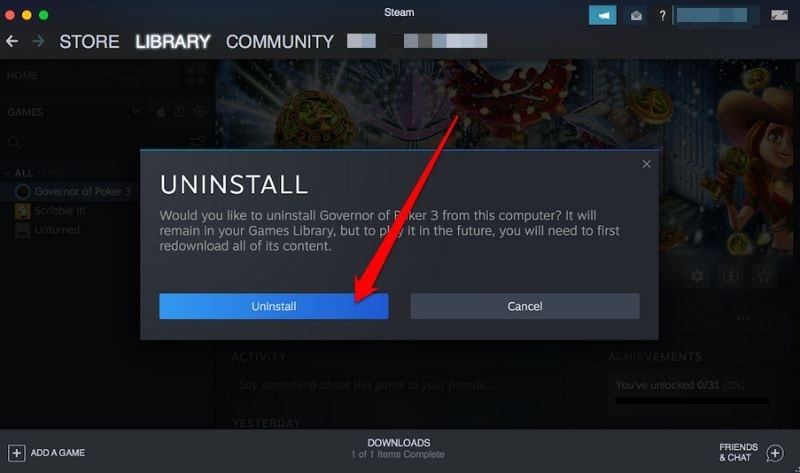
How to remove Steam from your Mac with MacKeeper
Another way of removing Steam from your Mac is by using an app. One of the available options is MacKeeper, which is free to download and reliable to use. On top of that, MacKeeper offers privacy, security, and tune-up features designed to keep your Mac healthy.
Here’s how to remove Steam from your Mac and fully uninstall Steam games using MacKeeper:
1. Download and install MacKeeper, launch the app on your Mac and then select Smart Uninstaller in the Cleaning section
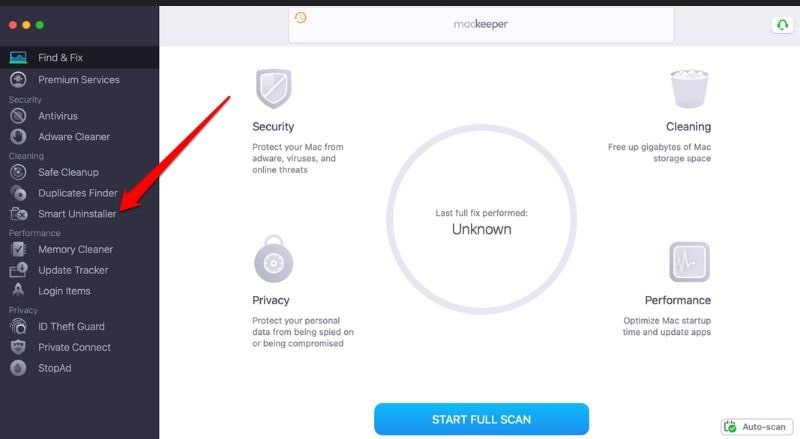
2. Next, click the blue Start Scan button. MacKeeper will begin to scan your Mac for any leftover files, apps, and more
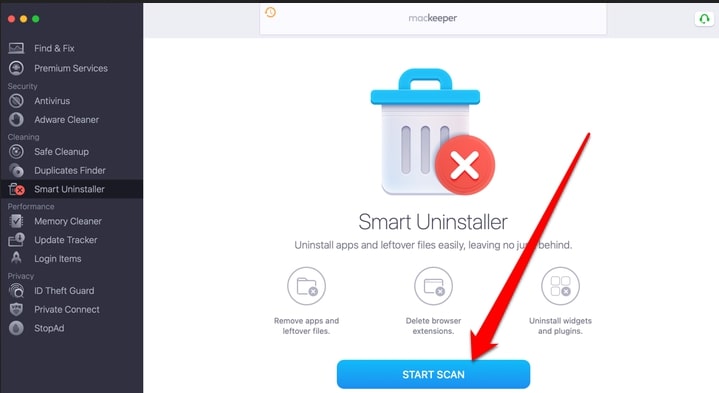
3. Click Applications in the scan results page and then select the checkbox next to Steam to select it
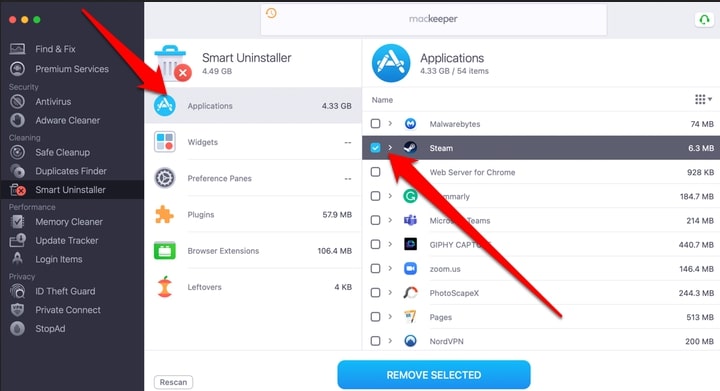
4. Next, click the blue Remove Selected button to completely uninstall Steam
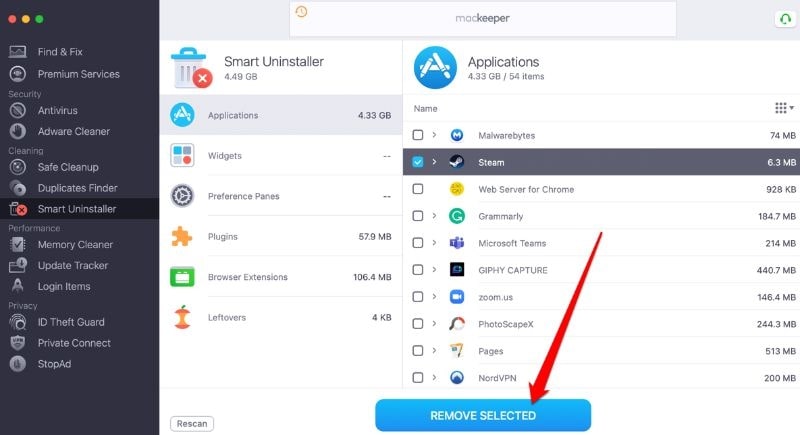
5. A prompt will appear asking you to confirm your action. Click Remove. This will remove the Steam library folder plus the app and all its files from your Mac for good
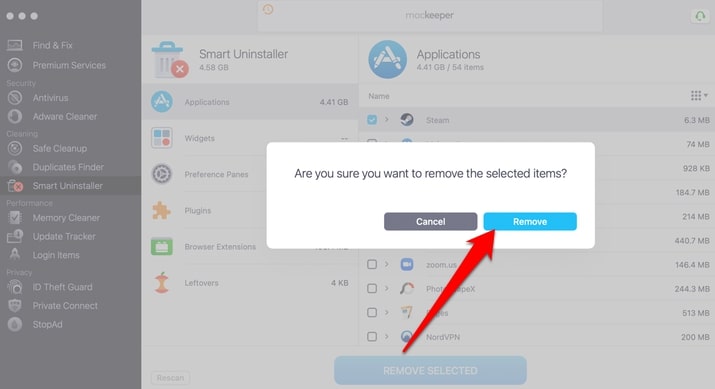
How to reinstall Steam on your Mac
Steam allows you to uninstall and reinstall your games anytime you want the same way you installed them the first time. To reinstall Steam on Mac, sign in as an administrator on your Mac and then download and run the Steam Installer.
Does uninstalling Steam delete my games?
Yes, uninstalling Steam deletes the app and all the games you downloaded, plus any other associated files saved on your Mac and downloadable content. According to Steam’s developers, uninstalling Steam deletes the entire folder containing the app and all the games with it.
Can I uninstall Steam and keep my games?
If you want to reinstall Steam and your games in the future, move the SteamApps folder away from the Steam directory so you can uninstall Steam without losing games. You can also make backups of all your game content and safely uninstall the app on your Mac without losing saves.
Still, even if you keep your games after uninstalling Steam, that doesn't mean you'll be able to play them without installing Steam on your Mac.
Wrapping Up
Whether you find your Steam game collection distracting, you're trying to reclaim storage space on your Mac, or you just want to move on from Steam altogether, uninstalling Steam will help you get rid of the app for good.
We hope this guide was helpful and you were able to uninstall Steam from your Mac for good.







