Voici les sujets abordés dans cet article:
Bien que les Macintosh gèrent assez bien d'eux-mêmes, un peu d'entretien peut s'avérer très utile. En plus de donner un coup de pouce à la vitesse de votre ordinateur à court terme, une bonne routine d'entretien de macOS peut également améliorer la santé à long terme de votre Mac.
Dans ce guide, nous allons explorer quelques-unes des choses que vous pouvez faire pour entretenir son Mac et donc par la même occasion prendre soin de son Mac - de la suppression des déchets à l'exécution de scripts de maintenance.
Avant de commencer
Bien que toutes les étapes de ce guide puissent vous aider à entretenir votre Mac, il est beaucoup plus facile de garder votre MacBook Pro, par exemple optimisé avec MacKeeper. Il s'agit d'une application tout-en-un de sécurité, de confidentialité et d'optimisation, qui peut assurer le bon fonctionnement de votre Mac et le débarrasser des logiciels malveillants. Jetez-y un coup d'œil dès maintenant pour voir ce qu'elle peut faire.
- Ouvrez l'application MacKeeper sur votre ordinateur Apple
- Allez dans Nettoyage sécurisé à gauche de l'écran
- Cliquez sur Lancer l’analyse puis
- Lorsque l’analyse est terminée, sélectionnez les fichiers que vous souhaitez supprimer et cliquez sur le bouton Nettoyer les fichiers inutiles
- Récupérez ainsi plus d'espace sur votre Mac et profitez d'une expérience utilisateur plus fluide.
Vous bénéficiez d’un correctif gratuit pour chacun de ses outils, ce qui vous permettra de l'essayer correctement.
Comment entretenir votre Mac :
- Videz régulièrement votre poubelle
- Redémarrez votre Mac de temps en temps
- Recherchez les logiciels malveillants
- Désencombrez votre bureau
- Maintenez votre logiciel à jour
- Gérez vos éléments de connexion
- Supprimez les fichiers indésirables
- Exécutez les “premiers secours”
- Videz votre cache DNS.
1. Vider régulièrement la corbeille
Lorsque vous envoyez des fichiers dans la Corbeille, ils continuent d'occuper de l'espace disque, et ce jusqu'à ce que vous les supprimiez définitivement. Si vous oubliez de vider votre Corbeille, vous risquez de vous retrouver avec des gigaoctets de fichiers indésirables qui occupent de l'espace et risquent de ralentir votre Mac.
Gardez donc un œil sur votre dossier Corbeille en le vidant régulièrement. Vous pouvez le faire à la fin de chaque session ou à la fin d’une journée d’utilisation de votre MacBook Air, par exemple.
Il existe plusieurs façons de vider la corbeille :
- Cliquez avec le bouton droit de la souris sur l'icône de la corbeille dans le Dock et sélectionnez Vider la corbeille
- Appuyez sur les touches Cmd + Shift + Delete de votre clavier
- Dans les deux cas, lorsque vous y êtes invité, cliquez sur le bouton Vider la corbeille.
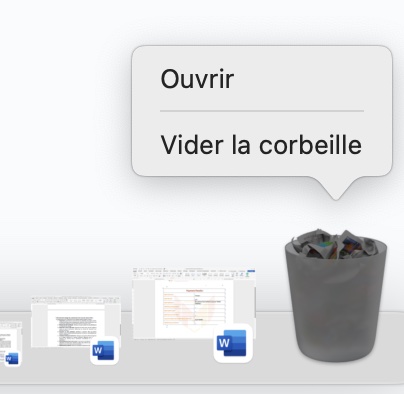
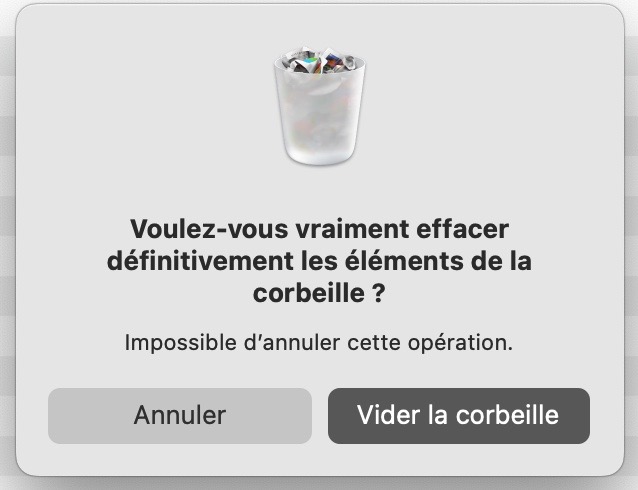
2. Redémarrer son Mac de temps en temps
Lorsque vous mettez votre Mac en veille, il consomme tellement peu d'énergie que c'est presque comme si vous l'éteigniez complètement. D'ailleurs, certains utilisateurs Mac n'éteignent presque jamais leur Mac. C'est très bien, mais vous devriez quand même redémarrer votre machine de temps en temps. En plus d'effacer les données temporaires, le redémarrage de votre Mac peut également lui permettre de terminer les mises à jour en instance.
Pour redémarrer votre Mac procédez comme suit :
- Cliquez sur l'icône Pomme en haut à gauche de votre écran
- Sélectionnez Redémarrer
- Un message d’information s’affiche. Cliquez sur le bouton Redémarrer.
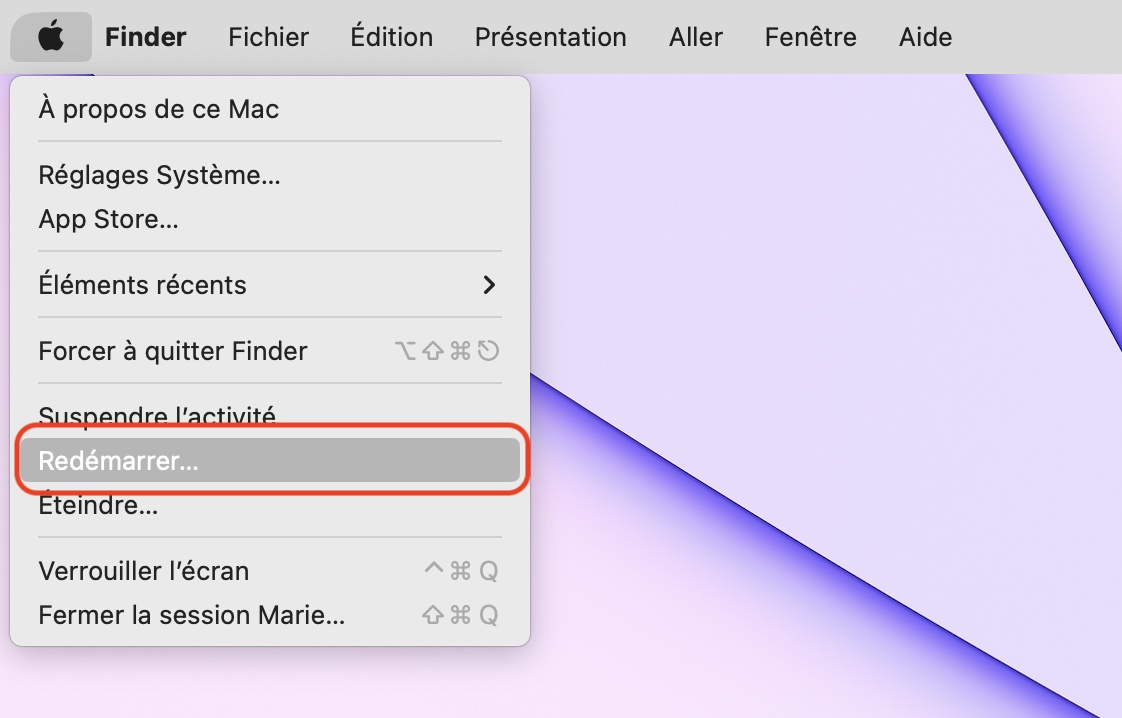
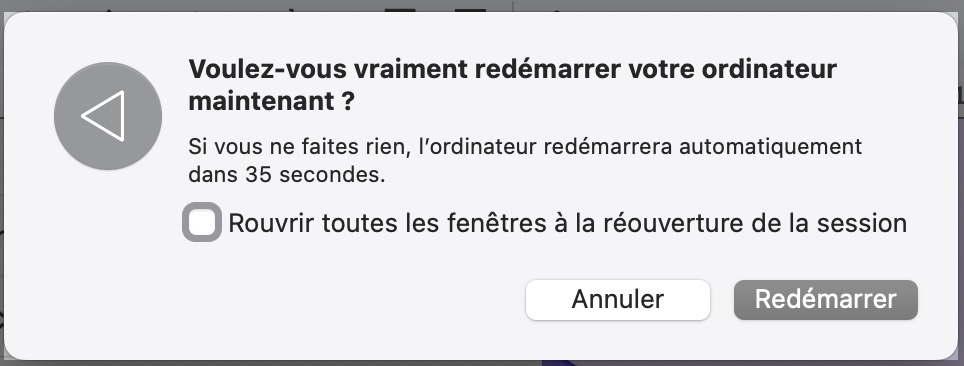
3. Recherche de logiciels malveillants
Idéalement, un logiciel antivirus comme MacKeeper devrait être installé sur votre Mac, car il offre une protection en temps réel. Cela signifie qu'il surveille en permanence votre Mac à la recherche de logiciels malveillants. S'il détecte quoi que ce soit de suspect, il passe à l'action, empêche les logiciels non autorisés d'apporter des modifications à votre ordinateur et vous informe de ce qui se passe. Quel que soit le logiciel de sécurité ou logiciel maintenance Macintosh que vous utilisez, il est conseillé d'effectuer de temps en temps des analyses antivirus complètes. Cela vous permettra bien sûr de protéger votre Mac contre les logiciels malveillants.
Voici comment lancer une analyse antivirus en utilisant l’application MacKeeper :
- Ouvrez la fonction Antivirus de MacKeeper et cliquez sur Lancer l'analyse
- Attendre la fin de l'analyse
- Si MacKeeper trouve un logiciel malveillant, sélectionnez-le dans la liste et cliquez sur Déplacer vers la quarantaine.
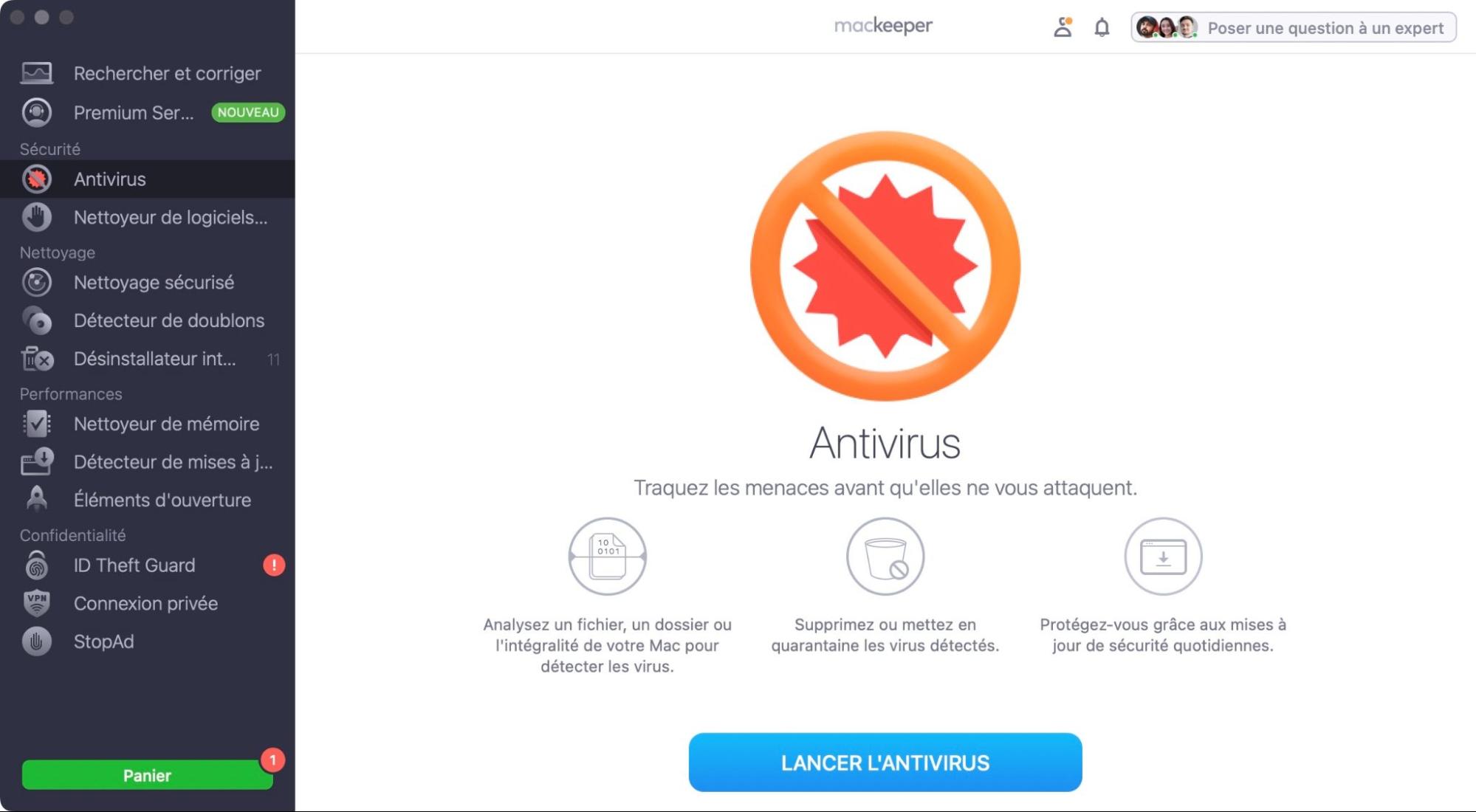
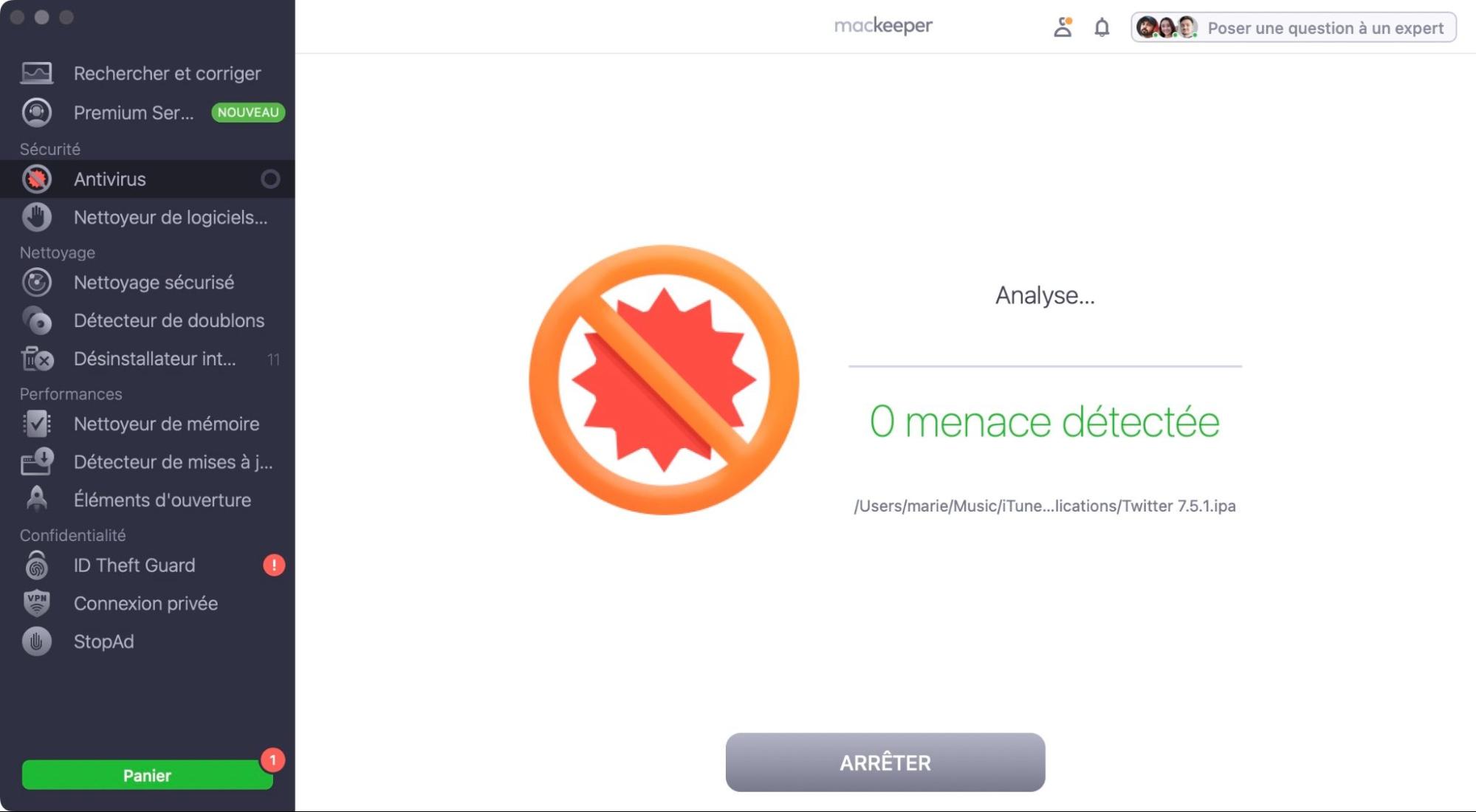
4. Désencombrer son bureau
Si vous avez tendance à enregistrer ou à glisser-déposer des objets sur votre bureau, celui-ci peut rapidement devenir très encombré. Sur les Mac plus anciens, cela peut également avoir un impact notable sur les temps de démarrage. Vous ne le remarquerez probablement pas sur les nouveaux systèmes, avec leurs processeurs et leur stockage rapides, mais un bureau macOS encombré de fichiers et de dossiers est toujours désordonné et contre-productif.
De temps en temps, vous devriez désencombrer votre bureau en suivant les étapes suivantes :
- Ouvrez une nouvelle fenêtre du Finder et cliquez sur Bureau. Vous verrez ainsi tout ce qui se trouve sur votre bureau dans une seule fenêtre
- Vous pouvez également afficher les éléments sous forme de liste en cliquant sur le bouton Liste
- Passez maintenant en revue tout ce qui se trouve sur votre bureau et supprimez ce que vous ne voulez pas garder
- Pour tout le reste, décidez de l'endroit où vous pourriez le conserver. Les images, bien sûr, peuvent être placées dans le dossier Images, et les fichiers texte dans le dossier Documents.
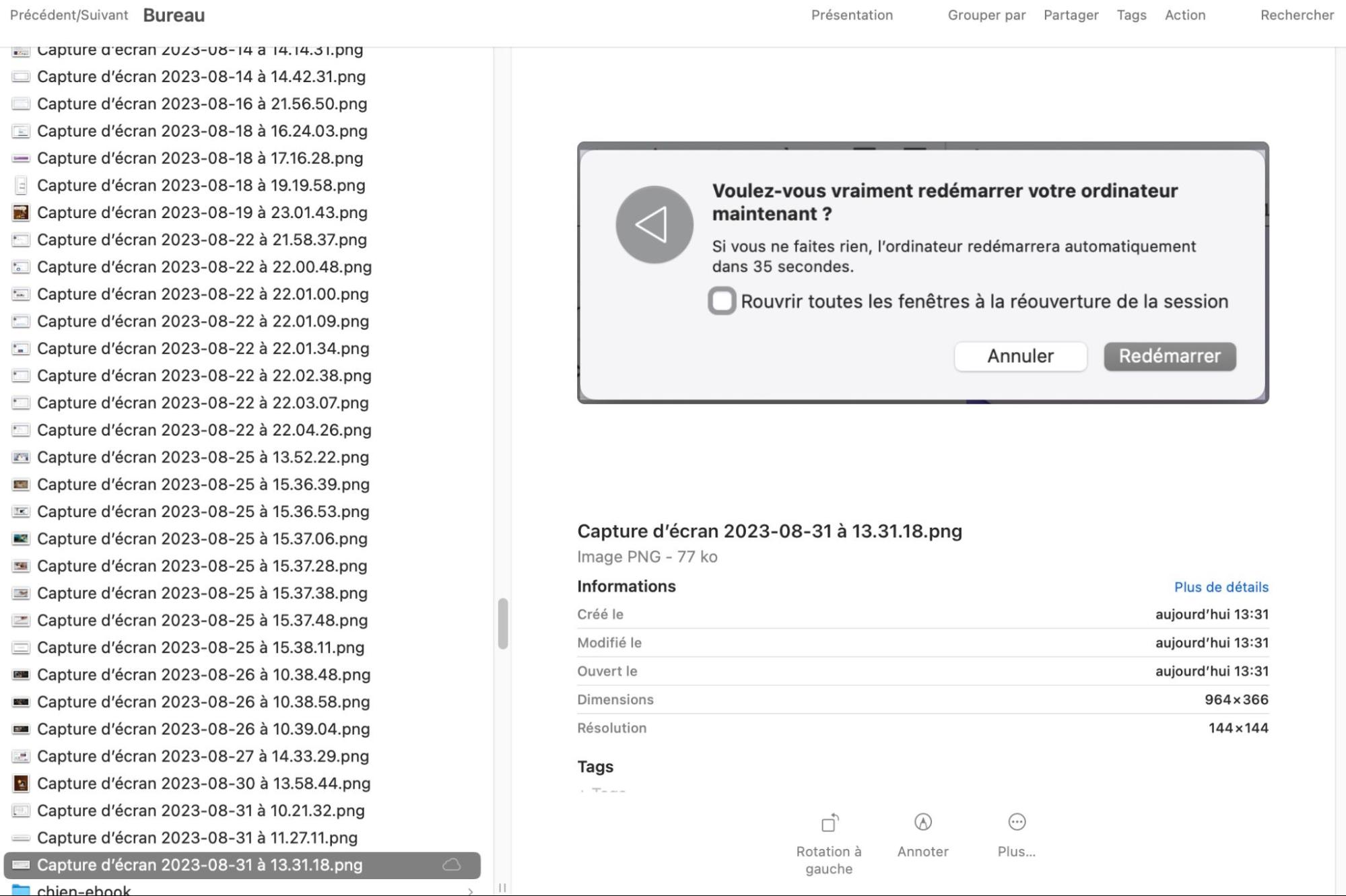
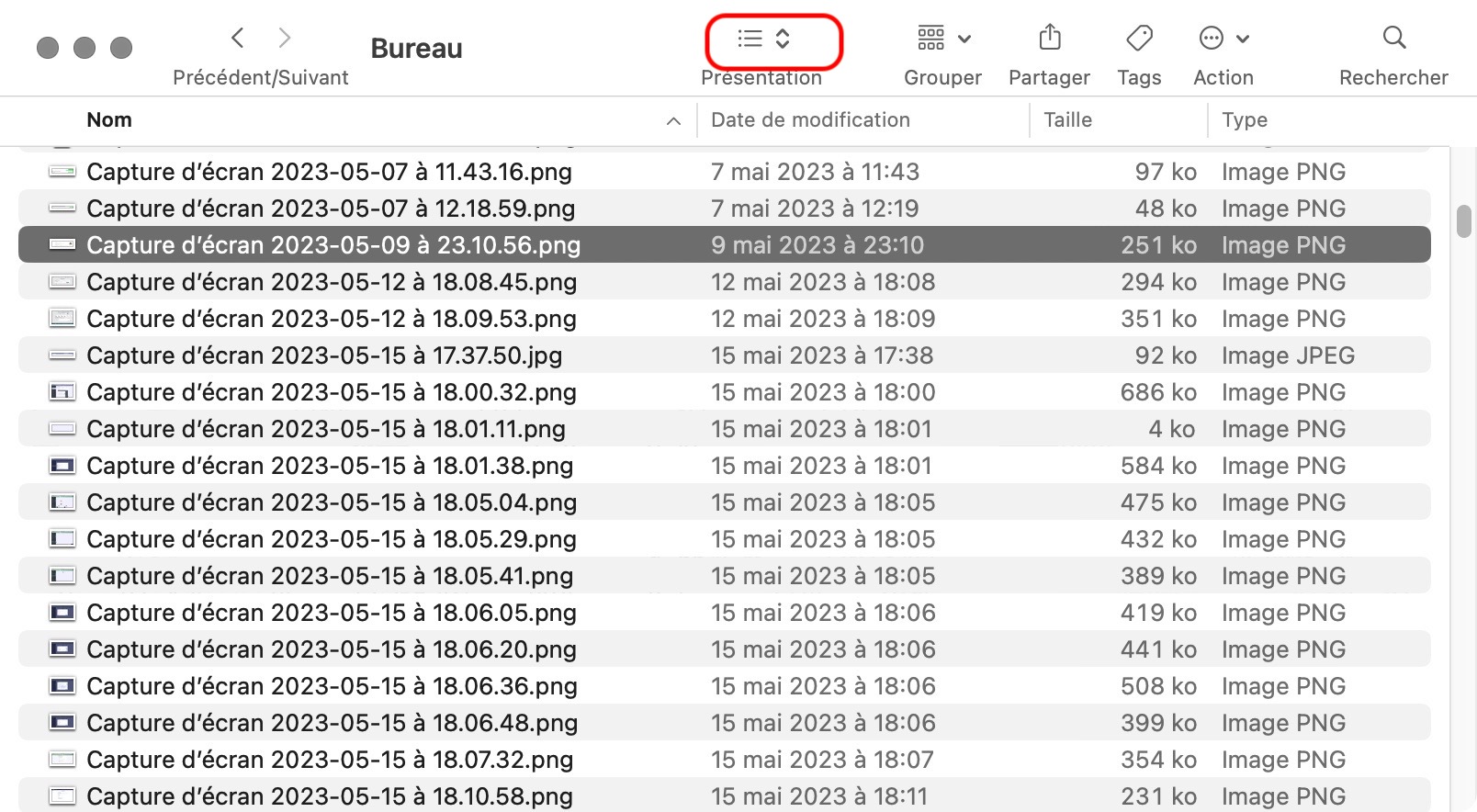
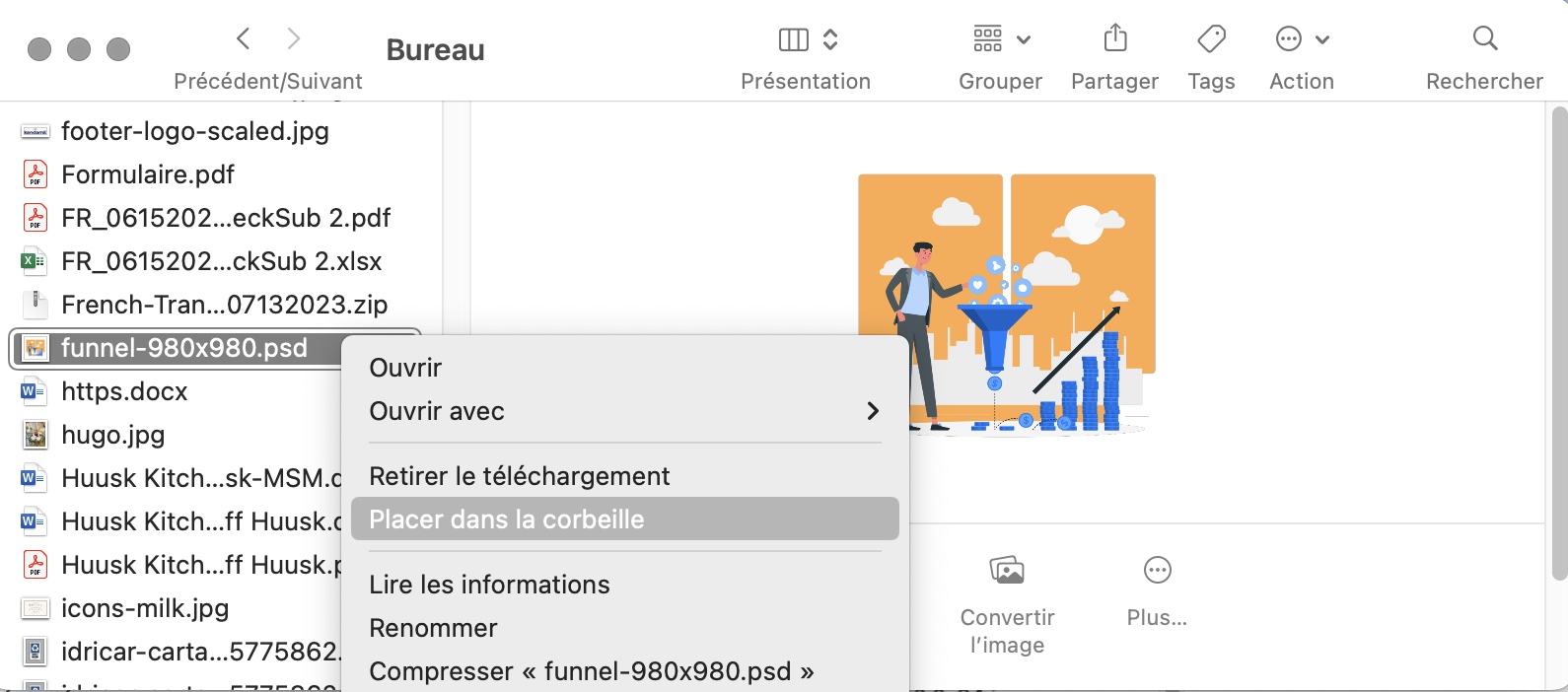
5. Maintenez macOS à jour
Votre Mac vous informe généralement de la disponibilité de mises à jour pour macOS et ses applications intégrées, mais vous pouvez également vérifier de temps à autre si de nouvelles mises à jour sont disponibles. Vous devez veiller à ce que votre Mac soit toujours à jour, car Apple publie des correctifs de sécurité ainsi que de nouvelles fonctionnalités.
Les applications tierces gèrent leurs propres mises à jour, vous devez donc les vérifier séparément. Vous pouvez également utiliser le Suivi des mises à jour de MacKeeper pour ne pas perdre le fil.
Voici comment vérifier et installer les mises à jour de macOS :
- Dans la barre de menus, sélectionnez Pomme > Réglages Système
- Cliquez sur Général > Mise à jour de logiciels
- Allez à Nouvelles Mises à jour
- Si des mises à jour sont disponibles, le système l’indiquera
- Sélectionnez l'option Mises à jour automatiques si elle n'est pas déjà activée
- Cliquez sur le bouton Redémarrer s'il apparaît.
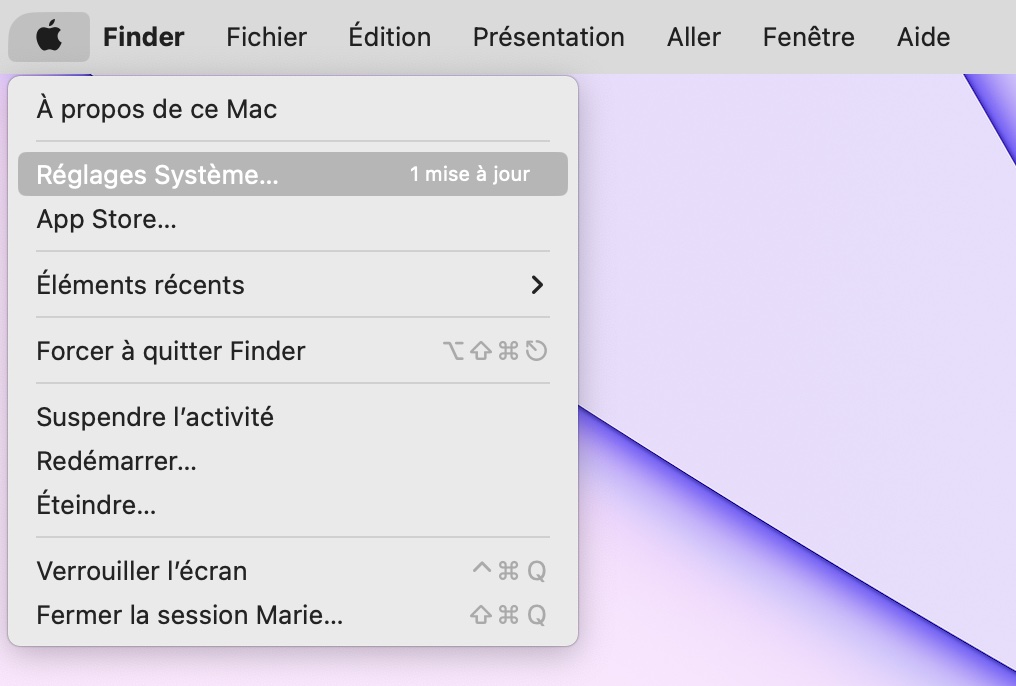
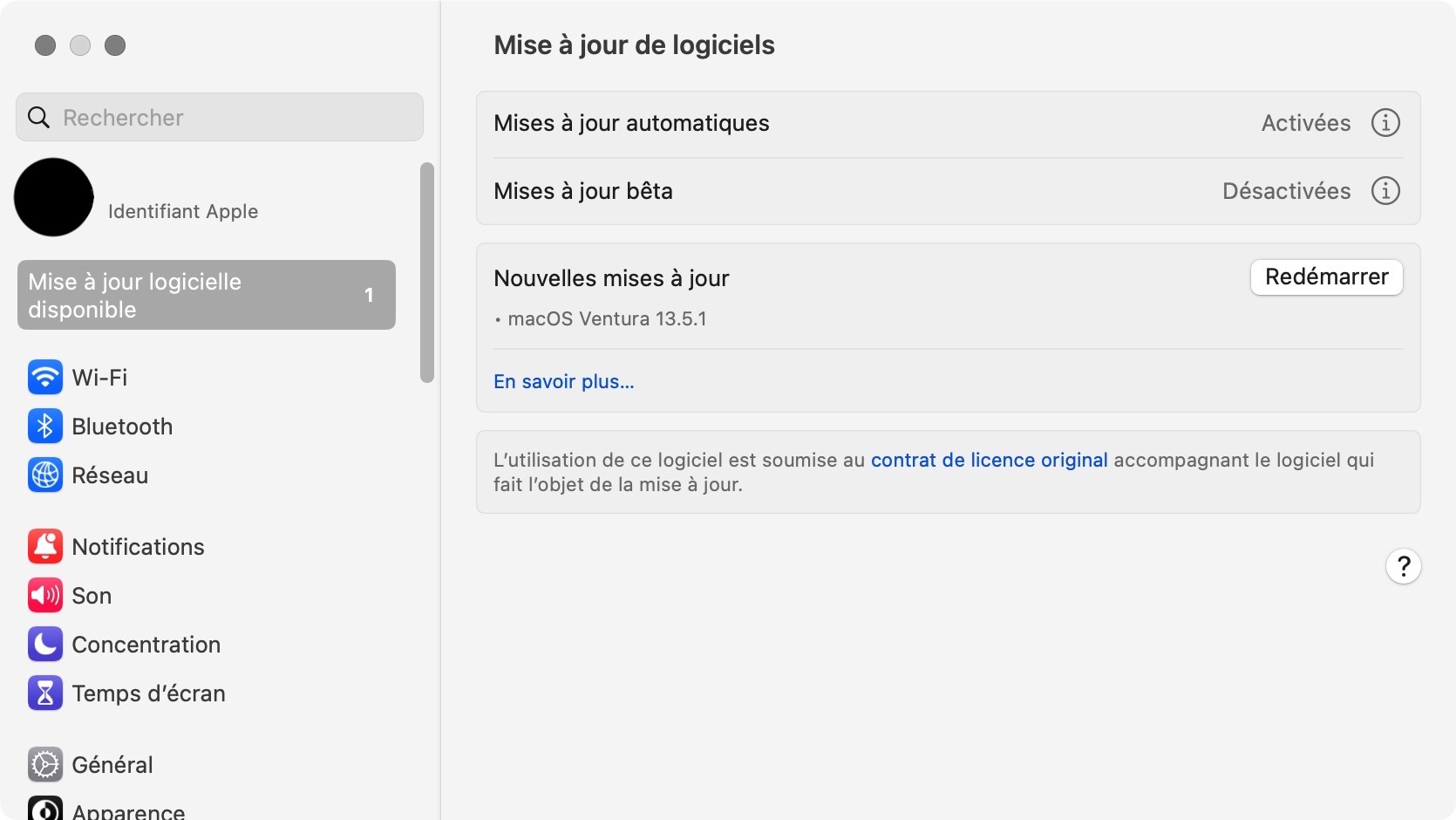
6. Gérer les éléments de connexion ou d’ouverture
Les éléments de connexion (ou éléments d’ouverture selon votre version de macOS) sont exactement ce qu'ils semblent être. Lorsque vous vous connectez à votre Mac, certaines applications s'ouvrent automatiquement. Plus il y en a, plus il faut de temps pour que votre Mac soit prêt à l'emploi. De temps en temps, vérifiez quels sont ces éléments de connexion et supprimez ceux dont vous n'avez pas besoin ou que vous ne voulez pas.
Vous pouvez gérer vos éléments de connexion à partir des préférences système de votre Mac. Cependant, cela peut ne pas inclure certains processus d'arrière-plan qui démarrent également avec votre Mac. Vous pouvez les voir et les supprimer en utilisant la fonction Éléments de connexion de MacKeeper.
Voici comment supprimer les éléments de connexion dans les Réglages Système :
- Ouvrez les Réglages Système et cliquez sur Général
- Sélectionnez Ouverture
- Dans la liste Ouvrir avec la session, vérifiez les éléments inutiles, sélectionnez-les et cliquez sur le bouton "moins".
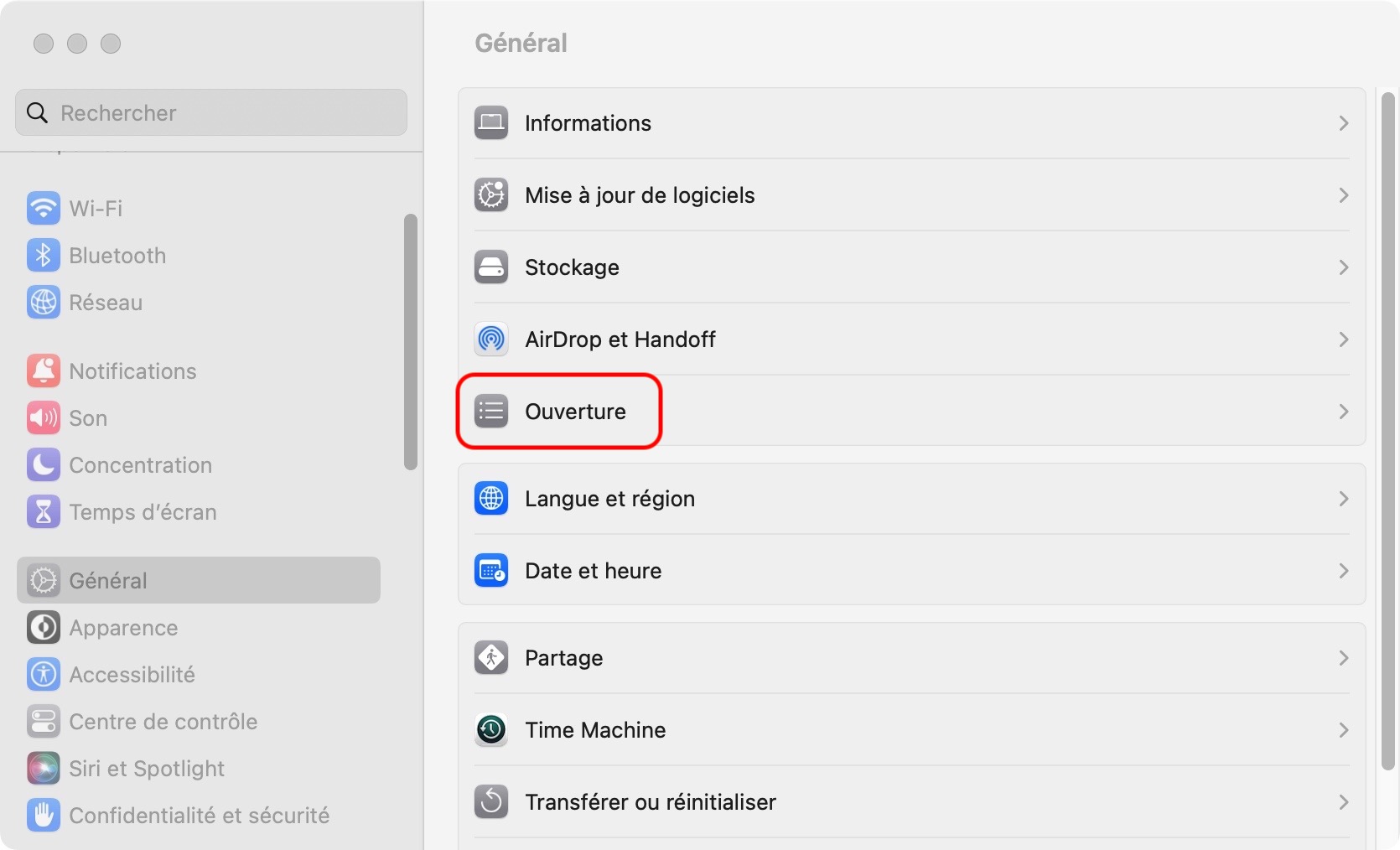
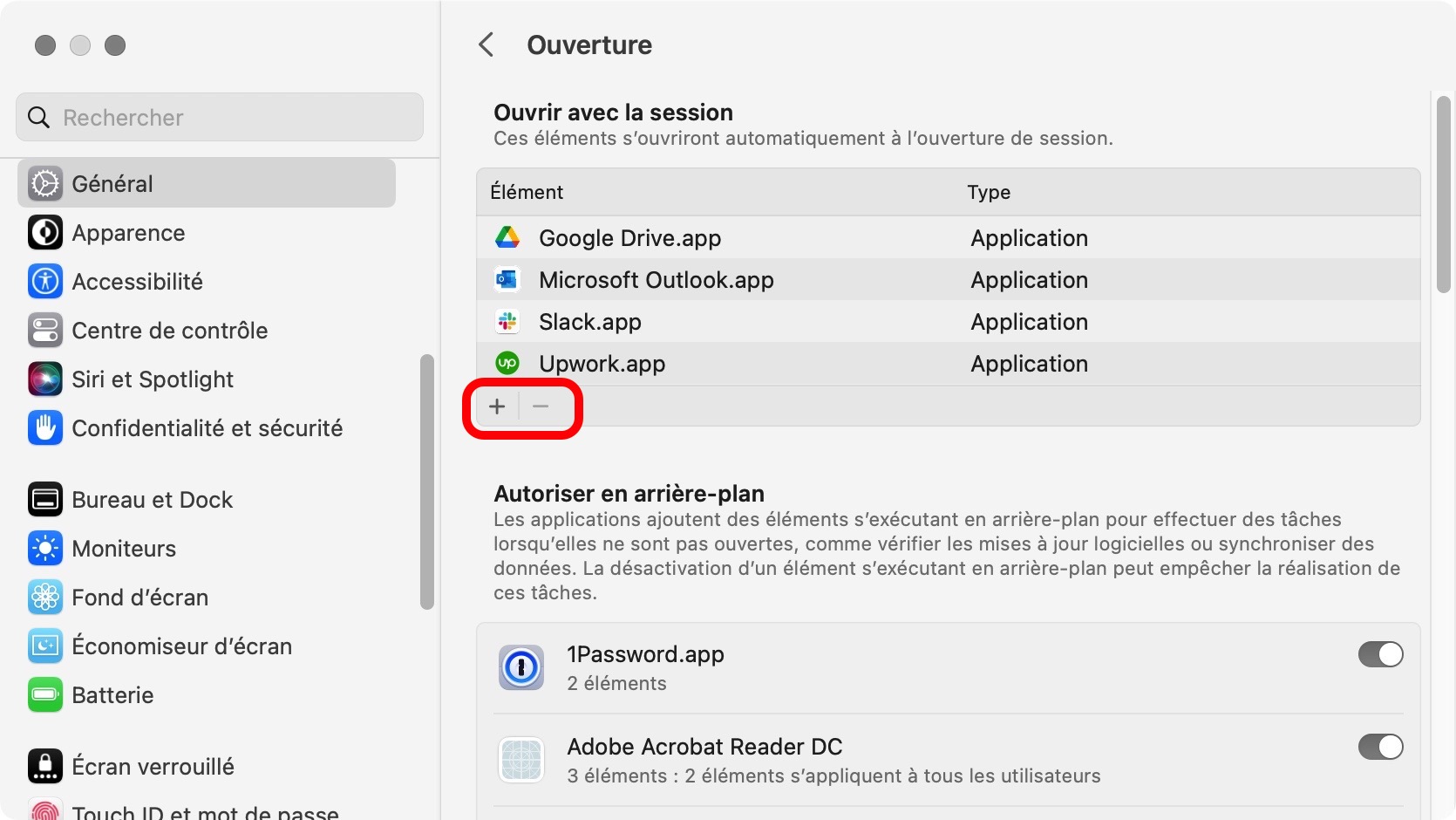
7. Supprimer les fichiers indésirables
Au fil du temps, votre Mac peut se remplir de fichiers inutiles. La recherche et la suppression de ces données inutiles vous aideront à regagner de l'espace disque et pourraient même donner à votre Mac un petit coup de pouce en termes de vitesse.
Les fichiers indésirables peuvent être d'anciens téléchargements non désirés, des fichiers laissés par des applications que vous avez désinstallées, des fichiers et des photos en double et des fichiers mis en cache.
Les fonctions de gestion du stockage de macOS vous permettent de trouver et de supprimer certains fichiers inutiles :
- Cliquez sur l'icône Pomme dans votre barre de menu
- Sélectionnez À propos de ce Mac > En savoir plus
- Choisissez maintenant l'onglet Stockage et cliquez sur Réglages Stockage
- Sous Optimiser, cliquez sur Réviser les fichiers
- Parcourez chacun des onglets et sélectionnez les fichiers que vous souhaitez supprimer. Cliquez sur Supprimer.
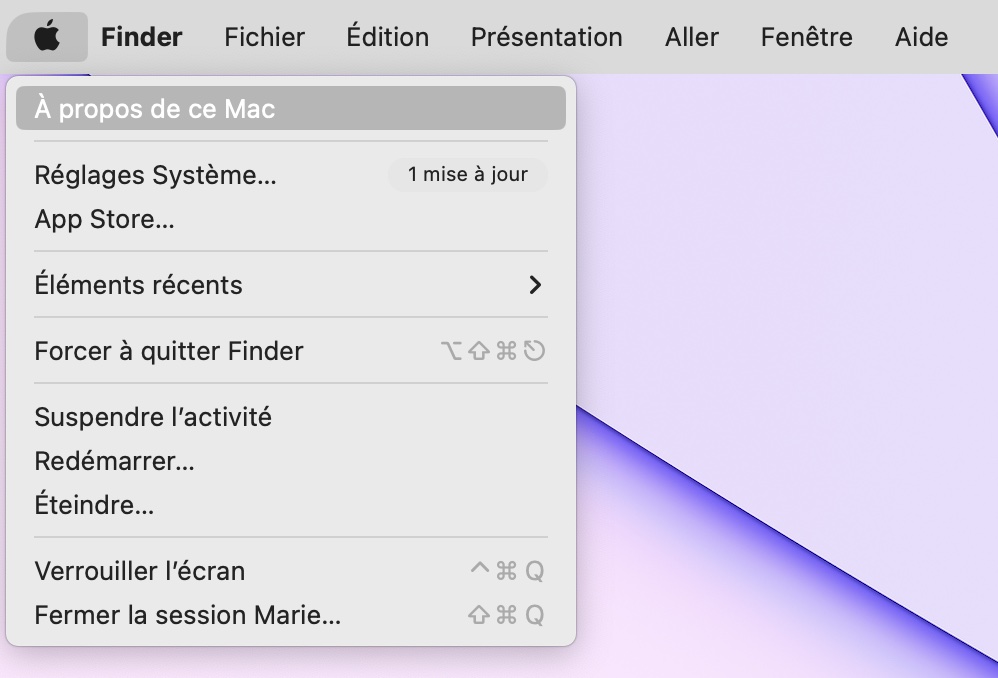
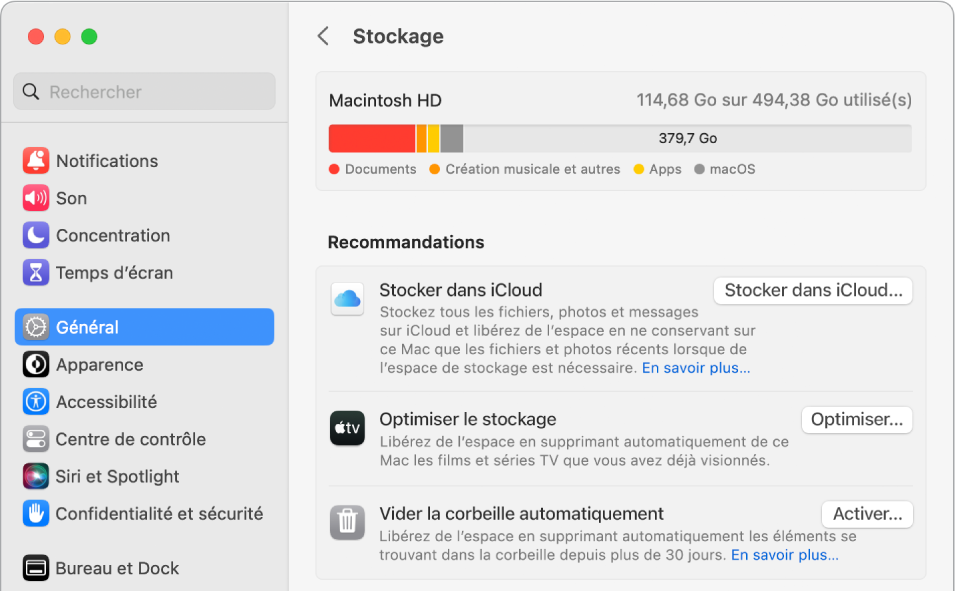
8. Exécuter S.O.S
Faisant partie de l'Utilitaire de disque de macOS, la fonction S.O.S analyse votre Mac à la recherche d'erreurs de disque et tente de les corriger. Normalement, vous utilisez la fonction S.O.S lorsque votre Mac se comporte de manière inattendue, par exemple lorsqu'il se bloque. Toutefois, vous pouvez lancer une analyse à tout moment.
Suivez ces étapes pour utiliser S.O.S sur votre Mac :
- Ouvrez l'Utilitaire de disque à partir de Applications > Utilitaires
- Sélectionnez votre disque système et cliquez sur S.O.S
- Cliquez sur Exécuter
- Cliquez sur Continuer
- Attendre la fin de l'analyse
- Si des erreurs sont détectées, suivez les instructions à l'écran pour tenter de les corriger. Sinon, cliquez sur OK.
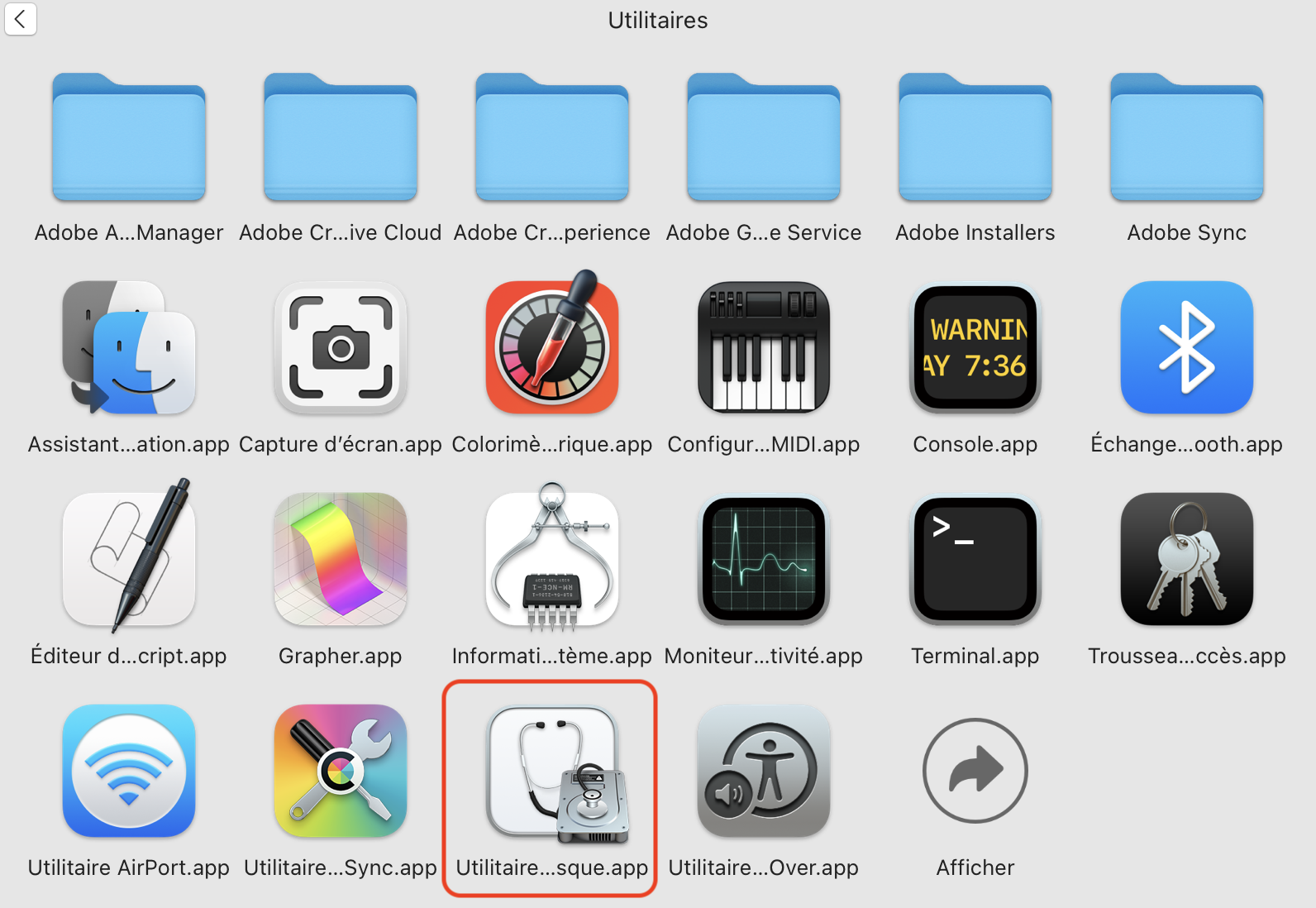
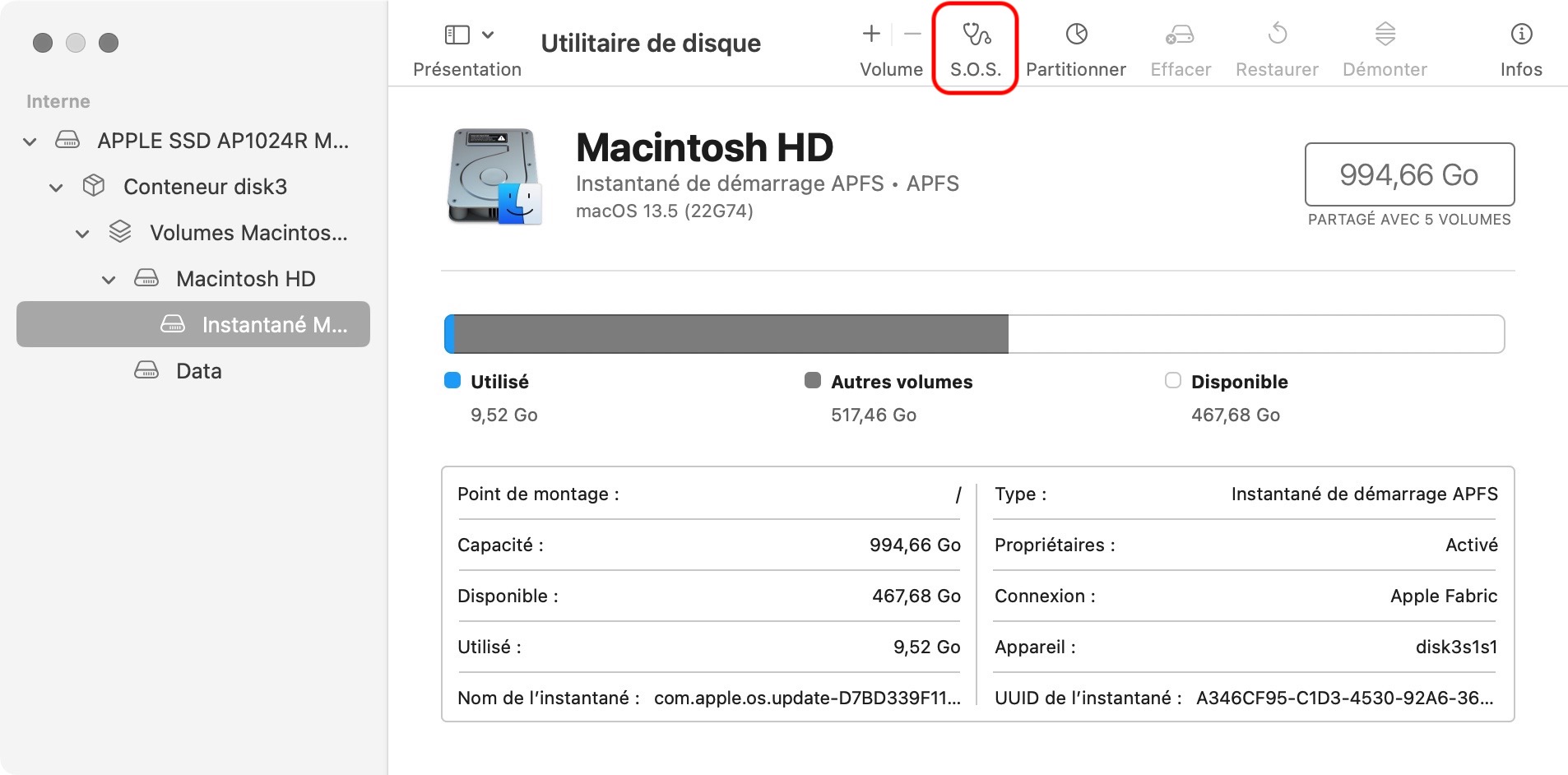
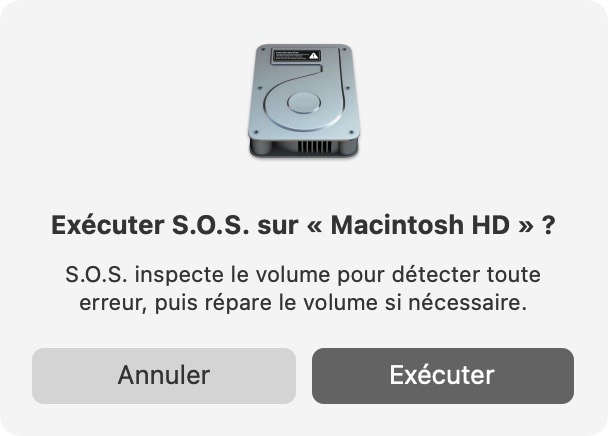
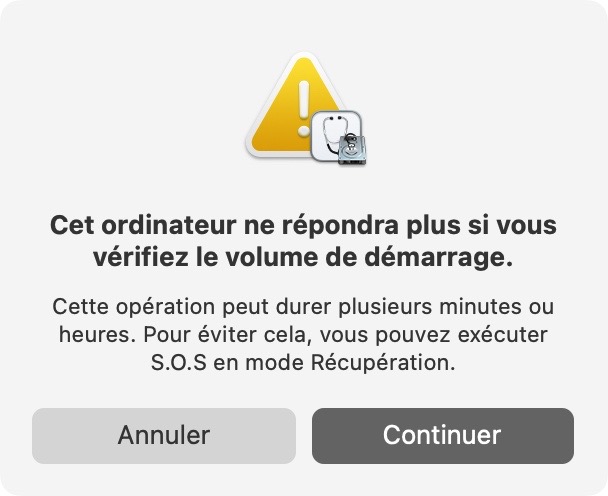
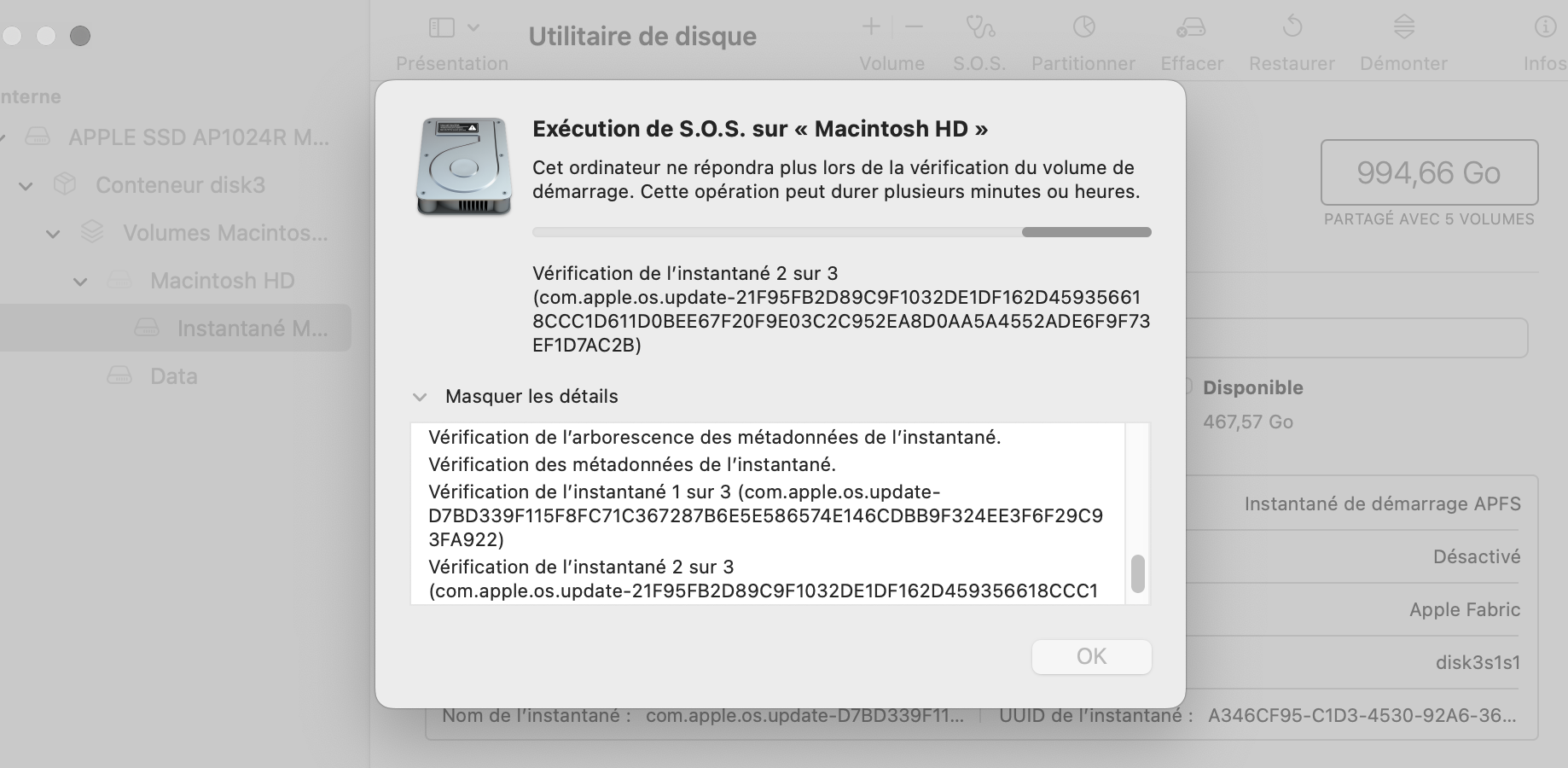
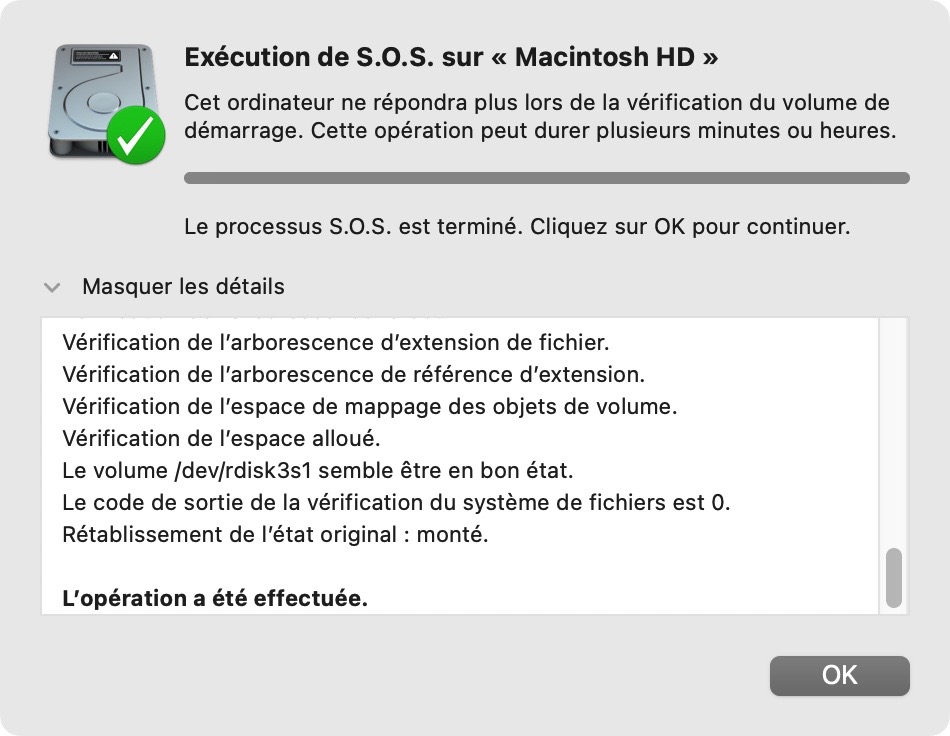
9. Vider le cache DNS
DNS est l'abréviation de "domain name system" (système de noms de domaine). Il s'agit en fait d'un annuaire téléphonique pour l'internet, qui relie les navigateurs web aux sites web. Lorsque vous naviguez sur le web, votre Mac stocke ses propres enregistrements DNS, ce qui vous permet d'accéder aux sites web que vous recherchez.
Note de notre équipe :
Le cache DNS peut toutefois être corrompu, c'est pourquoi vous pouvez de temps en temps le réinitialiser en le "vidant". Vous pouvez ainsi optimiser votre navigation sur le web et faire en sorte que tout fonctionne comme prévu.
La procédure à suivre diffère selon la version de macOS que vous utilisez. Pour plus d'informations, consultez notre guide complet sur la vidange du cache DNS.
Pour Big Sur et Monterey, suivez ces étapes pour vider le cache DNS de votre Mac :
- Ouvrez Terminal à partir de Applications > Utilitaires
- Tapez sudo dscacheutil -flushcache ; sudo killall -HUP mDNSResponder, et appuyez sur Entrée
- Saisissez votre mot de passe administrateur et appuyez à nouveau sur la touche Entrée.
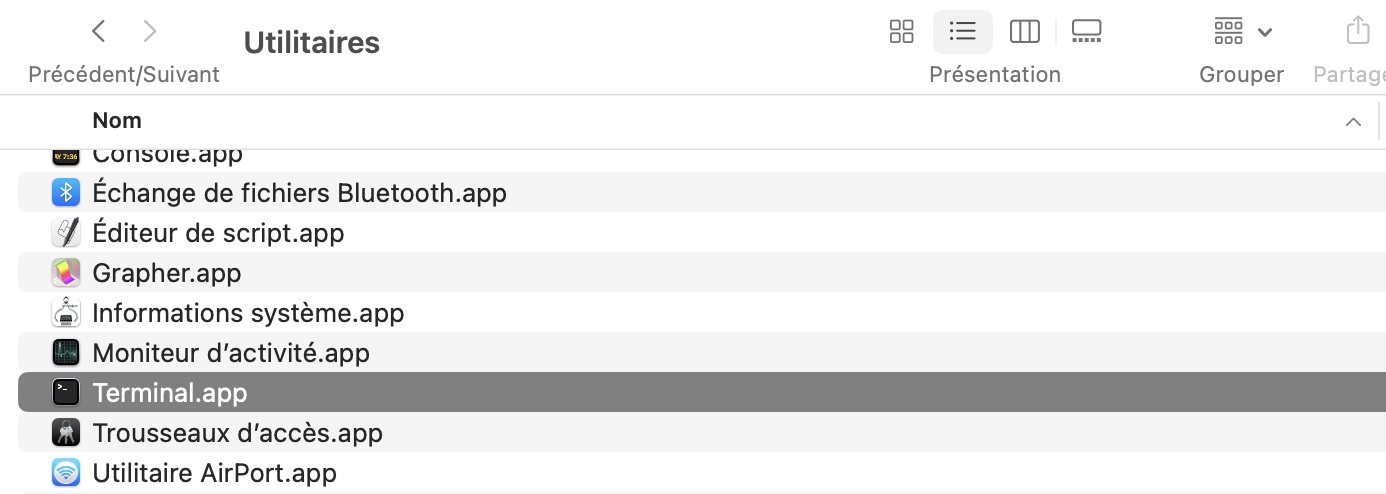
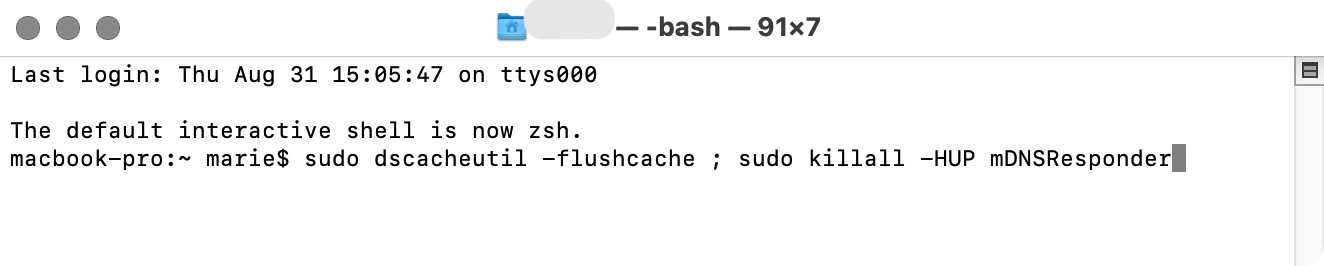
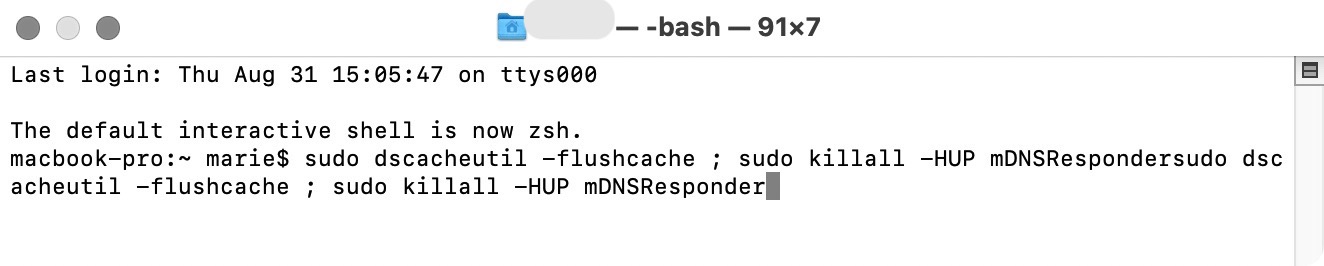
Simplifiez-vous la vie avec une application de maintenance pour Mac
Outre le fait qu'elles sont plus pratiques que l'exécution manuelle des tâches de maintenance, les applications comme MacKeeper peuvent également être plus approfondies. Par exemple, l'outil de Nettoyage sécurisé de MacKeeper peut vider les caches, supprimer les fichiers journaux et libérer de l'espace sur votre Mac. Vous pouvez également utiliser notre Désinstallateur intelligent pour supprimer les applications redondantes et rechercher les fichiers laissés par les applications désinstallées. Vous pouvez également contribuer à la libération de l'espace de stockage de votre Macbook en recherchant les données répétitives avec le Détecteur de doublons de MacKeeper.
En outre, nos experts vous suggèrent de mettre régulièrement à jour vos applications avec notre Détecteur de mises à jour, d'utiliser l'Antivirus en temps réel et de vous débarrasser des processus qui consomment de la mémoire à l'aide de notre Nettoyeur de mémoire. Toutes ces mesures de prévention vous aideront à maintenir votre Mac en bonne santé. Téléchargez-le et essayez-le maintenant.







