In this article you will find the following:
AirPlay is a great way to share content between your Apple devices, TVs, and speakers. You can use the tool to play your favorite music when doing things around the house, and it also makes watching movies and programs much easier.
But while you often won’t have problems with AirPlay, you might sometimes encounter technical difficulties. When experiencing AirPlay issues, it becomes much harder to share content between different devices—which, as a knockback, can result in a lot of wasted time.
Luckily, you have several possible solutions when AirPlay isn’t showing up on Mac or your other devices. I’ll walk you through why the service might not be working, before guiding you in the right direction when mending the problem.
A note from our experts
To use MacKeeper’s Update Tracker:
- Download MacKeeper
- Go to Performance > Update Tracker
- Click Scan for Updates
- If the app finds outdated software, select Update All.
After completing the steps listed above, you should no longer have problems using AirPlay with your other devices again. As software updates allow your apps to work without glitches, remember to check frequently and see if you need to install anything else.
AirPlay issues troubleshooting
Before we look at how to fix the issues you’re dealing with, let’s do some basic AirPlay troubleshooting. Here are some of the top reasons why AirPlay may stop working as it should:
- Outdated software: If the software on one of your devices isn't current, AirPlay might struggle to work as it would normally do
- Problems with your Wi-Fi router: You and I have both likely stumbled into Wi-Fi connection problems before. If your routers aren't working properly, AirPlay won't be able to work with your devices
- Your devices aren't close enough to each other: When connecting to Bluetooth, you need to have your devices in close proximity. It's not clear how close they should be, but pair your gadgets at a similar distance as you would in other circumstances
- Privacy settings: One reason why AirPlay isn’t working on Mac or your other Apple tech could be due to your privacy settings—such as your firewall
- You're not connected to the same Wi-Fi network: To use AirPlay, the products you use must be on the same Wi-Fi connection. If you've got two or more networks in the place you're located, you might need to check these details.
Now that you know why your AirPlay might not be working, I'll show you my top suggestions that should hopefully get you up and running again.
Restart Wi-Fi router
Restarting your Wi-Fi router might reset your connection, clearing any possible reasons why it wasn't previously working.
- Turn your Wi-Fi off via your router's standby button
- Unplug your device from the wall
- Wait for around 30 seconds before plugging the router in again
- Switch the standby button on to begin the connection process
- Wait until the lights signal that your internet connection is back on. Then, try to use AirPlay again as you normally would.
Update Wi-Fi router
If restarting your Wi-Fi router didn't work, updating its firmware might remove possible glitches that are stopping you from enjoying your entertainment via AirPlay.
- Type your IP address into a browser search bar. If you don't know your IP address, go to System Settings > Wi-Fi > Details. You'll see your IP address and router number here
- When prompted to, enter your router's sign-in information. These are available on the router in most cases, but you can also find them in the manual sometimes. If you're still unsure after trying these, contact your network service provider
- Check for the section that allows you to update your firmware. This step will vary depending on the manufacturer
- On the website of the company that built your Wi-Fi router, download your firmware. A ZIP file will download
- Upgrade the firmware via the files you downloaded and reset your router.
Restart your Mac
After updating your Wi-Fi router, AirPlay will hopefully operate as it should. But if it doesn't, don't worry—I've got some more possible solutions to the problem you're suffering from.
Restarting your Mac might fix any technical difficulties that your computer is having. This is the case regardless of whether you're using Chromecast from Mac or something else.
- Go to the Apple logo in the top left and select Restart
- Click on Restart again when the pop-up window appears
- Wait for your Mac to turn off and on again, before checking to see if AirPlay is back to normal.
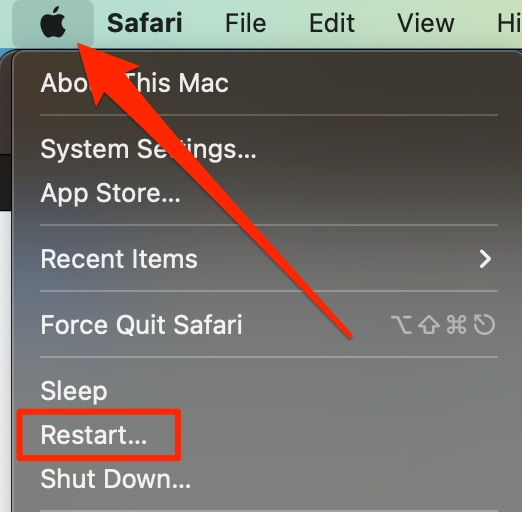
Check macOS for updates
Updating your macOS software can patch any possible technical challenges that previously stopped AirPlay from working. Knowing how to upgrade to macOS Monterey is a slightly different process from updating macOS Ventura and beyond—and for the latter, the instructions are below.
- Go to Apple logo > System Settings
- Select General
- Click on Software Update
- If an update is available, select Update Now
- When you see the Apple licensing agreement, tap the Agree button
- Wait for your software to download. During the process, your Mac will restart—and it may do so on numerous occasions.
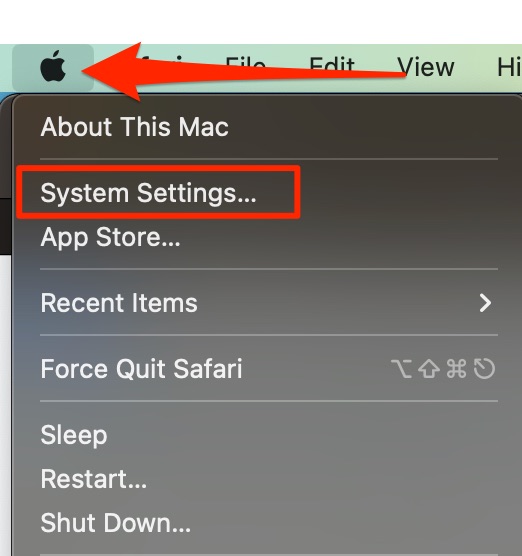
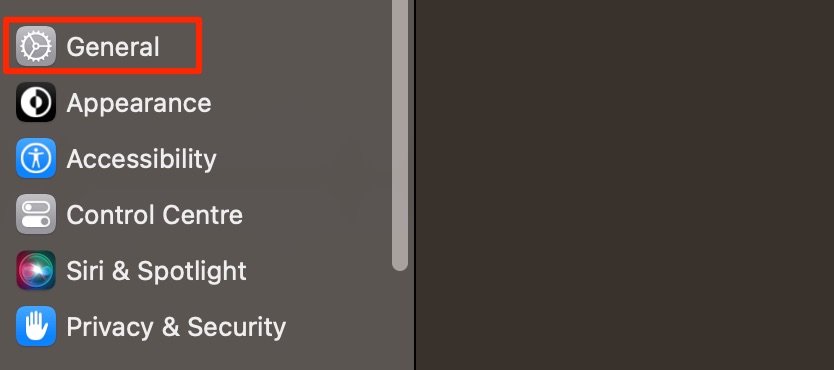
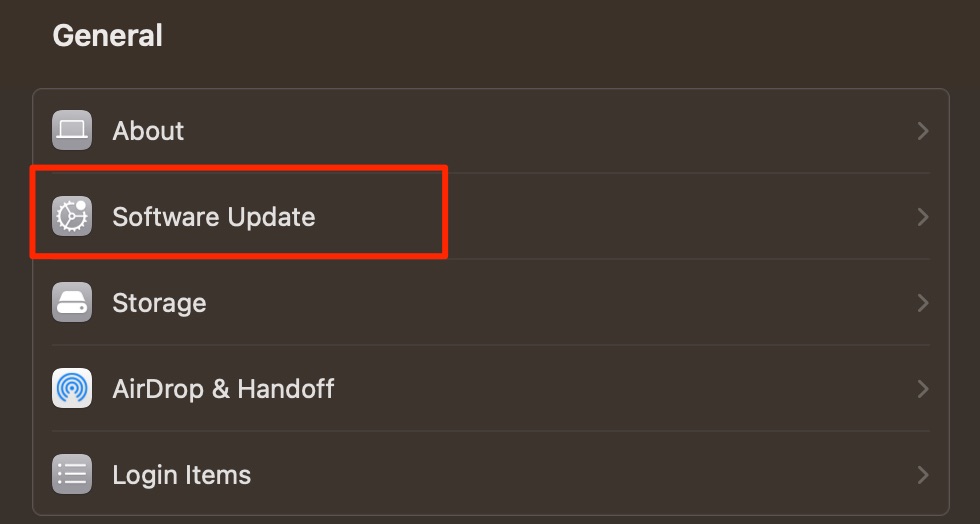
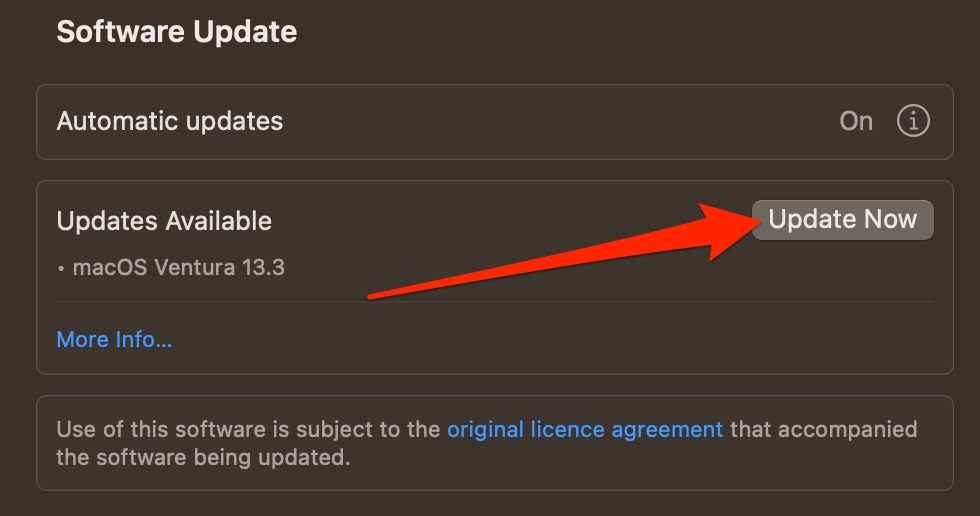
Updating the software on your Mac isn’t only important for ensuring that you can use AirPlay properly. Once you’ve followed the steps above, you’ll make your computer more immune from potential security threats—such as malware and the risk of identity theft.
Keeping your apps refreshed is also crucial for the above reasons. To remind yourself how to use MacKeeper’s Update Tracker, check the helpful screenshots below.
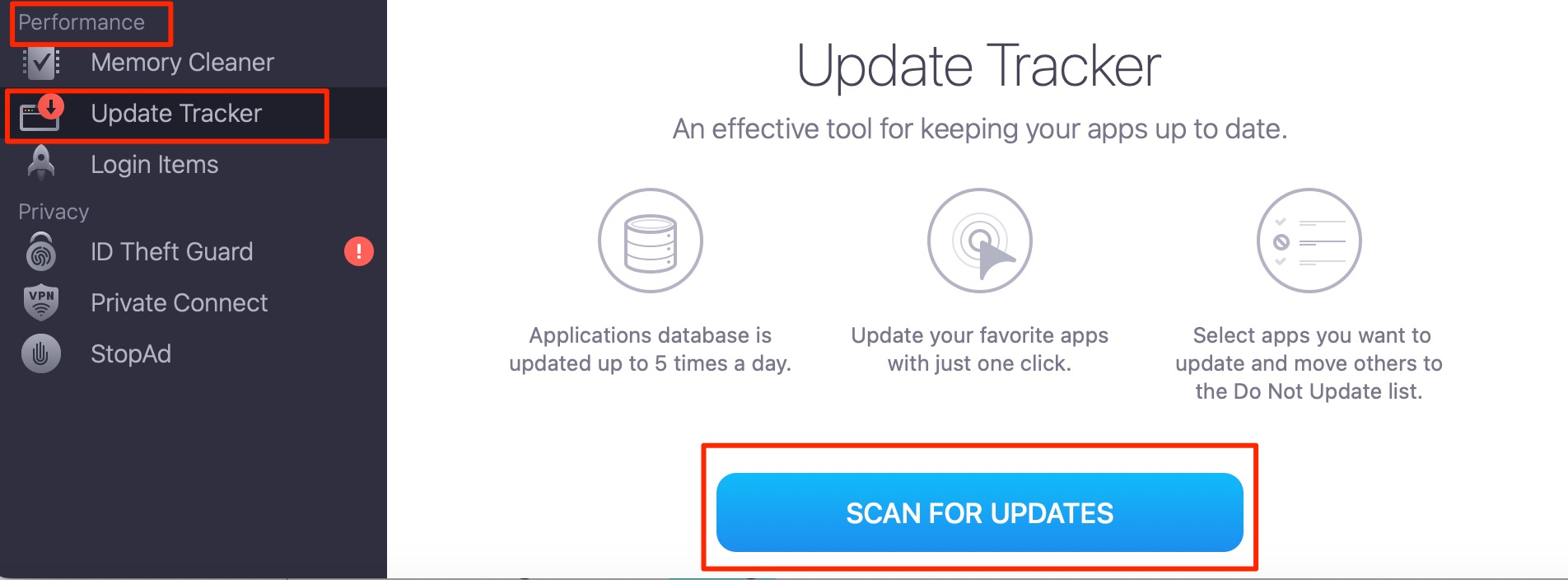
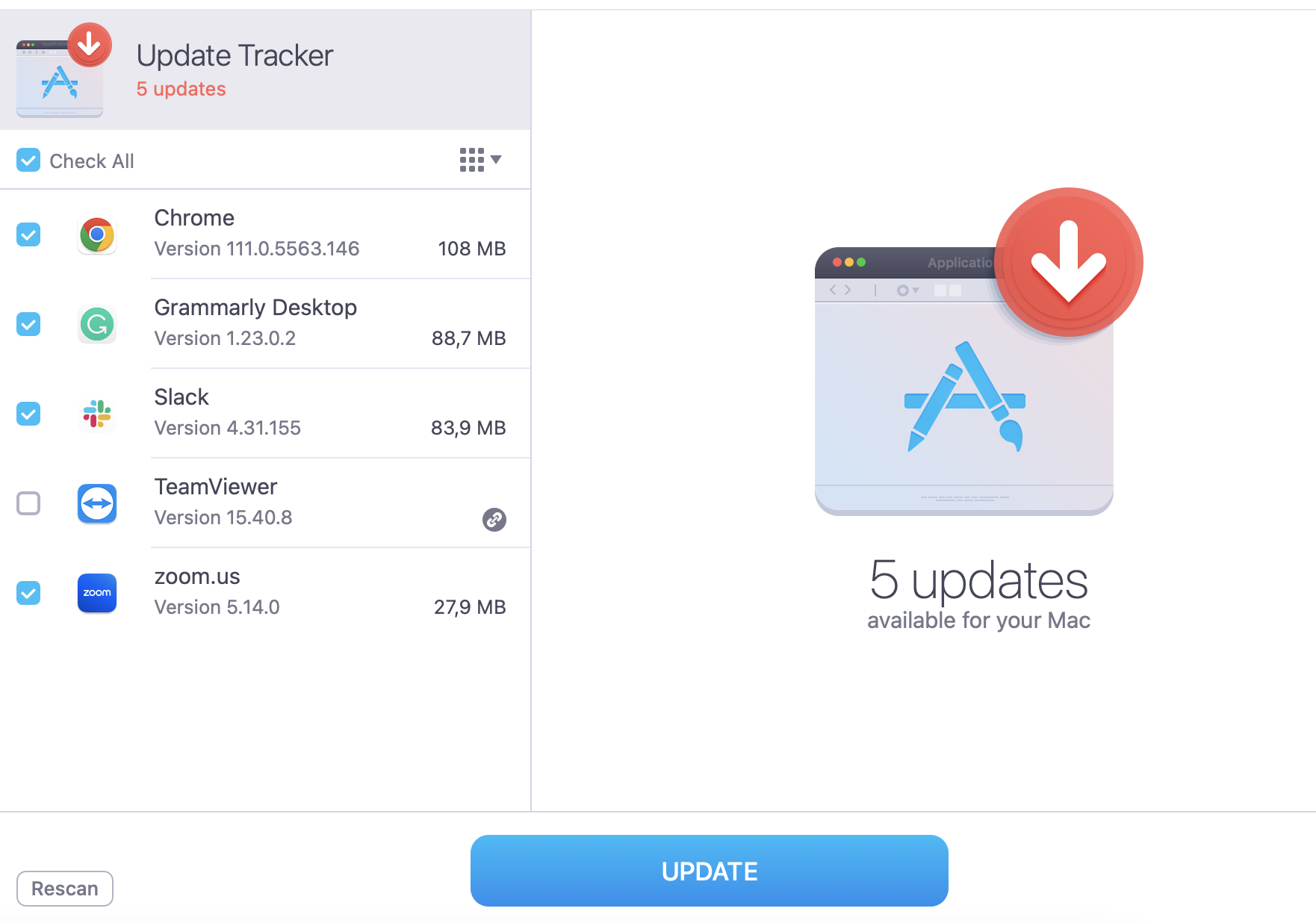
Change Firewall settings on Mac
AirPlay might also not work because your firewall is blocking services from this feature. Here's how you can check your Mac's firewall settings:
- Go to Apple logo > System Settings > Network
- Click on Firewall
- Turn the Firewall toggle off if necessary.
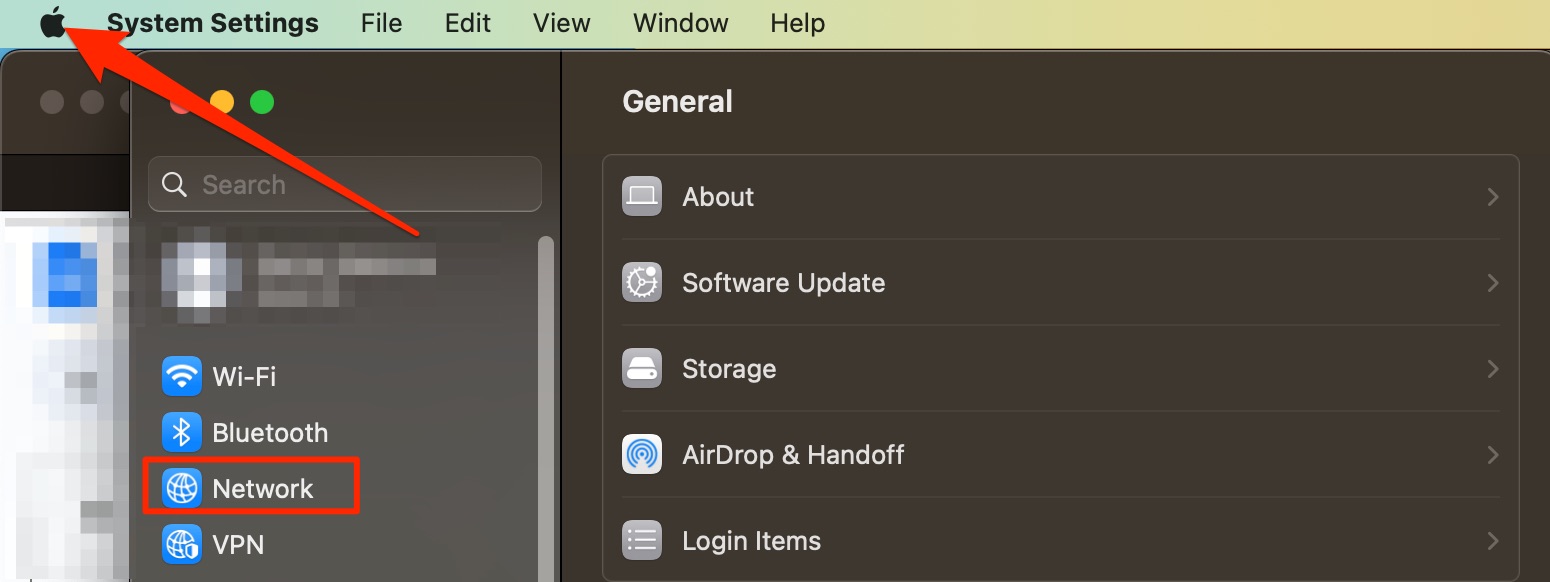
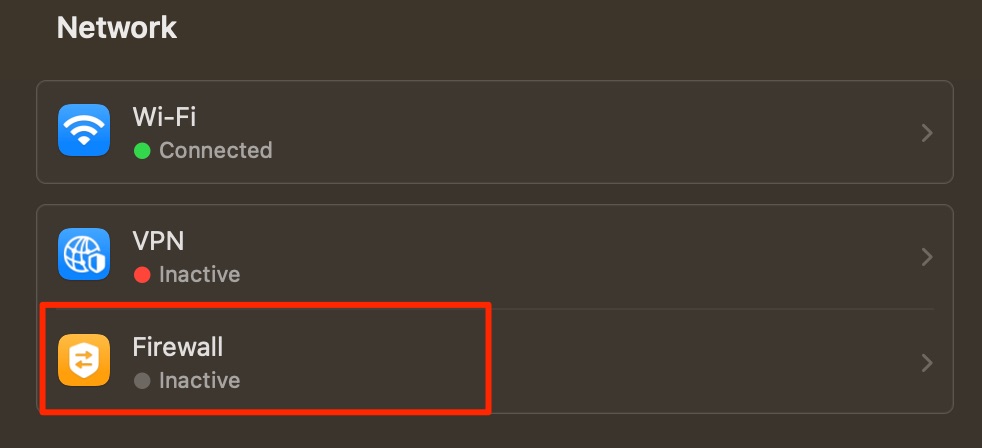
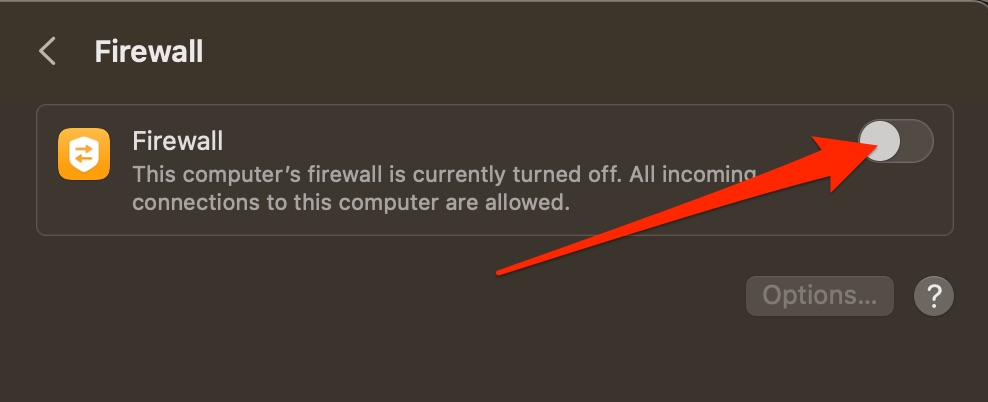
Update Apple TV (or Smart TV)
Have none of the above tips worked? Don’t worry, you can try updating your TV software.
- Go to Settings > System
- Select Software > Update Software
- Click on Download and Install if your Apple TV says that you need to update your device
- Your Apple TV will turn off and on more than once. Once it has restarted for the second time, you should be able to use your Apple TV and AirPlay.
AirPlay unable to connect: Here’s how to start enjoying your entertainment again
Encountering AirPlay issues can halt your party or disrupt your spring cleaning when it's in full flow. These problems can also result in you needing to be a technician when you'd rather watch a movie. Problems stem from multiple sources, including your Wi-Fi router and Mac. Having read this guide, you should have the information you need to get back on track.
Considering that outdated apps and software are one big reason why you may not have AirPlay working, keeping track of potential updates will help you out massively. MacKeeper's Update Tracker is the perfect companion in this respect.








