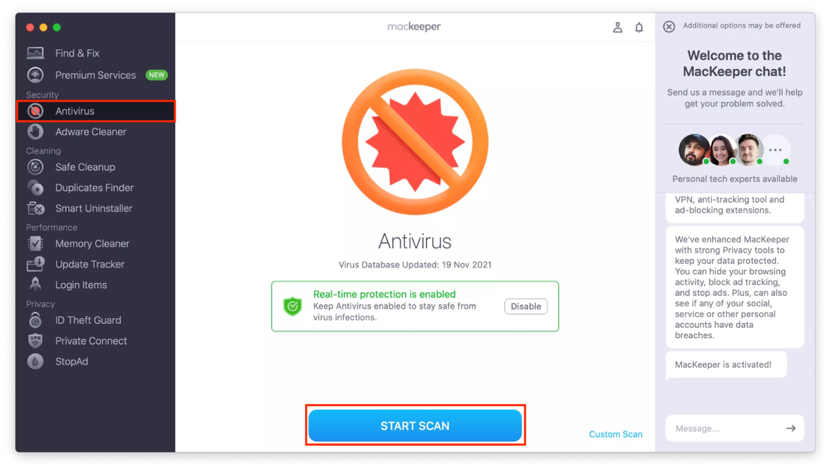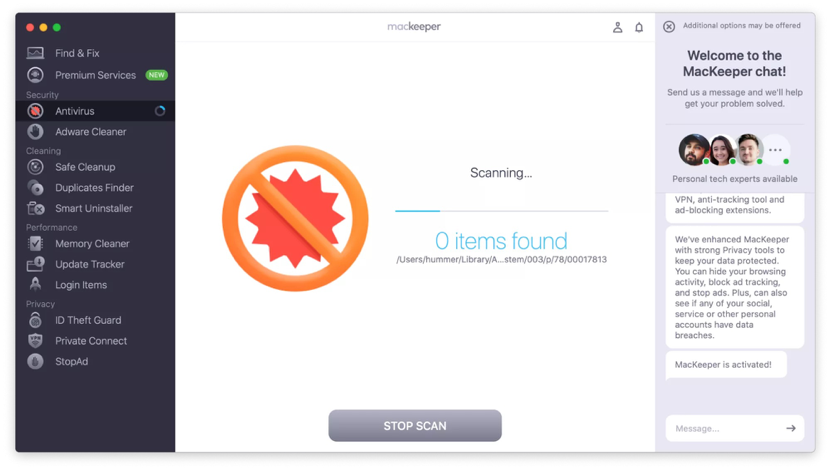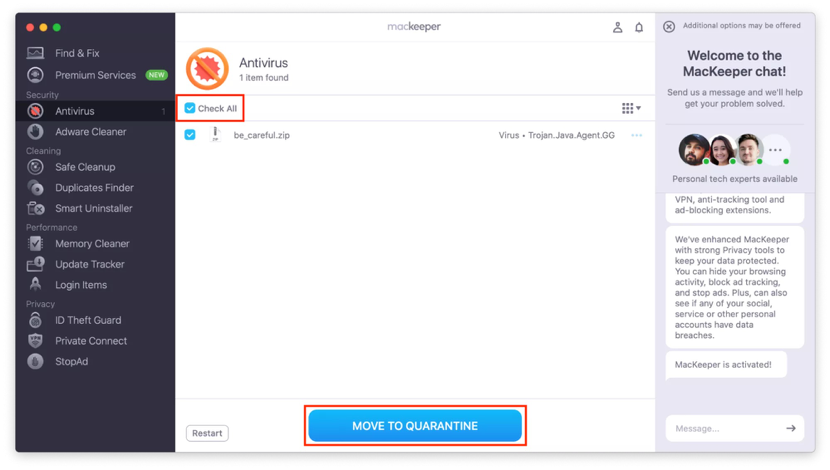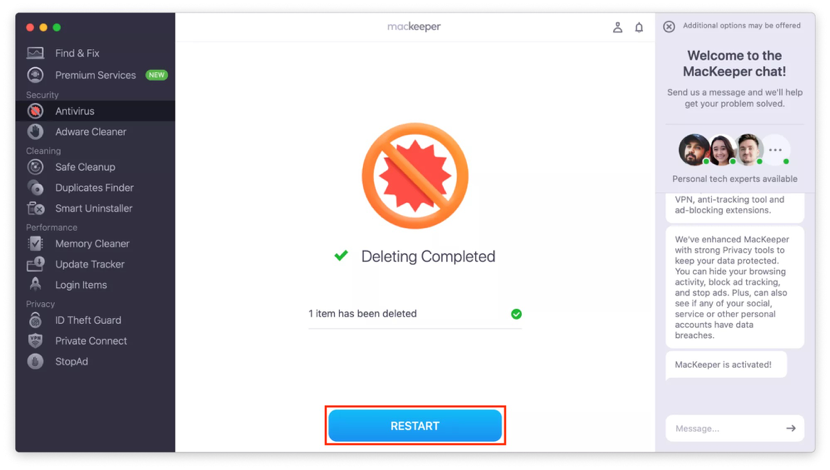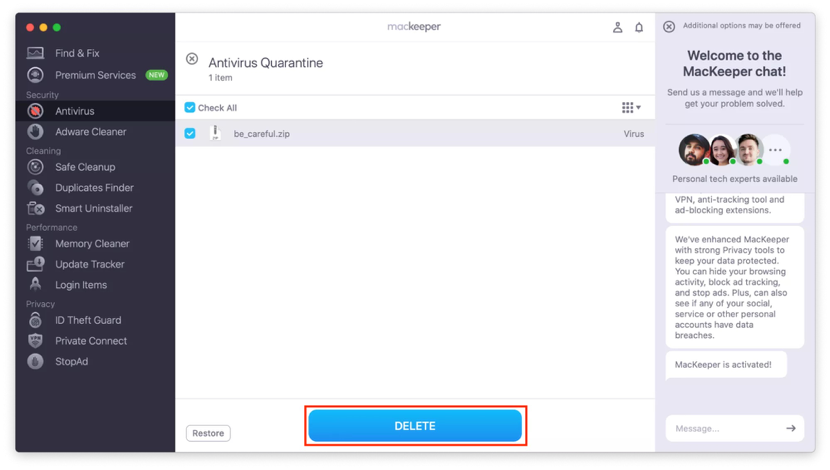In this article you will find the following:
Don’t worry if you can’t find the Alt key on your Mac keyboard. On Apple computers, this it’s often called Option, which allows you to use virtually the same Alt codes as on Windows.
If you’re reading this, it’s likely because you’ve needed to use the Alt key on your iMac or MacBook, and you’ve been puzzled because you can’t find it. It can be really annoying, especially since this key, in combination with others, opens the door to many more alternative functions than those offered by the computer keyboard.
A note from our experts:
Follow this simple process to use MacKeeper’s Antivirus:
- Launch the MacKeeper app on your Mac or MacBook.
- From the sidebar, go to Security and select Antivirus.
- Click the Start Scan button.
- Once the scan is done, check the Check All box, then click Move to Quarantine.
- Click Restart.
- After the app relaunches, click Quarantine, then click Delete twice.
What is the Alt key on Mac
The Alt key allows you to access the Alt code, which is a method of using special characters or other symbols that don’t appear on the computer keyboard. On Macs, the Alt key is called Option, which is why you can fail to find it under the Alt name on your Apple keyboard.
Where is Alt on the Mac keyboard
The Alt key is located on the lower row of keys, right next to the Command key. On newer Macs, you won’t find the word “Alt” on it, but simply “Option” and “⌥”.
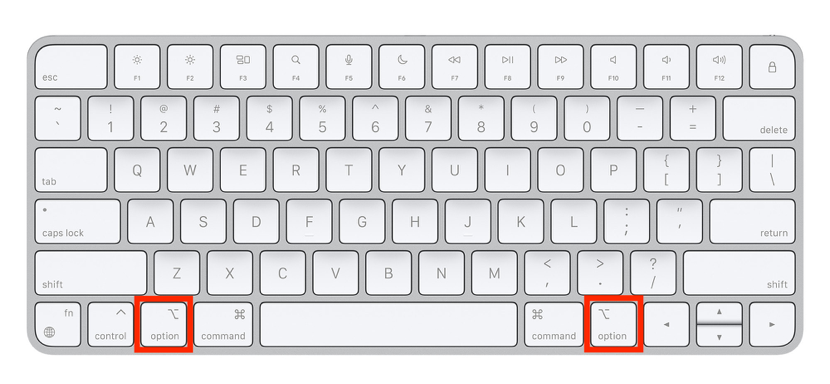
Differences between the Alt key on a Mac and PC
The Option key on a Mac is similar to the Alt key on a PC, the main difference being the name. Another major difference is its position, while its functions can also vary, as the Option key isn’t generally used to access menus.
The functions of the Alt key on both systems are practically the same, so you shouldn’t have too much trouble getting used to using the Option key on newer Macs instead of the Alt key. However, some shortcuts may change, as you can see in the table below:
| Windows | Mac | |
| Close a window | Alt + F4 | Command + W |
| Quit app | Alt + F4 | Command + Q |
| Switch between apps | Alt + Tab | Command + Tab |
| Show hidden files | Alt + V, then H, then H again | Shift + Command + . |
| Go back | Alt + Left arrow | Command + Left arrow |
| Go forward | Alt + Right arrow | Command + Right arrow |
| Move up | Alt + Up arrow | Command + Up arrow |
| Move down | Alt + Down arrow | Command + Down arrow |
| Log out | Ctrl + Alt + Delete | Shift + Command + Q |
| Shut down | Ctrl + Alt + Delete | Ctrl + Option + Command + Eject |
| Restart | Ctrl + Alt + Delete | Ctrl + Command + Eject |
Hint from our team:
Just as the right-click on Mac can open you to many other functions, so does the Alt/Option key. As you’ve seen, however, if you come from Windows, you’ll have to get your muscle memory used to new combinations to take full advantage of this key on your Mac.
Our team of experts will now review the main differences between the Alt/Option key on Mac and Windows:
- Functional variations
- Labels and placement
- Special shortcuts and symbols
1. Functional variations
The Alt key on Mac and Windows generally serves the same function, allowing users to change the function of a key to be used for other purposes. However, there are some differences between how they’re used.
On Mac, you can mainly use the Alt key, also known as the Option key, to insert special characters. In contrast, on a PC, people often use it to navigate through Windows menus more quickly and efficiently. On macOS, the Command key is generally used in combination with other keys for this purpose.
2. Labels and placement
Several years ago, Apple removed the word “Alt” from its keyboard. On older models, it used to be in the same key as the Option key, just next to the “⌥” symbol. Today, that same key only reads “Option” and “⌥”, but it still has the same uses.
To locate the Alt/Option key, look on the bottom row of the keyboard, on either side of the space bar. On Mac, it’s positioned between the Command and Control keys on the left side, and between the Command and arrow keys on the right side. On PC keyboards, it’s typically located right next to the space bar instead.
3. Special shortcuts and symbols
The Windows Alt key and the Mac Option key both allow you to access special shortcuts and symbols, but they use different key combinations. Throughout this article, we’ll explore how macOS has its own system that differs from Windows, so you’ll be able to distinguish between the two.
How to use Alt on Mac
Using the Alt key on a Mac is simple. As we’ve previously mentioned, on an Apple computer, you’ll use the Option key, which serves the same function. You have to combine it with other keys to make it work, as it doesn’t do anything on its own.
Learning all the possible combinations with the Alt/Option key will give you access to a wide range of symbols that aren’t readily available on the keyboard, such as non-English letters (œ, å, ß, ø), mathematical symbols (∑, √, ∫), or currencies (¥, €, ¢).
The Alt/Option key combinations can also help you access different macOS functions and settings, like adjusting audio settings or forcing applications to quit. Let’s take a closer look at all of these below.
Basic uses and combinations of the Alt key on MacBook
Knowing how to use the Alt/Option key on your computer is important because it provides access to various MacBook shortcut keys. For instance, you’ll perform such tasks as opening menus or showing and hiding the Dock with much ease.
Refer to the table below for a list of basic Alt key combinations on Mac:
| Alt key combination | Shortcut function |
| Option + Command + Esc | Open the Force Quit Applications window |
| Option + Click | In browsers, download a file; in apps, show additional options |
| Option + Volume Up/Down | Open Sound preferences |
| Option + Display Brightness Up/Down | Open Displays preferences |
Other uses of the Alt/Option key on Mac are the following:
| Alt key combination | Shortcut function |
| Option + Shift + Command + V | Paste and match style |
| Option + Delete | Delete the word to the left of the cursor |
| Option + Command + S | Use “Save as” |
| Option + Command + M | Minimize all windows |
| Option + Command + D | Show/hide the Dock |
| Option + Command + F | Move to the search field |
| Option + Command + N | Create a new Smart Folder in Finder |
| Option + Command + T | Show/hide the toolbar in Finder |
| Option + Command + I | Show Inspector window in Finder |
Alt key to add special characters
If you want to use the Alt key to input Mac special characters, keep in mind that the key combination may vary based on the language configured on your keyboard. Keyboards have different layouts for each language, including slight differences between American English and British English.
Below, we’ll look into how to input the main special characters and symbols on a U.S. keyboard:
| Alt key combination | Special character |
| Option + 1 | ¡ |
| Option + 2 | ™ |
| Option + 3 | £ |
| Option + 4 | ¢ |
| Option + 5 | ∞ |
| Option + 6 | § |
| Option + 7 | ¶ |
| Option + 8 | • |
| Option + 9 | ª |
| Option + 0 | º |
| Option + - | – |
| Option + = | ≠ |
| Option + Q / Option + Shift + Q | œ / Œ |
| Option + W / Option + Shift + W | ∑ / „ |
| Option + E / Option + Shift + E | ´ / ‰ |
| Option + R / Option + Shift + R | ® / |
| Option + T / Option + Shift + T | † / Ê |
| Option + Y / Option + Shift + Y | ¥ / Á |
| Option + U / Option + Shift + U | ¨/ Ë |
| Option + I / Option + Shift + I | ^ / È |
| Option + O / Option + Shift + O | ø / Ø |
| Option + P / Option + Shift + P | π / ∏ |
| Option + [ / Option + Shift + [ | “ / ” |
| Option + ] / Option + Shift + ] | ‘ / ’ |
| Option + A / Option + Shift + A | å / Å |
| Option + S / Option + Shift + S | ß / Í |
| Option + D / Option + Shift + D | ∂ / Î |
| Option + F / Option + Shift + F | ƒ / Ï |
| Option + G / Option + Shift + G | © / Ì |
| Option + H / Option + Shift + H | ˙ / Ó |
| Option + J / Option + Shift + J | ∆ / Ô |
| Option + K / Option + Shift + K | ˚ / |
| Option + L / Option + Shift + L | ¬ / Ò |
| Option + ; / Option + Shift + ; | … / Ú |
| Option + ‘ / Option + Shift + ‘ | æ / Æ |
| Option + \ / Option + Shift + \ | « / » |
| Option + Shift + ` | Ÿ |
| Option + Z / Option + Shift + Z | Ω / Û |
| Option + X / Option + Shift + X | ≈ / Ù |
| Option + C / Option + Shift + C | ç / Ç |
| Option + V / Option + Shift + V | √ / ◊ |
| Option + B / Option + Shift + B | ∫ / ı |
| Option + N / Option + Shift + N | ~ / ˆ |
| Option + M / Option + Shift + M | µ / ˜ |
| Option + , / Option + Shift + , | ≤ / ¯ |
| Option + . / Option + Shift + . | ≥ / ˘ |
| Option + / / Option + Shift + / | ÷ / ¿ |
Master the Alt button on Mac now
If you want to fully utilize the Alt key’s functionality on a Mac, you must first know where to find it on your keyboard. On Apple computers, it’s labeled as Option, located right next to the Command keys on either side of the space bar.
Understanding how to use the Alt/Option key in combination with other keys will expand your possibilities. You’ll be able to use certain special characters (non-English letters, currencies, math symbols, etc.) that don’t have a dedicated key. Also, in combination with other keys, you can navigate through macOS, albeit in a somewhat different and more restricted way compared to using Alt on Windows.
Now you can make the most of your new MacBook. Just remember, a newly purchased Mac won’t do you any good if you don’t take care of it. The best way to ensure it lasts for many years is to protect your security and privacy with antivirus software, which will detect, block, and remove potential malware threats.
Here’s how to protect your Mac by using MacKeeper’s Antivirus:
- Open MacKeeper.
- Choose Antivirus from the left sidebar, under the Security tag.
- Click Start Scan and wait until it’s done.
- Put a checkmark next to the Check All box to select all threats found.
- Click Move to Quarantine.
- Open Quarantine and select all threats.
- Click Delete, and Delete to confirm.