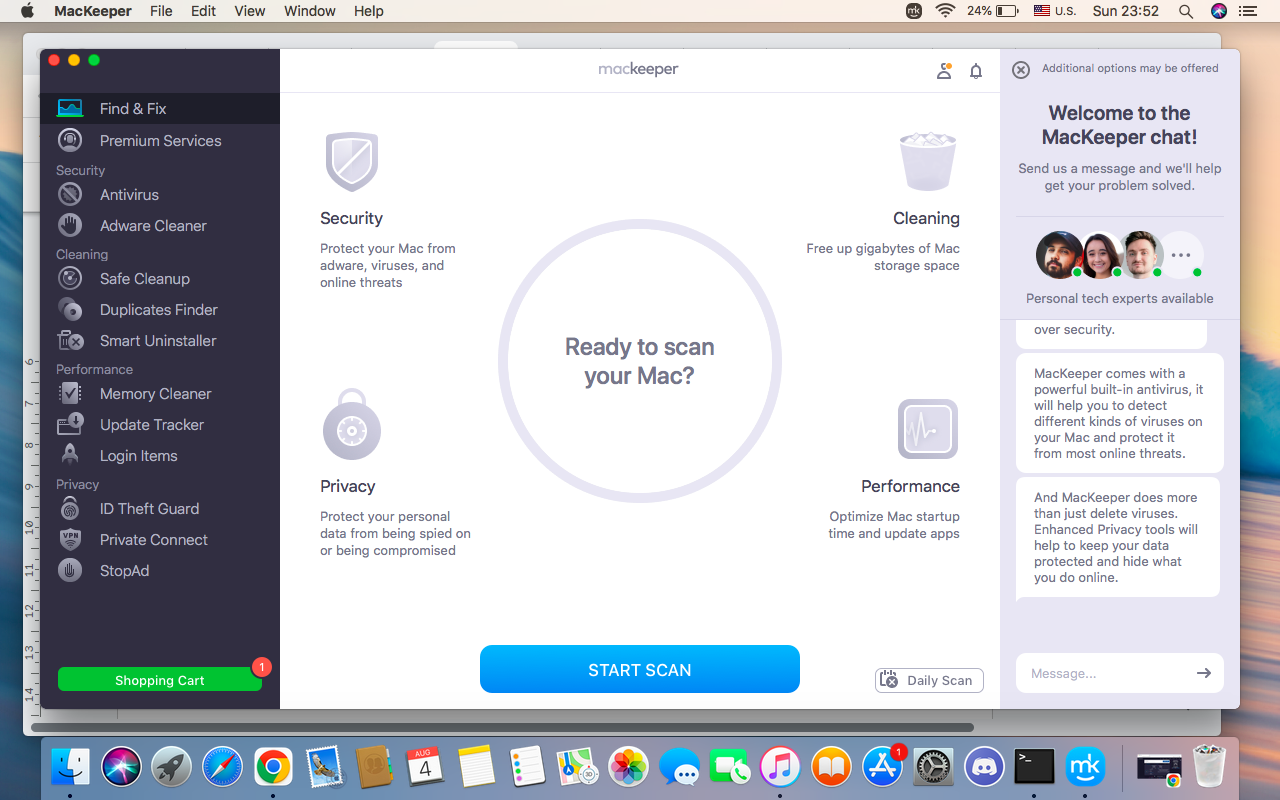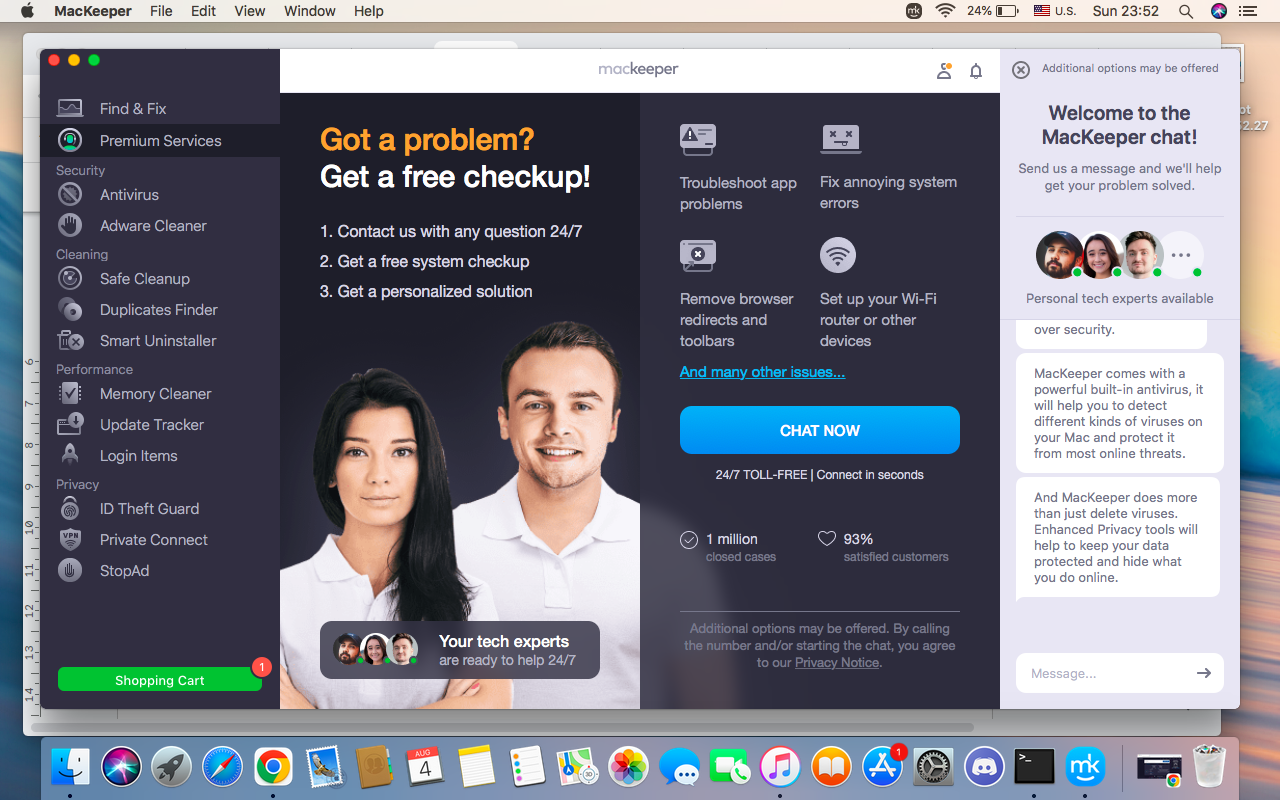We’re used to accompanying our daily tasks, such as housework, sports, walking around, driving, making content for Twitch, or setting TikTok trends, with many of our favorite tunes.
That’s super easy with so many popular music streaming services available. Now we often forget to switch on the TV, but we can’t imagine our day without music, whether it be an artist’s album or favorite playlist. Does this sound seem familiar to you?
After Spotify, Apple Music is one of the leading audio and video streaming services in the world, with 93 million subscribers in 2024. Although the platform is easy to use, safe, and has an extensive content library, it isn’t totally immune to the occasional bug.
Sometimes, Apple Music doesn't work on Mac, which is irritating because this can suddenly disturb your plans or daily routine. However, we’d urge you not to worry—we’ve got some helpful hints on how to troubleshoot and make it work again—just read on!
In this article you will find the following:
Before we start:
To fix accidental Apple Music hiccups on your computer, our expert team suggests using MacKeeper’s Premium Services to quickly identify the root of a problem. Usually, we start by checking the basic functionality of your Apple computer. If there’s something wrong here, then this can lead to an app or service not working. No matter what the problem’s complexity, our expert professionals will help you fix it.
To get professional support from MacKeeper’s experts:
- Download our MacKeeper app.
- Find Premium Services on the left of the app’s interface.
- Choose Chat Now and wait for our expert to join—on the right of your window.
- Describe your Mac-related issue, then get our advice on how to solve it.
- Try our tips.
What is Apple Music
Apple Music is a music streaming service created by Apple that offers exclusive audio and video content to cater for a variety of tastes. With the functionality enabling users to listen to music automatically or turn off Apple Music autoplay if needed, you can satisfy your musical appetite and control your user experience at the same time.
This subscription-based platform is available for Apple devices and Android users in the Play Store. Apple Music permits the sharing of a subscription with family members, providing each person with their own music library. The service also offers students special plans combined with Apple TV at a lower price for up to four years.
Sometimes, Mac newbies confuse Apple Music with iTunes, but they aren’t the same service. Apple Music is a streaming service with a monthly fee that provides access to any piece of music. iTunes is an online store where you can buy any selected song and then listen to it in the player.
If you now consider the latter unnecessary and would prefer just to stream your music, you should uninstall iTunes to free up more space on your Apple device.
To clarify, Apple Music’s benefits include:
- Three-month free trial with no commitment
- No intrusive ads
- Available in iTunes, and for iOS and Android devices
- 100 million songs for Apple users
- The largest classical musical catalog in the world
- Access for up to six users
- Student subscriptions for a special price
- Playlists tailored to your listening habits
- Shared listening
- Live and on-demand radio stations
- Artists' support in content promotion
It all sounds great? Until it stops working properly.
The most common Apple Music problems on Mac
Though Apple products are usually reliable and efficient, sometimes they start to unravel, which is normal for any service of any kind.
In most cases, these problems aren’t too serious and can be easily solved. Still, sometimes they adversely impact other MacBook functions, so it's better to take immediate action to fix them.
The most common Apple Music issues you can face on Mac are:
- You can’t see Apple Music or iTunes on a Mac.
- Music isn’t playing or is interrupted.
- The search function doesn’t work.
- Family sharing is unavailable.
- You can’t download songs onto your Mac.
- There’s no syncing from Mac to iPhone.
- The Apple Music playlist disappears.
Reasons why Apple Music isn’t working on Mac
Now you know some possible Apple Music bugs, let's distinguish the main reasons why the service isn’t working on a MacBook, so you can overcome them in the future.
There are lots of potential causes that can interfere with Apple Music's performance directly or indirectly:
- Apple Music server issues
- Unstable internet connection
- Mac-related problems
- The Apple Music app is experiencing a temporary bug
- Subscription status on Apple Music
- Invalid Apple ID
1. Apple Music server issues
When Apple Music doesn’t work on a Mac, check for server-related issues first by verifying Apple’s System Status.
From time to time, the service's immense user base might create a load on the server, causing interruptions and other network problems.
2. Unstable internet connection
Remember that Apple Music is a streaming service, so you don’t need to download any tunes to your device.
In fact, you can enjoy listening to them at any time, as long as you have a stable internet connection. However, this means that a weak Wi-Fi signal, slow network speed, or poor mobile data network reception can cause interruptions in music playing or other playback issues.
3. Problems related to your Mac
At times, an issue with your Mac can impact Apple Music's response. As a rule, you can easily fix many mysterious bugs by restarting the device. It's a one-stop solution for plenty of macOS issues.
Another option is to check if your macOS needs to be updated. It’s always a great idea to update the operating system, and the Apple Music App itself whenever you are asked.
Additionally, a lack of storage might also lead to Apple Music performing poorly.
4. The Apple Music app is experiencing a temporary bug
Like any other service, Apple Music may be temporarily unavailable on your Mac or cause you to suffer from a problem where you get the message: This computer isn’t authorized to play Apple Music. It means the app performs properly on your iPhone (or other supported device) and fails to work when you try it on a MacBook Pro or MacBook Air, for instance. Coming across such an issue, you can try signing out and in, turn off synchro, or ask MacKeeper’s experts for assistance.
5. Subscription status on Apple Music
Sometimes when Apple Music suffers a setback, Mac users can be guilty of making a storm in a teacup when the fix could actually be super simple. For example, they could have neglected something like verifying the subscription status. Although it’s easy to forget about a monthly payment if you don’t have an automatic card signed up, you can fix this issue in no time by paying for your subscription.
6. Invalid Apple ID
If you can't open Apple Music and receive an Invalid Apple ID message, it means that Apple can't recognize you. This could be due to an incorrect username or password. Also, you need to check your country and regional settings to make sure everything is correct.
How to fix Apple Music not working on Mac:
We all hate it when Apple Music doesn't respond in the way we want it to. However, it's often not a big deal to fix this issue. Besides, you aren’t alone in looking to deal with the problem yourself. I’ll guide you on how to use these simple yet effective methods to fix Apple Music:
- Check the Apple Music servers
- Assess your internet connection
- Check your Apple Music subscription
- Update the Cloud Library
- Clear the Apple Music cache
- Clean up your Mac’s storage space
- Restart your Mac in safe mode
- Reset your Apple Music library
- Sign out, then sign in to iCloud
1. Check the Apple Music servers
Open Apple’s System Status page to check if any service disruptions could be impacting Apple Music's performance. A green circle next to each Apple Music Server indicates its efficiency.
2. Assess your internet connection
Remember, you can’t use Apple Music without a stable internet connection. Still, it’s easy to fix any internet-related issues. Try resetting your router or connecting to another network. Also, test your internet speed on any dedicated websites, such as Speed Test.
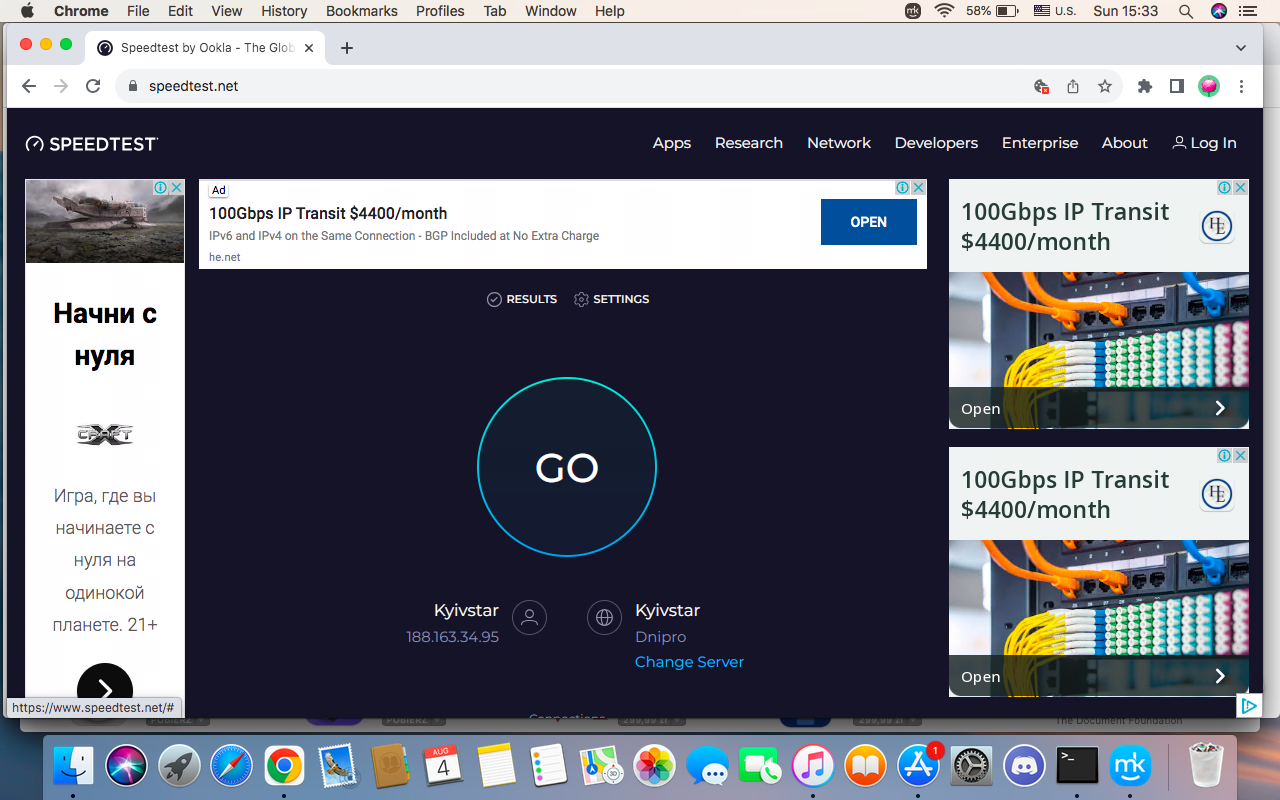
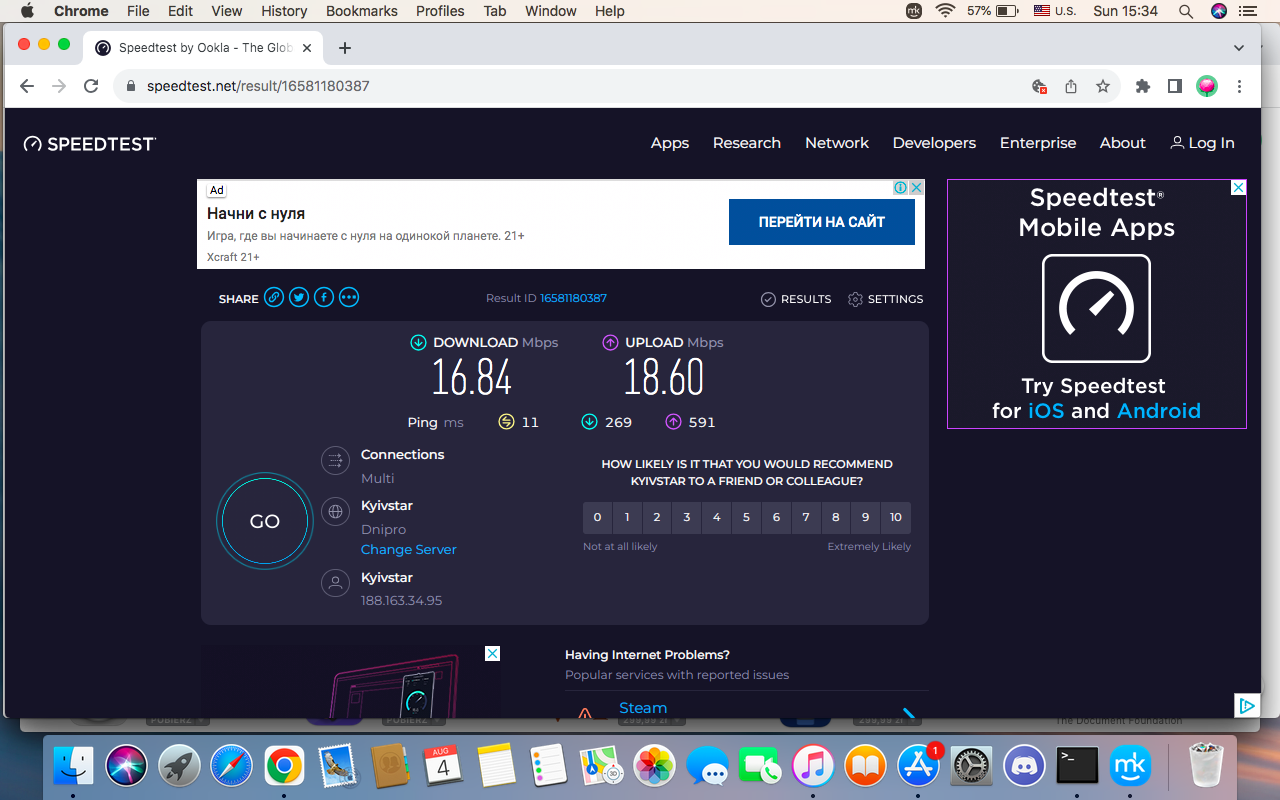
3. Check your Apple Music subscription
Follow the below steps to make sure that your Apple Music subscription is active:
- Launch the App Store.
- Choose Apple ID > Account Settings.
- Enter your data.
- Go down to Subscriptions > click Manage > check if Apple Music is in the subscriptions list.
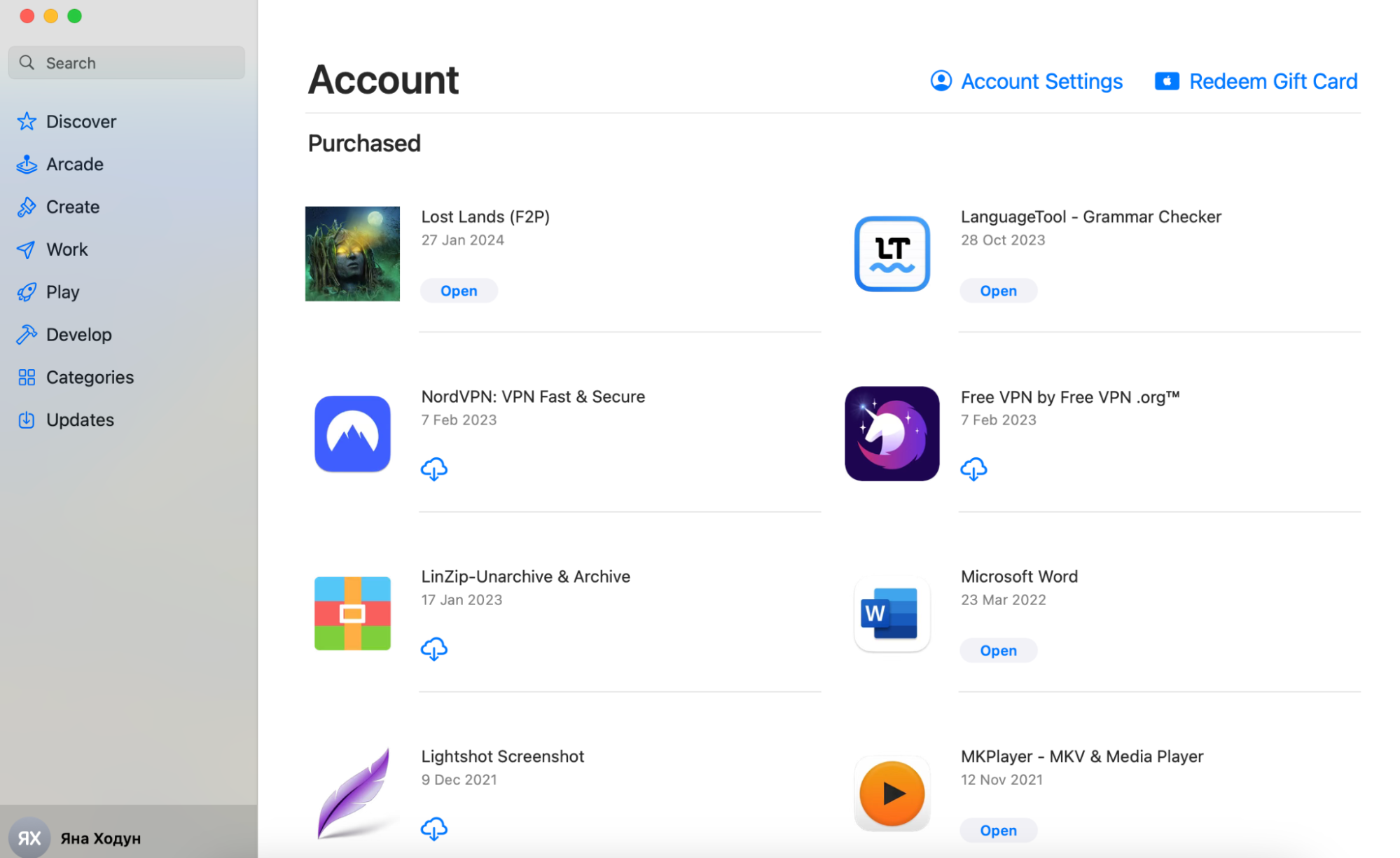
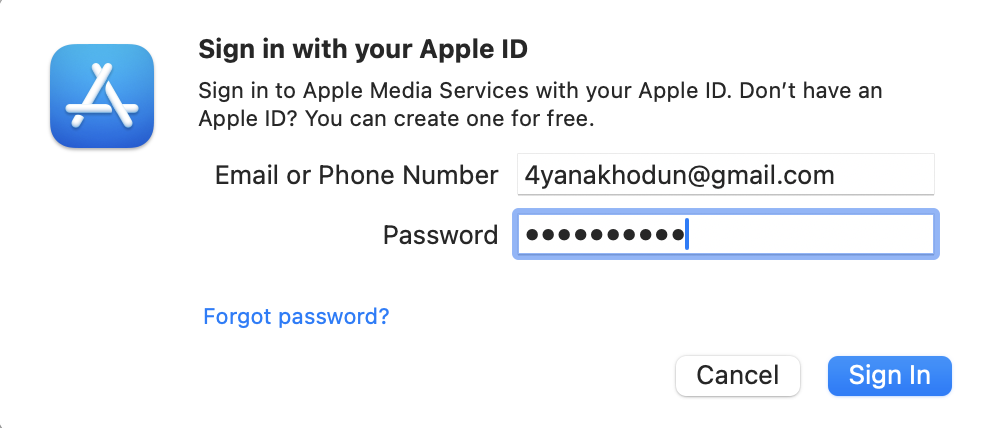
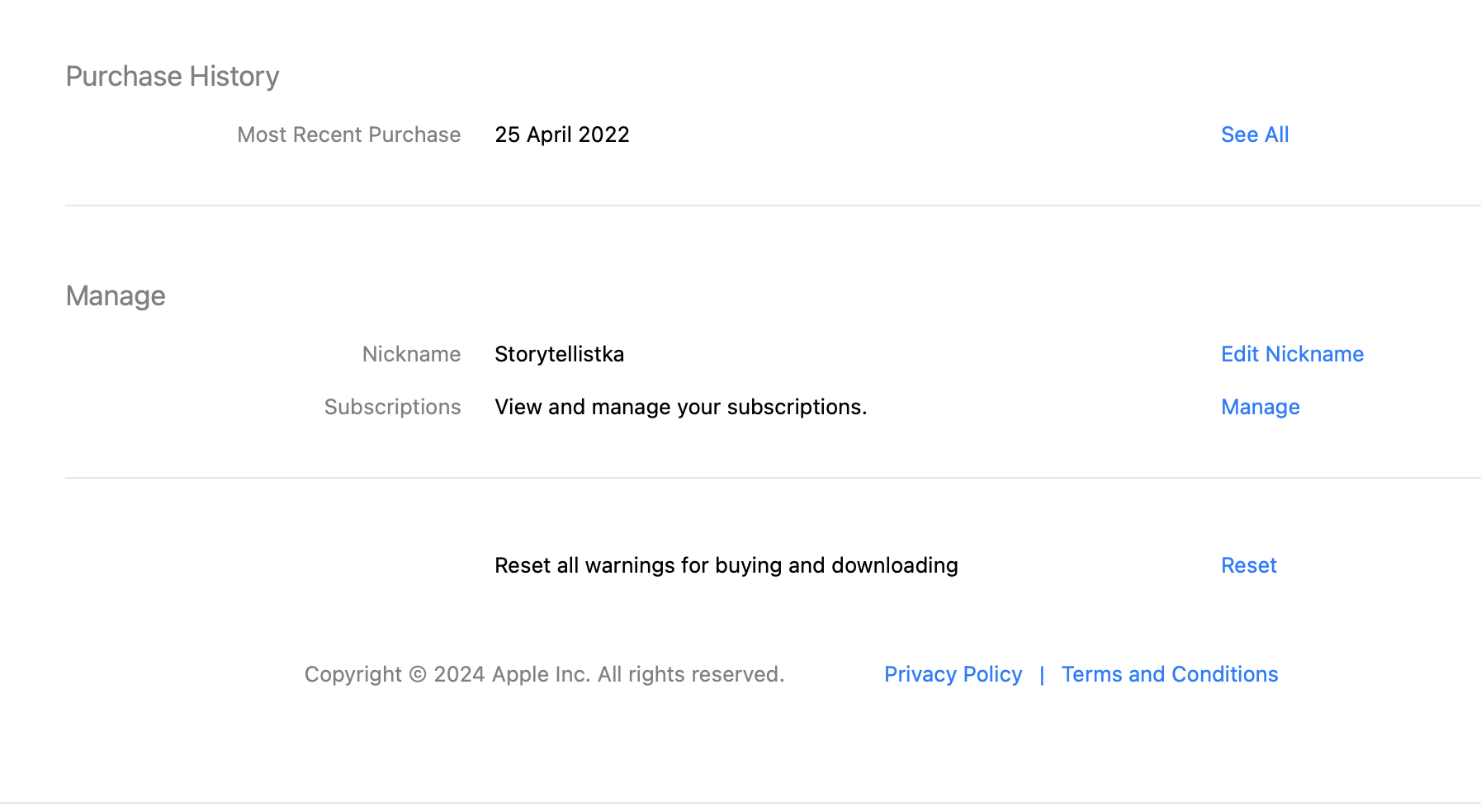
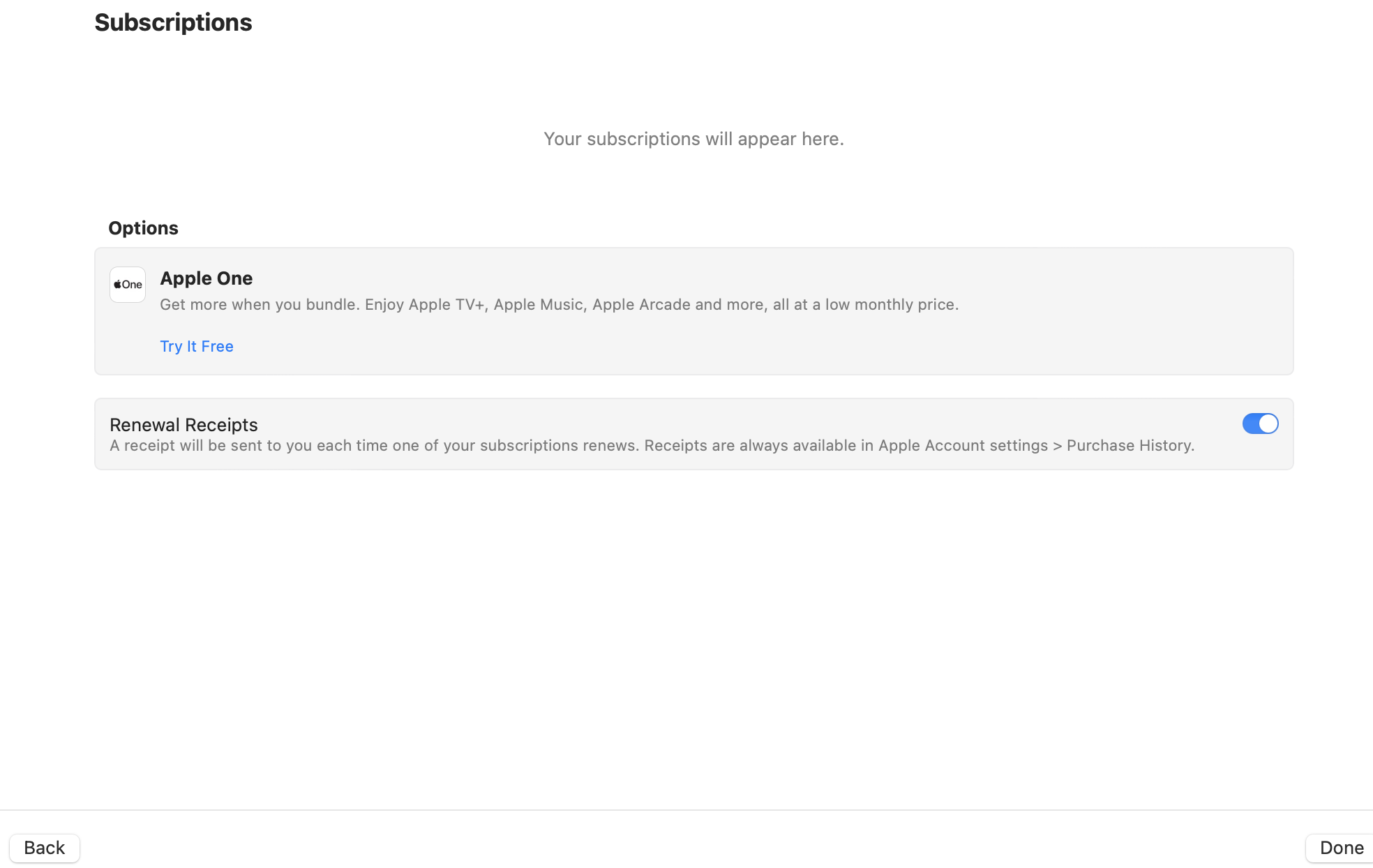
4. Update the Cloud Library
Our team suggests you refresh your Apple Music Library to restart the app. Here’s how to do it:
- Open Apple Music.
- Go to the File Menu > Library > Update Cloud Library.
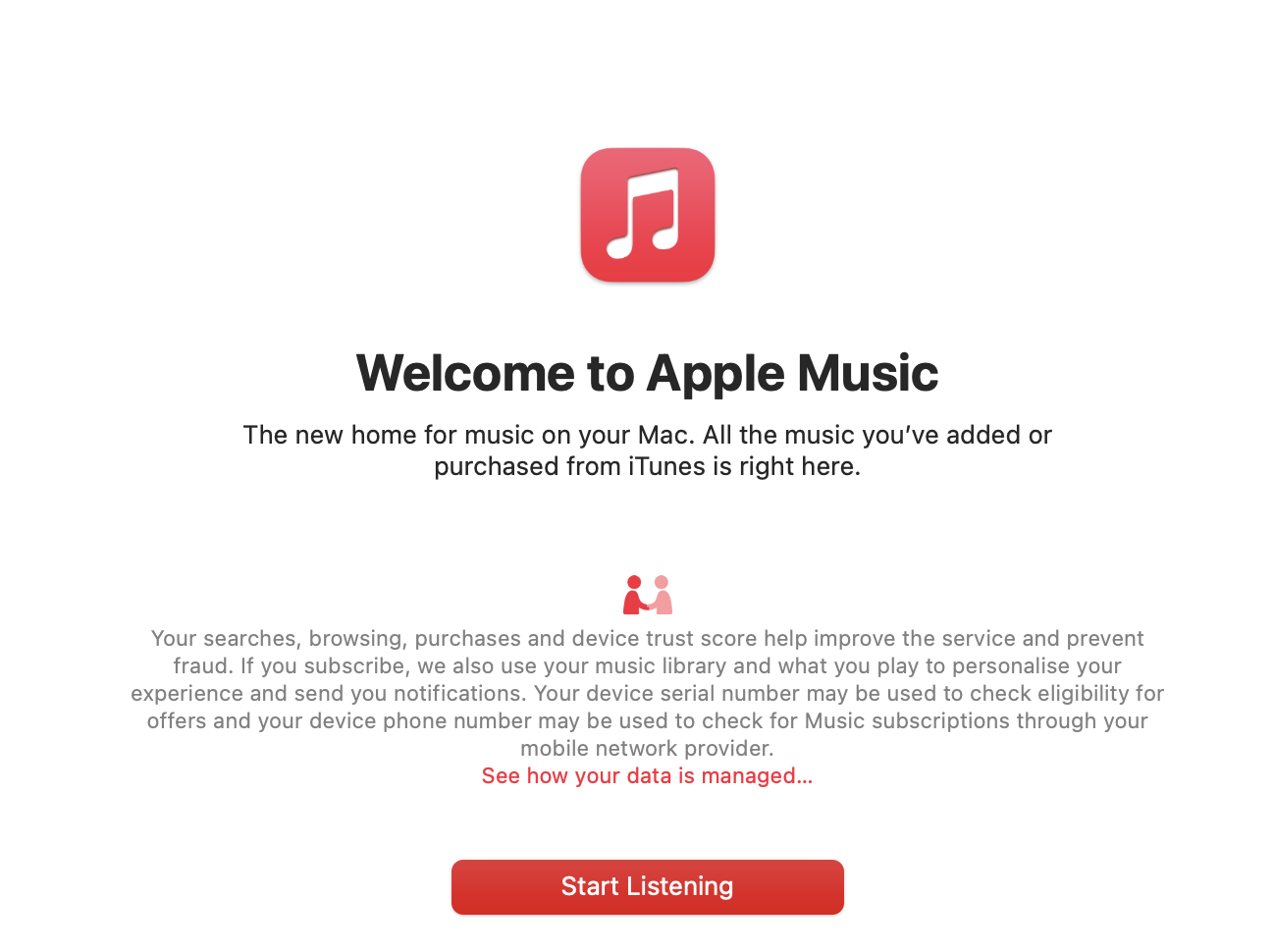
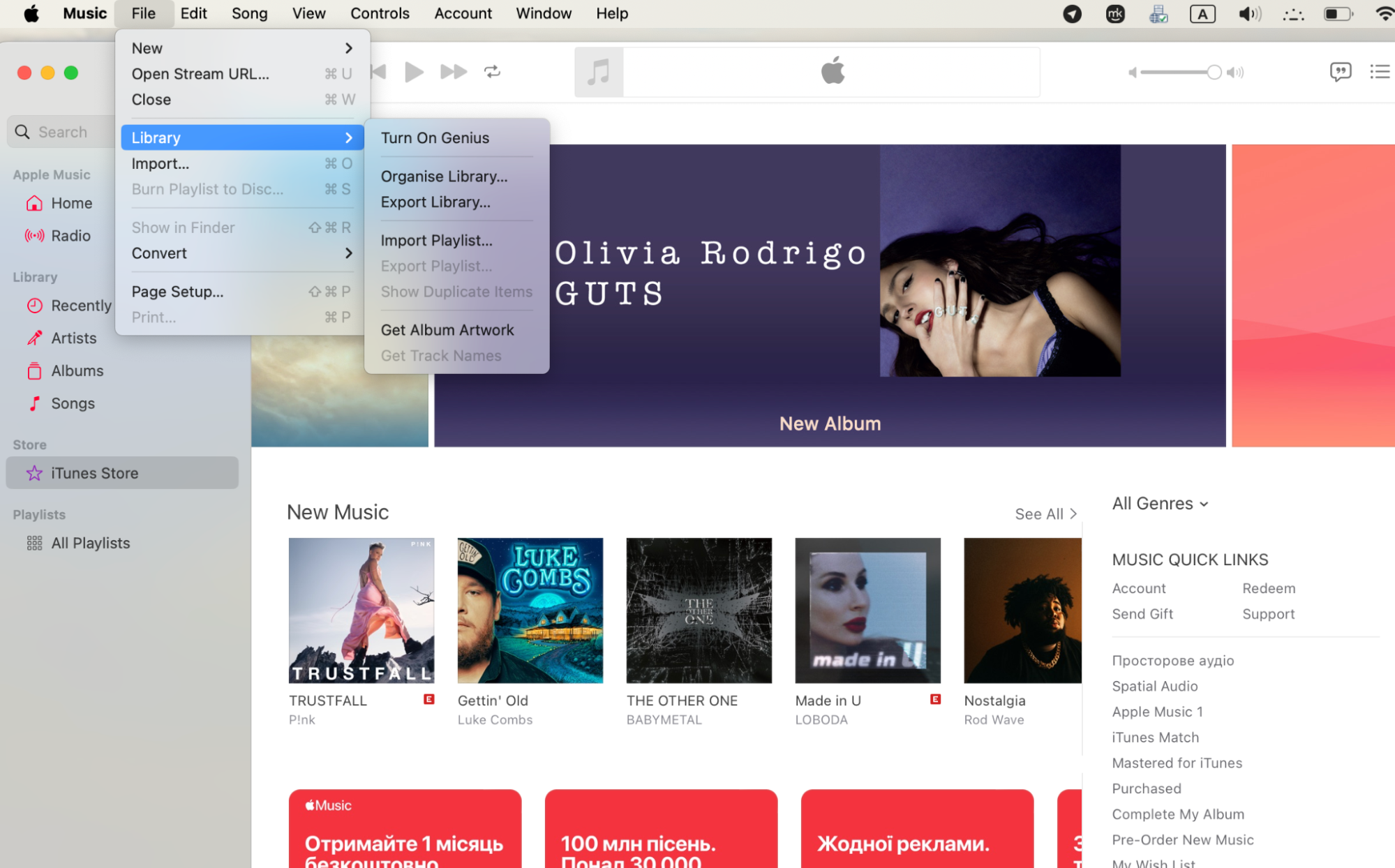
5. Clear the Apple Music cache
The cached files bug is annoying for all apps. However, Apple Music counts on cached files. So as not to stream the same songs from the web, it saves them in a cache, then plays them from there instead. However, it doesn’t mean you shouldn’t delete them. To clean the Apple Music cache manually:
- Open the Menu > Go > Go to the folder or use the shortcut Shift + Command + G.
- Type /Library/Caches > click Enter.
- Locate the folder com.apple.iTunes.
- Delete all the files here.
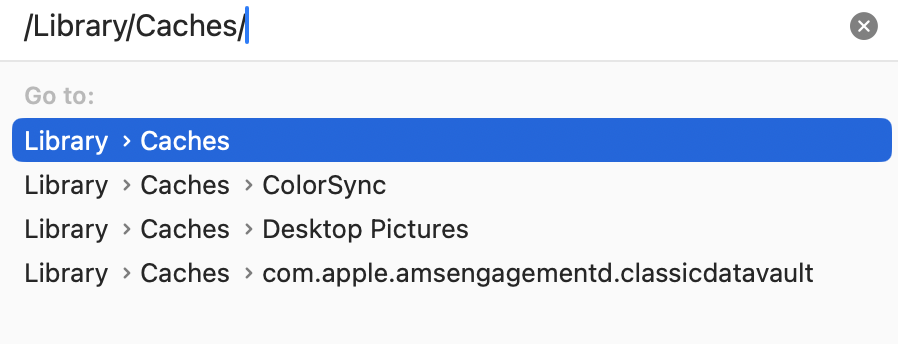
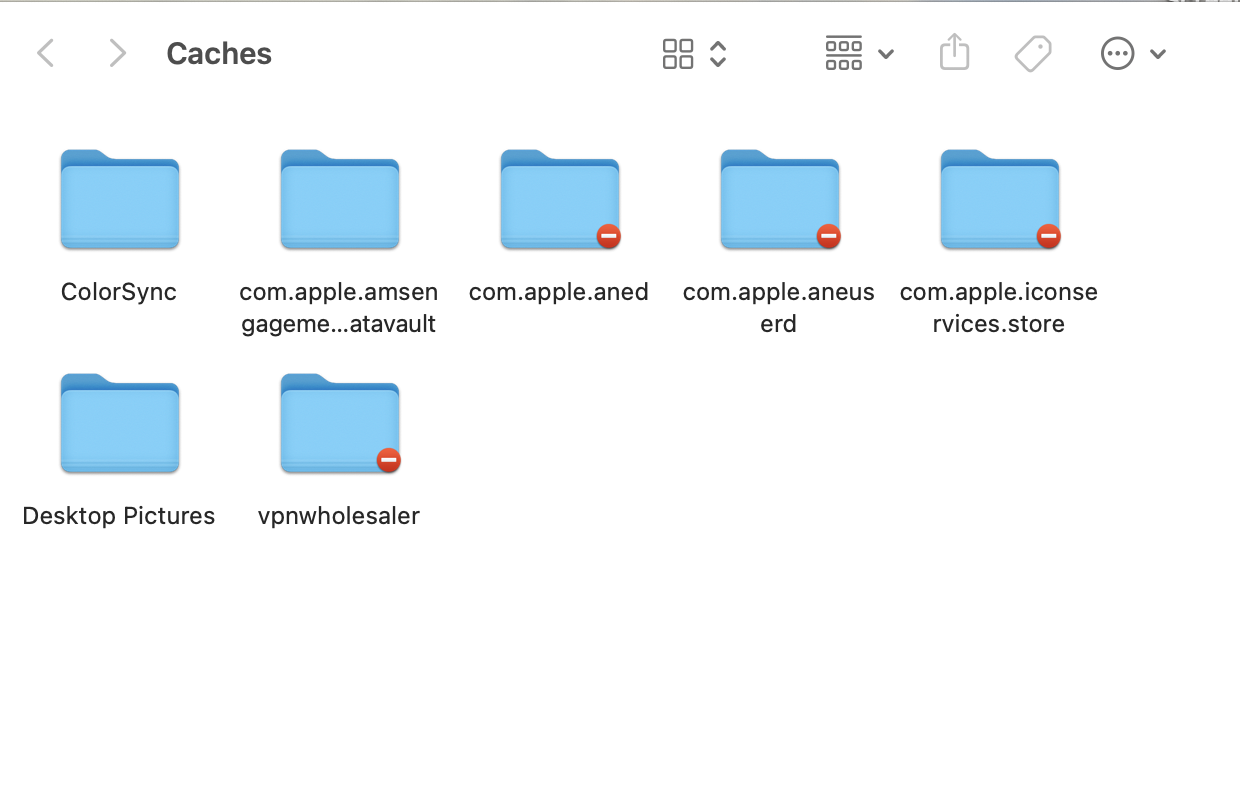
6. Clean up your Mac’s storage space
If your Mac runs out of storage, it also impacts Apple Music's performance, as it doesn’t have space for syncing or creating more cache. The solution is to clear cache on Mac. After deleting unnecessary files, clean the bin immediately, as the deleted files can still take up space for some time. Follow my instructions to clean up your MacBook’s storage space:
- Right-click on Finder and choose the Go to Folder option.
- Type ~/Library/Caches in the search line > click Go.
- Choose the cached files you want to delete > move them to the Trash.
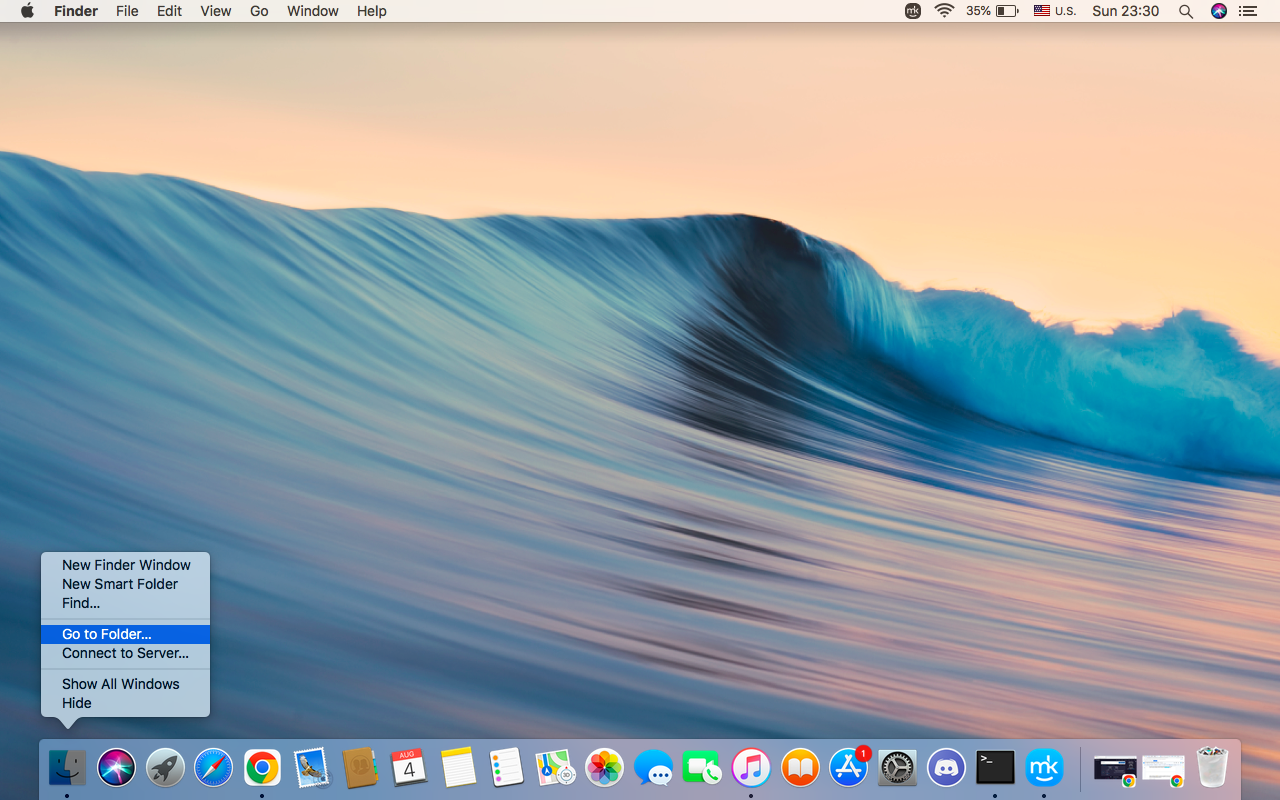
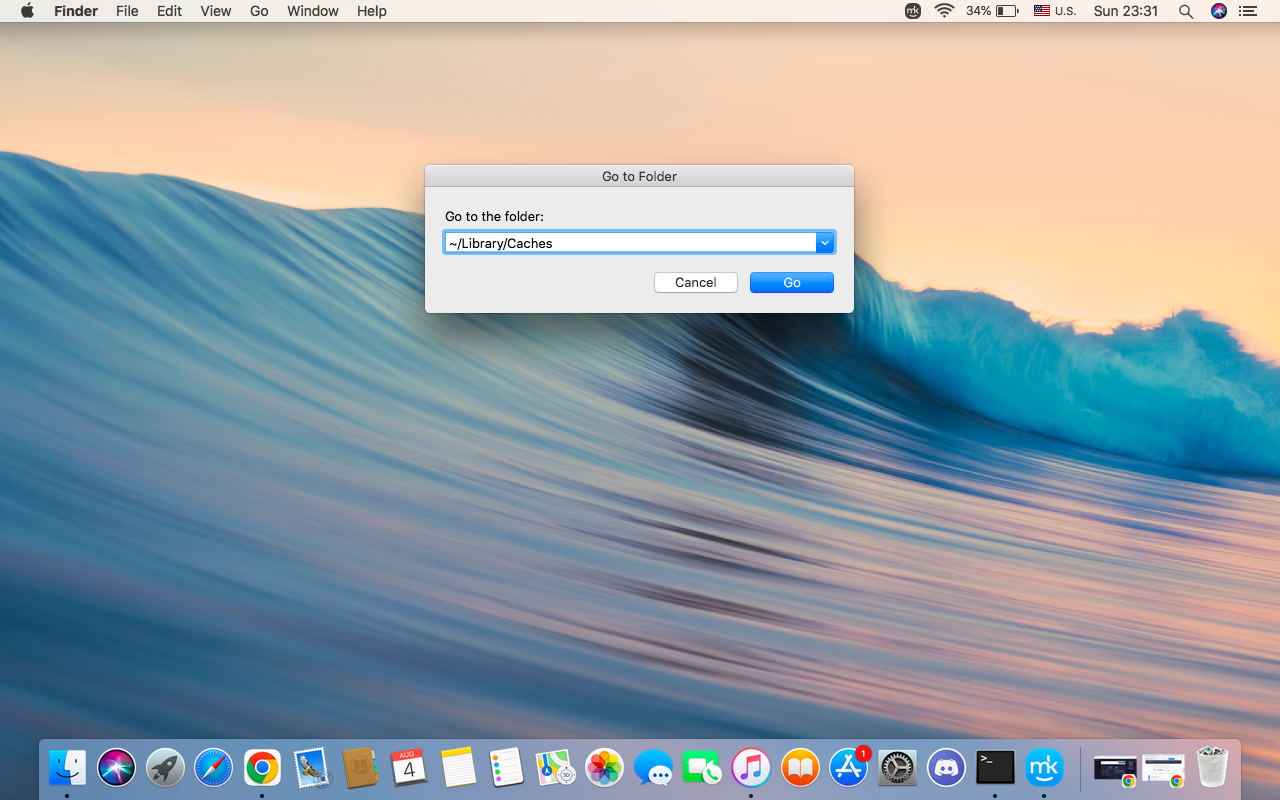
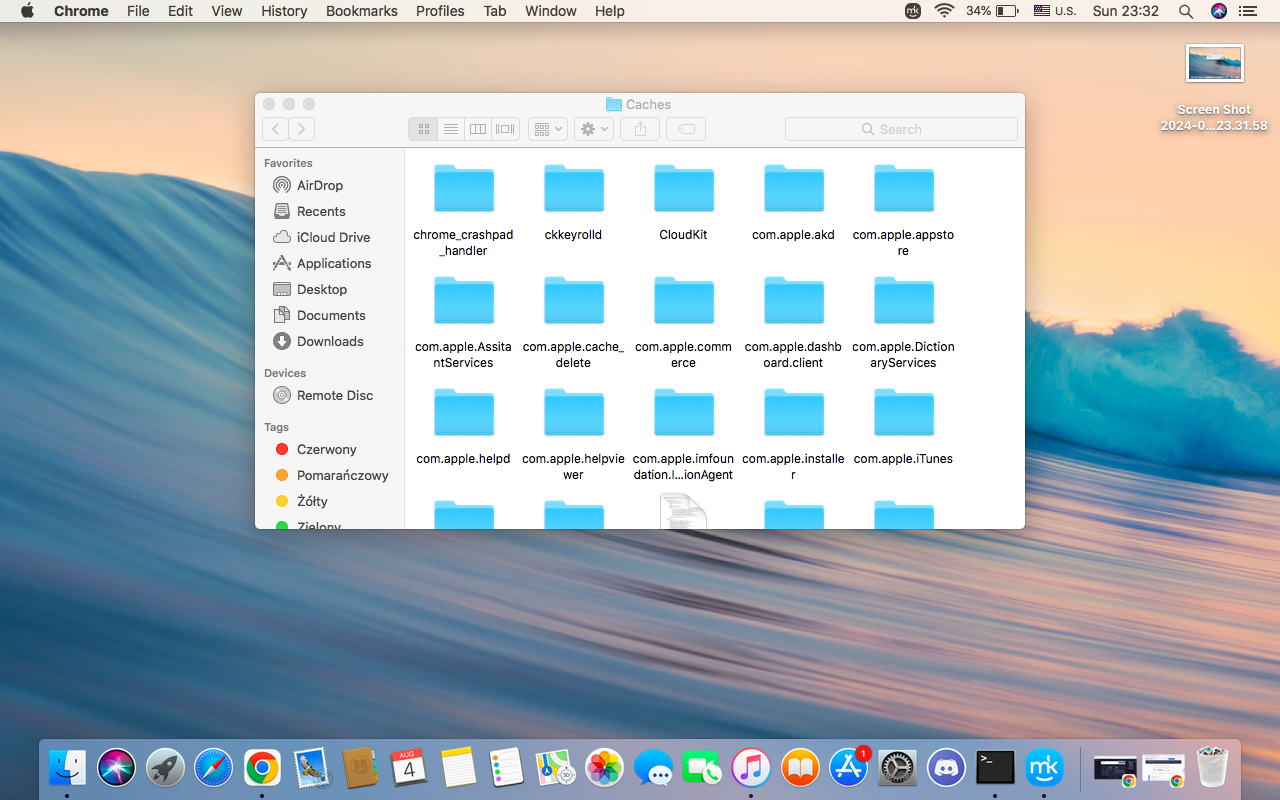
Note from our experts: Don’t forget that there are always some invisible files on your device that might need more sophisticated approaches to remove. Use MacKeeper’s Safe Cleanup to delete these harmful files that can negatively impact your Mac’s performance, including Apple Music streaming.
To do this:
- Download MacKeeper and run it on your Mac.
- Find and choose Safe Cleanup on the left.
- Proceed with checking your system for any redundant files by clicking on Start Scan.
- Tick the necessary boxes or choose them all to confirm your decision to Clean Junk Files.
- End the process by selecting the Empty Trash option.
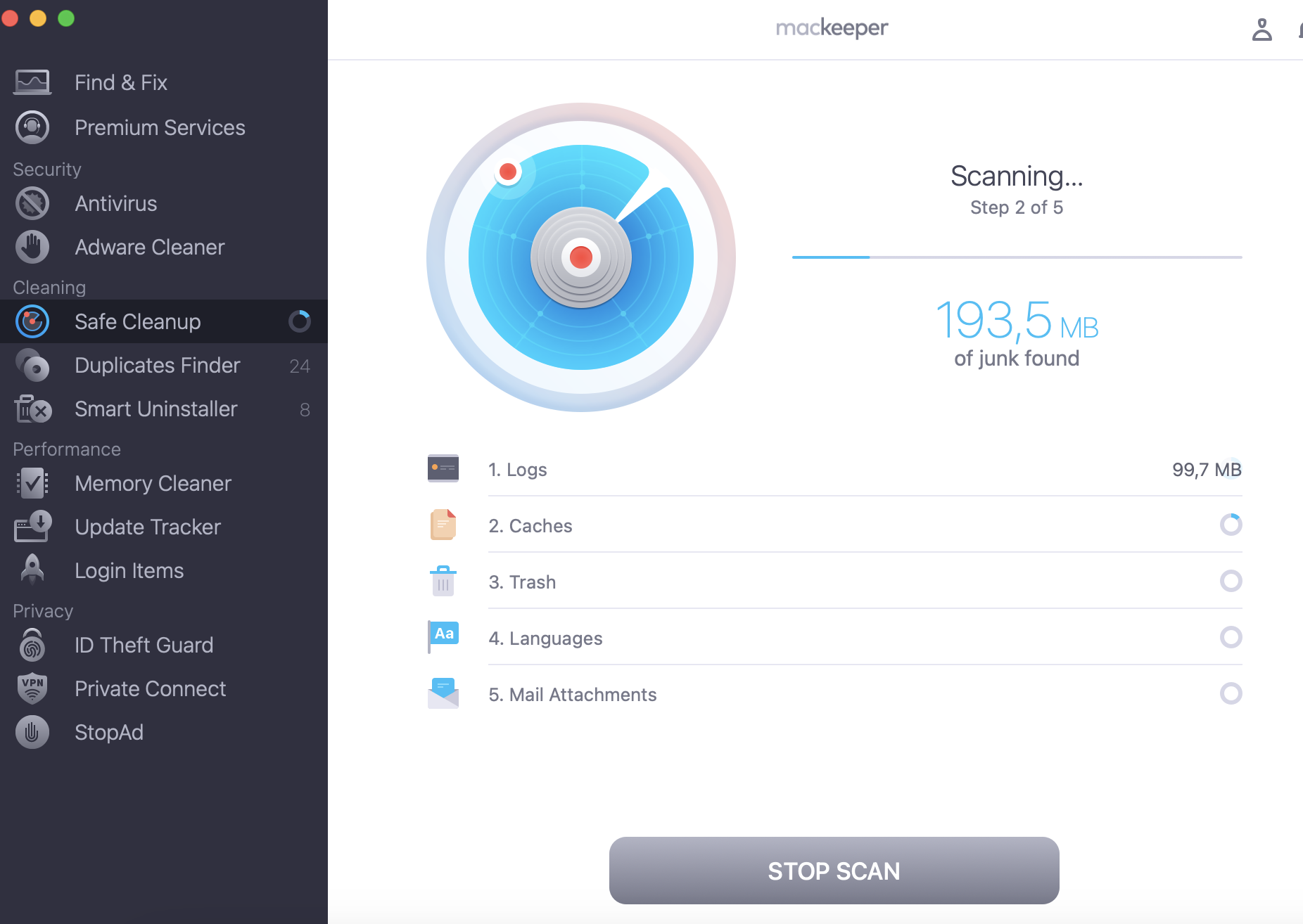
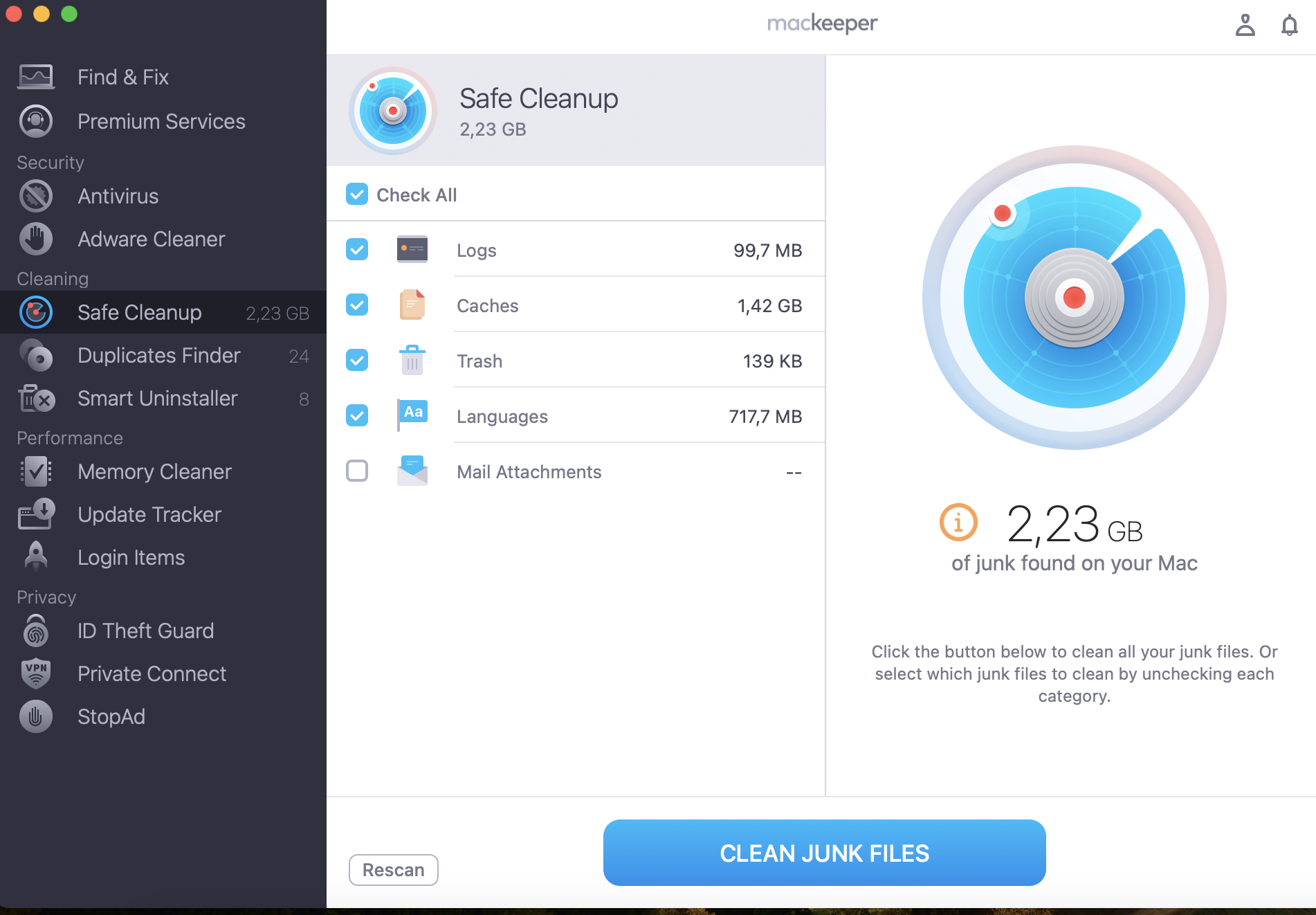
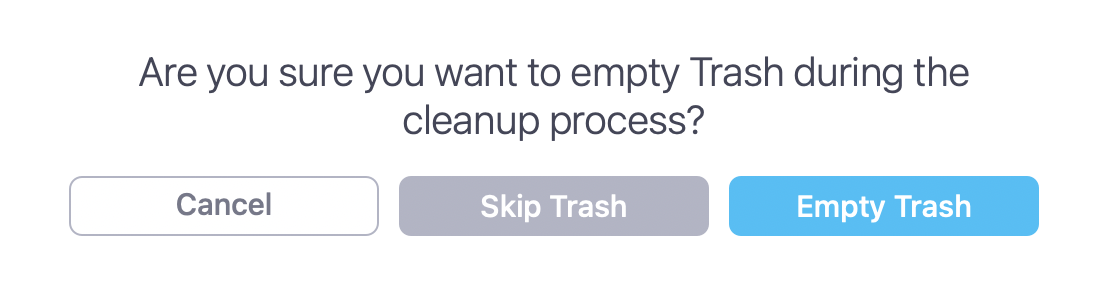
7. Restart your Mac in safe mode
Restarting a Mac can be a lifesaver when facing Mac problems. It doesn't require specialist knowledge and is helpful in many issues. Follow my hints:
- Hold the power button on your Mac until Loading startup options appear.
- Choose a Macintosh HD.
- Hold the Shift key > Continue in Safe Mode.
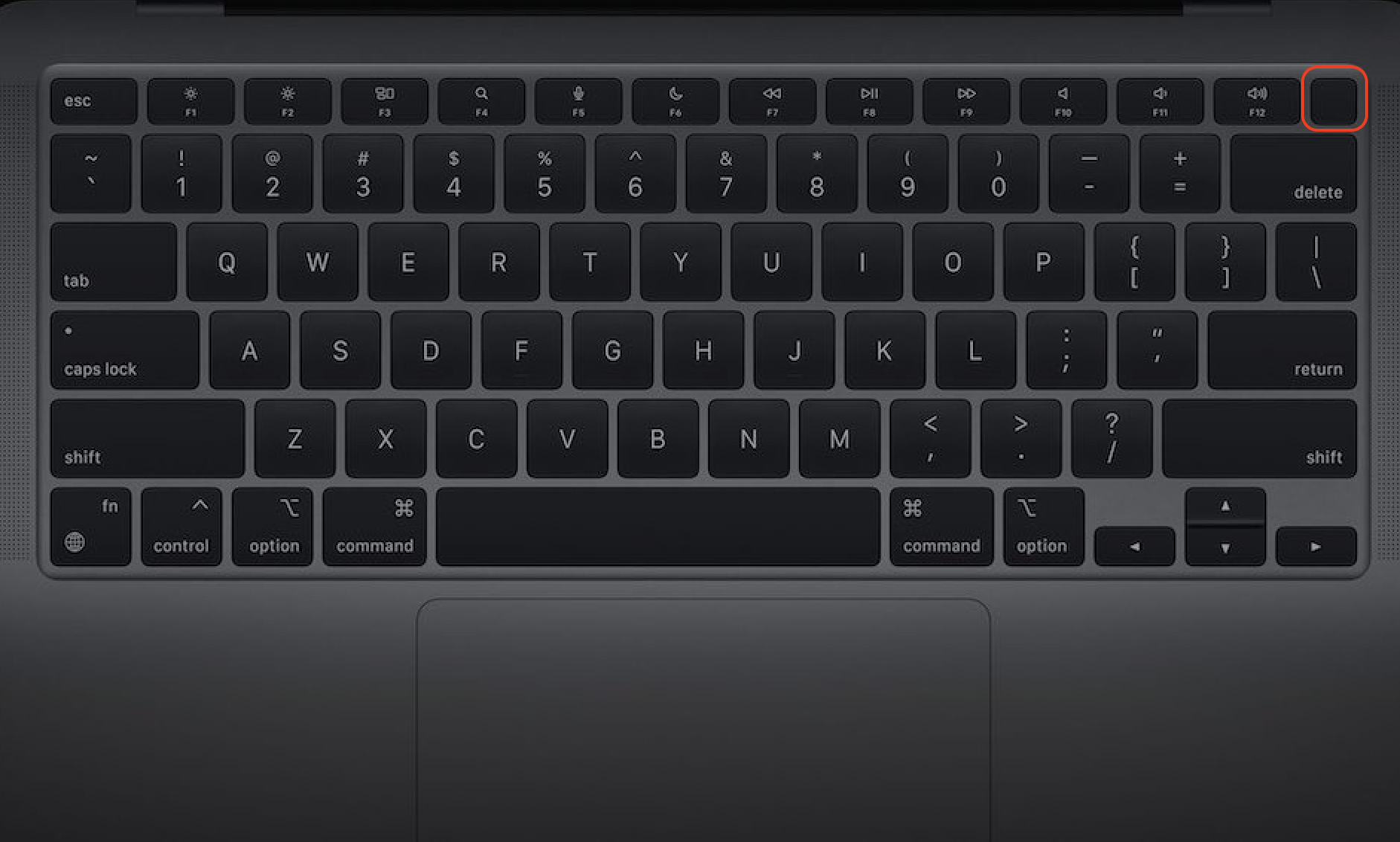
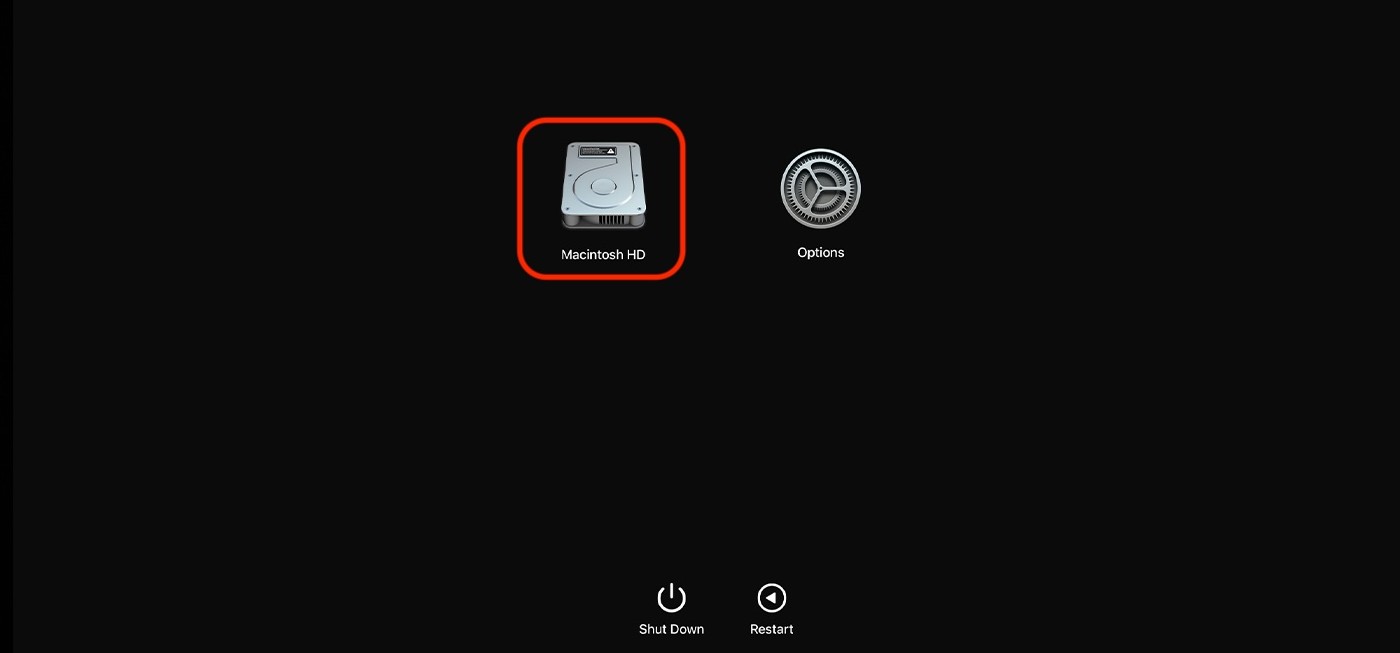
8. Reset your Apple Music library
Remember that resetting an app often helps resolve any issues with bugs. You can always try this method manually to reset Apple Music. Just quit an app and then launch it again. Besides, it’s always a good solution to make a new Apple Music library:
- Go to Apple Music and open Music > Quit Music.
- Relaunch the app by holding the Option key.
- Choose Create Library in the new window.
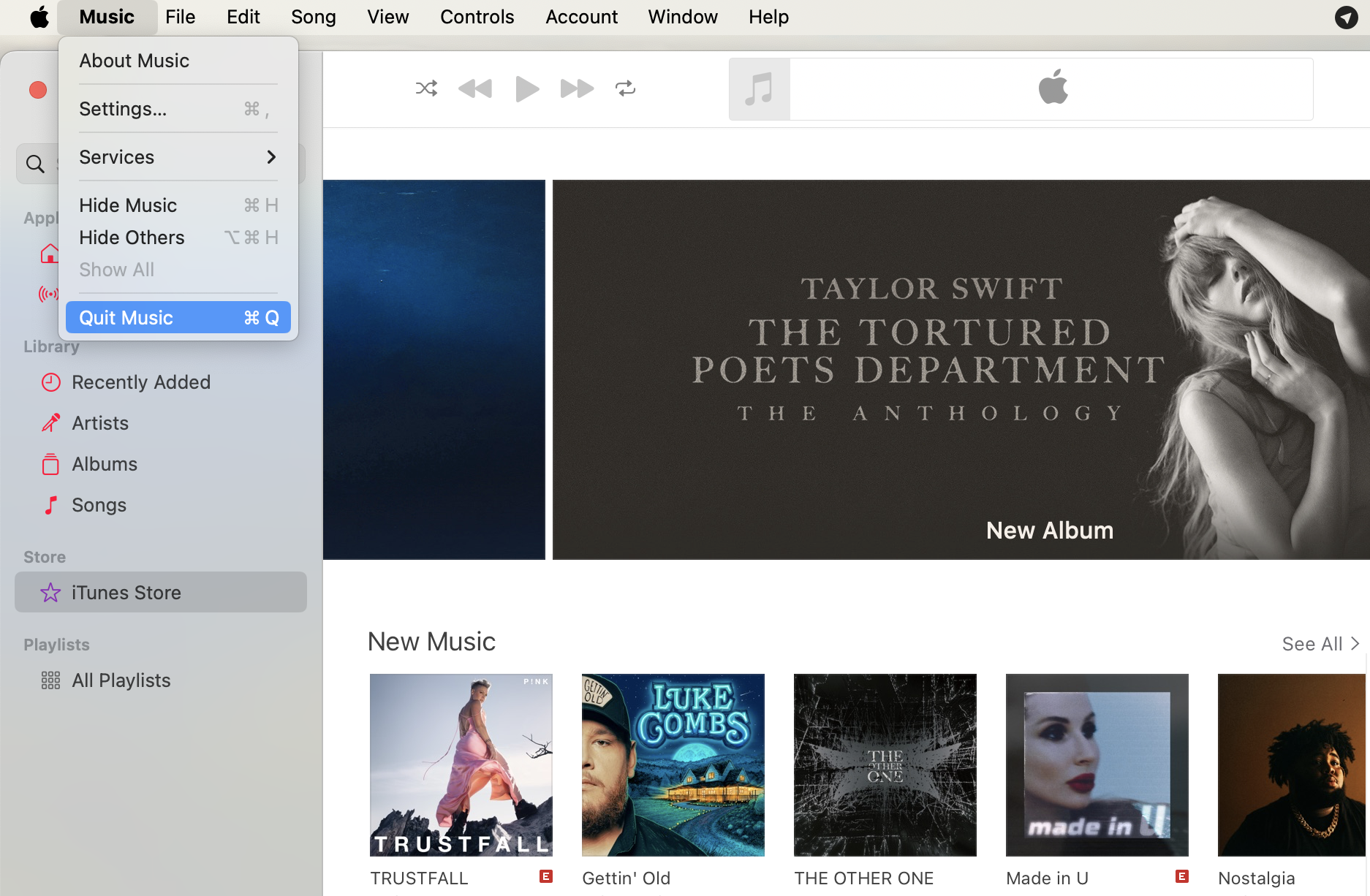
9. Sign out, then sign in to iCloud
The final option we advise to help your Apple Music work smoothly again is to sign out of iCloud:
- Go to System Settings > choose Apple ID > Sign Out.
- Sign in > open Music again.
Conclusion
If Apple Music isn't working properly on your Mac, go through the above steps to identify and fix the problem. All these options don't need specialist skills but can go a long way in helping you make your device or Apple Music work properly again. These detailed step-by-step instructions below will give you a great chance of finding a solution yourself.
However, if you feel that you need professional assistance and don't want to spend more time repairing your Mac, use MacKeeper's Premium Services. Our support is available 24/7 to support you and solve your Mac-related problems. Besides, the app will be beneficial for you in the future—for cleaning, securing, and optimizing your Mac.
To contact MacKeeper’s tech team, do the following:
- Download, install, and open MacKeeper.
- Select Premium Services on the left of the app.
- Click Chat Now and describe your problem.
- Follow the recommended steps to fix the issue.