In this article you will find the following:
With over 80 million subscribers, Apple Music is one of the most popular music streaming services. Automatically playing your favorite songs is handy, but you might occasionally want to turn off Apple Music autoplay. Doing so is helpful for battery preservation and can also allow you to focus on an intense task.
Sometimes, however, knowing how to disable autoplay on Apple Music is difficult. The process also differs depending on your device, and you might waste valuable time trying to figure out how to fix this problem.
If you’re stuck and don’t know how to stop Apple Music from automatically playing, I’m here to help. You can adjust your headphone settings, set up shortcuts, and do much more—and you’ll learn how to implement each of these today.
Before we begin
Troubleshooting problems on your own is time consuming and can often be frustrating. Getting in touch with experts, such as MacKeeper’s Premium Services, will allow you to gain advice from professional customer support round-the-clock. As a result, you’ll solve possible problems you run into much quicker.
Here’s how to use MacKeeper’s Premium Services:
- Download MacKeeper
- Select Premium Services in the toolbar on the left
- Click on Chat Now
- Send your request to our team of experts, and you’ll receive a swift response.
Turn off auto-play in Apple Music
When you stop Apple Music auto-play, any songs that you were playing will no longer do so. Here’s how to disable autoplay on Apple Music for your iPhone and iPad after opening the app:
- Expand the current song playing
- Select the icon with three bullet points and three lines
- Click on the icon that looks like a figure of eight. Your changes shall take immediate effect.
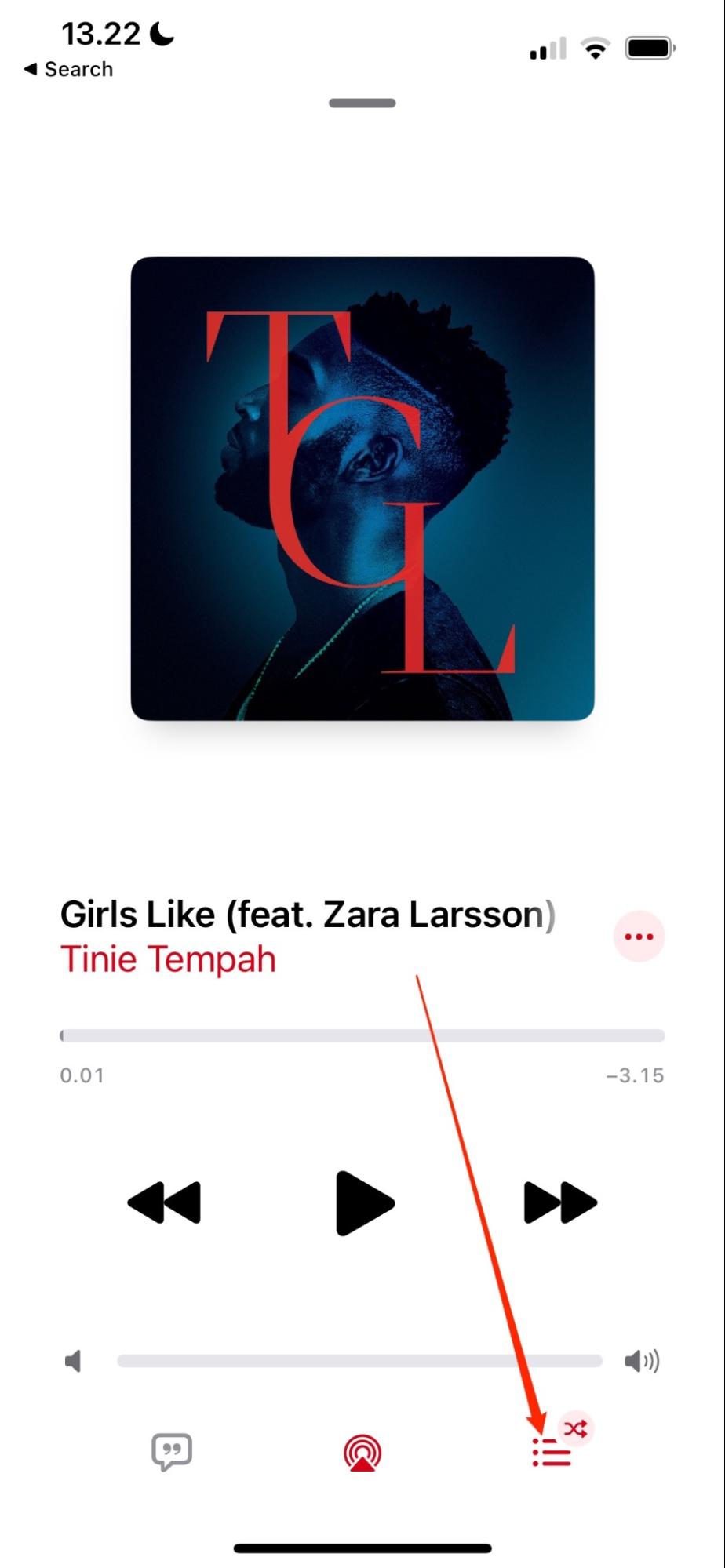
Unfortunately, you can’t turn off Apple Music autoplay on your Mac. However, you can achieve the same result by clearing your Playing Next list.
- Select the icon with three bullet points and lines in the top right
- Near Playing Next, hit the Clear button. Your Mac’ll then remove all upcoming songs from your list.
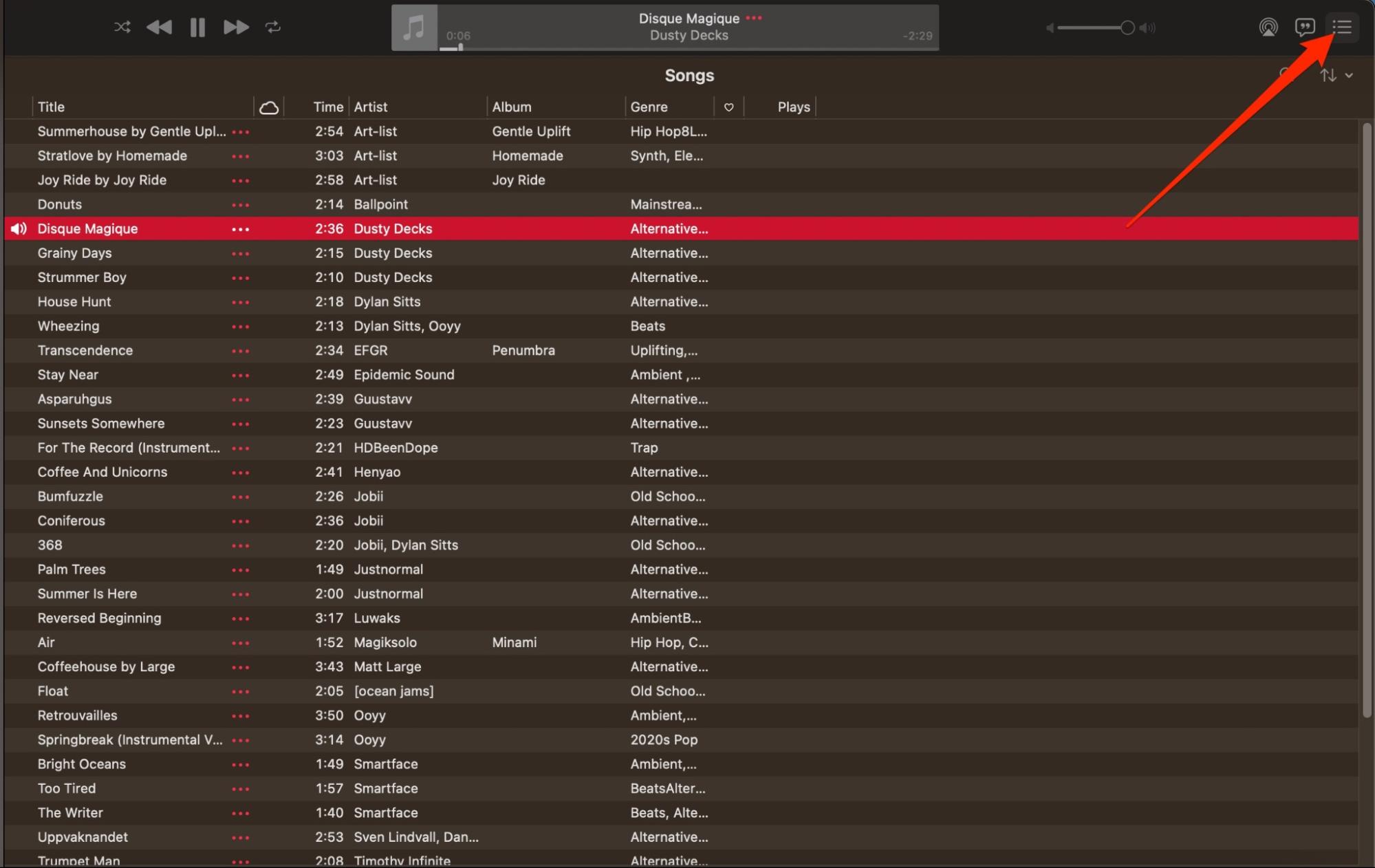
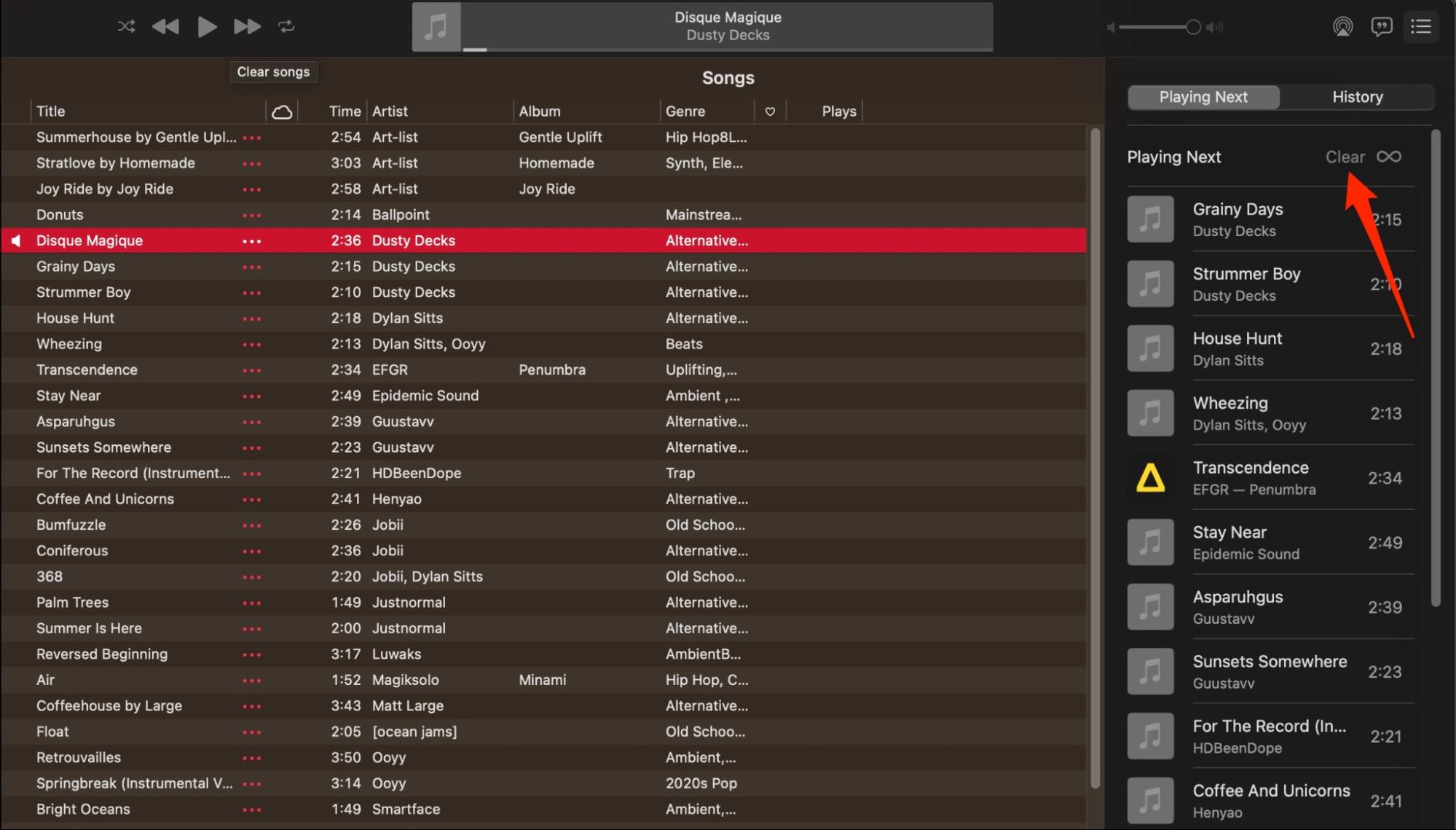
Considering that Apple Music replaced iTunes, you might also want to figure out how to remove iTunes from Mac.
Use Apple Shortcuts
Using Shortcuts on your iPhone and iPad can help stop Apple Music from playing with a simple command.
- Open the Shortcuts app and go to the + icon
- Click on Add Action and search for Music
- Scroll down to and tap Clear Playing Next
- Hit Done, and you’ll create your Shortcut.
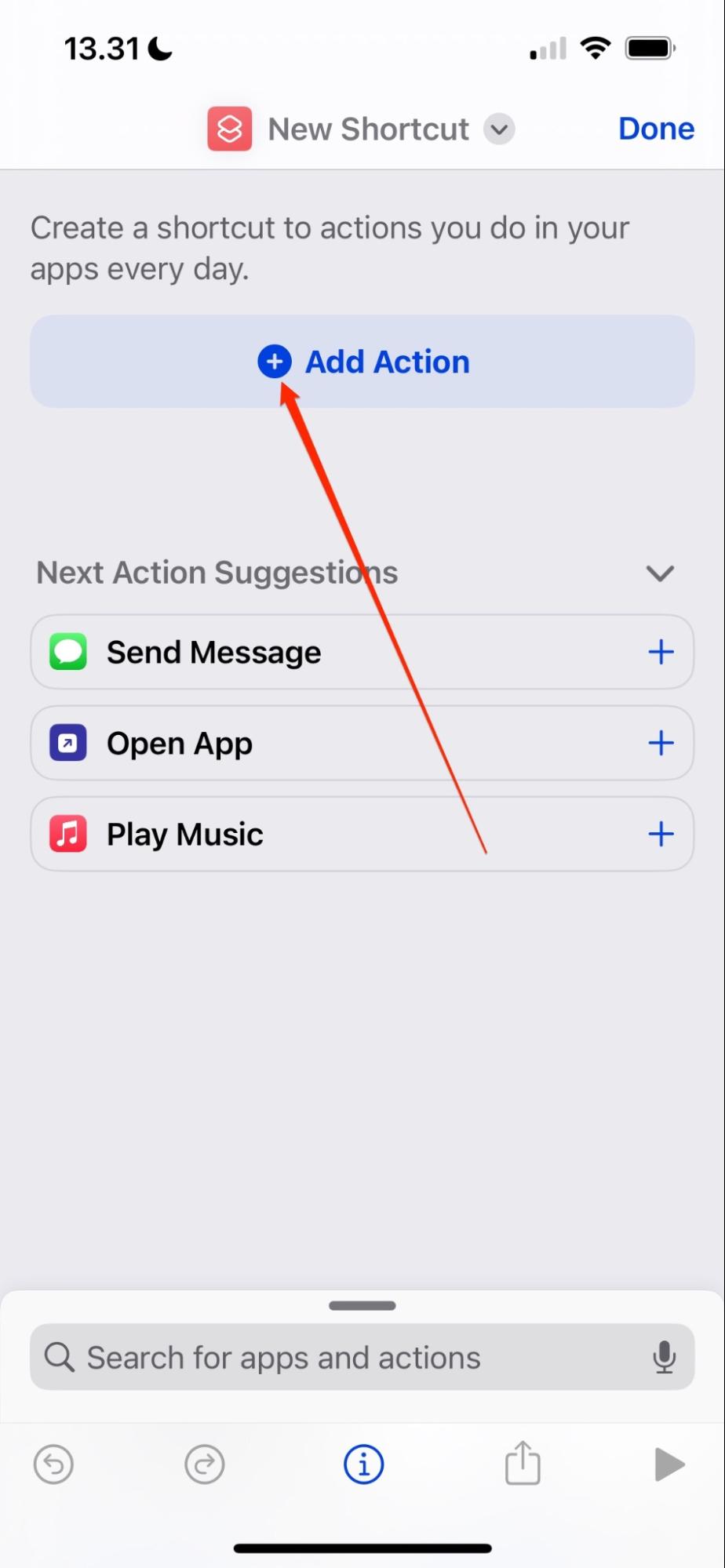
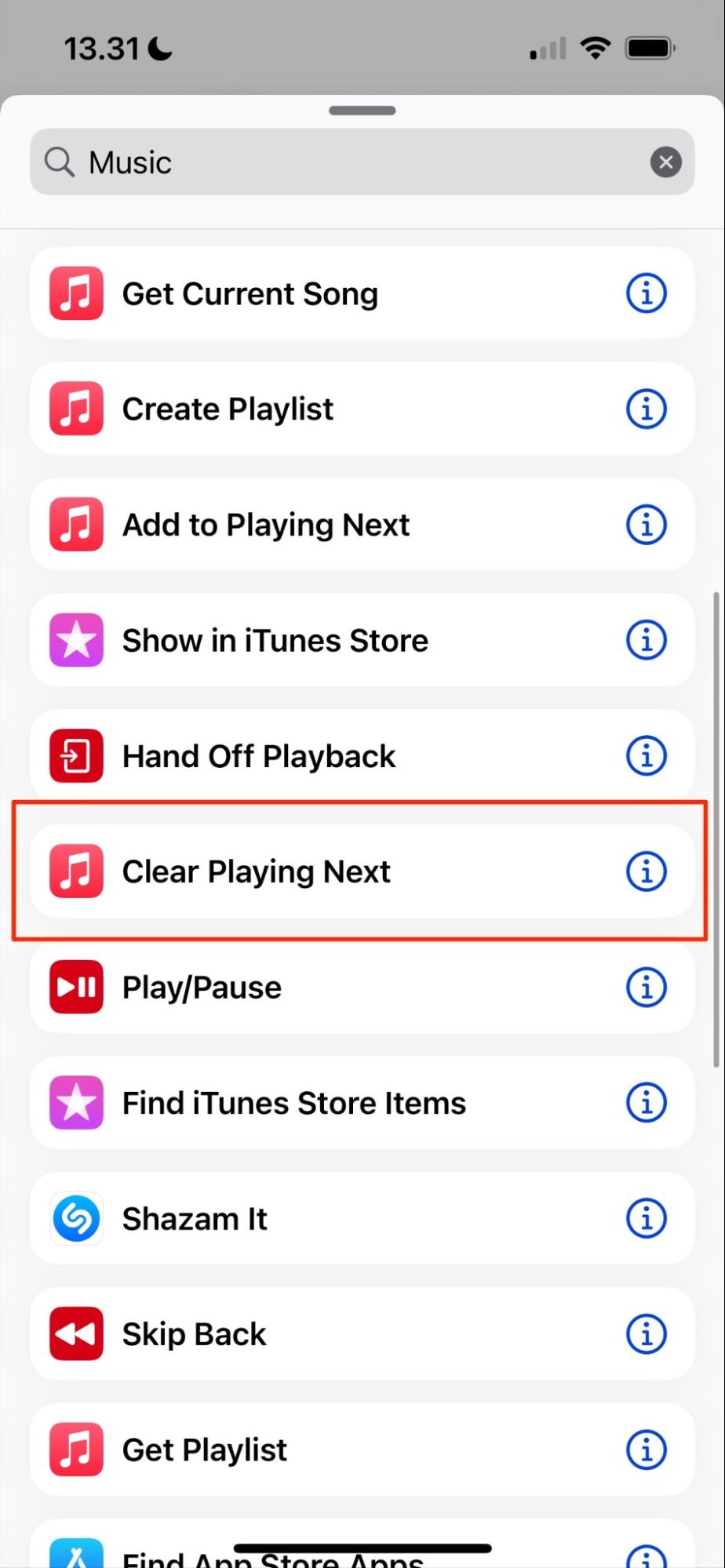
You can gain easier access to your Shortcut by adding a widget.
- Swipe left on your home screen and go to Edit > + > Search Widgets
- Search for Shortcuts
- When you see Clear Playing Next, hit Add Widget. Then, select Done.
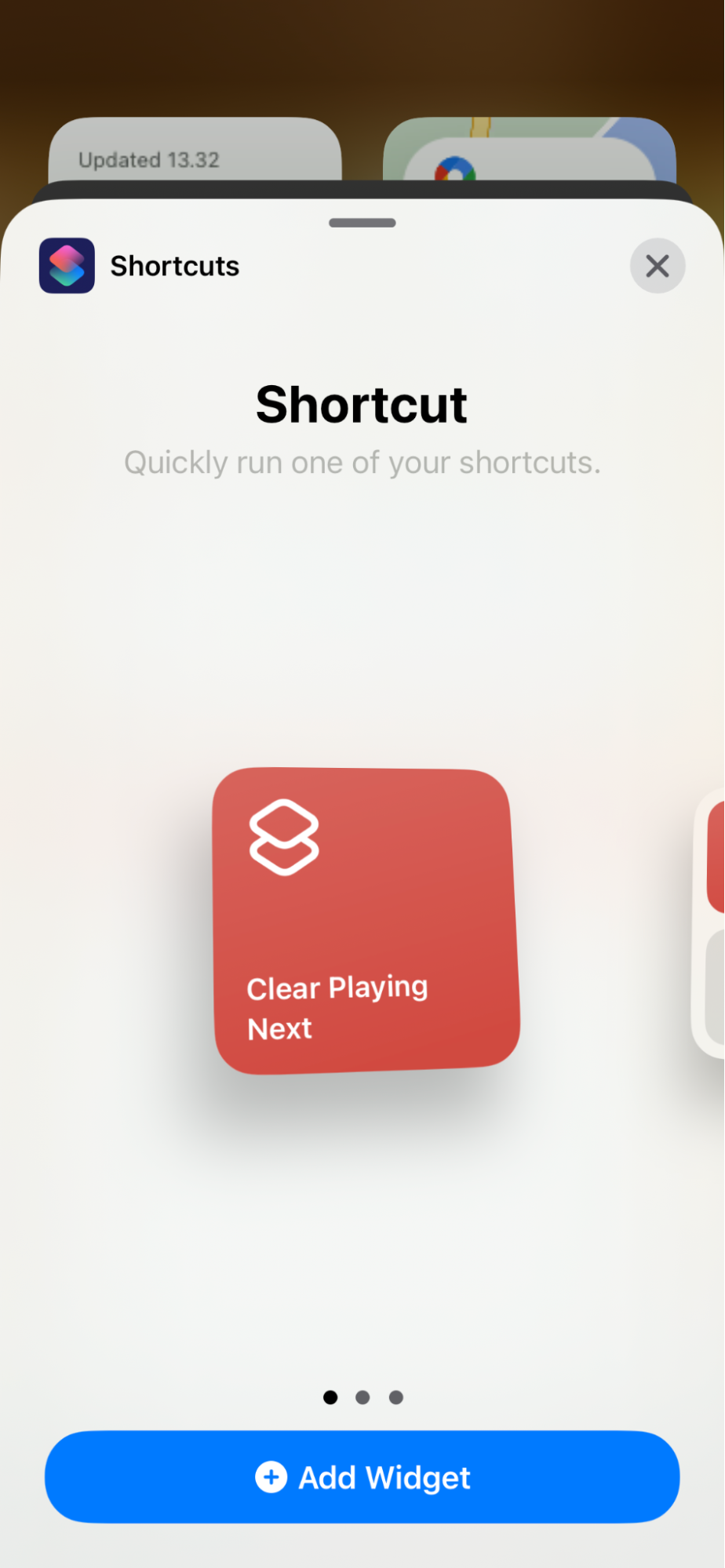
Disable Handoff in settings
Disabling the Handoff feature in your iPhone and iPad settings will stop actions from automatically continuing on other devices you’re signed into with the same Apple ID.
- Go to Settings > General and click on AirPlay & Handoff
- Switch the Handoff toggle off.
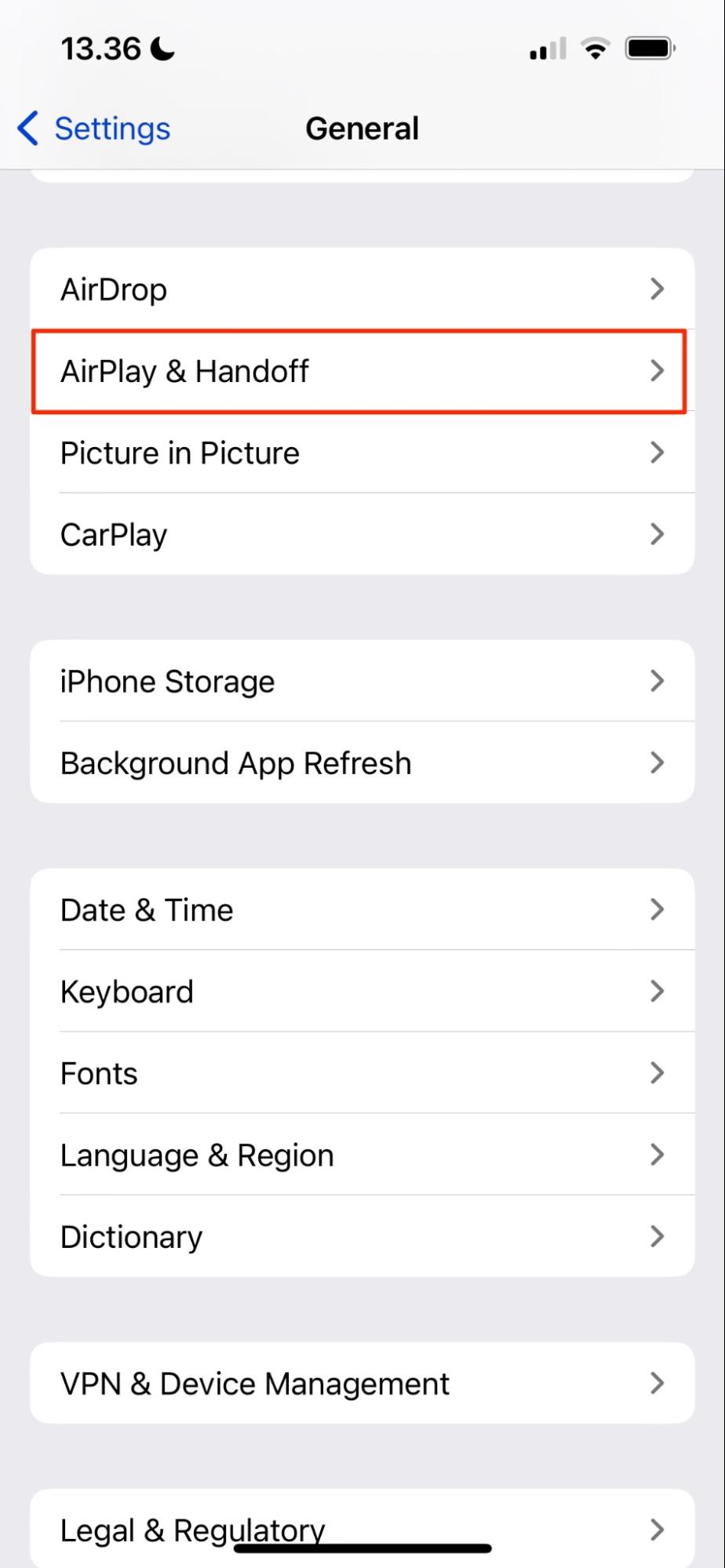
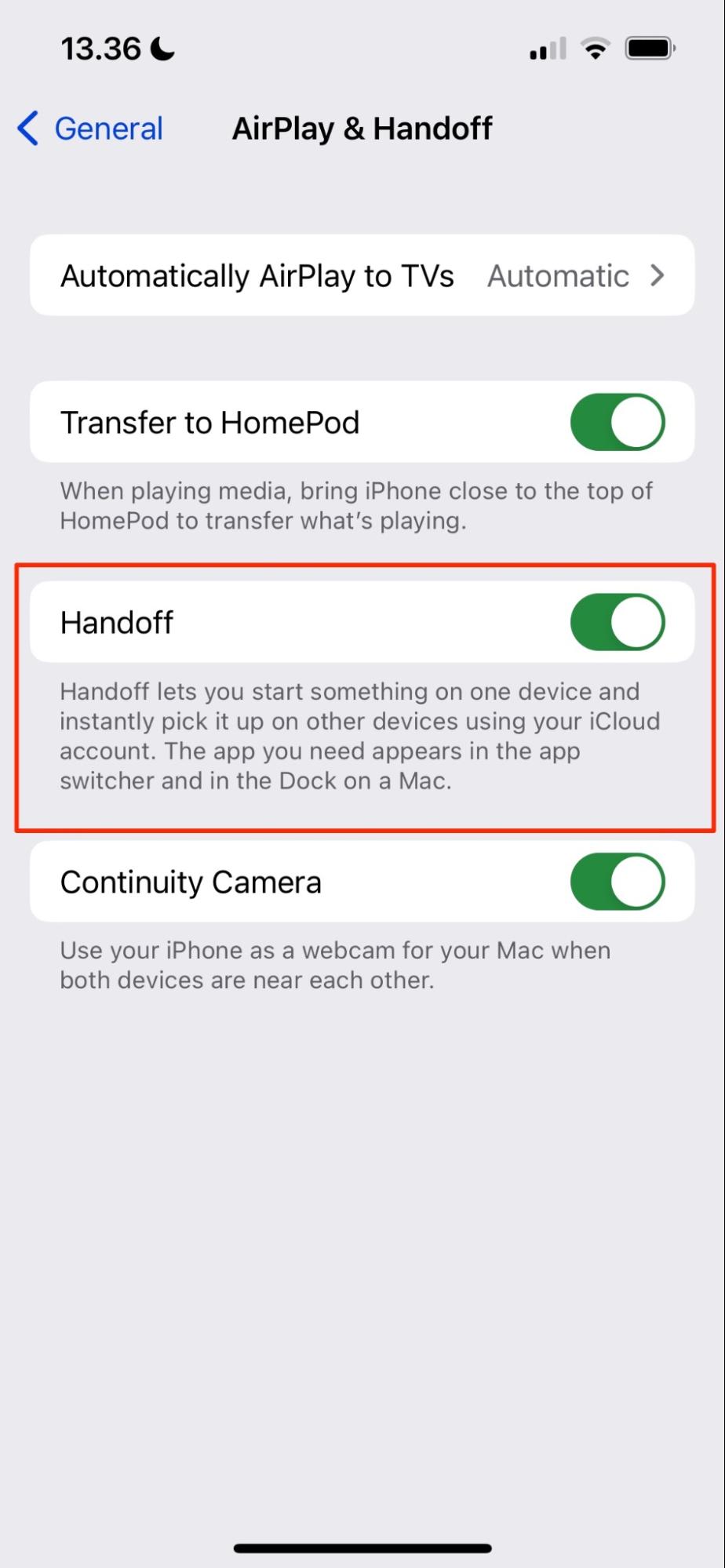
If you’re interested in producing music and not just listening to your favorite track, you might want to learn more about the best Mac for music production.
Turn off the CarPlay feature
Turning off CarPlay can stop your car from playing music from your iPhone or iPad when you’re close by. As a result, you’ll prevent Apple Music from playing automatically in situations where you’d prefer that it didn’t.
- Go to Settings > General > CarPlay
- When you see your car listed, hit Forget This Car.
Disable Apple Music to use data
Stopping Apple Music from using your cellular data will restrict playback to only occurring when on Wi-Fi or for downloaded files. You can switch off the feature on all iPhones, along with selected iPads that use cellular data plans:
- Open the Settings app and go to Music
- Look for Allow Music to Access, which should be at the top of your screen
- Toggle the Cellular Data option off.
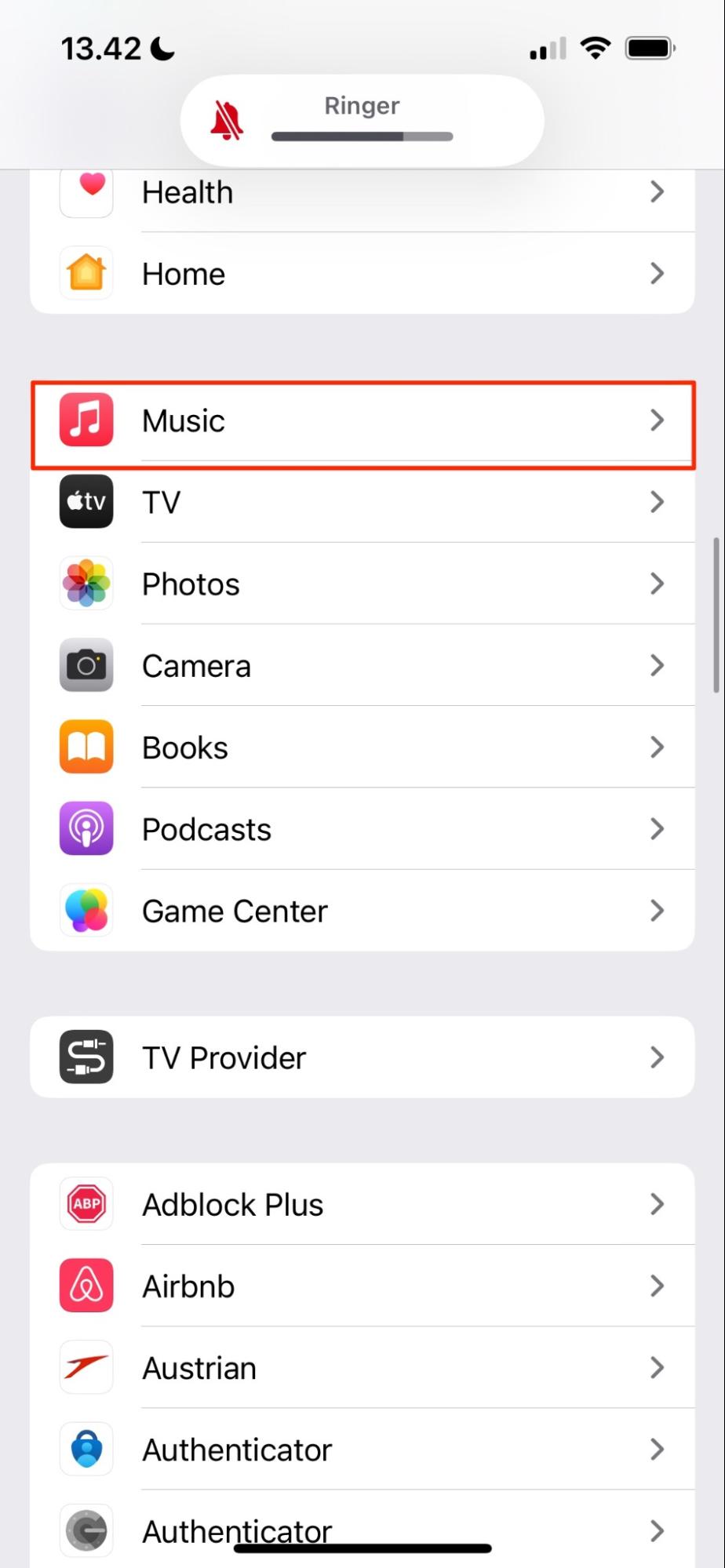
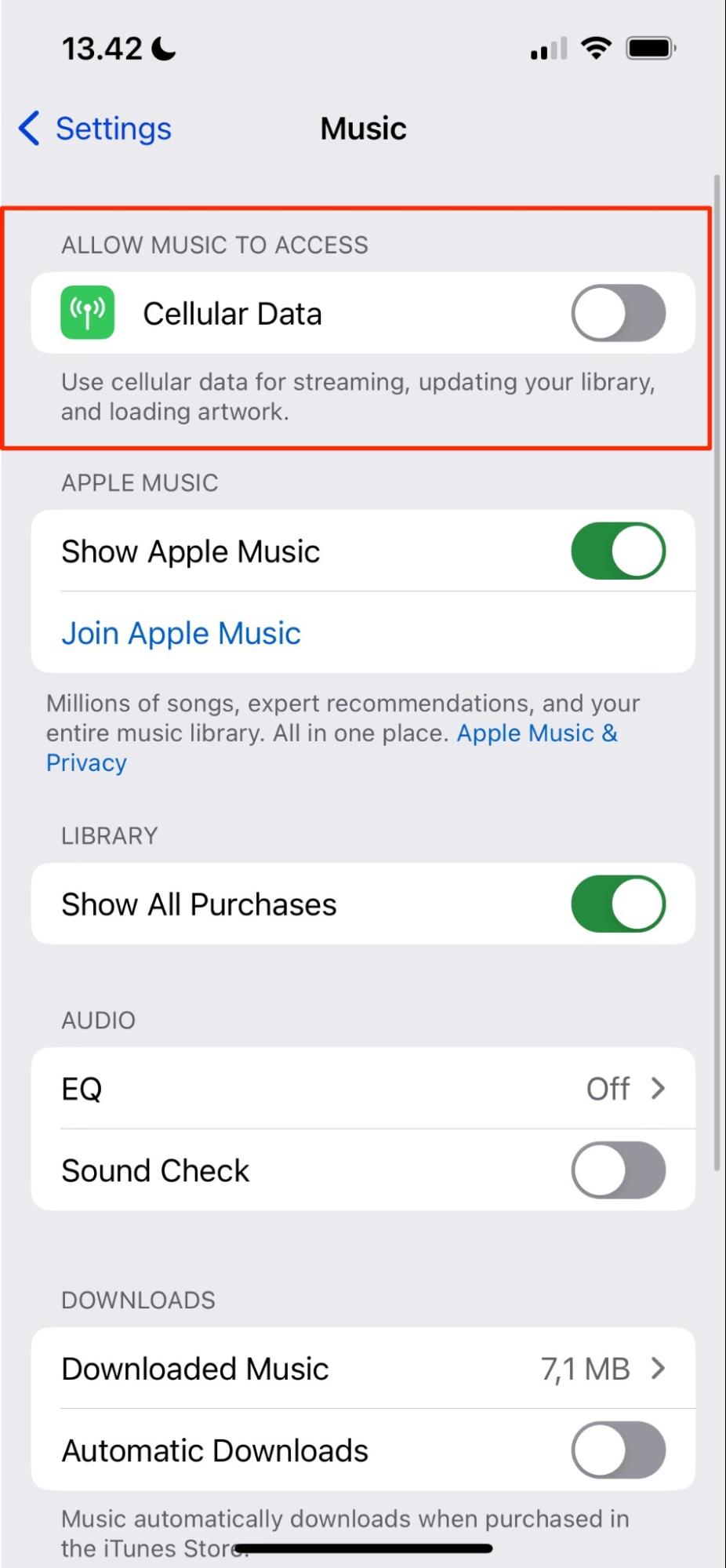
Change AirPods settings
Adjusting the settings on your AirPods can help to stop Apple Music from playing when you don’t want it to. For example, you can change whether your headphones automatically detect when they’re in your ears.
Here’s how to alter this setting on your iPhone and iPad:
- Go to Settings > Bluetooth
- Look for your AirPods under My Devices
- Select the information button next to your headphones
- Look for the Automatic Ear Detection option. Then, switch the feature off.
You can also alter Automatic Ear Detection when using AirPods on your Mac:
- Select the Apple icon in the top left-hand toolbar
- Hit System Settings when the dropdown menu appears
- Look for your AirPods in the toolbar on the left
- When you see Automatic Ear Detection, you can—like on your iPhone and iPad—turn the feature off.
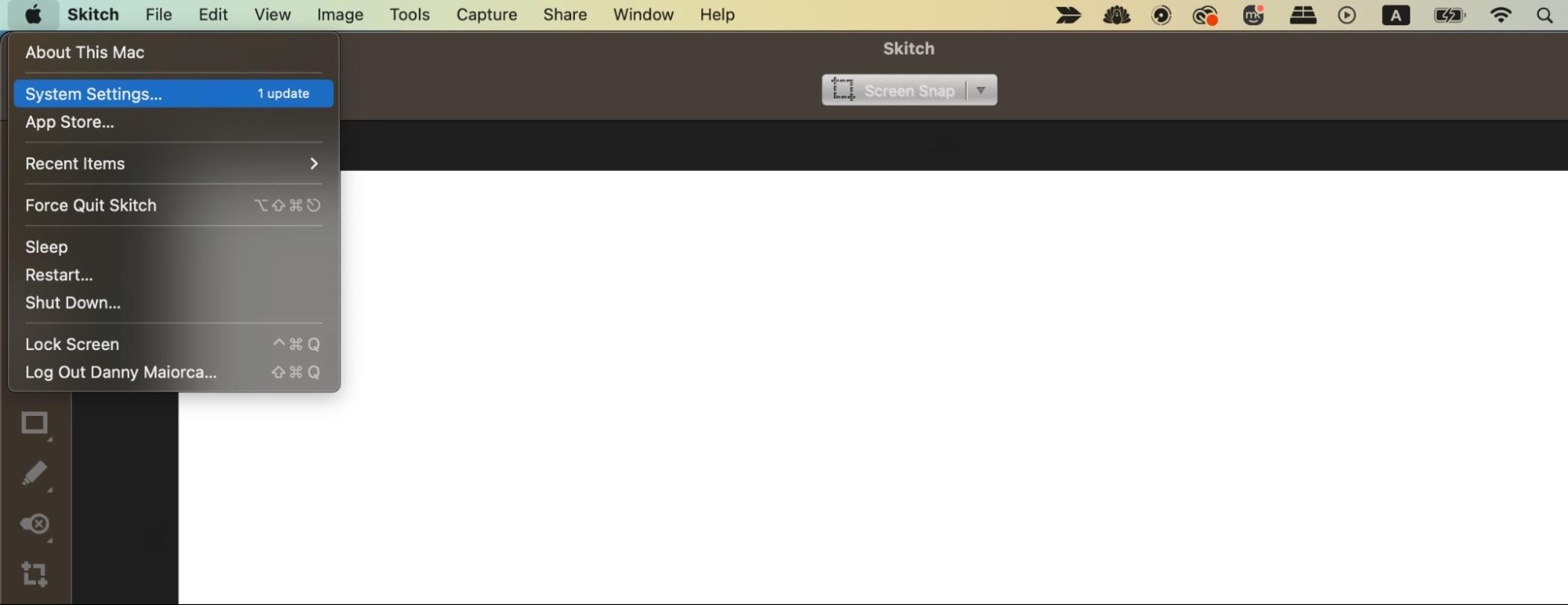
Ready to handle Apple Music autoplay like a pro?
As useful as Apple Music autoplay is, the feature can become a nuisance if you’re unable to turn it off. You might find that music starts playing during situations where you’d prefer that it didn’t, and you could also become distracted from completing important tasks.
You’ll know aware of a few solutions for stopping Apple Music autoplay on your device, though I must admit that it’s slightly harder to do so on a Mac rather than on iPhone or iPad. For this and other difficulties you may encounter, you can always contact MacKeeper’s Premium Services team to come to a quicker solution.







