In this article you will find the following:
If you work with a lot of apps open at the same time, you probably know about the limitations of macOS window management. Hover over the green button at the top of practically any app or window, and you’ll get a list of layout options:
- Put the window in full screen
- Tile the window to the left
- Tile the window to the right.
That’s fine if you want to compare two things on your Mac or transfer files from one place to another. But if you want to do more, taking information from three or more apps at once, you need a third-party window manager. Acting as a replacement for the standard macOS window management features, these tools give you many more ways to lay out windows on your Apple machine.
But which is the best window manager for Mac? Keep reading to find out.
Before we start
Running loads of apps at the same time won’t only clutter up your Mac’s desktop. It’ll also slow your machine down. Besides, it can reduce your battery life and cause your computer to run hotter than it has to. With MacKeeper’s Memory Cleaner, you can quickly close down unnecessary background processes and give your Mac a breather:
- Open MacKeeper and select Memory Cleaner
- Click Open
- Click Clean Memory.
Our Memory Cleaner will do its thing, and you’ll have more free RAM. That’s just one of many great features in MacKeeper. Try it out today to see what else it can do.
What is a screen management tool?
Not to be confused with the macOS task manager, Mac window managers let you neatly organize any windows that are open on your computer. That includes apps, Finder folders, settings panels, and so on.
Here are a few ways you could use screen management tools on your Mac:
- Comparing one document to another using a 50/50 split screen. This is perfect if you’re researching an article and want reference material on screen at all times
- Making a video call while working on shared documents. You can have your call in the top right corner, a web browser taking up the bottom right, and then your document in the remaining 50% of the screen
- Transferring files from one location to another. If you’re using a 50/50 split for this purpose, a window manager will make it much easier to keep track of what you’re doing
- Keeping a to-do list on one side of your screen. As you complete each task, you can then easily tick them off the list
- Making your desktop less cluttered. It’ll be helpful when you’re on a work call and get asked to hit a share screen.
How to organize multiple windows on Mac?
Using the window management features built into macOS, you have two layout options.
Here’s how to use them:
- In any window that can be resized, hover your mouse cursor over the green button in the top left. This will bring up a set of options
- Click Enter Full Screen to make the app take up the whole of the screen it’s currently on
- Alternatively, select Tile Window to Left of Screen or Tile Window to Right of Screen. It’ll now take up 50% of your screen horizontally
- Click another app to make it take up the other 50% of your screen.
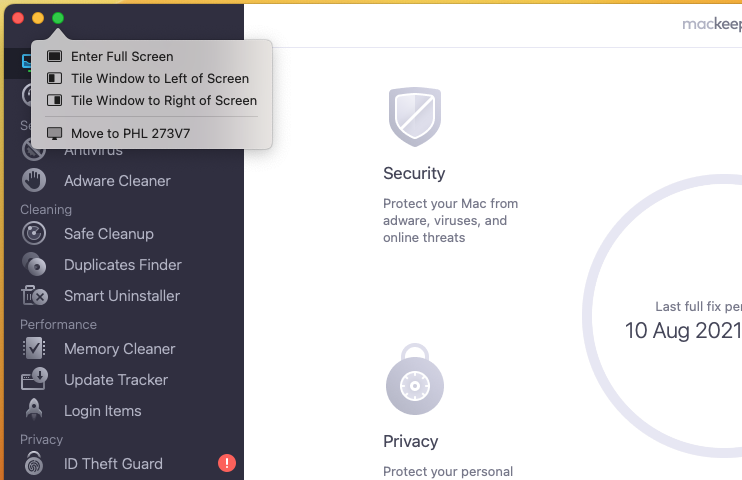
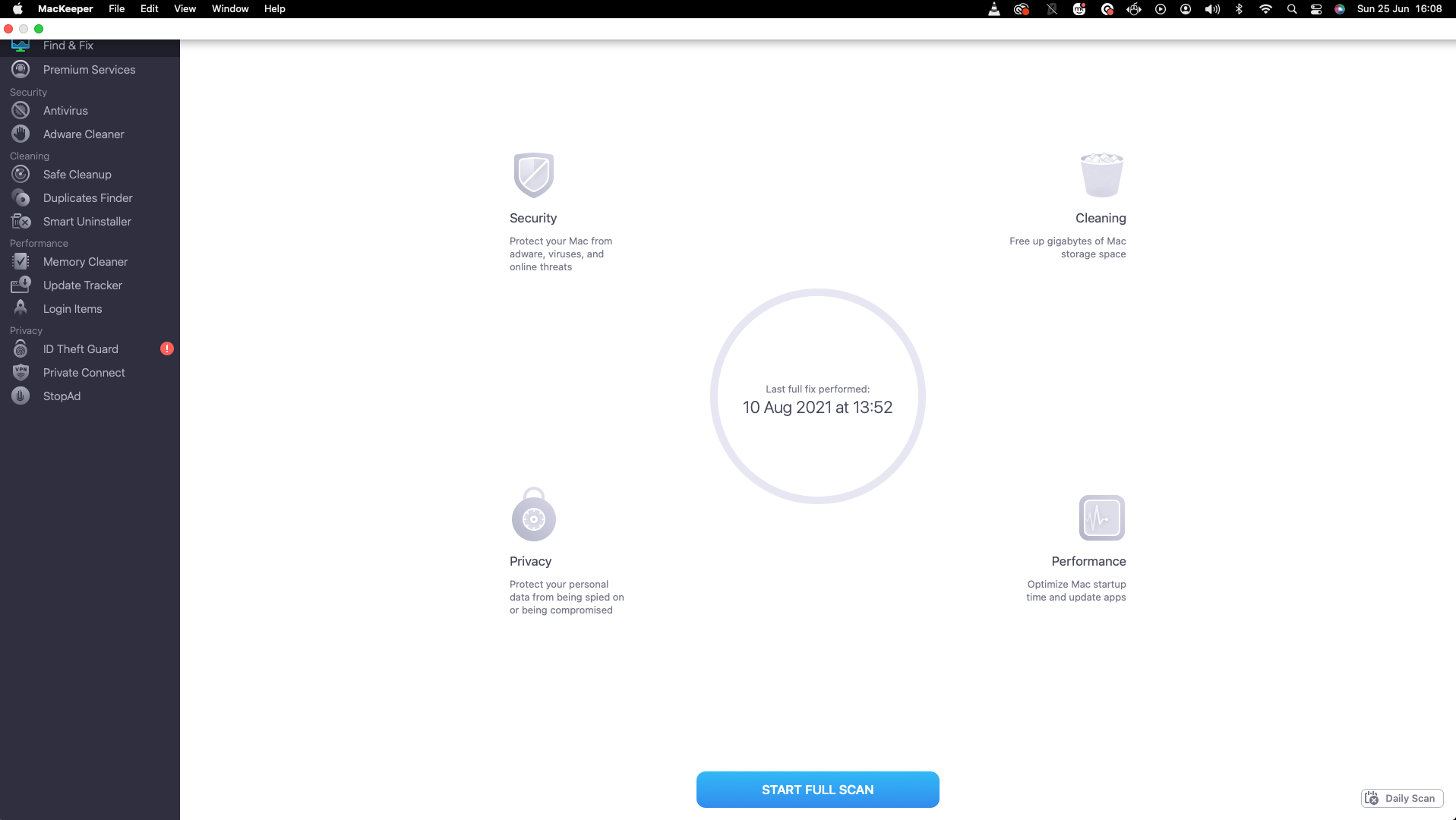
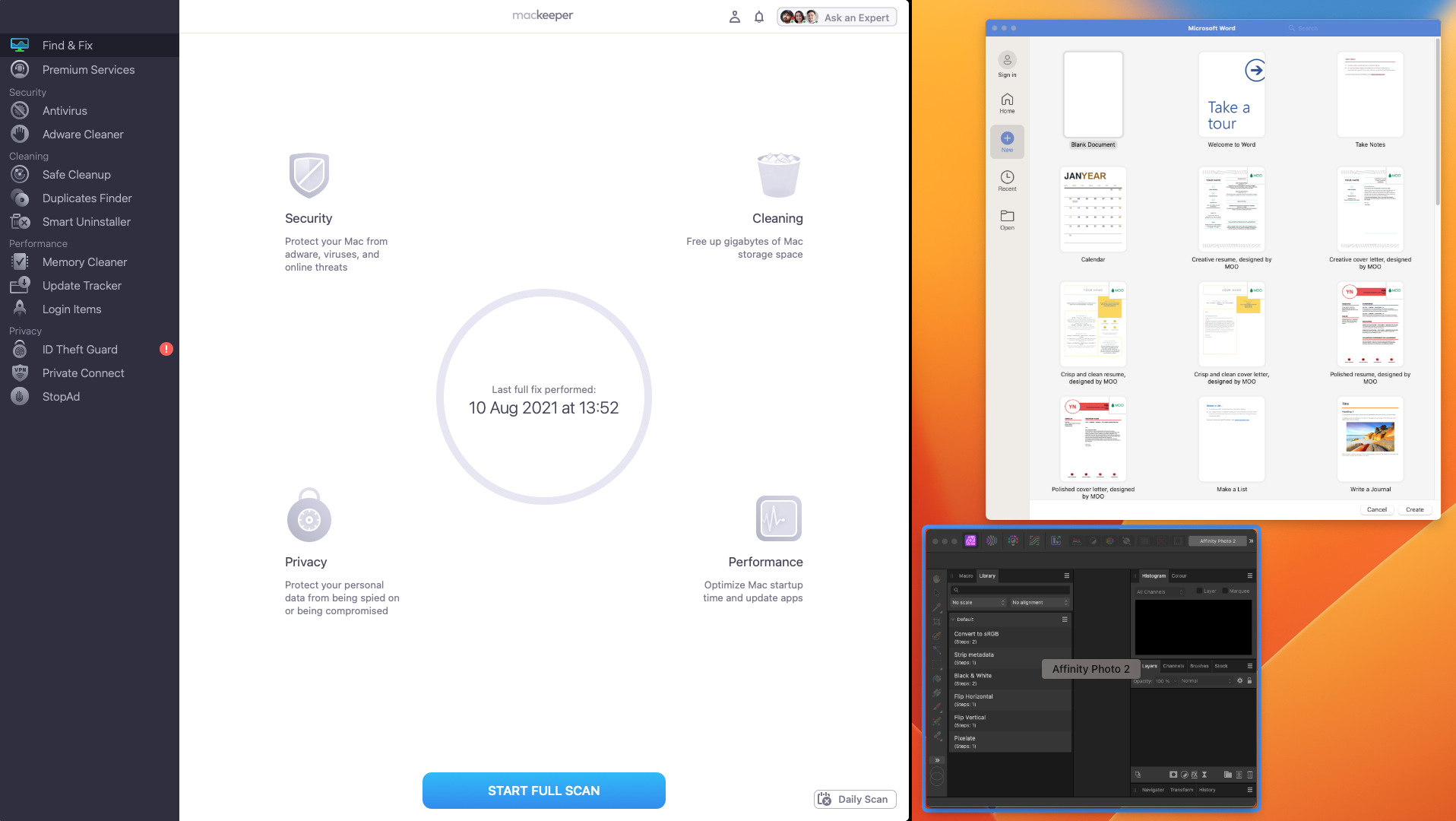
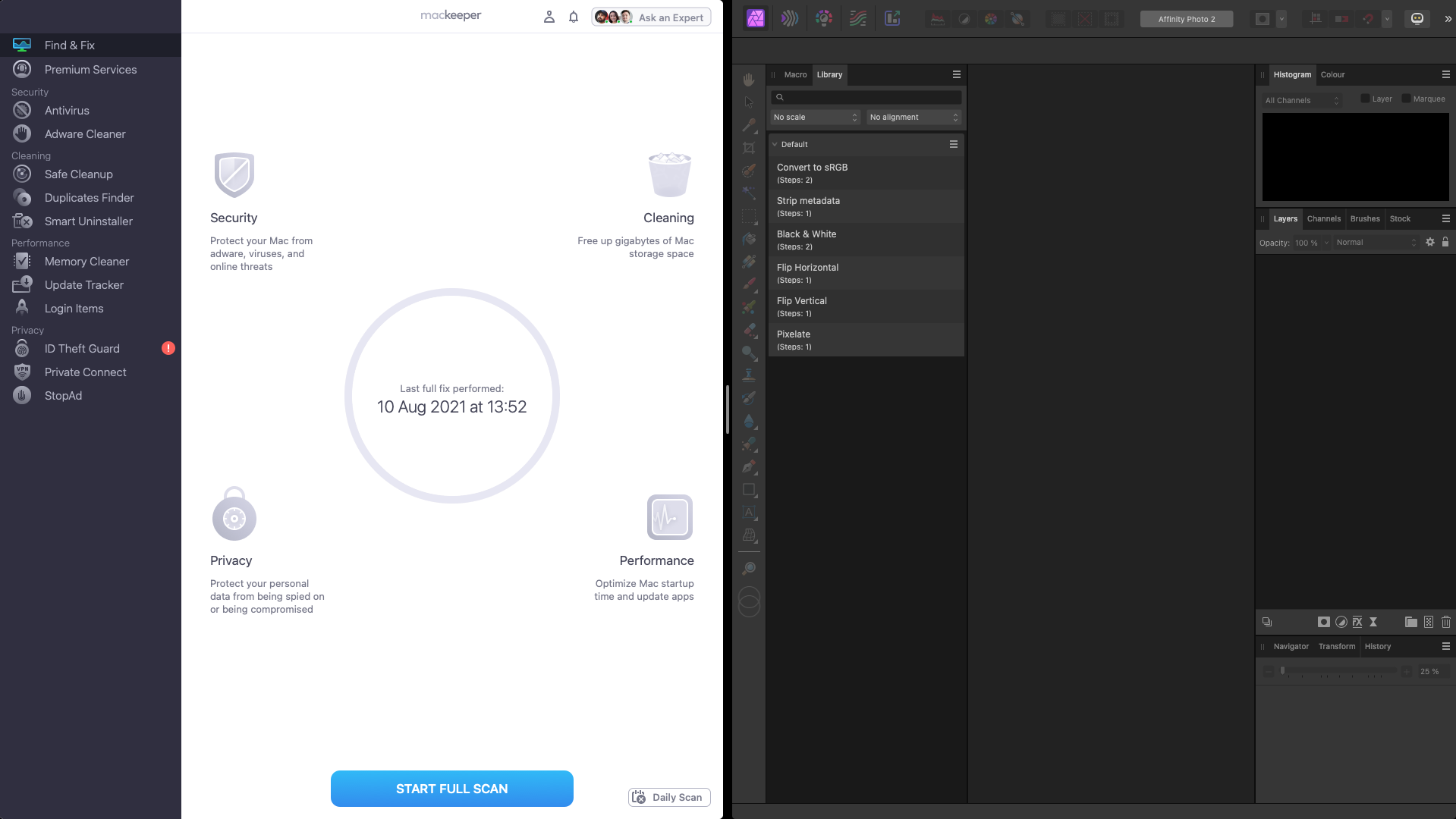
Top 6 window managers for Mac
There are a lot of different window organizers for Mac. We’ve focused on six of the best, so you can choose the right tool for your needs.
Magnet
| Website | magnet.crowdcafe.com |
| Price | $9.99 |
| Requirements | macOS 10.13 (High Sierra) or later |
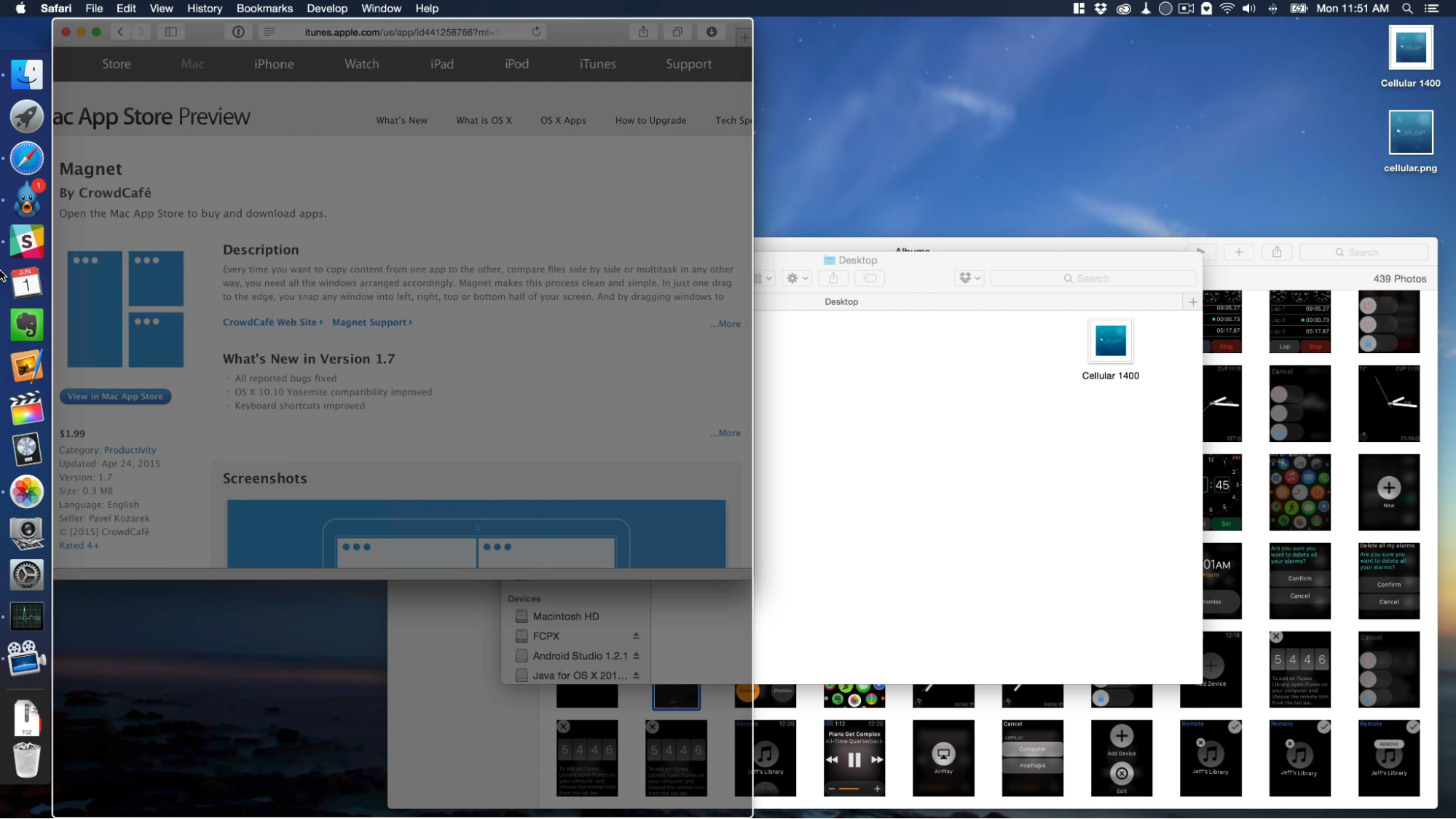
If you want a good Mac window manager, Magnet is one of the best around. It’s easy to use, and it gives you three different ways to organize windows on your Mac desktop. You can drag and drop windows where you want them, you can choose presets from the menu, or you can use keyboard shortcuts.
Using Magnet, you can make windows take up a quarter, a third, or half of your screen—either vertically or horizontally. Whether you’re comparing windows or dragging files from one to another, this software makes life much easier.
Other features of this desktop organizer include:
- Layouts for vertical monitors
- Support for up to six external displays.
Pros | Cons |
| Easy snapping of windows | Learning shortcuts might take a while |
| Three different ways to resize windows | A bit expensive for what it does |
| Loads of layout options |
Rectangle
| Website | rectangleapp.com |
| Price | Free (premium version available) |
| Requirements | macOS 10.13 (High Sierra) or later |
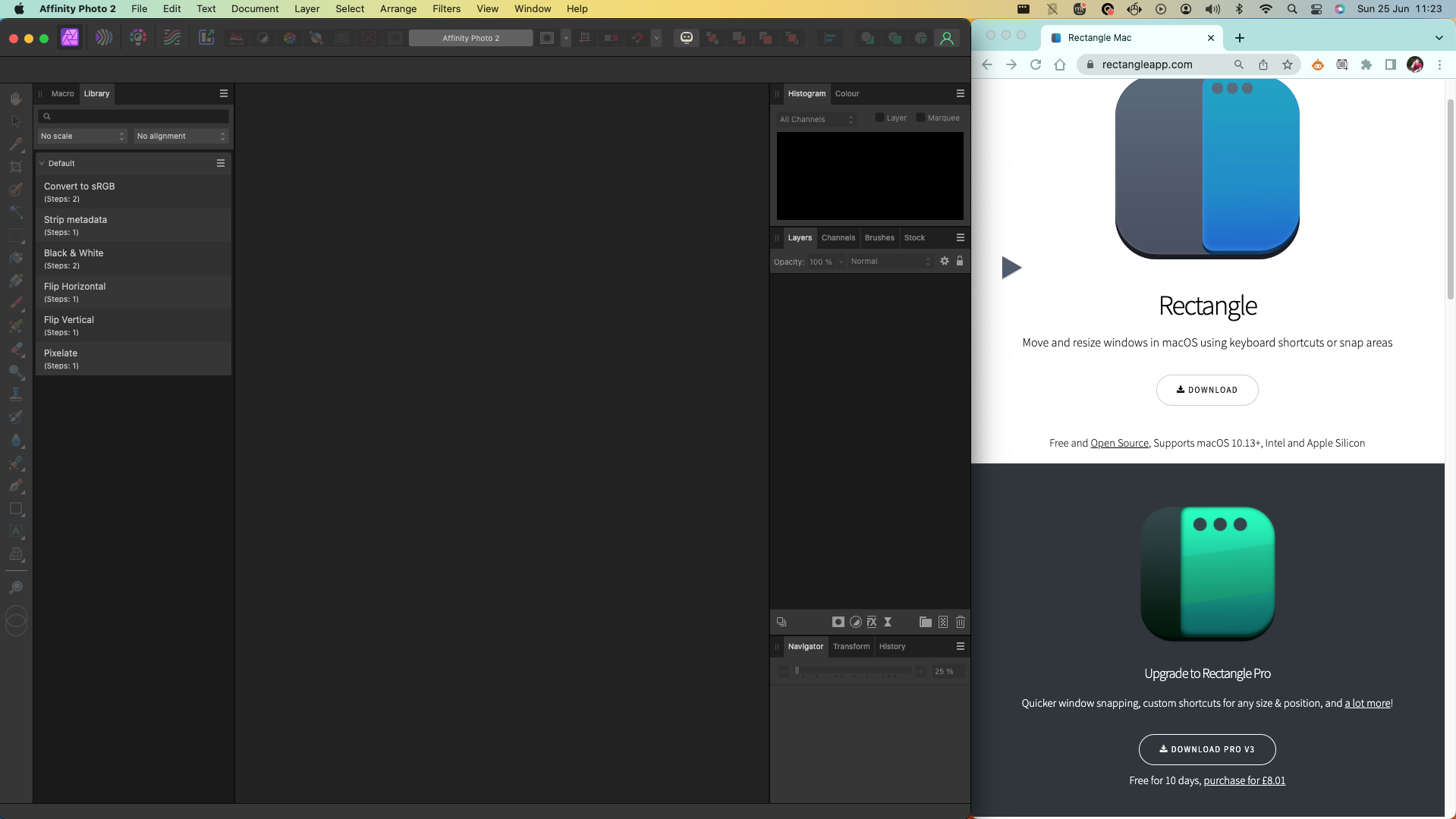
Rectangle shows that you don’t need to dip into your bank account to get window resizer tools. This free Mac window manager lets you manage multiple windows using keyboard shortcuts, menu options, or by dragging and dropping. Just like Magnet, you can split your screen up into quarters, thirds, or halves.
Features include:
- A huge range of present and custom shortcuts
- The ability to make apps ignore Rectangle.
There’s also a pro version of Rectangle that costs $9.99. Our experts recommend choosing it if you’re interested in custom window sizes, faster window snapping, and pinning of apps.
Pros | Cons |
| Free version has all the essentials | Need to pay for advanced features |
| Quick and easy window management | The number of shortcuts can be overwhelming |
| Lots of layout options |
Amethyst
| Website | ianyh.com/amethyst |
| Price | Free |
| Requirements | macOS 10.15 (Catalina) or later |
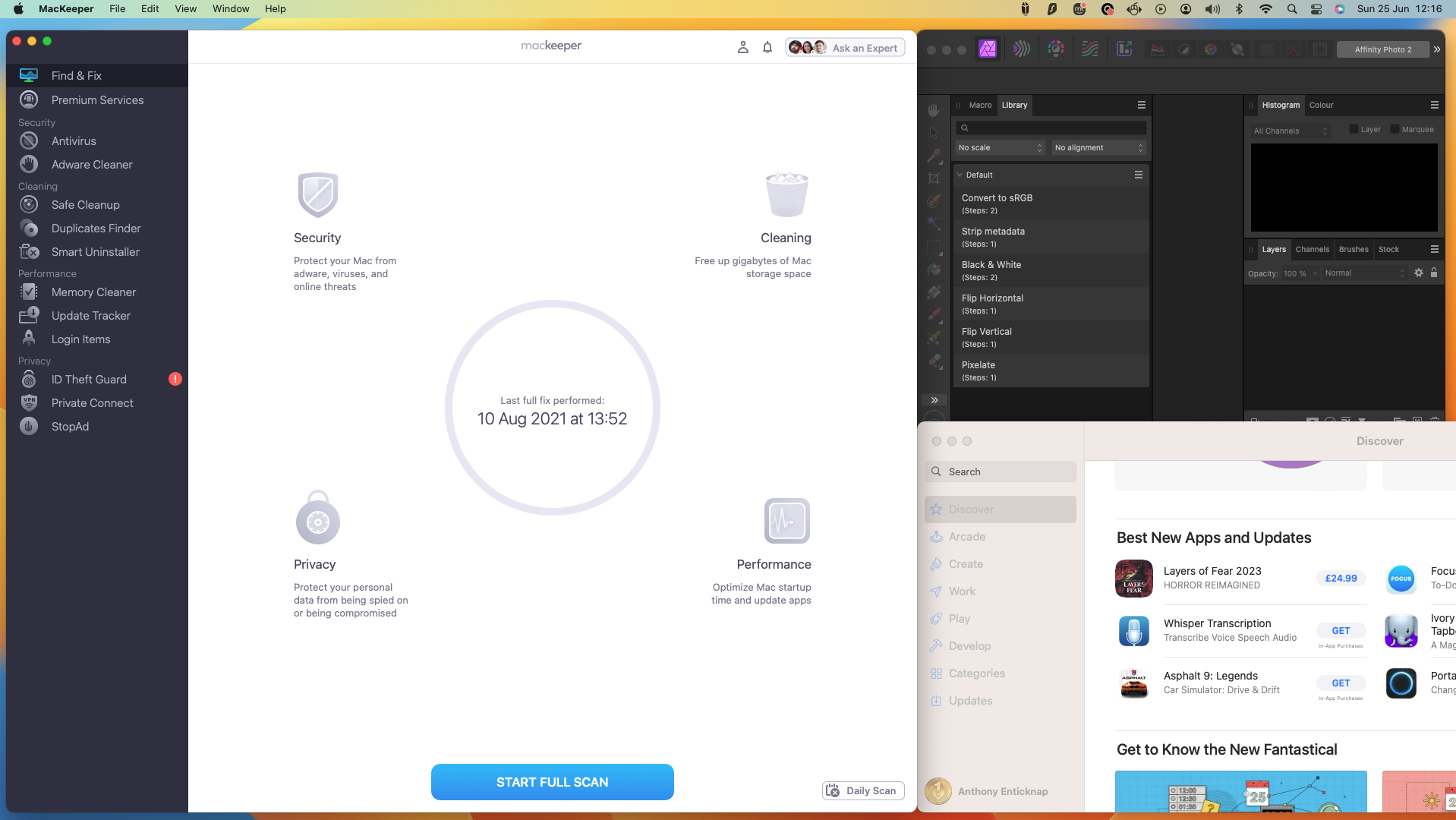
Another open source OS X window manager, Amethyst offers many of the features found in premium apps. You can download and install it using macOS Terminal or get it from the official website.
Once you’ve installed Amethyst, use keyboard shortcuts to cycle through preset window layouts. The windows on your desktop will automatically snap into position. Move a window and click somewhere, and that will snap back into its preset position.
This way of working makes Amethyst an interesting alternative to other window managers, but the learning curve is also steeper.
Other features:
- Custom shortcuts
- Automatic mouse cursor snapping for focused windows.
Pros | Cons |
| Free and open source | Steep learning curve |
| Lots of preset options | Needs setting up to get the most from it |
| Windows are locked in position |
Mosaic
| Website | lightpillar.com/mosaic.html |
| Price | $9.99 |
| Requirements | macOS 10.11 (El Capitan) or later |
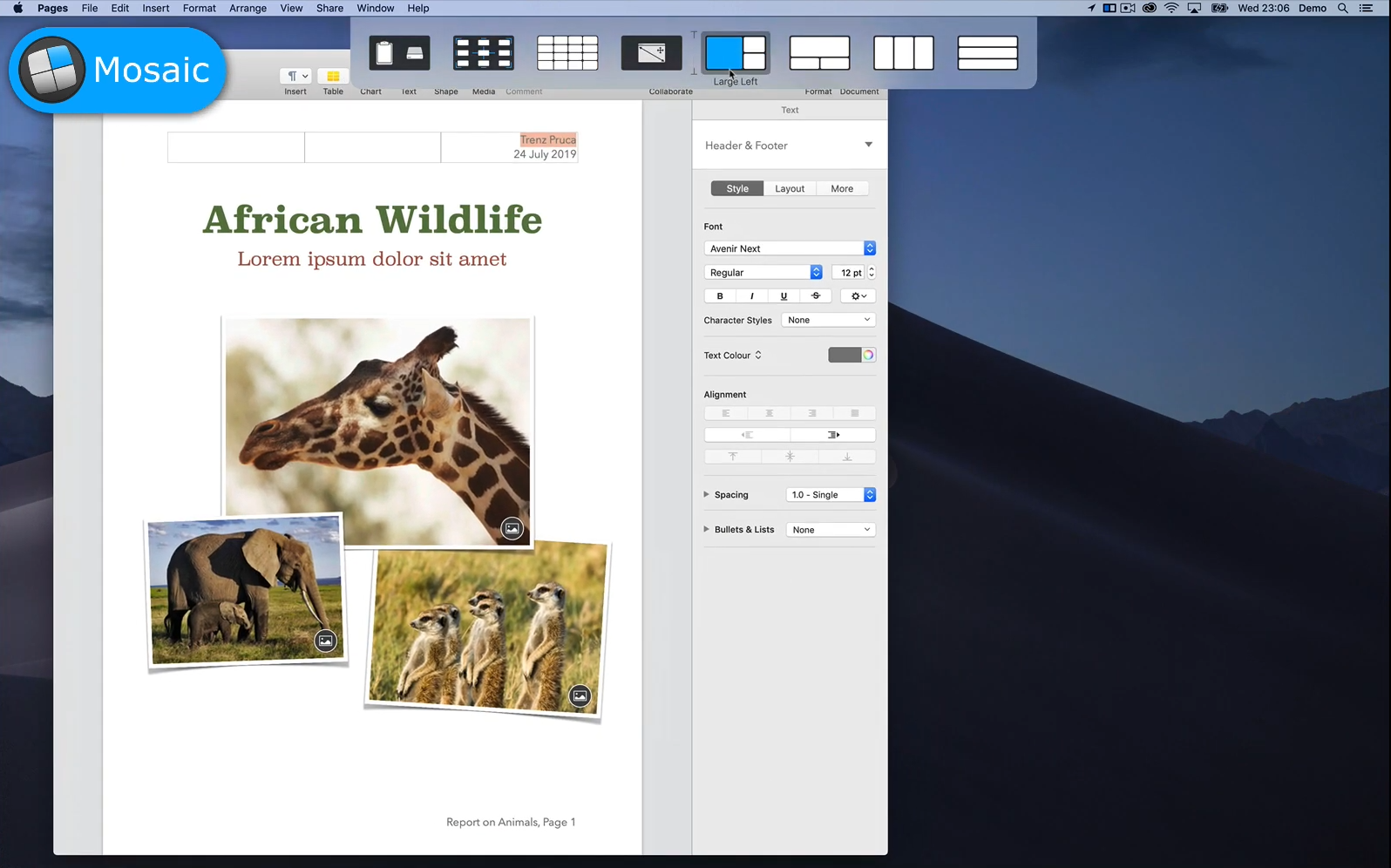
While many window managers require you to drag windows to the edge of your screen, Mosaic does things differently. When you start dragging a window, Mosaic will automatically show you a selection of layouts at the top of your screen. Simply choose one, and the window will change size accordingly.
As well as a variety of preset layouts, Mosaic lets you create your own custom layouts and sizes. This means you can get your windows arranged exactly how you want for particular tasks.
As well as excellent window management, Mosaic offers:
- TouchBar support
- Window capture
- Window grouping
- Auto layout for individual apps.
Pros | Cons |
| Supports MacBook with TouchBar | Similar to free tools |
| Seven-day free trial | |
| Easy window management |
Moom
| Website | manytricks.com/moom |
| Price | $10 |
| Requirements | macOS 10.9 (Mavericks) or later |
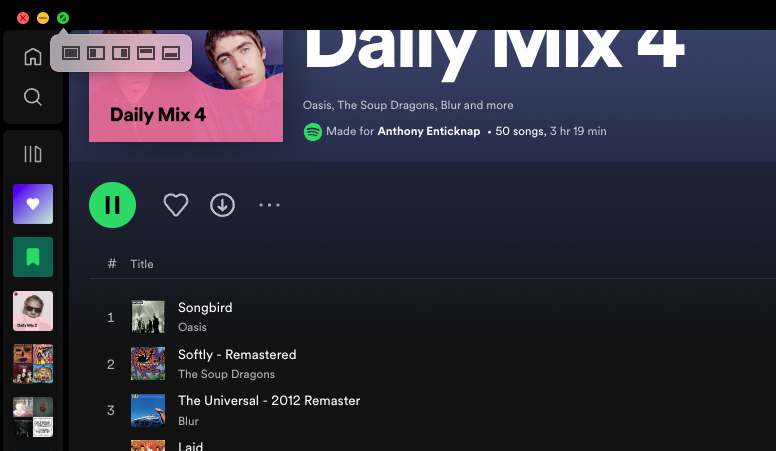
Similar to Mosaic, Moom offers a slightly different way of arranging your windows. After installing the app, hover your mouse over the green button at the top left of a window. This will open up a menu of layout options.
Although it’s the default way of controlling Moom, you can operate this Mac window organizer in other ways too. Head into Moom’s settings, and you can set up keyboard shortcuts, as well as drag and drop.
Moom lets you split your screen into quarters or halves, but you can also create custom window sizes.
It’s a simple app, but it also offers:
- Snapshot saving, so you quickly relaunch layouts
- Custom actions for drag and drop areas.
Pros | Cons |
| Simple method of resizing windows | Lots of extra features |
| Offers other resizing methods | A little expensive for what it does |
| Easy to use |
HazeOver
| Website | hazeover.com |
| Price | $7.99 |
| Requirements | macOS 10.15 (Catalina) or later |
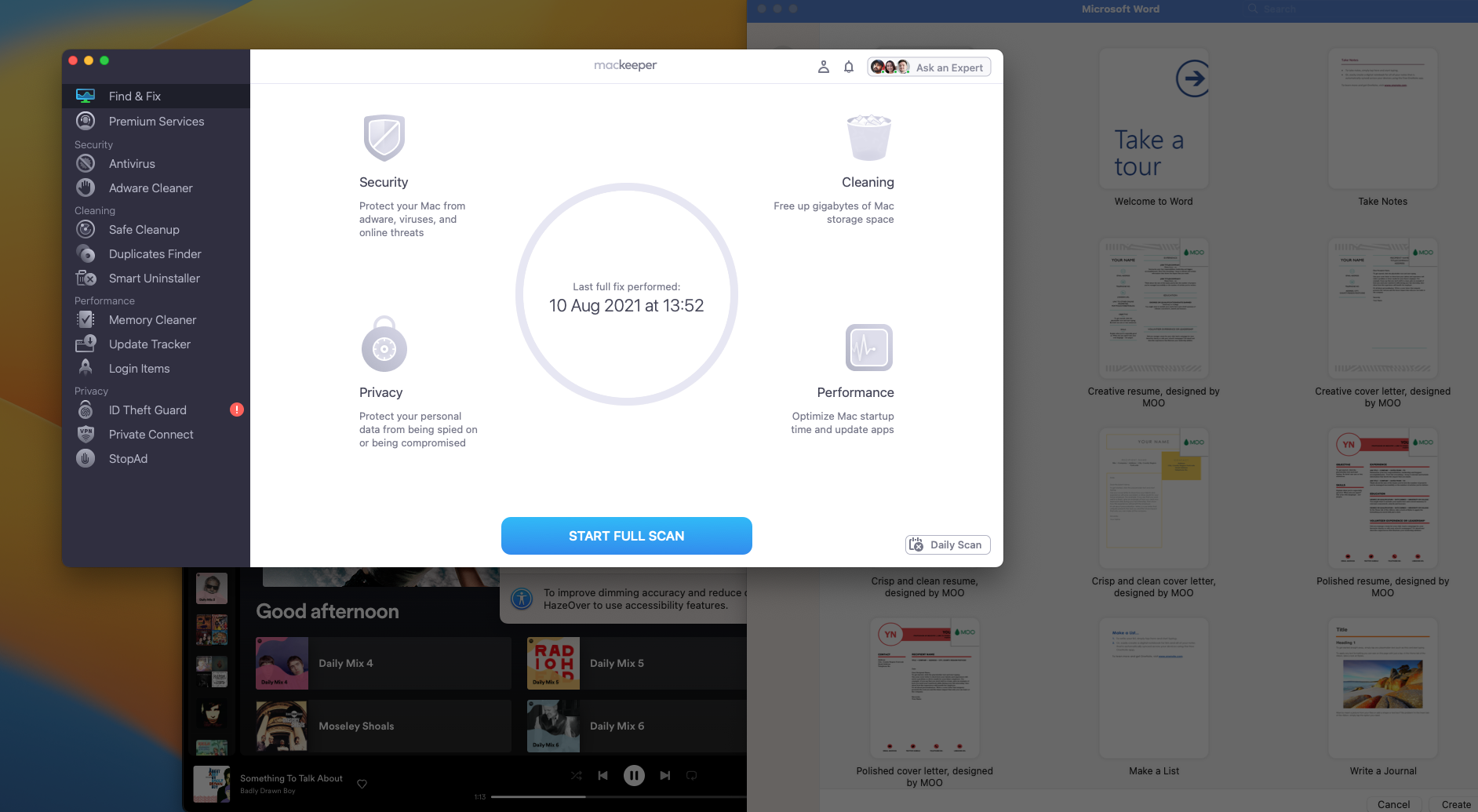
HazeOver isn’t like the other apps here. Instead of being a Mac screen organizer, it offers a different way of improving efficiency and productivity. Describing itself as a “distraction dimmer,” it fades out all your background windows, letting you focus on the one you’re currently using.
You can adjust the amount of dimming in the HazeOver settings, going from a light tint to a complete blackout. Although black is the default tint, you can set this to any color you like.
Other features:
- Dark mode
- Multiple monitor support (see a focus app on each screen).
Whether or not HazeOver can improve your productivity is debatable, but we consider it being of avail if you use multiple monitors. At a glance, you can see which app you’re currently using, on which screen.
Pros | Cons |
| Easy to use and set up | Doesn’t do much else |
| Works across multiple screens | Expensive for something so simple |
Bring order to the chaos on your Mac desktop
Until Apple brings better window management to Macs, these third-party tools are the best way to improve organization and productivity. Most of them let you snap windows into position by dragging them to the edge of your display—similar to the window snapping found in Microsoft Windows. But others, like Amethyst, Mosaic, and Moom, offer some interesting alternatives. HazeOver, meanwhile, helps you focus on one window at a time, keeping the distraction of multiple windows hidden away.
Of course, if you want your Mac to perform as best as it can, you shouldn’t have more windows and apps open than you need to. But the more things you have running, the harder your Mac will have to work. That will make it run hotter and, if it’s a MacBook, will eat into your battery life.
Remember our advice—if you want to reduce some of the stress on your Mac, clear out your RAM with MacKeeper’s Memory Cleaner. One click is all it takes to give your Mac a boost.







