In this article you will find the following:
Finding your MacBook password not working is very frustrating. If your Mac chooses to not accept your password, you can't log in to macOS, meaning you can’t do anything useful on your computer. The same applies to other Apple machines, whether you have an iMac or a MacBook Pro.
So if your Mac doesn’t recognize password information as it should, what can you do? Follow our tips, and hopefully, one of them will fix your problem and unlock your Mac.
Before we start
Login problems could be caused by malware on your Mac. Use MacKeeper, as well as on-demand scans, to gain real-time protection, which will find and delete malware before it does any damage. Our all-in-one tool also offers privacy, cleaning, and optimization tools to keep your Mac in tip-top condition. Here’s how to run a scan:
- In MacKeeper, select Antivirus from the sidebar
- Click Start scan
- When the scan is finished, if MacKeeper has found anything, select it, and click Move to quarantine.
Basic troubleshooting for password issues
In many cases, a MacBook not accepting password details is down to one very basic reason—the password isn’t right. If you think you might be locked out of your Mac, don’t do anything until you’ve gone through this checklist:
- Make sure you’re typing your password correctly
- Check your caps lock isn’t on
- Make sure you aren’t using an old password
- Change your keyboard or check it with a different computer.
If you’ve ruled out these kinds of basic issues, then try some of our more advanced tips.
Reset your Mac’s NVRAM
All Macs have a kind of special memory, which holds basic configuration information, such as the audio volume, the date, and the time. In PowerPC Macs, it was called PRAM (parameter random access memory), but in modern Macs, it’s called NVRAM (non-volatile random access memory).
Resetting your Mac’s NVRAM can fix all kinds of problems, including your Mac not recognizing your password. But mind that this measure only works in Intel Macs, though, it isn’t needed for Apple Silicon machines.
- Turn off your Mac
- Turn it back on, pressing and holding Cmd + Opt + P + R
- Keep these keys held down for about 20 seconds. Your Mac may restart, but keep them held down until you see the Apple logo again.
- When your Mac has restarted, try to log in.
Reset your Mac’s SMC
As well as NVRAM, Intel-based Macs have something called the SMC (system management controller), which manages basic hardware functions like your motherboard fans. Resetting the SMC can often fix problems, including keyboard faults that prevent you from entering your password.
Note, however, the SMC reset process differs depending on what kind of Mac you have. Here, we’ll look at newer Intel Macs with T2 Security Chips.
Here’s how to reset the SMC on a MacBook with a T2 Security Chip:
- Turn off your MacBook
- Press and hold the power button for 10 seconds, and then restart your Mac
- If you still can’t get into your Mac, turn it off again. Press and hold right shift + Opt + Ctrl for seven seconds.
- Keeping them held down, press and hold the power button for seven seconds, before releasing them
- Restart your MacBook, and see if your password works.
For desktop Macs, resetting your SMC is different:
- Shut down your Mac
- Press and hold the power button for 10 seconds, then release it
- Wait a few seconds, then restart your Mac
- If you still can’t log in, power down your Mac again, and unplug the power cord
- Wait 15 seconds, and plug your power cord back in
- Wait a further five seconds, and then turn your Mac on.
Boot your Mac into safe mode
Safe mode is a great way to troubleshoot all kinds of Mac problems. In safe mode, macOS will start with only the essentials it needs to load. If your password works in safe mode, then your problem likely lies with a third-party app or update, which you can remove in safe mode.
Here’s how to get into safe mode on an Intel Mac:
- Shut your Mac down
- Press the power button, then immediately press and hold Shift until you see the login window
- Enter your password
- If you’re asked to log in again, do it as before
- On one of these login screens, you should see Safe Boot in the menu bar.
Follow these steps to get into safe mode on a Mac with Apple Silicon:
- Turn off your Mac
- Press and hold the power button until you see the startup options screen
- Select your main drive
- Press and hold Shift, then click Continue in Safe Mode
- Your Mac should restart by itself. When it’s done, you should see Safe Boot in the menu bar.
Reset your Mac’s login password
If you’ve tried all these steps, you might have simply forgotten your password. In that case, you can reset your password. You can start this process from your Mac’s login screen (not the lock screen window, which you’ll see when you wake your Mac from sleep).
Also, the password reset process differs for older versions of macOS. The steps below work with macOS Catalina and newer, but it’s different for macOS Mojave and older.
- Make three incorrect attempts at logging into your Mac, and you’ll be prompted to Restart and show password reset options. Click it to continue
- Select your account, and click Next
- Type in your new password, and click Next
- When the password reset is finished, click Restart, and see if you can log in.
You might also see another option, which lets you reset your password with your Apple ID. Or if you previously set up FileVault and chose the recovery key option, you can use that instead. For more information, check out our guide on how to recover Mac password information.
Factory reset your Mac
If your Mac won’t let you log in with the right password after all the fixes above, you may have to take drastic action — factory resetting your Mac. This isn’t a process to be taken lightly. It’ll erase everything on your Mac, but it might be your only option.
Factory resetting a Mac differs depending on what model of Mac and which version of macOS you have. Here’s how to do it in macOS Ventura:
- Open System Settings, and select General
- Click Transfer or Reset
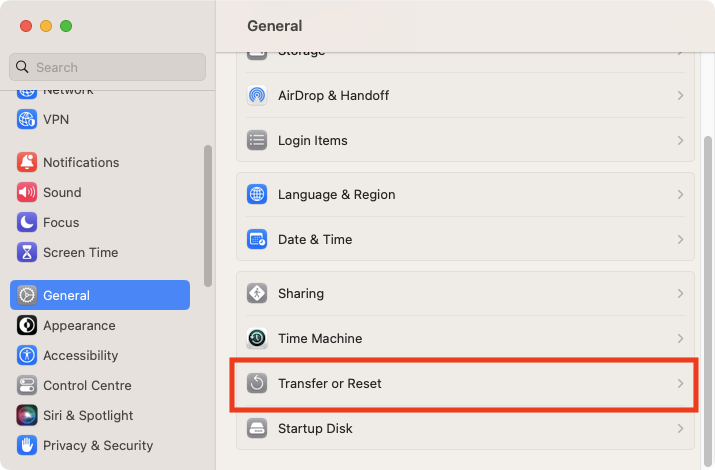
3. Click Erase All Content and Settings
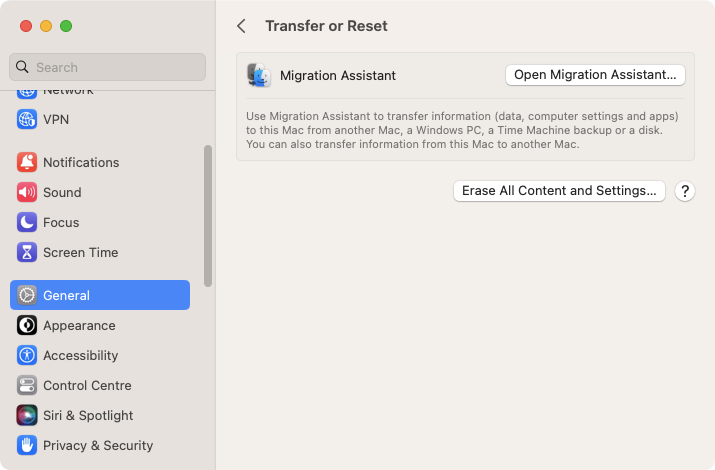
4. Now enter your admin password, and click Unlock. If prompted, you can use Time Machine to back up your files
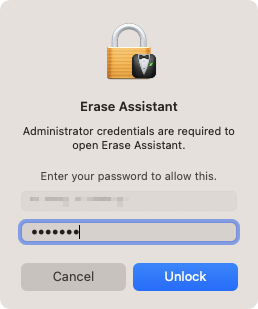
5. Click Continue
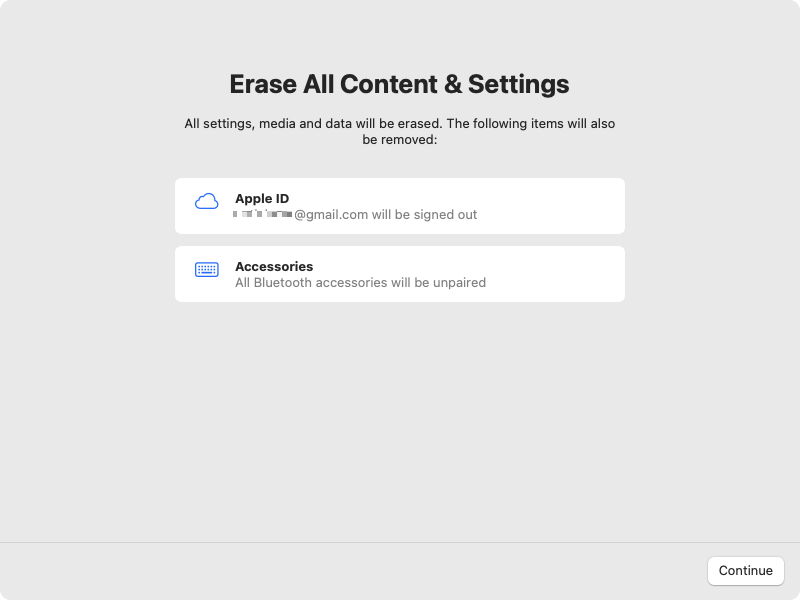
6. Sign out of your Apple account, if asked
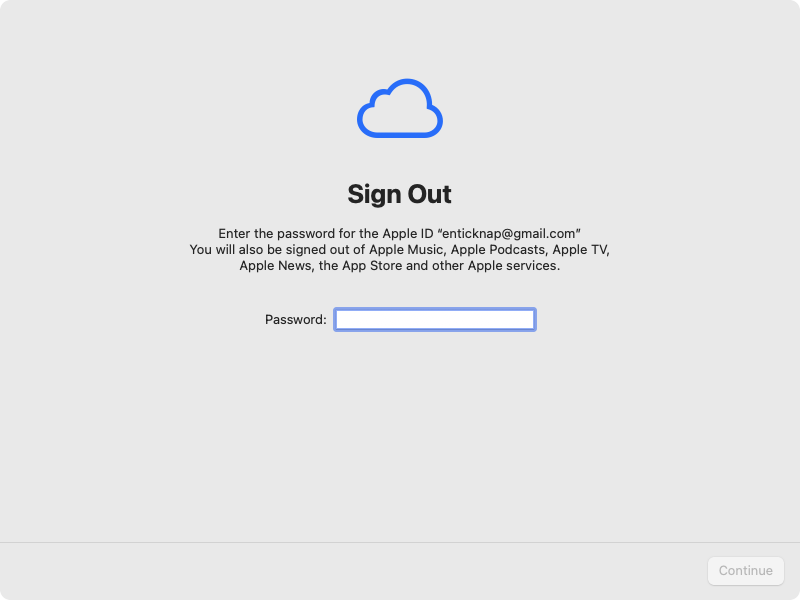
7. Click Erase All Content & Settings
8. Now follow the on-screen information to factory reset your Mac.
The process with macOS Monterey is similar, except System Settings is called System Preferences. For other versions of macOS, check out our full guide to factory resetting your Mac.
Once your Mac has been factory reset, you can create a new user account with a new password.
Stopping password issues in future
These tips can help you to get back into your Mac if there’s a hardware or software problem. But most of the time, people simply type in the wrong password.
You might simply choose to turn off login passwords on Mac. That way your computer will just let you in, and you don’t have to remember anything.
And with MacKeeper you can make sure malware isn’t the cause of the password problem, thanks to its Antivirus feature. It’ll also clean your Mac and remove incompatible apps and addons causing issues like the “accountsd wants to use the login keychain” message. With any luck, you’ll be able to get back into your Mac without too much trouble.







