In this article you will find the following:
In addition to Windows and Linux, Steam does indeed work on Mac, thanks to a dedicated Steam client that’s natively built for macOS. You can use it to download and install your favorite games, to browse and buy new ones, and to keep in touch with your Steam friends.
If you want to play Steam games on Mac, you’re almost certainly going to install Steam—one of the biggest and most popular video game platforms in the world. The good news is that Steam does indeed work on macOS, and in this guide, we’ll show you how to download it as well as free up the storage space you’ll need for games.
Before we begin
You’ll need plenty of storage space on your Mac to install Steam games. A great way to free up space is to remove applications and files you no longer need, and to clear hidden and unnecessary junk that your Mac is hoarding. A great way to do this is with MacKeeper’s Smart Uninstaller:
- Download the MacKeeper app and run the installer from your Downloads folder
- Complete the installation then launch MacKeeper from your Applications folder
- In MacKeeper, click Smart Uninstaller
- Select the applications you want to uninstall, then click Remove Selected.
When you remove an app using the Smart Uninstaller, you can be sure no junk is left behind to take up space on your drive. What’s more, you may discover hidden software that you didn’t know was installed, as well as a wide variety of other junk files, plugins, browser extensions, and more that are taking up precious storage space.
How to download Steam on Mac
Valve, the creator of Steam, has long offered a native Steam for Mac client. That means there’s no need to worry about trying to set up a Windows virtual machine or jumping through other hoops to get the app up and running. It’s compatible with all modern Mac models, including MacBook Air, MacBook Pro, iMac, and Mac mini.
To get Steam on Mac, simply follow these steps:
- Visit the official Steam website in your browser
- In the top-right corner, click the green Install Steam button
- On the next page, check that the blue Install Steam button shows the Apple logo, which confirms you’re downloading the macOS version, then click it
- If your browser asks you to confirm the download, click Allow.
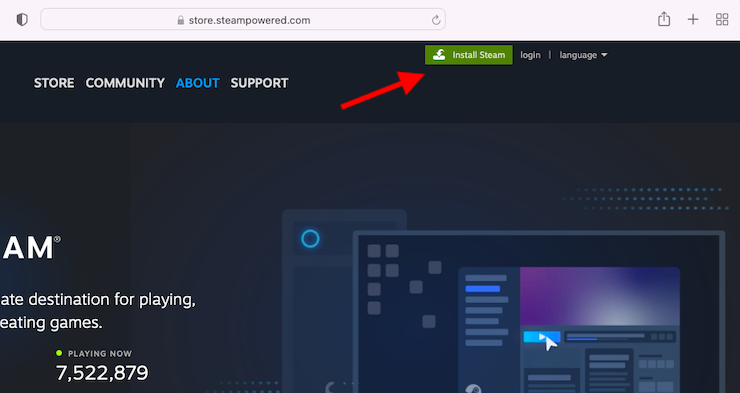
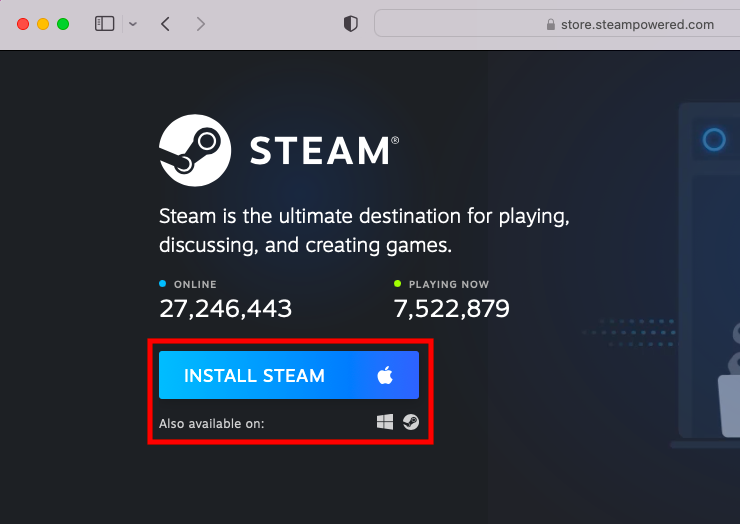
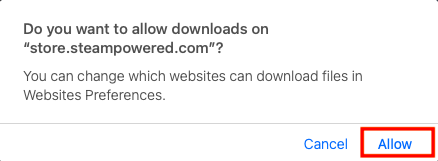
Hint from our team: If you see the Windows or Linux logo instead when you get to step three, click the Apple logo beneath the blue install button first, then click Install Steam.
Once the download has finished, you should find the Steam installer in your Mac’s Downloads folder. If you’ve changed the folder in which downloads are saved in your browser’s settings, it’ll be saved there instead. After locating the installer, you can move onto the next step.
How to install Steam on Mac
Fortunately, Valve makes it incredibly simple to install Steam on Mac. All you have to do is follow these steps:
- Double-click the Steam installer, which should be named Steam.dmg, to run it
- Drag the Steam app to the Applications folder shortcut in the window that appears
- Exit the Steam window.
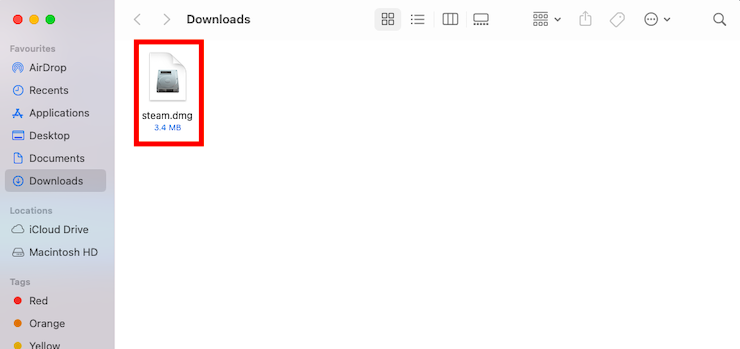
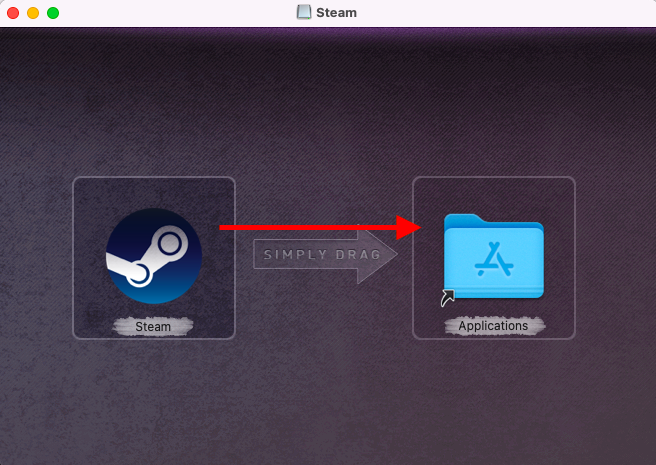
That’s it—Steam is installed and ready to set up. To launch it, follow these steps:
- Open the Applications folder on your Mac
- Double-click the Steam icon.
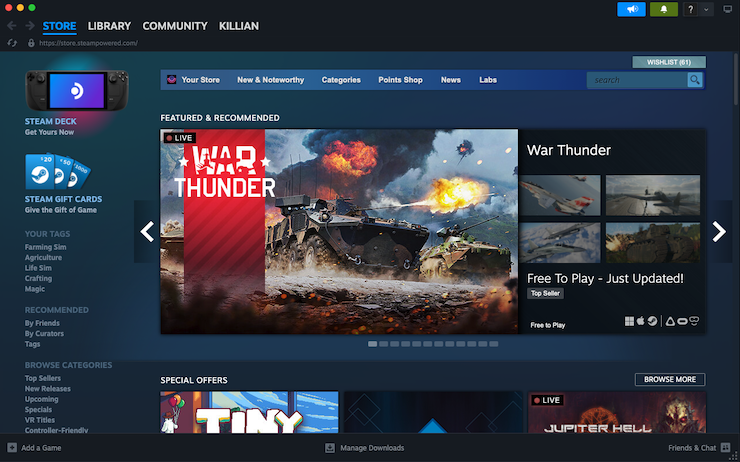
How to download Steam games on Mac
You might have noticed that when you first run Steam, it requires an update. You’ll need to wait for this to finish before you can properly launch the app, so don’t cancel it. Once the update is complete, you will be presented with a Steam window, and then you can follow these steps:
- Enter your Steam account details, then click Sign in, or click Create a Free Account. If you’re signed into the Steam app on your smartphone, you can scan the QR code to sign in faster
- Follow the steps on screen, which will differ depending on the option you chose above
- Once you’re logged into Steam, you can either click the Library button to download games you already own, or the Store button to purchase new titles
- To download titles in your Library, click the name of the game, then click the blue Install button.
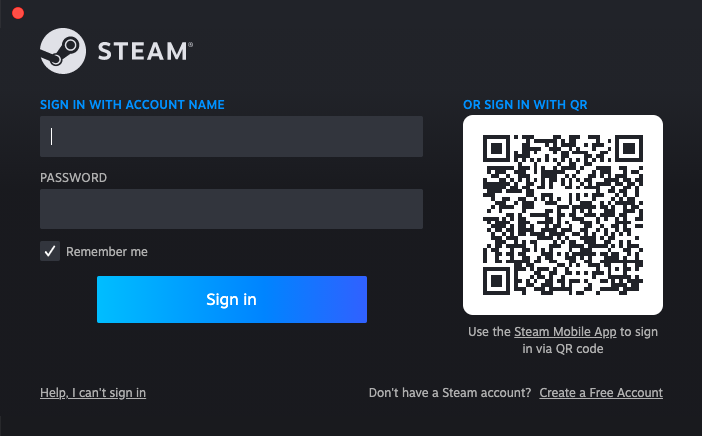
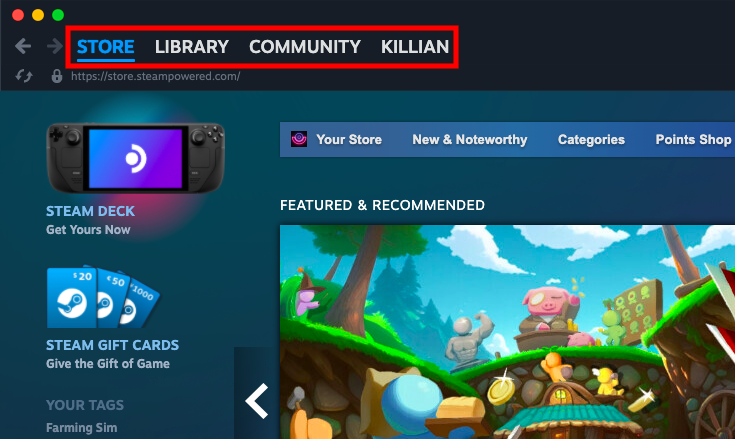
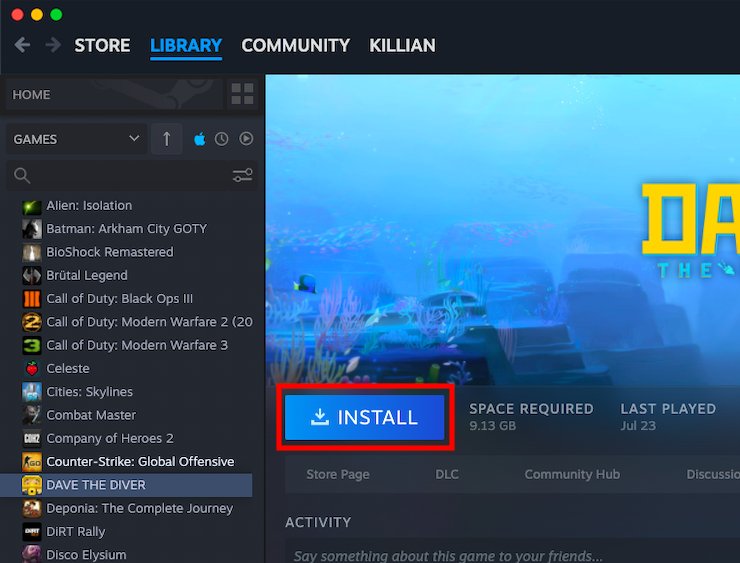
While Valve does offer a large catalog of titles that are compatible with macOS, not all Steam games work on Mac—some are only compatible with Windows. Bear this in mind when purchasing new games, since those that don’t offer a dedicated version for Mac won’t install.
If you find that your Mac doesn’t have enough free space to install the games you want to play, you may need to uninstall other files or applications. The most effective way to do this is by using MacKeeper’s Smart Uninstaller. It not only helps you identify which apps you don’t really use, but it’ll also show you which ones are taking up the most space.
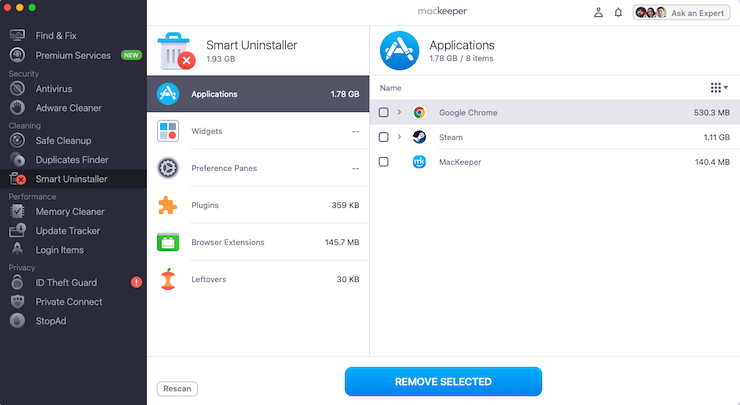
What is the Library in Steam for Mac?
The Library section in Steam is where you’ll find all the games that you’ve purchased from the Steam Store. By default, it’ll show all of your titles—not just those that are compatible with Mac, but you can change that by clicking the Apple logo at the top of your games list.
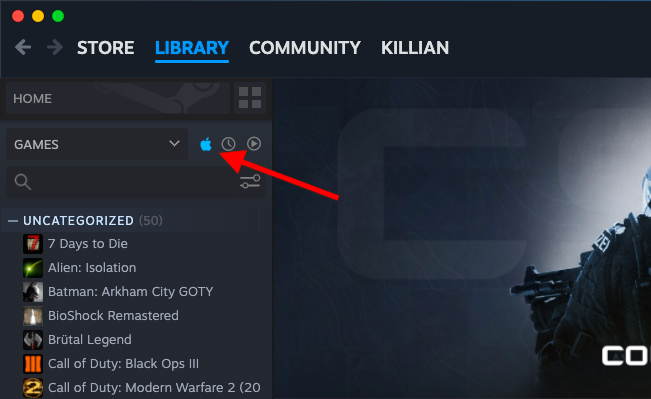
Can you run Steam on Mac?
As we’ve demonstrated throughout this guide, it’s not only possible to run Steam on Mac, but also pretty easy. Valve offers a native macOS client that provides access to all compatible titles, and gives you direct access to the Steam Store and features like your Steam friends list.
Remember, however, that not all Steam games do run on macOS, so be sure to check compatibility before you buy new ones. If you’re getting low on storage space, use MacKeeper’s Smart Uninstaller to remove all the apps and files you no longer need, And if you decide you no longer need Steam, see our guide on how to uninstall Steam on Mac. We can also show you how to clear the Steam cache on Mac if you run into download issues.







