In this article you will find the following:
What is the Escape key on Mac
The Escape key is located in the top left of your keyboard, and it’s usually used to stop something. On a Mac, it’s most often used for force-quitting apps, as part of the keyboard shortcut Command+Option+Escape.
Lots of people don’t use the Escape key that often—but if you use a lot of macOS keyboard shortcuts, it can be really useful.
A note from our experts:
Here’s how to use MacKeeper’s Premium Services:
- Download MacKeeper and follow the on-screen instructions to install and activate it.
- Open the app and choose Premium Services from the sidebar.
- Click Chat Now to open a toll-free chat with the MacKeeper team.
Why isn't your Escape key working on Mac
Your Escape key not working on Mac could be due to a hardware problem—that is, an issue with the keyboard itself. Maybe you’ve recently spilled water on it, or it’s been dropped? Alternatively, it could be a software issue. Maybe your macOS has a temporary glitch, or you’re dealing with a problem with Siri or another app.
Whatever the issue, I’ll talk you through some solutions that might help.
However, if you suspect that the Escape key is not working on Mac because of a hardware issue, these solutions may not help. If you’ve recently dropped your MacBook or spilled water on it, you may need to talk to an expert for advice.
You can get expert help from the team at MacKeeper through their Premium Services. It’s a toll-free service, and you can contact them with your problem any time of day or night.
To get expert help when Escape key not working on Mac:
- Open MacKeeper and choose Premium Services from the sidebar.
- Click Chat Now.
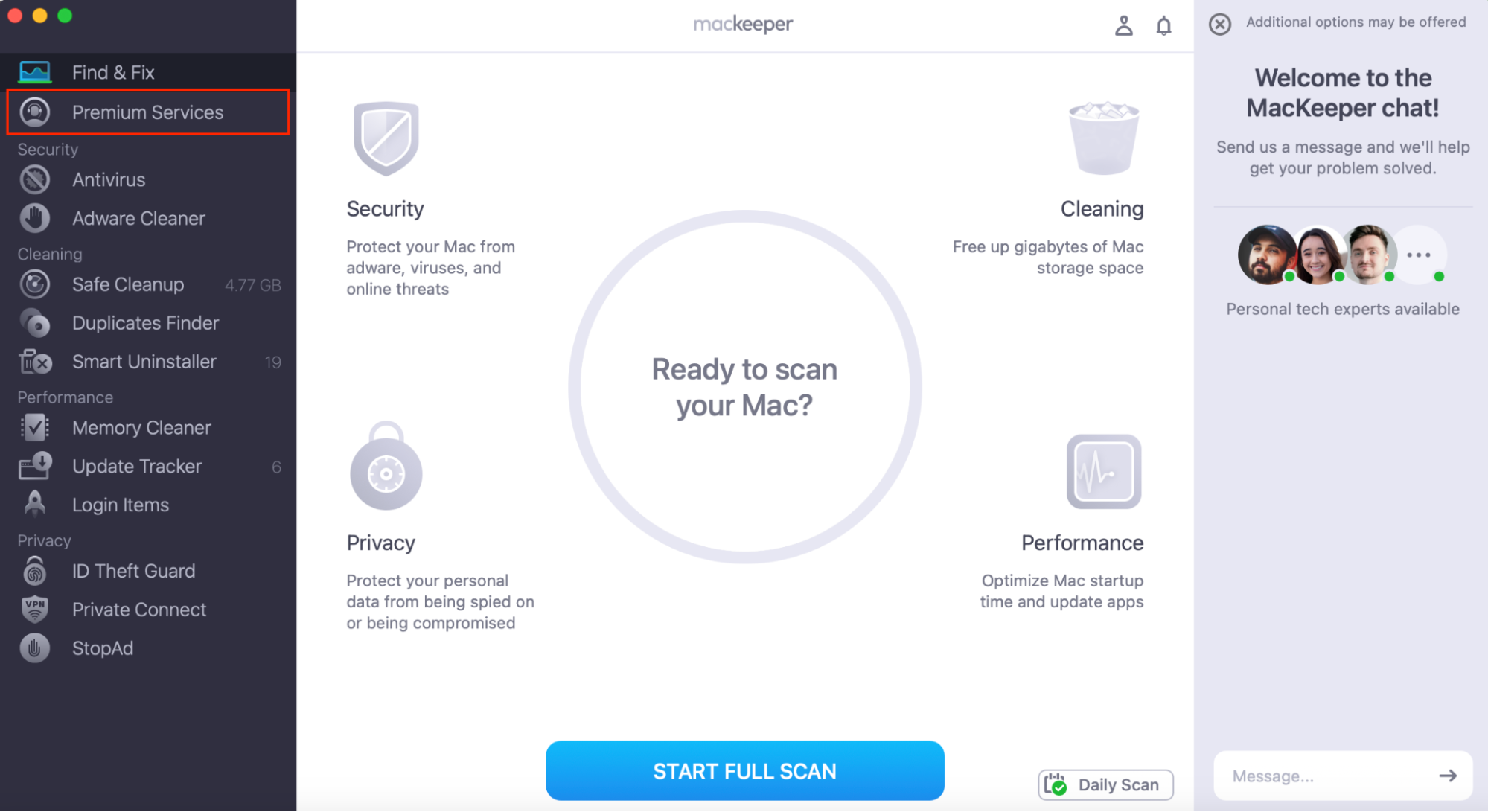
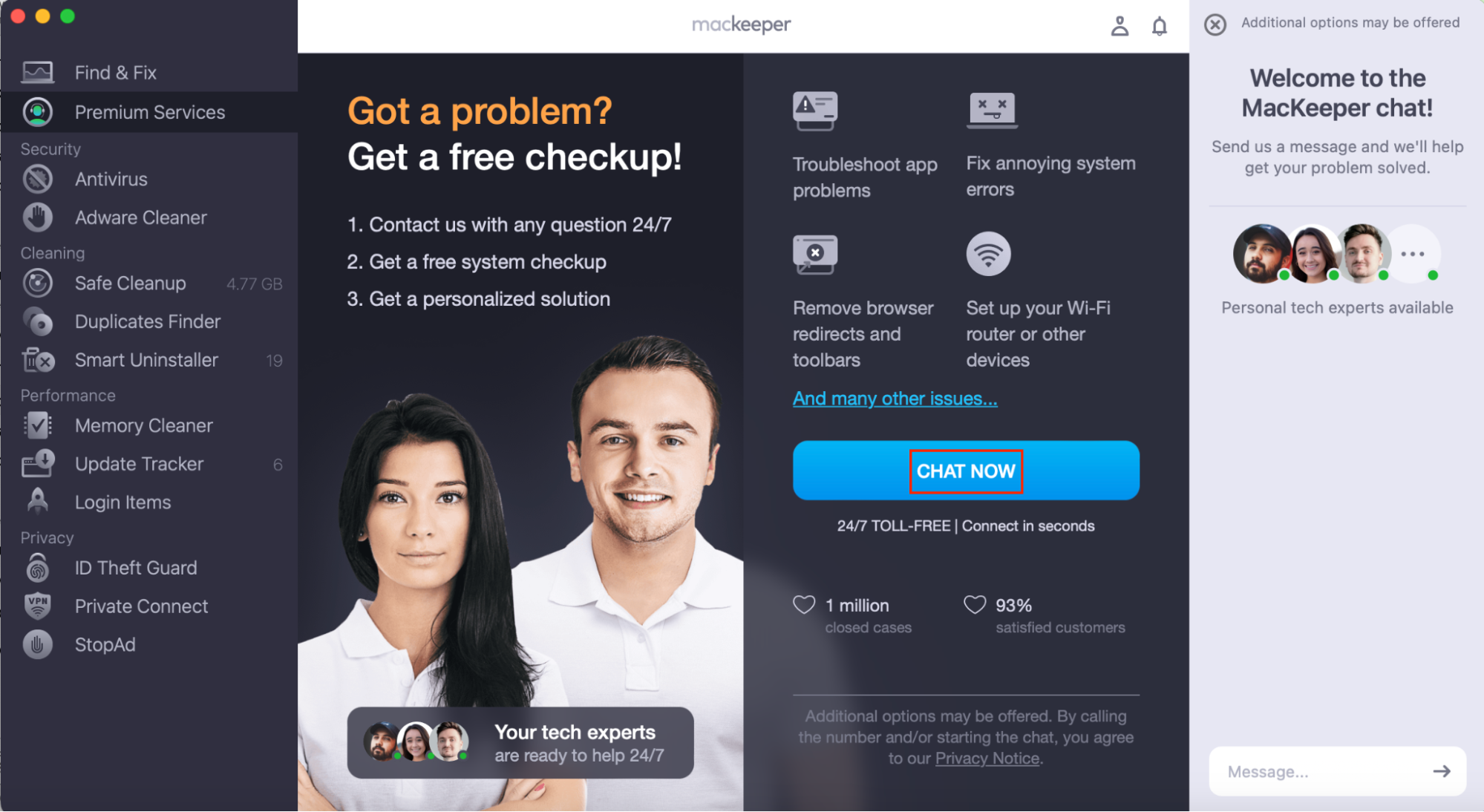
How to fix the ESC key not working on MacBook
Depending on the cause of your problem, there are a few different ways to fix an Esc key that’s not working on Mac:
- Reboot your Mac
- Restart or turn off Siri
- Update your macOS
- Restart your Mac in Safe mode
- Check the Accessibility Keyboard
- Run maintenance scripts
1. Reboot your Mac
Whether your problem is the Escape key not working on Mac or any other issue, rebooting your MacBook is always a good start.
Restarting your laptop often works to repair a problem because this ends your session, and closes all of your software and processes. If an app or process has glitched, closing and restarting it might solve the issue. Rebooting also clears your computer’s active memory.
To reboot your MacBook to fix Esc key not working on Mac:
- Go to Apple menu > Restart.
- Choose whether you want to reopen your currently open software when you log back in, and then click Restart.
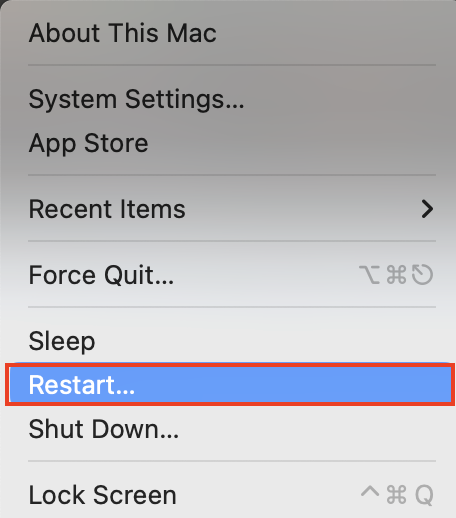
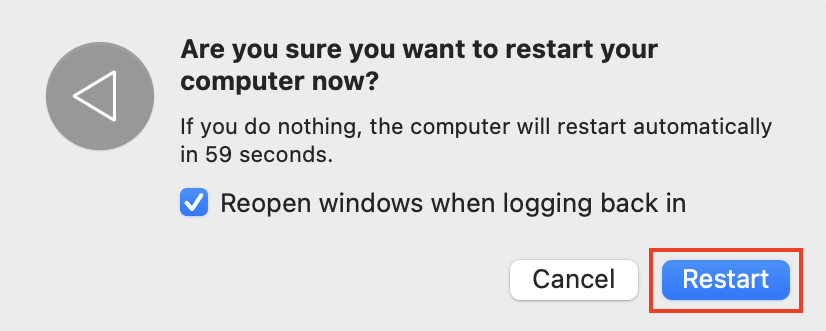
2. Restart or turn off Siri
Siri is Apple’s digital assistant. It’s an in-built app that can use voice commands to help you carry out a range of tasks and find information for you. It’s very useful—but sometimes it can cause problems. Some MacBook users have reported that the Escape key doesn’t always work when Siri is turned on.
A note from our experts:
If your Mac cannot restart due to apps refusing to close, you might have to use force close on Mac.
To turn off Siri to fix Esc key not working on Mac:
- Go to Apple menu > System Settings.
- Choose Siri & Spotlight from the sidebar.
- Toggle the slider next to Ask Siri to turn Siri off.
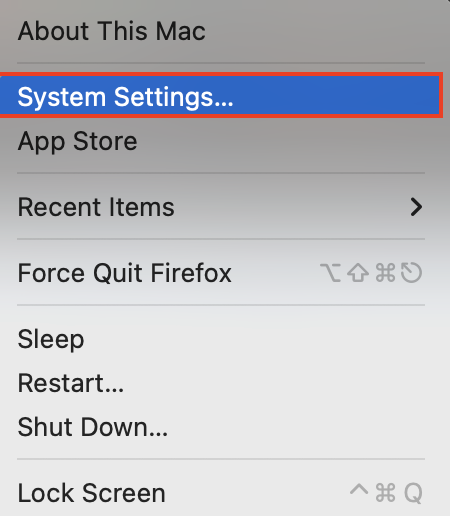
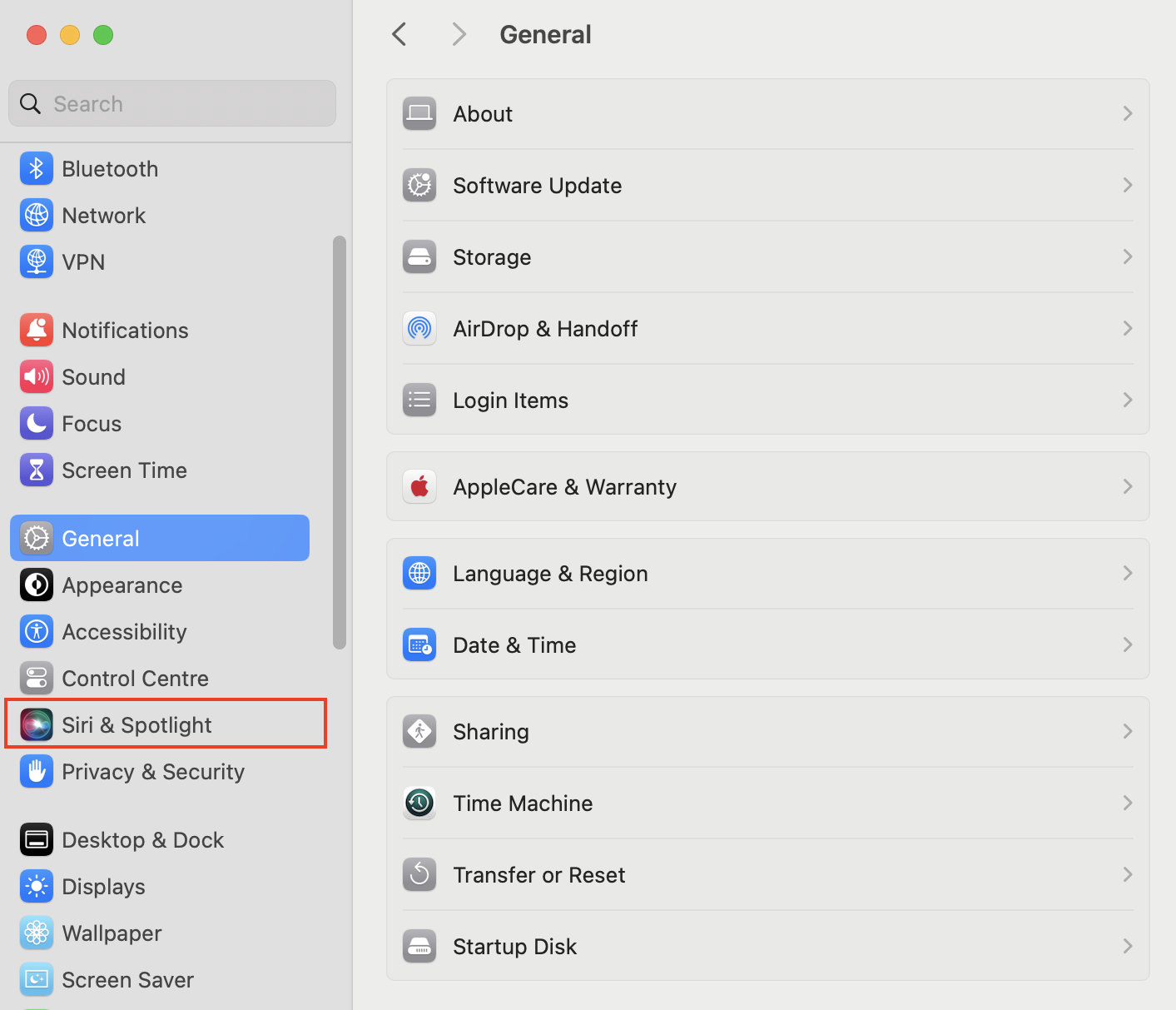
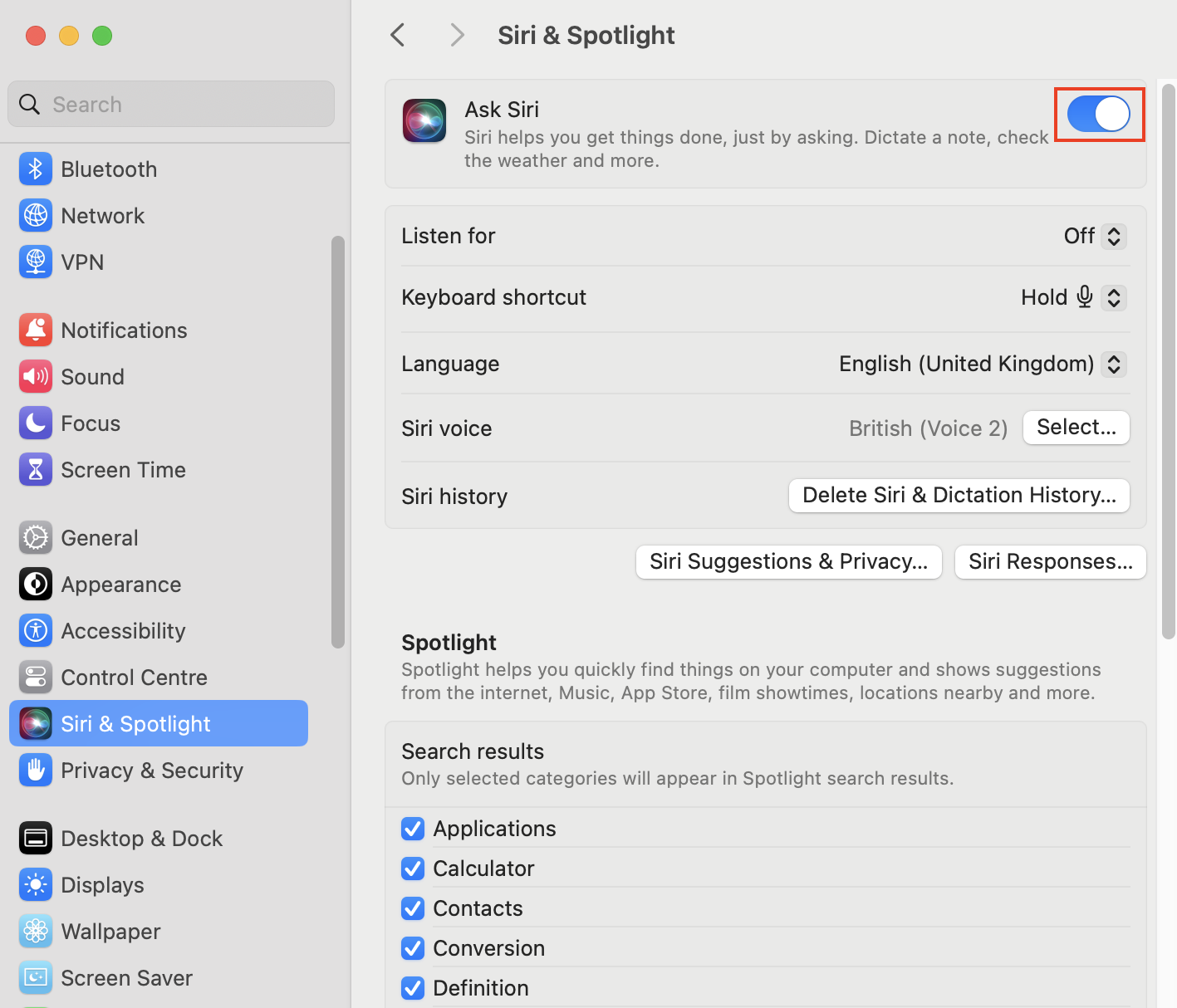
If you want to turn Siri back on, simply toggle the slider back on again.
3. Update your macOS
Updating macOS is always a good idea when you’re trying to fix a problem. Sometimes a glitch has already been fixed (or patched) by the Apple team, and downloading the new macOS will sort your issue.
To update your macOS:
- Go to Apple menu > System Settings. (This may be called System Preferences if you’re running an earlier version of macOS.)
- Under General, click Software Update.
- If any updates are available, follow the on-screen instructions to install them. If no updates are listed, you’re probably already running the latest version of macOS.
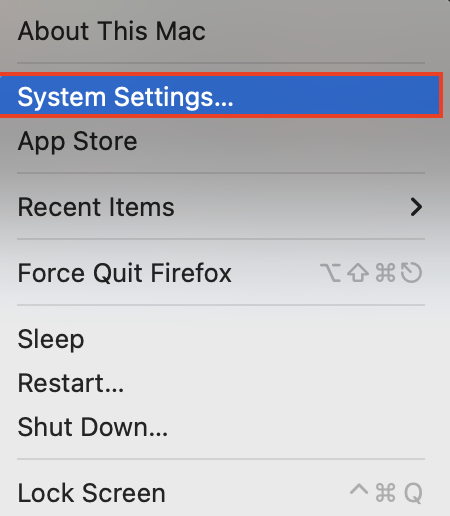
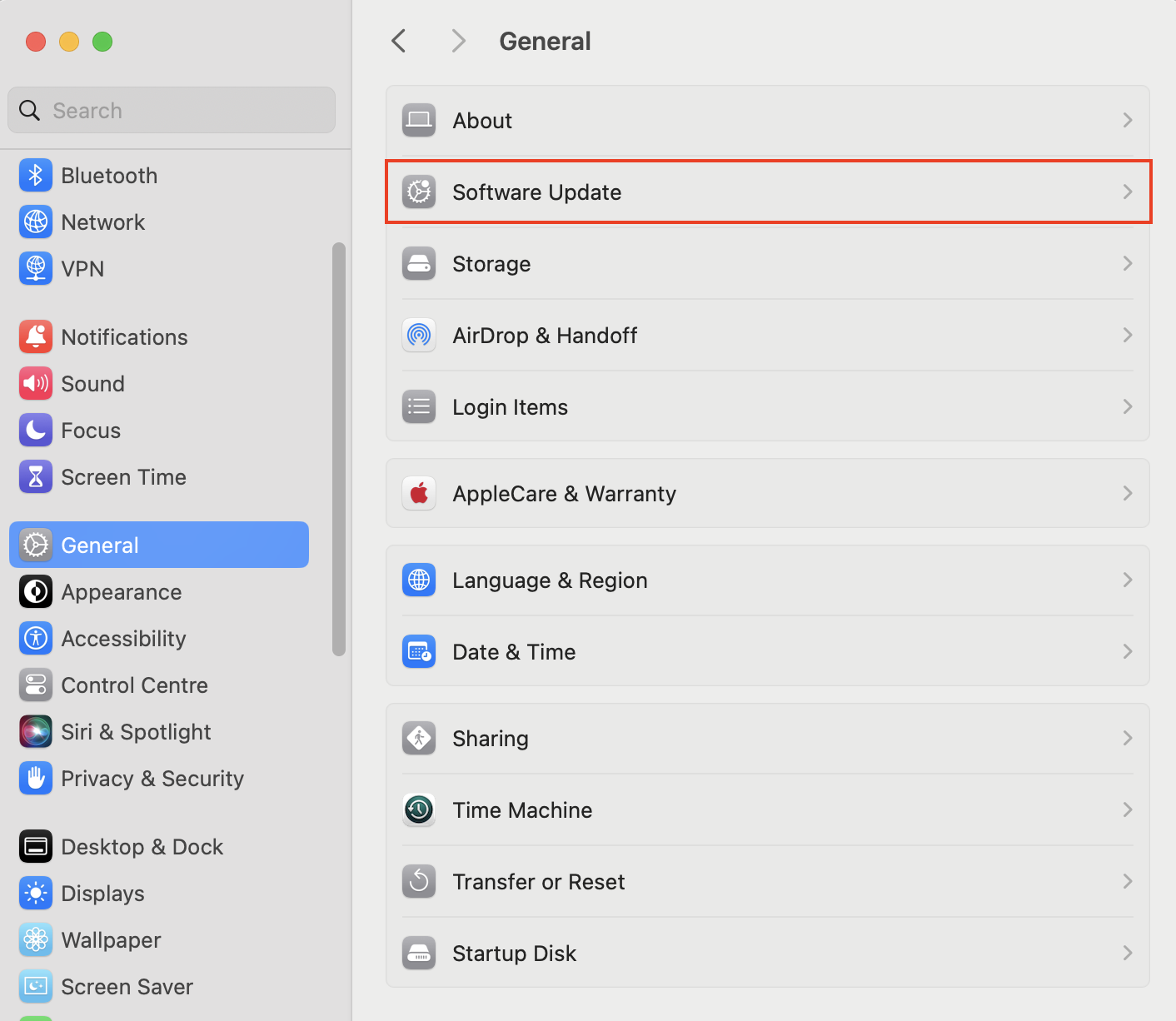
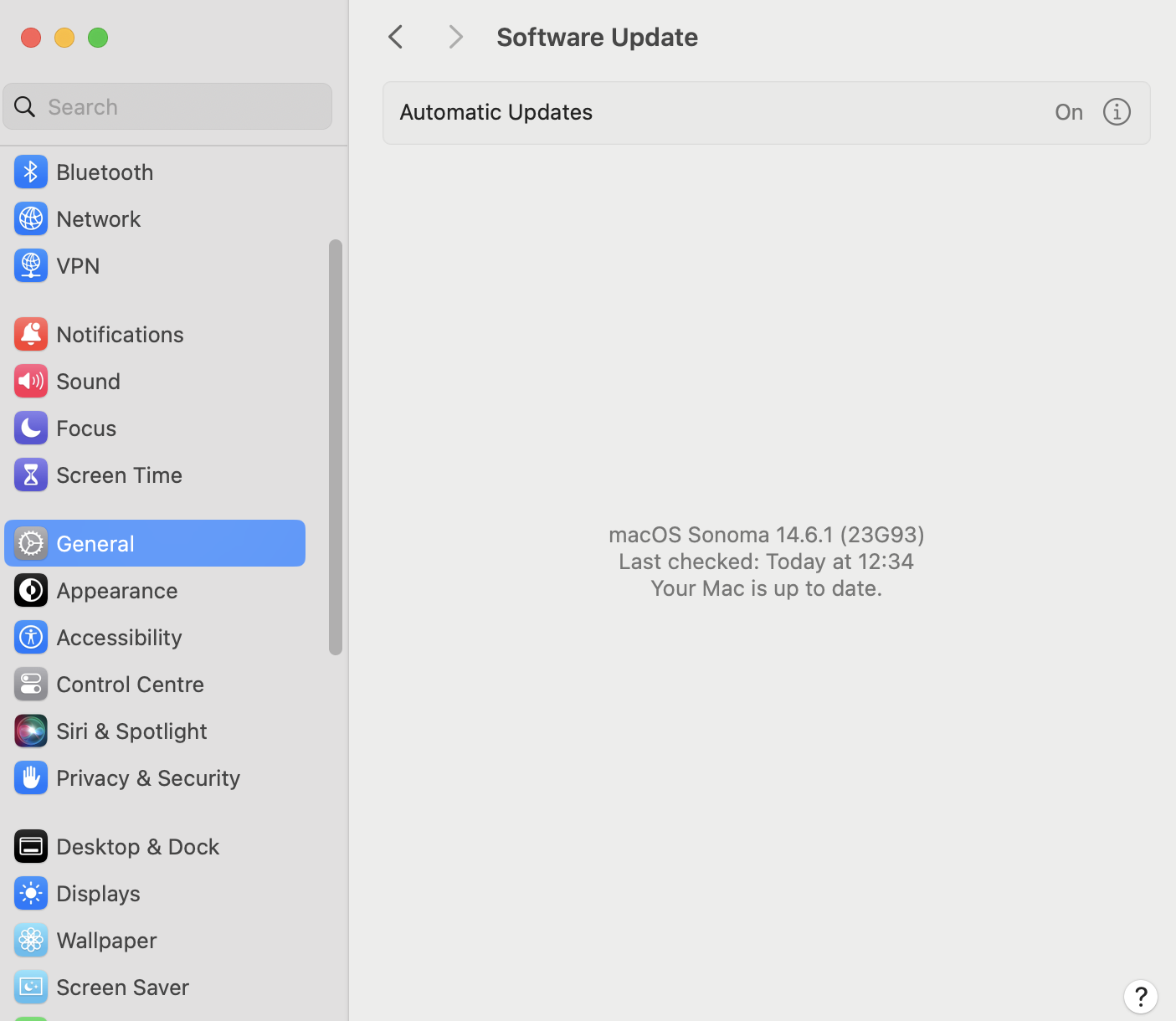
4. Restart your Mac in Safe mode
Safe mode is a pared-down version of macOS. When you start up in safe mode, your Mac won’t load all of its startup items—instead, it will only load the processes that are necessary to start up. It also performs a disk check.
Because your Mac isn’t loading all of its usual startup items and processes, you can use safe mode to identify why an issue is happening. If the problem doesn’t occur in safe mode, it might be a sign that it’s caused by software that loads at startup, for example.
A tip from our team: When you load your Mac in safe mode, it will perform a disk check on your startup disk. Because of this, it may take a little longer than usual to load.
Before you boot your Mac in safe mode, you’ll need to know what processor you have—there’s a different process to start up depending on whether you have an Apple Silicon chip or an Intel Processor.
You may already know which processor you have, but if not, I’ll explain how to find out. It doesn’t matter whether you have a MacBook Air or Pro, these instructions will work for both.
To find out whether you have an Apple Silicon chip or an Intel Processor:
- Go to Apple menu > About This Mac.
- Look for where it says Chip or Processor. If it says Chip, then you’re running an Apple Silicon chip, and if it says Processor, it’s got an Intel Processor.
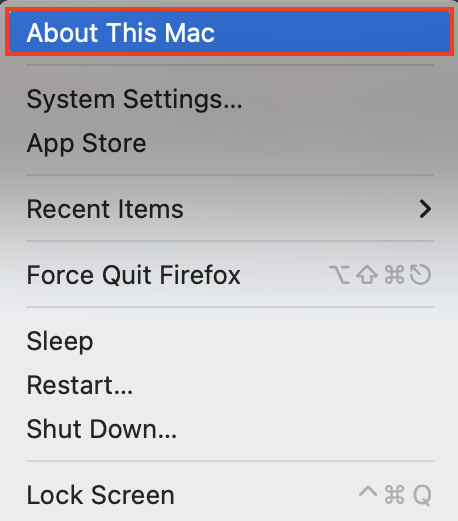
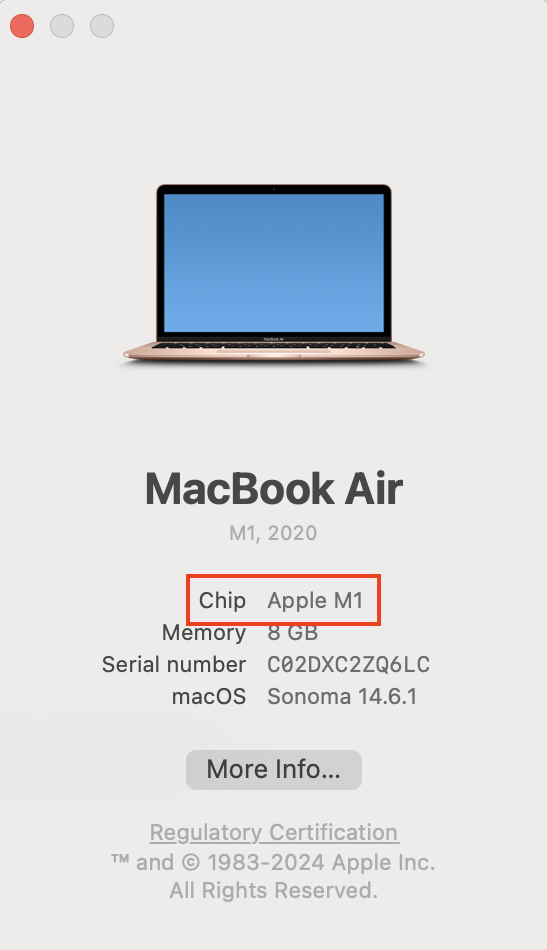
Now that you know which processor you’re running, you can follow the appropriate instructions to start up in safe mode.
4.1 Apple Silicon
- Go to Apple menu > Shut Down, and wait for your Mac to completely shut down.
- Press and hold the Power button until you see Loading startup options.
- Select your disk.
- Press and hold Shift, and choose Continue in Safe Mode.
4.2 Intel
- Turn on or restart your Mac, and immediately hold down the Shift key.
- Release the Shift key when you see the login window, and log in as normal.
- You may be asked to log in again. You should see the words Safe Boot in the menu bar.
5. Check the Accessibility Keyboard
You can use the Accessibility Keyboard to check whether it’s a hardware issue. The Accessibility Keyboard brings up a keyboard on your screen—if the Escape key doesn’t work there either, it may be a glitch across your whole macOS system, but if it does work, then it might just be an issue with your keyboard.
To use the Accessibility Keyboard:
- Go to Apple menu > System Settings.
- Choose Accessibility from the sidebar, and click Keyboard.
- Toggle the slider to enable Accessibility Keyboard.
- When the keyboard appears, try pressing the Esc key to see if it works.
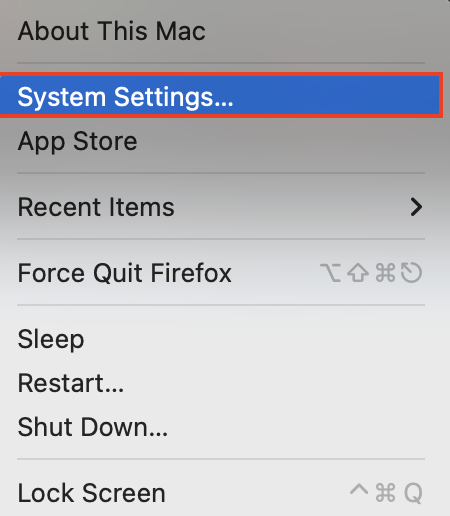
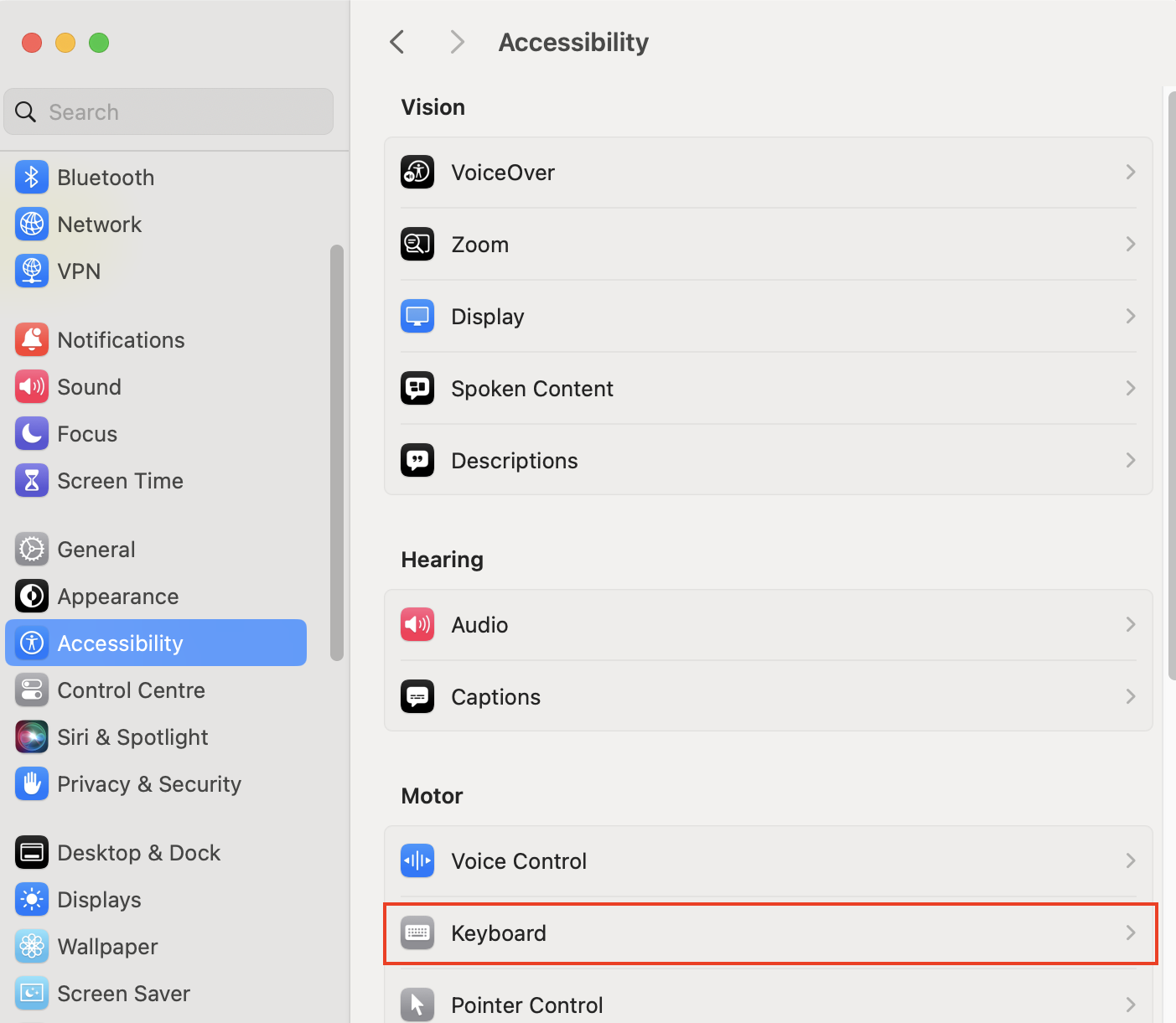
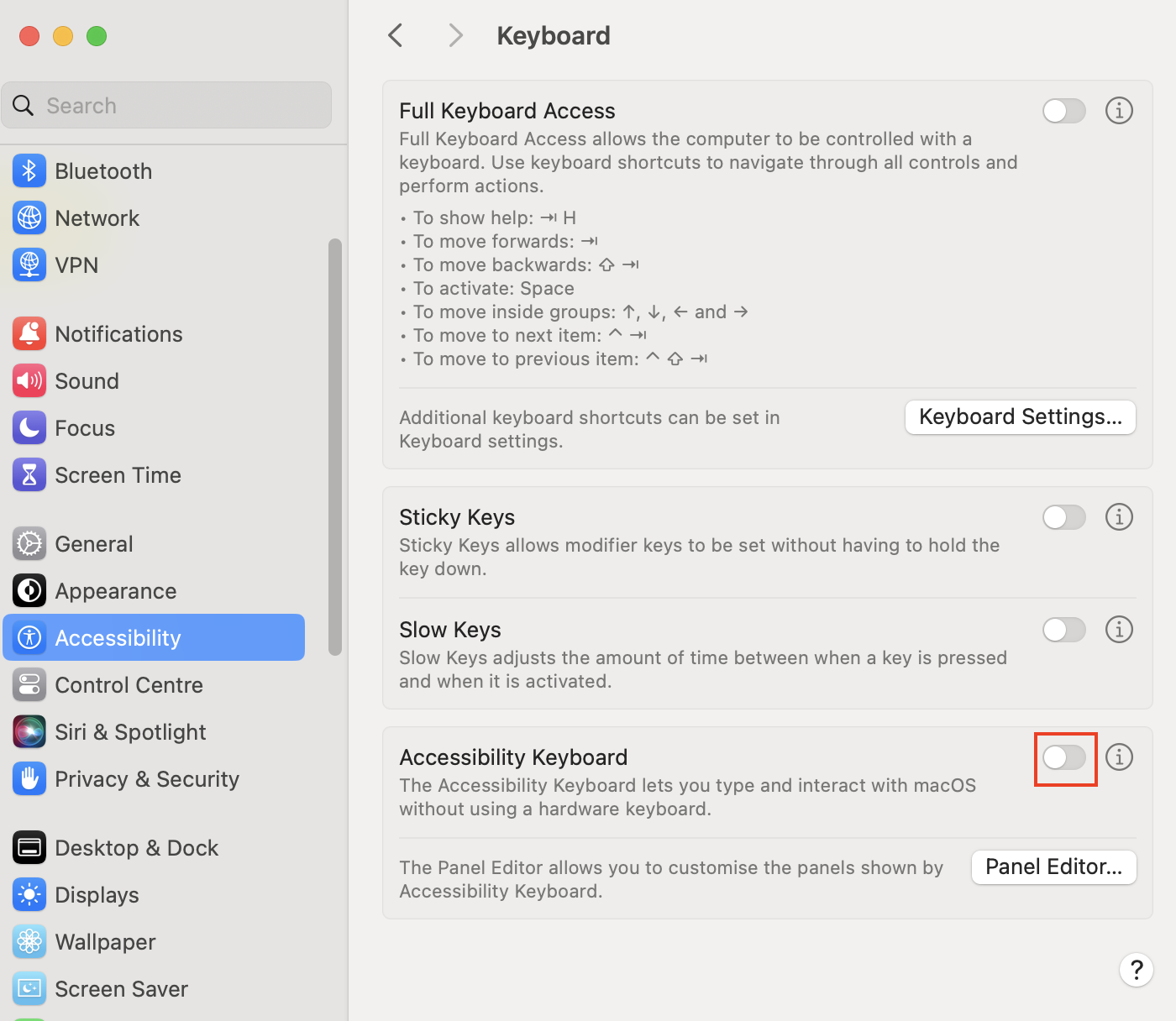
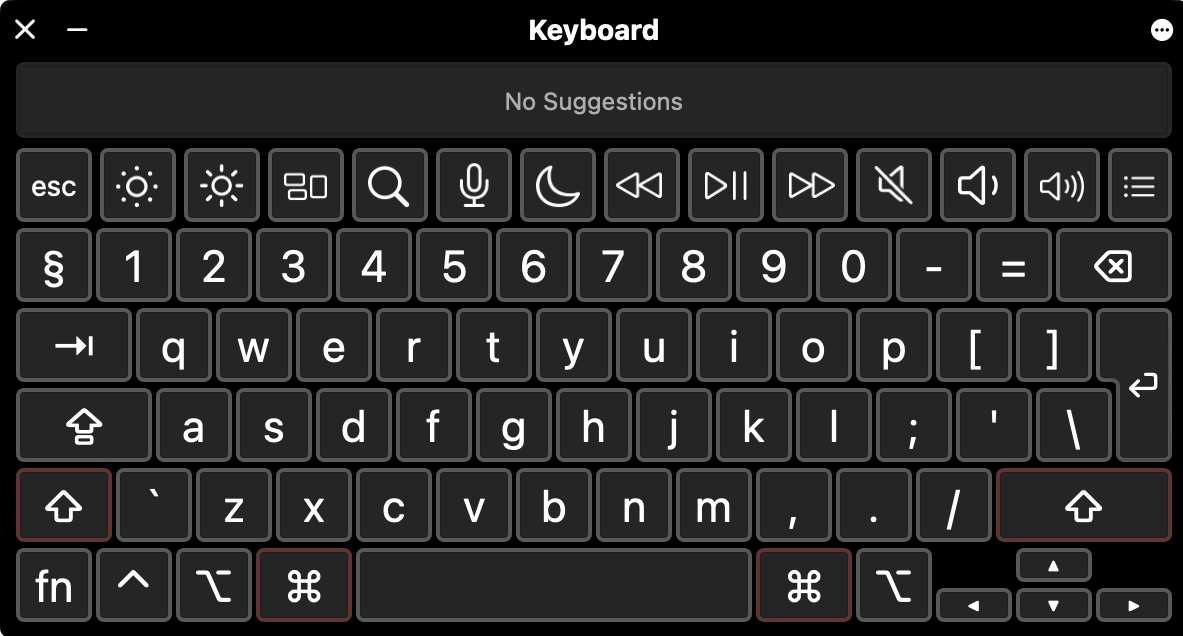
Important: If your Escape key continues to malfunction but the Accessibility Keyboard does work, you can use it as a backup keyboard until you’re able to fix your main keyboard.
6. Run maintenance scripts
Your Mac should automatically run some maintenance scripts daily, weekly, and monthly. These scripts basically clean up unnecessary old system files, such as logs and other temporary files. Running these regularly means that your computer is less susceptible to glitches—which can cause such problems as the Esc button not working on Mac.
However, if your Mac is turned off at the scheduled script time, the maintenance scripts may not run. You can run them manually, though, using Terminal.
To run maintenance scripts on macOS:
- Open Terminal. You can do this through Spotlight Search: press Command+Space and type Terminal.
- Paste or type the command sudo periodic daily weekly monthly and press Enter. Enter your password and press Enter again.

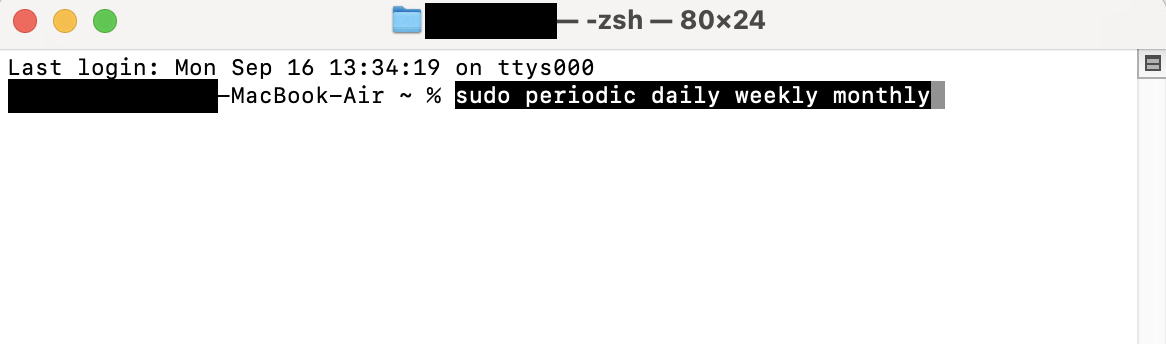
While you’re running maintenance on your MacBook, find out how to kill processes on Mac.
Conclusion
There are a number of reasons for an Esc button not working on Mac. It might be down to a hardware fault, an app glitch, or outdated software—or even something else.
If the solutions in this article haven’t fixed the issue, contact the experts through MacKeeper’s Premium Services. They can help you identify the cause of the problem and provide personalized solutions to give your Escape key the best chance of recovery.








