In this article you will find the following:
You’re using an app on your Mac when it suddenly gets frozen and won’t close. Normally, you would force quit the stubborn app, but what happens when that doesn’t work?
Before we start
It can be a huge inconvenience when your Mac apps freeze or get stuck, especially while you’re busy with something important. It’s even worse when force quit doesn’t help. This often happens when your outdated apps or Login Items affect your device’s performance.
We recommend using MacKeeper’s Find & Fix tool to determine the cause and rectify it accurately. Our tool thoroughly scans your Mac for issues and presents them to you so that you can fix them on the spot.
Here’s how to use it:
- Download MacKeeper on your MacBook Pro or Air device and select the Find & Fix option in the sidebar.
- Click Start Full Scan.
- When the scan is completed, read the recommendations based on what MacKeeper found, then hit the Fix Items Safely button.
- Try to use the troublesome app again.
Do you have other options when Mac’s force quit feature doesn’t work? Let’s find out how to force quit on Mac below.
What does force quit mean on Mac?
Mac’s force quit function is a system command that terminates a Mac application not responding or can't force quit, even when you can’t operate the app by accessing its menus. It fixes hung or frozen apps or when your MacBook is frozen, so you can continue using it as normal. When you force quit an app on a Mac, it closes the app and any open documents. To use it again, you must open it. You can force quit an app from the desktop, Mac’s Terminal, and Activity Monitor.
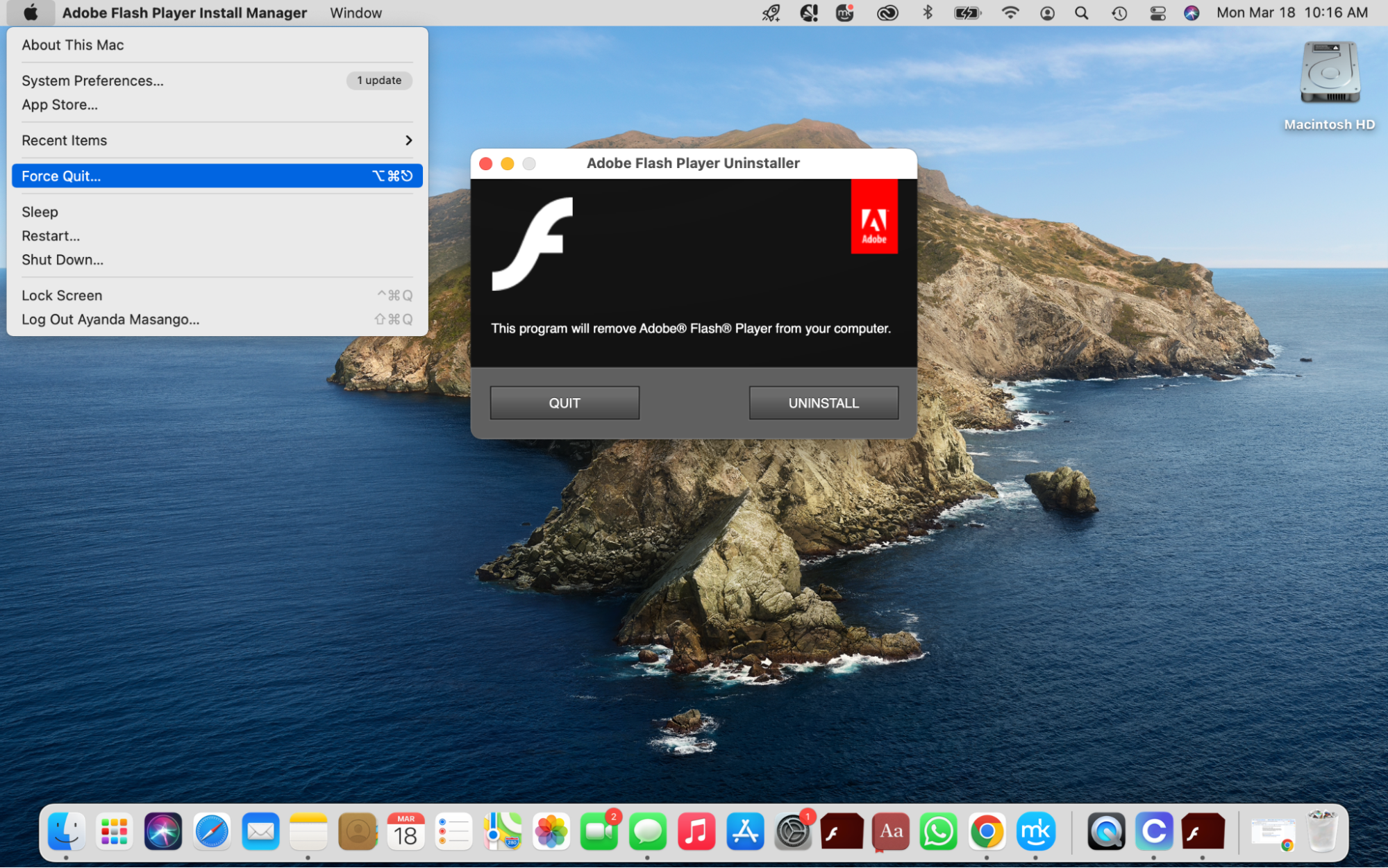
In the image above, the Adobe Flash Uninstaller was problematic, as closing it the normal way didn’t work. To force quit the program, we opened the app, clicked on the Apple menu in the menu bar, and selected the Force Quit option.
A word of advice from our team: Force-quitting an app doesn’t result in negative consequences for the app or your Mac, so you can do it as frequently as needed. However, if you’re constantly force-quitting the same app, it could be a sign that something is wrong with it. Check if it’s been updated recently, as outdated apps tend to perform poorly. More importantly, they can be easily compromised by hackers and bad actors. You can update apps manually or automatically with software.
Why is force quit not working on Mac?
Not pressing the Command + Option + Escape keys simultaneously will prevent your Mac from reacting to the shortcut command. If you use the command properly and force quit still doesn’t work, your keyboard might be the problem. This happens when the keyboard is damaged or has built-up dust or dirt that you must clean.
Remember, although Apple devices like your Mac are some of the best on the market, taking care of your computer properly ensures you can enjoy it as long as possible. This includes maintaining its hardware by cleaning it physically and maintaining the system with the right software.
How to fix force quit not working on Mac
You can use several methods when force quit is not working, like restarting your Mac and force-quitting a hanging app in Activity Monitor on Mac. You can also disable Launch Agents to fix force quit not working. Force quit an app that won’t be closed with Terminal. Reinstall apps that won't force quit.
Follow the in-depth guide below to close apps that won’t force quit.
1. Restart your Mac
Restarting your Mac is one of the simplest solutions when the force quit function doesn’t work. To restart your Mac:
- Head to the Apple menu.
- Select the Restart option.
- You might have to close some apps first. After your Mac powers up, check if the force quit has been fixed by using the troublesome app.
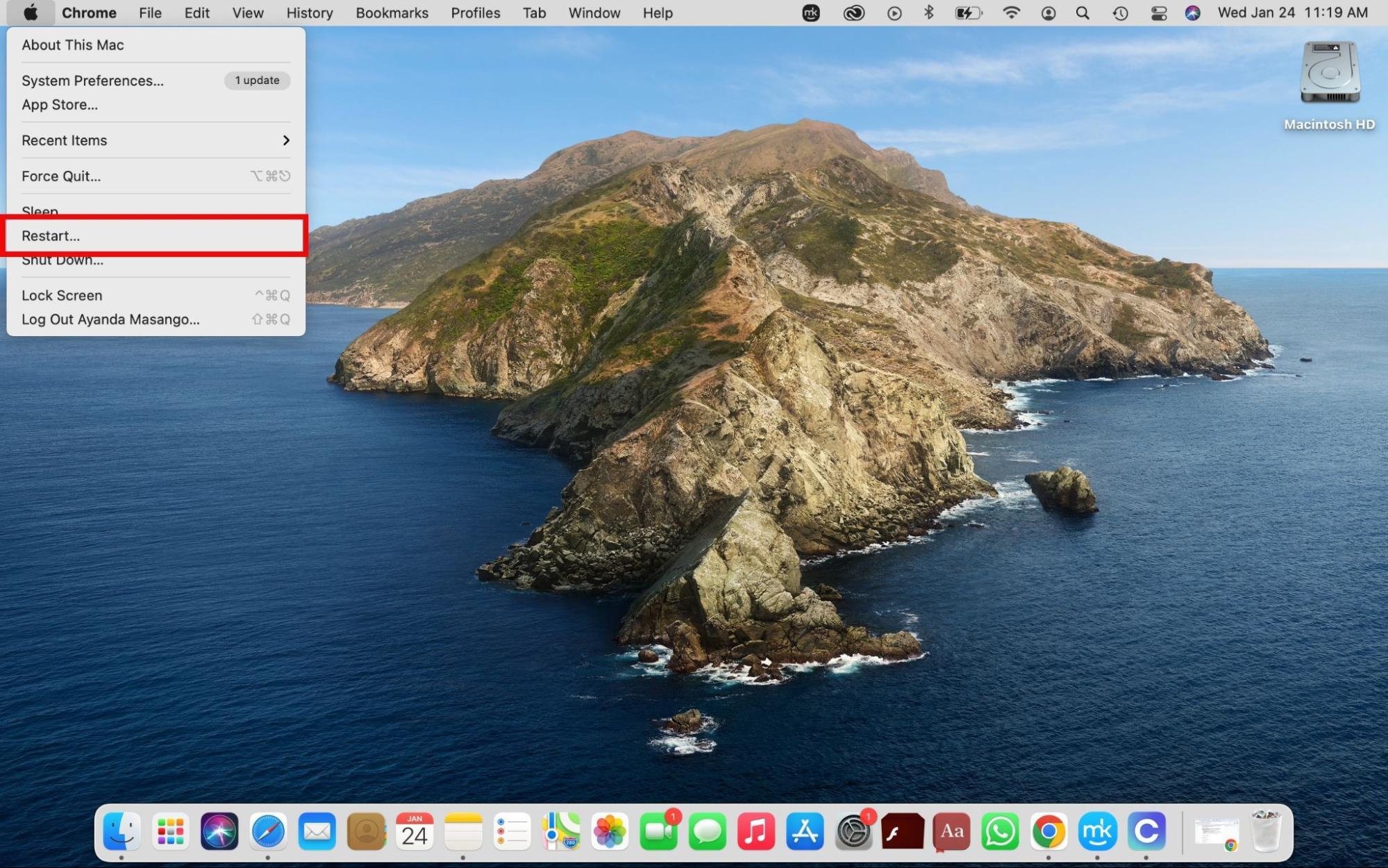
A heads-up from our experts:
In some cases, restarting your Mac in the way described above doesn’t work. If an app won't force quit on Mac, there are more solutions you can try, like shutting down macOS. Learn how to force shut down Mac to resume using your apps and Mac device as normal.
2. Force quit a hanging app using Activity Monitor
To force quit a hung app on your Apple computer:
- Open Activity Monitor in the Applications folder. You’ll be met with a list of all the apps currently running on your Mac.
- Look for the hung app. When you find it, select it, and hit the small X icon at the top of the page. Click the Force Quit option in the pop-up window.
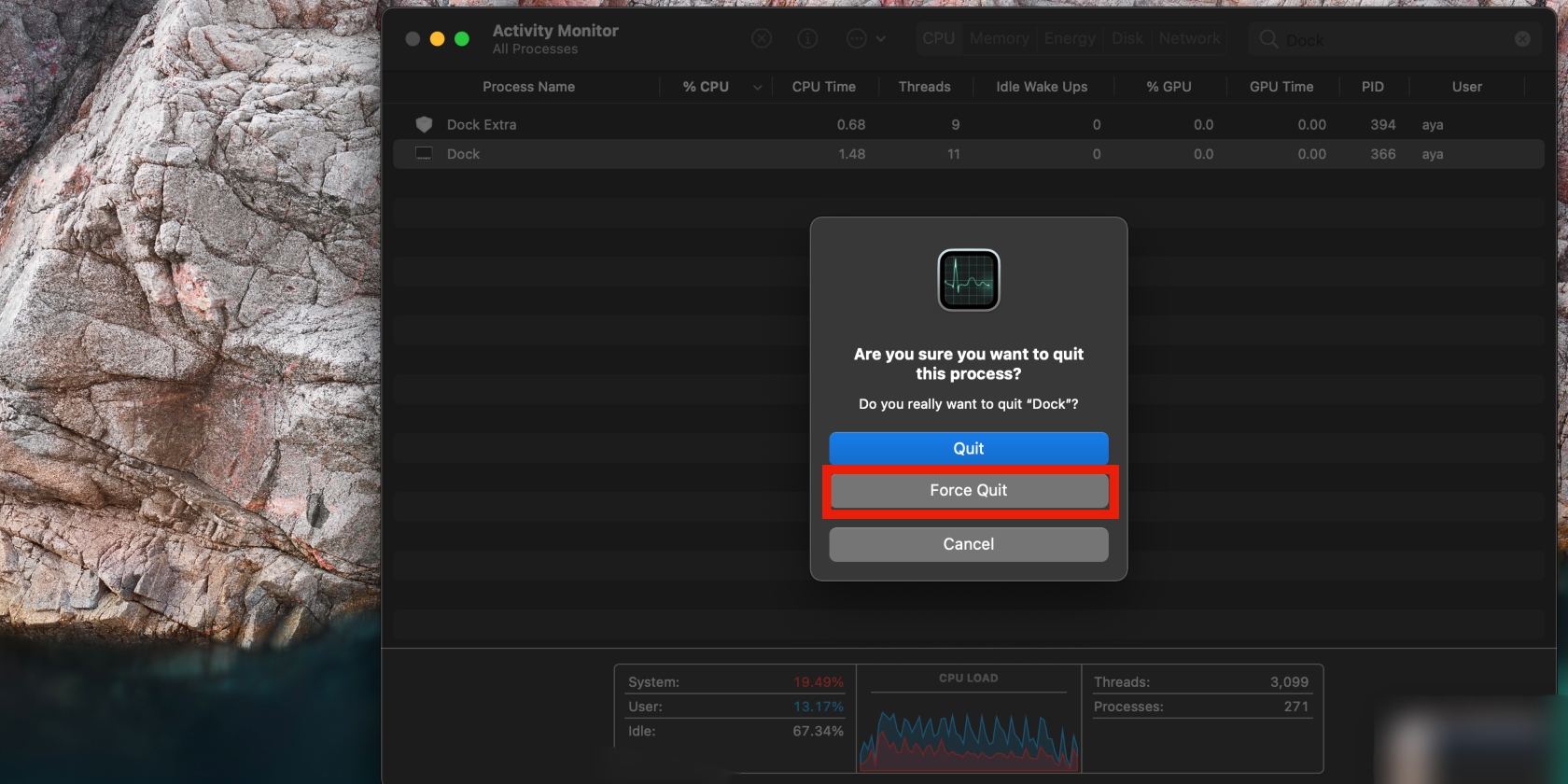
Hint from our experts: Activity Monitor shows you a snapshot of the apps using your Mac’s resources in real time, from those using the most resources to those using the least. That’s why we advise checking Activity Monitor, so you can quit the most resource-intensive apps instead of playing the guessing game and closing the wrong apps. You can also use Activity Monitor to speed up your system when it’s not responding or is sluggish.
3. Disable Launch Agents when force quit is not working
Hidden Login Items can cause performance issues on your Mac, like consuming a lot of system resources. That’s why removing Login Items isn’t enough—you must disable Launch Agents, too, when force quit isn’t working. Launch agents manage various system processes on your Mac. Use security software to disable them.
4. Force quit an app that won’t be closed with Terminal
Mac’s Terminal app is a complex program. You can use it successfully if you follow our instructions carefully. However, one mistake can have consequences, like losing your data (especially when you don’t have backups). For this reason, we advise you to use Terminal if you’re familiar with it. If you’re, do the following:
- Go to Finder > Applications > Utilities > Terminal.
- Type the following command on a new line: killall [application]. Replace the information in the brackets with the name of the application and press Return. For example, killall Music.
![Force quit an app that won’t be closed with Terminal. Go to Finder > Applications > Utilities > Terminal. Type the following command on a new line: killall [application]. Replace the information in the brackets with the name of the application and press Enter. Force quit an app that won’t be closed with Terminal. Go to Finder > Applications > Utilities > Terminal. Type the following command on a new line: killall [application]. Replace the information in the brackets with the name of the application and press Enter.](https://static-cdn.mackeeper.com/mk-blog-upload/images/new_9ccc8a0116.jpg)
If you’re uncomfortable with your experience using Mac’s Terminal app, we recommend you use MacKeeper’s Find & Fix tool instead. It’s a comprehensive tool that checks your Mac against MacKeper’s four main categories—Security, Cleaning, Performance, and Privacy. That includes finding outdated apps and useless startup items that can affect your Mac’s ability to quit apps. If your system has run out of application memory, MacKeeper can free up some space, too.
Follow these steps to use MacKeeper’s Find & Fix tool when apps won’t close using the force quit option:
- Open MacKeeper, click on Find & Fix in the sidebar, then click Start Full Scan at the bottom of the window.
- Read MacKeeper’s recommendations and hit the Fix Items Safely button.
- Open the troublesome app again to see if the issue is resolved.
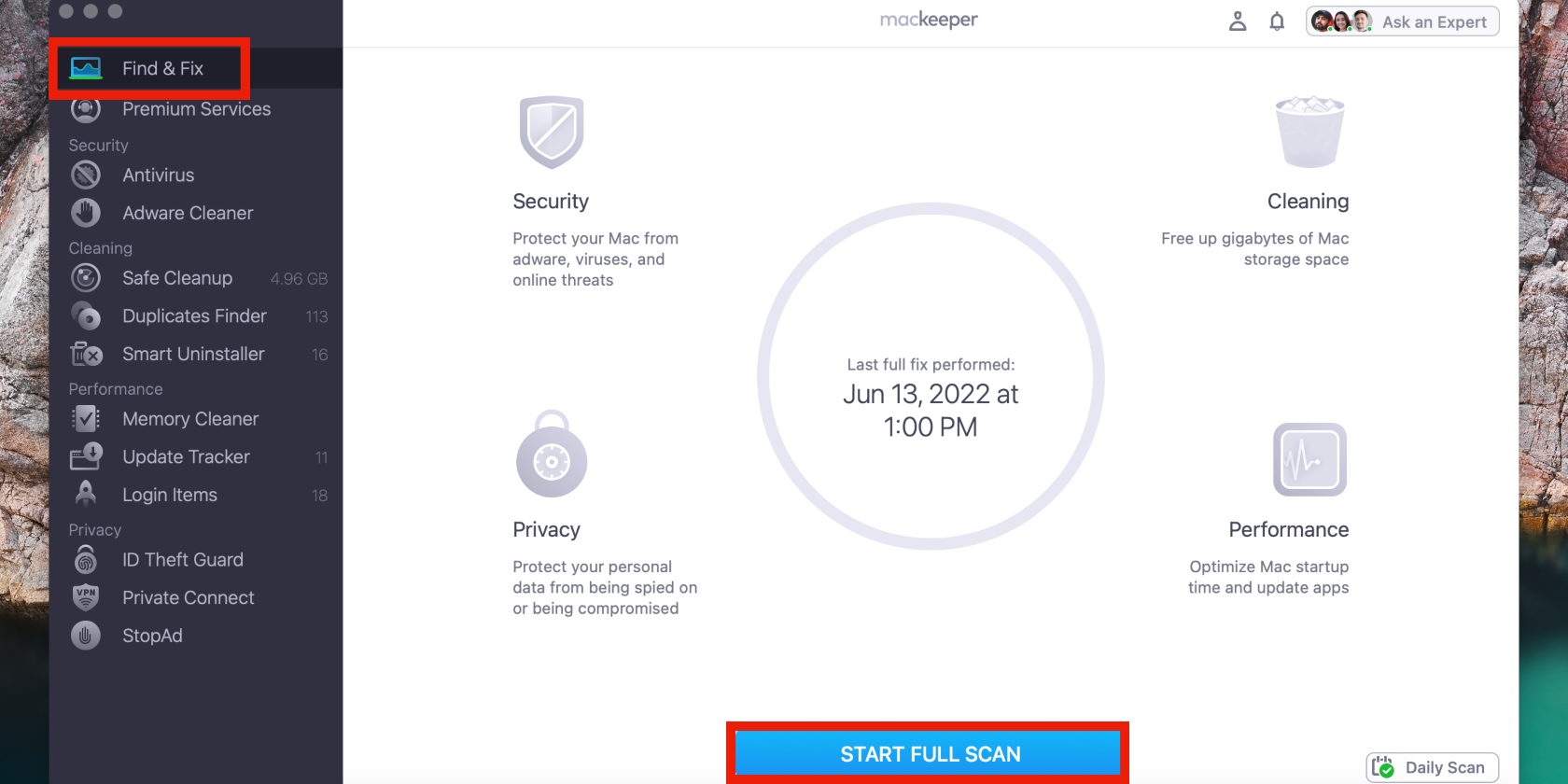
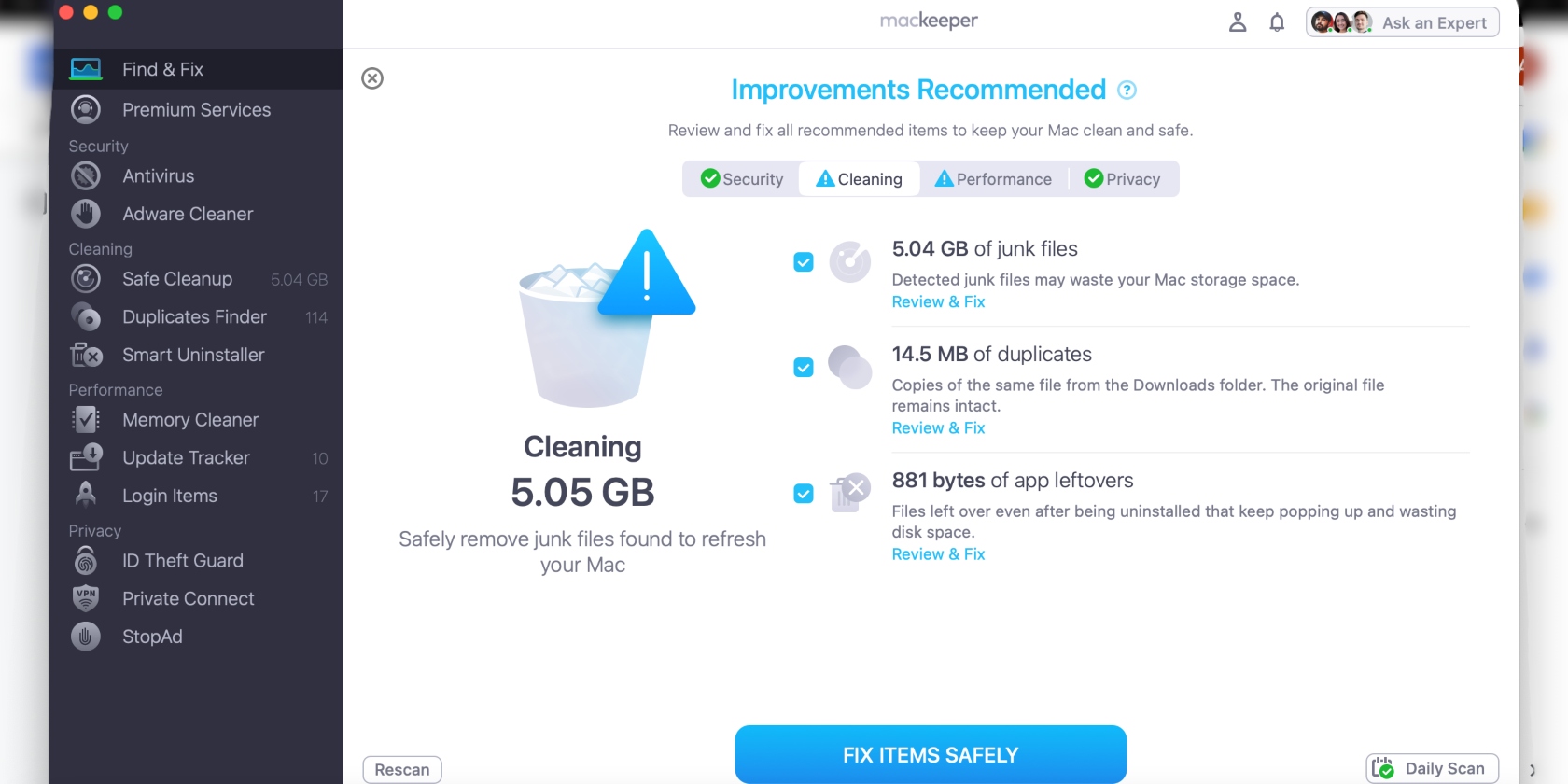
5. Reinstall apps that won't force quit
The final method for fixing the force quit problem is reinstalling apps that are not responding. But you must delete those apps first. Ensure you remove the apps properly by clearing their junk files and cache files, as simply sending the target apps to the trash isn’t enough.
After deleting the apps and their leftover files, reinstall the apps from the App Store or the website you downloaded them from. Be careful when downloading third-party apps, as some can carry viruses and malware that can be detrimental to your Mac’s security and compromise your privacy. Ensure you use trusted antivirus software to shield your Mac against such threats.
Fix hung apps easily with MacKeeper
Hung apps can cause frustration, especially when they won’t close or respond when you force quit them. An unresponsive app can slow you down, inconvenience you, and even cause your Mac to be unresponsive. Fortunately, you can fix it with the tips we’ve listed in our guide. These include restarting your Mac and force-quitting a frozen app using Mac’s Activity Monitor. You can disable Launch Agents, force quit an app that won’t be closed with Terminal, and reinstall apps that won't force quit.
But there’s a better way to fix frozen apps that don’t respond to the force quit option. This solution checks your entire Mac for issues, including those related to apps, and fixes them with your permission. With MacKeeper’s Find & Fix tool, you can find outdated apps and useless startup items and fix these issues and more with the click of a button.







