In this article you will find the following:
For many of you, managing screen time has become crucial in maintaining a healthy balance between technology use and other activities. Most devices, including MacBooks, iPads, and iPhones, provide features like Screen Time or parental controls that allow users to set limits and restrictions on app usage.
However, if you forget the Screen Time passcode, it can be frustrating and restrict access to the device or specific apps. Fortunately, we’ve put together several steps you can take to cope with this situation and regain control of your macOS/iOS device settings.
Our guide will provide the solutions to cope with the frustration of forgetting your Screen Time passcode, allowing you to access your Mac/iPhone settings and manage your screen time effectively.
BEFORE WE START
As you delve into data protection and regaining control of your device, we've got a helping hand for you–MacKeeper's ID Theft Guard. It’s an effective and user-friendly method to safeguard your data. For instance, if you’re recovering a forgotten Screen Time passcode, the ID Theft Guard tool can help prevent unauthorized access to sensitive information stored on your device.
Follow these steps to safeguard your personal data with MacKeeper’s ID Theft Guard:
- Download MacKeeper
- Launch MacKeeper and select ID Theft Guard in the left pane
- Toggle the switch to green to enable the Data Breach Monitor
- Enter your email to scan for a data breach
- Now, you’ll be able to see if a breach has occurred on your account.
How to reset Screen Time passcode?
Good news–Apple hasn’t set a specific limit on the number of attempts you can make to reset Screen Time passcode if you forget it. However, use caution and avoid excessive attempts. If you continuously enter incorrect passcodes to unlock Screen Time, your device may be locked temporarily as a security measure. This temporary lockout is to protect your device and prevent unauthorized access.
Failed Attempts Allowed | Wait Time |
6 | 1 minute |
7 | 5 minutes |
8 | 15 minutes |
9 or more | 60 minutes |
On a Mac, there’s no specific limit on the number of failed Screen Time passcode attempts, similar to iOS devices. You can make multiple attempts to enter the passcode without experiencing a temporary lockout, providing the flexibility to try different passcodes until you find the correct one.
Although you can continue to enter passcodes without specific restrictions, it may take a long time to unlock your device if you've enabled the Require password option in the Security & Privacy settings.
You can reset a Screen Time password by the following methods:
- Remove Screen Time passcode via Settings
- Change the Screen Time passcode for child’s device
- Contact Apple support.
Remove Screen Time passcode via Settings
Screen Time provides an easy method to deal with the situation of a forgotten passcode on your Mac. You can utilize the Remove Screen Time Passcode feature within the Settings, and regain control and access to your device's Screen Time settings without the need for the elusive password.
If you're looking to eliminate the need for a password in Screen Time, there's a straightforward method to remove it from your Mac/iPhone/iPad. For Mac, ensure that it’s signed into Family Sharing via the System Preferences menu.
Once you've confirmed this, follow the process below to remove the Screen Time password.
To get rid of the Screen Time passcode via Settings on your iPhone or iPad, follow these steps:
- Open the Settings app on your iPhone or iPad
- Scroll down and tap on Screen Time
- Tap on Change Screen Time Passcode. If you don't remember the current passcode, you may need to authenticate with Face ID, Touch ID, or your device passcode
- On the next screen, tap on Forgot Passcode?
- You’ll see options to authenticate with your Apple ID or use Face ID/Touch ID, depending on the device and iOS version. Choose the appropriate option and follow the on-screen instructions to remove the Screen Time passcode
- Once the passcode is successfully removed, you can set up a new Screen Time passcode or choose to disable Screen Time altogether.
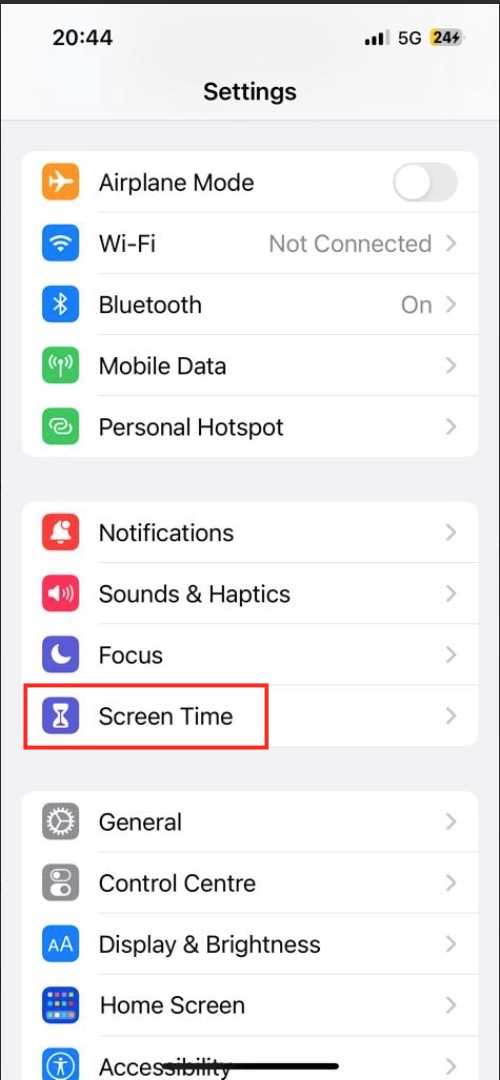
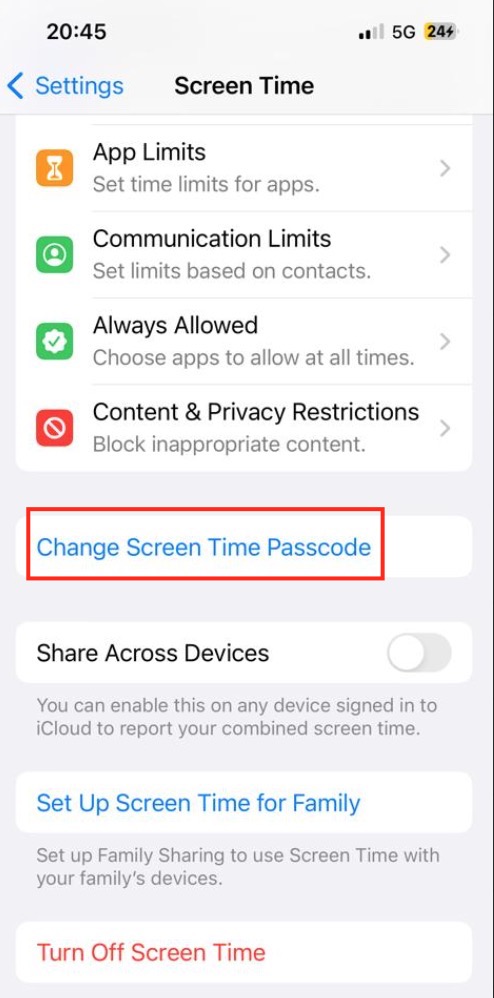
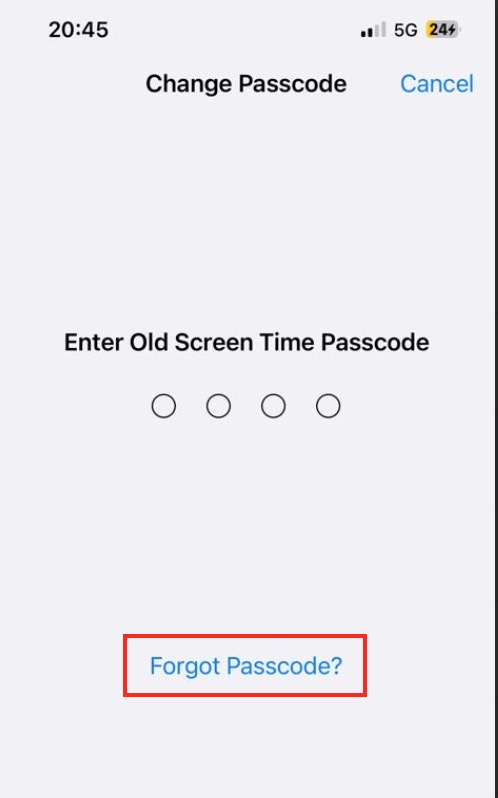
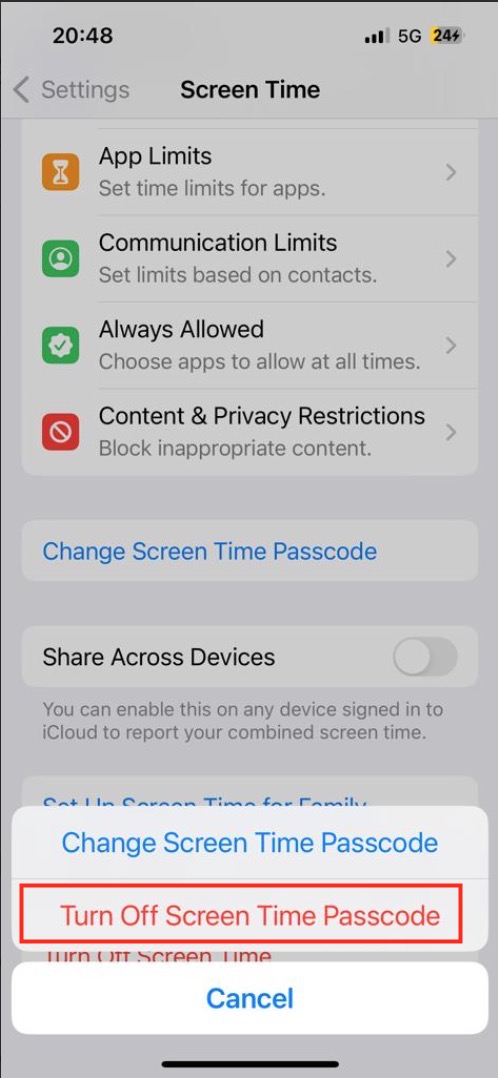
To delete the Screen Time passcode via Settings on your Mac, do the following:
- Click on the Apple menu in the top-left corner of the screen and select System Preferences
- Locate and click on the Screen Time icon
- Click on the Options button in the lower-left corner
- Click on the Change Passcode button
- Authenticate with your Mac's user account password or Touch ID, if prompted.
- Click on Forgot Passcode?
- You will be prompted to enter your Apple ID credentials. Provide your Apple ID and password, then click OK
- Untick the box next to Use Screen Time Passcode and enter your passcode
- This will remove the Screen Time passcode from your Mac.
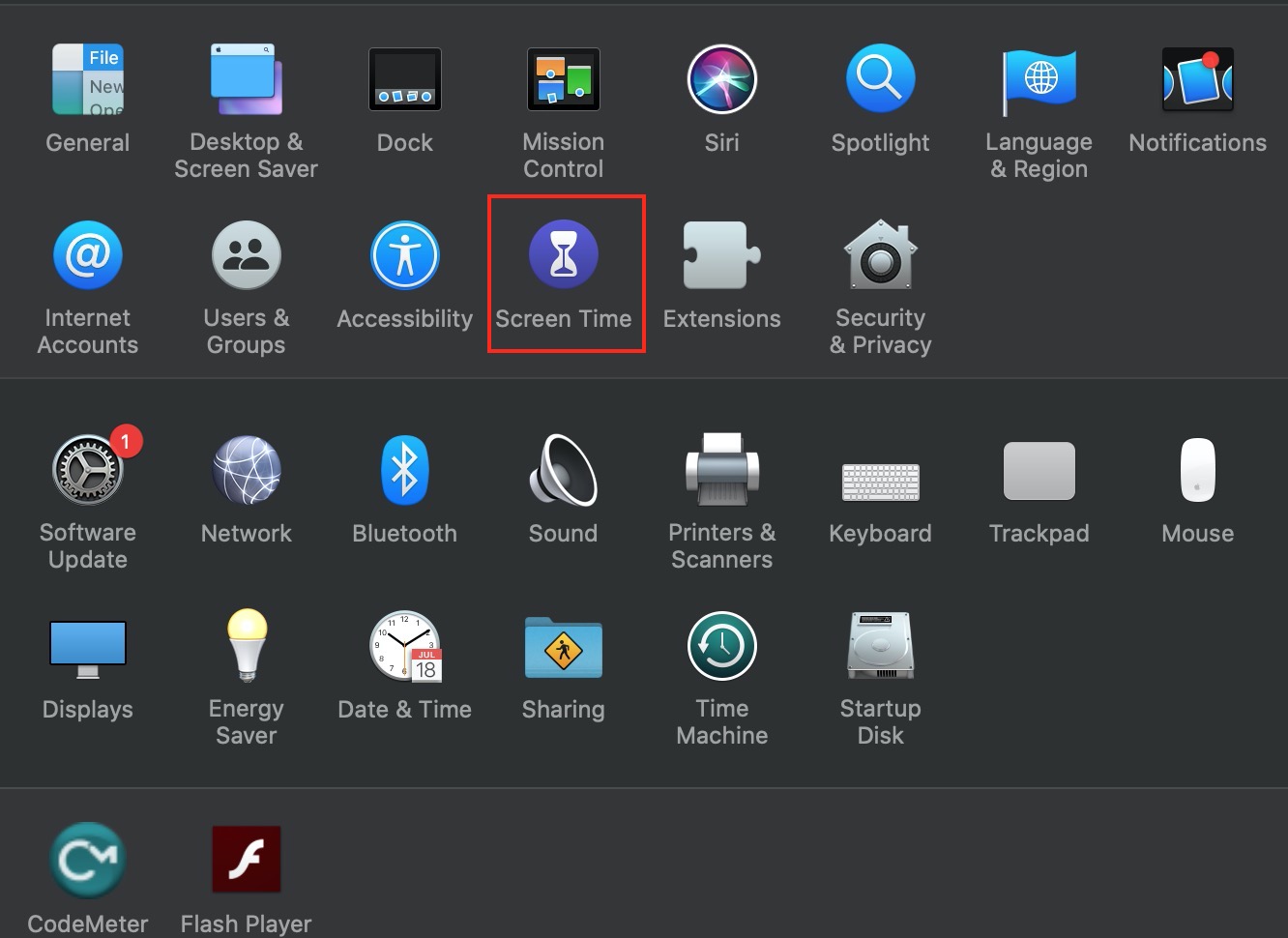
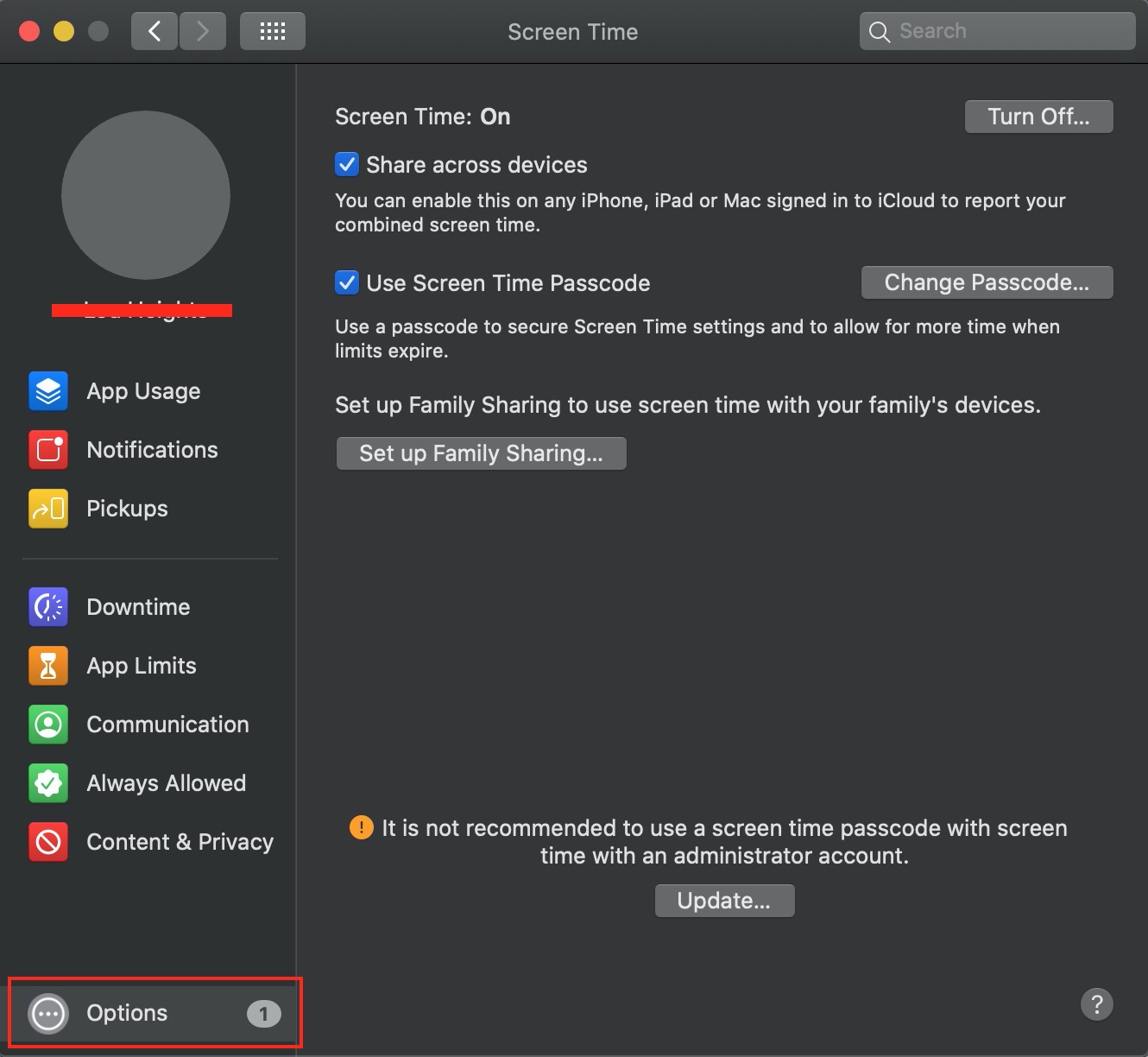
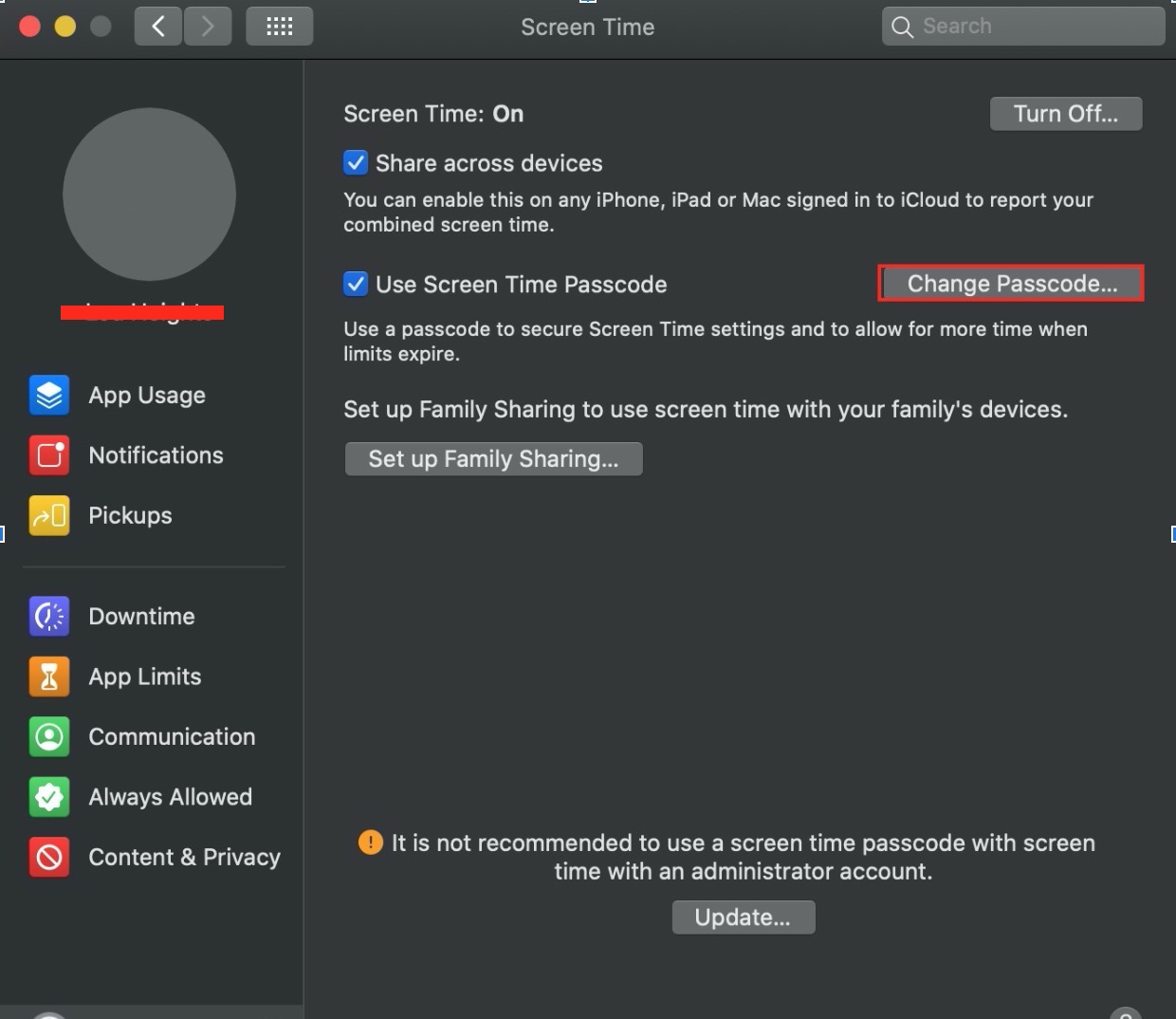
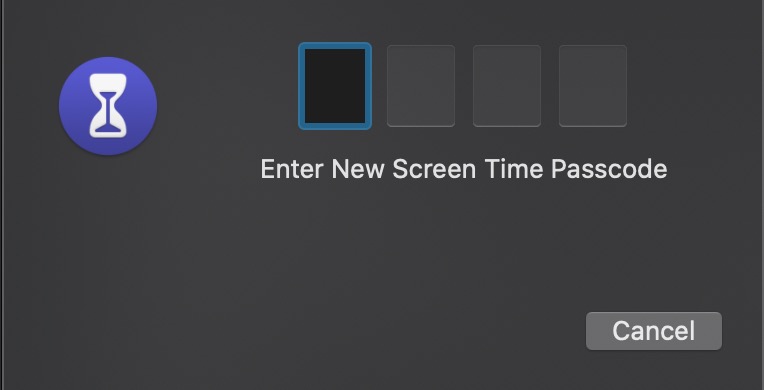
Change the Screen Time passcode for child's device
When you're unable to remember the passcode on your child's device, Screen Time comes to the rescue with a practical solution. By allowing you to change your child's device's Screen Time passcode, it lets you retain parental control over their device usage, all without the hassle of dealing with a forgotten password.
With the outlined steps, you can easily update the passcode without the need for additional tools or technical expertise.
To replace the Screen Time passcode for your child's device on an iPhone or iPad:
- Open Settings on the child's device
- Scroll down and tap on Screen Time
- Tap on Change Screen Time Passcode. If prompted, enter the current passcode.
- Select the Change Screen Time Passcode option again
- Enter a new passcode. Make sure it's something your child won't easily guess but is memorable for you
- Re-enter the new passcode to confirm
- Optionally, you can choose to enable Face ID, Touch ID, or device passcode authentication for Screen Time.
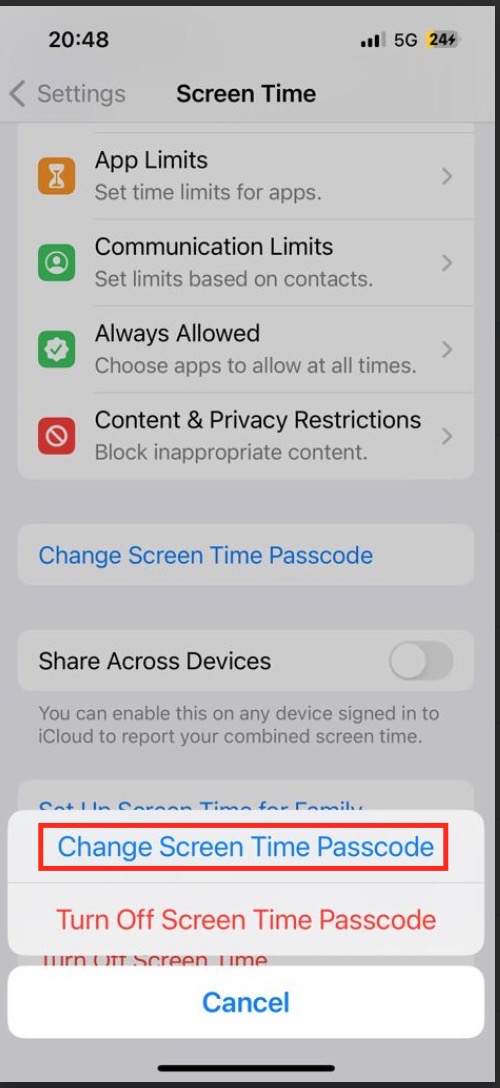
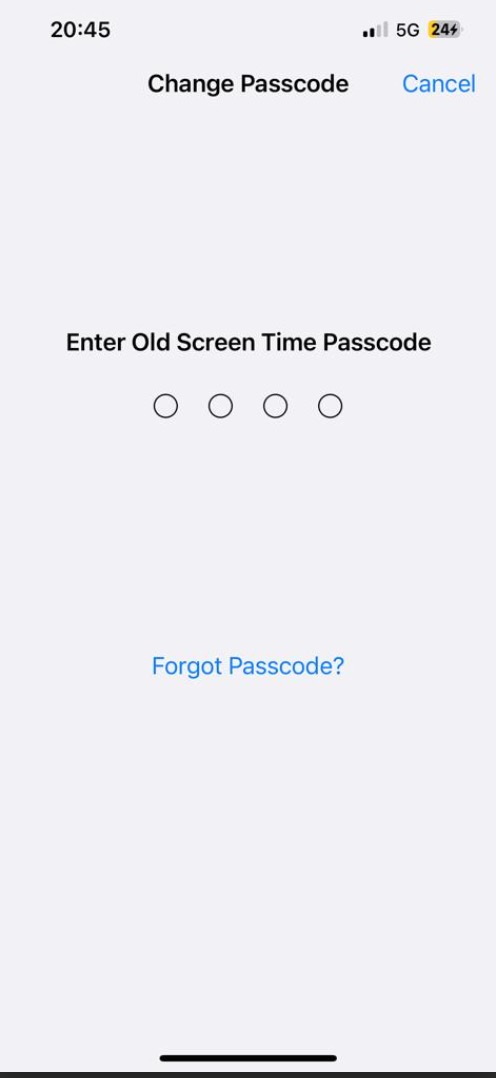
Now the Screen Time passcode for your child's device has been successfully changed.
To replace the Screen Time passcode for your child's device on a Mac:
- Click on the Apple menu in the top-left corner of the screen and select System Preferences
- Click on the Screen Time icon
- Click on the Options button in the lower-left corner
- Click on the Change Passcode button
- Authenticate with your Mac's user account password or Touch ID, if prompted
- Enter the current passcode for Screen Time
- Enter a new passcode. Make sure it's something your child won't easily guess but is memorable for you
- Re-enter the new passcode to verify.
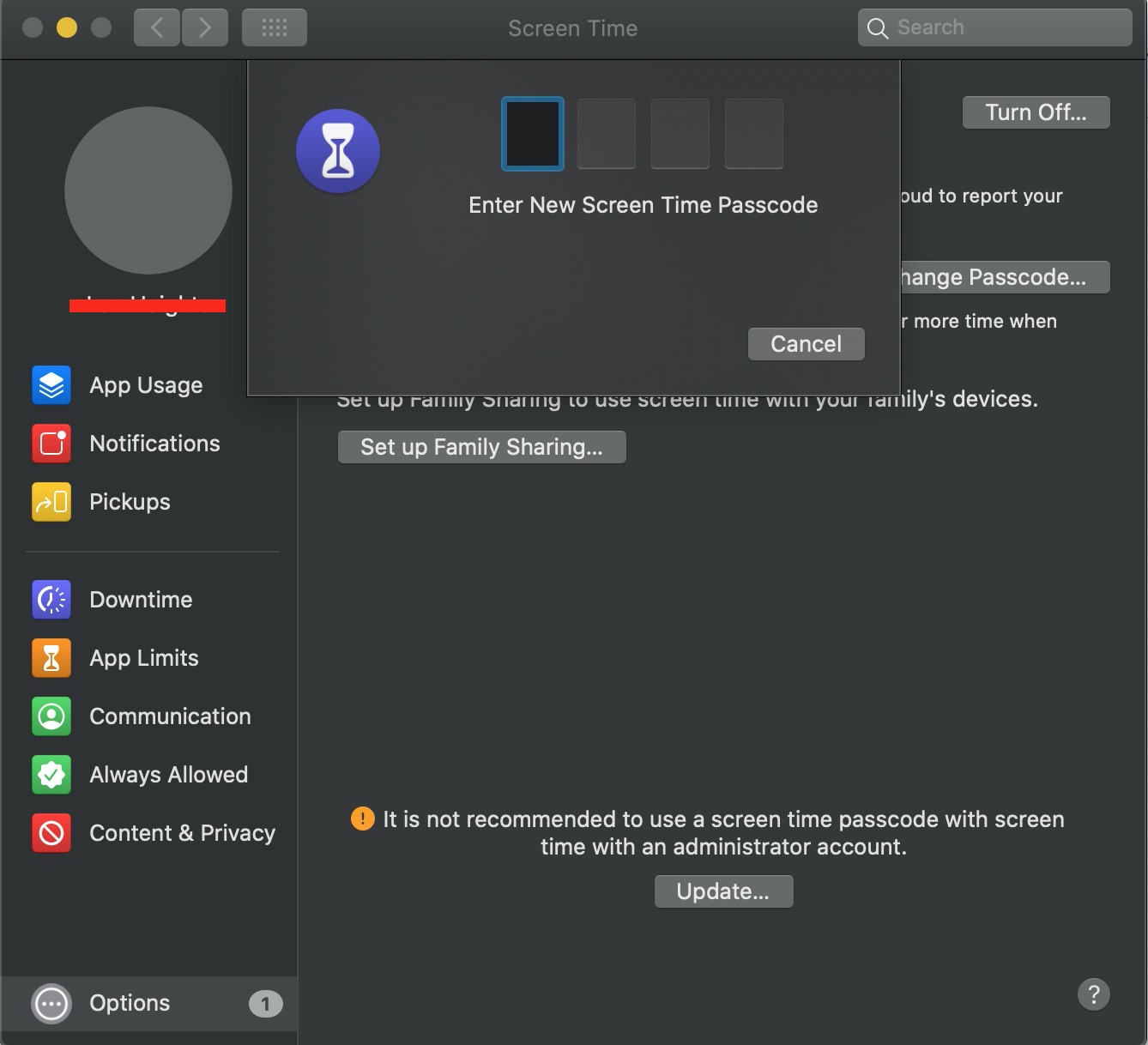
Now the Screen Time passcode for your child's device has been successfully changed.
Contact Apple support
If you find yourself forgetting your Screen Time passcode–don't worry. Reaching out to Apple support is a great solution. Their support team has the knowledge and expertise to help you overcome this issue quickly and efficiently.
You can connect with an Apple support representative who can guide you through if you want to reset Screen Time passcode. They can provide personalized advice, troubleshoot related issues, and help you regain control over your Screen Time settings.
To get assistance from Apple support, follow these steps:
- Open a web browser and go to the Apple Support website
- Scroll down and click on the Start Now button under Get Support
- On the next page, select the product or service you need assistance with. For example, click on iPhone if you need help with your iPhone
- Choose a specific topic related to your issue. You can either browse through the options or use the search bar to find relevant articles
- If you can't find a solution, click on the Get Support button
- On the following page, select the specific problem or issue you are facing. You may be presented with a list of common problems or a series of questions to help narrow down your issue
- Once you select the problem, you will be given the option to contact Apple support. Click on Call or Chat under Support to initiate a live chat or schedule a phone call
- If you choose live chat, a chat window will open, and you can start communicating with an Apple support representative. If you opt for a phone call, you will be prompted to enter your phone number, and Apple support will call you
- Follow the instructions provided by the Apple support representative to resolve your issue.
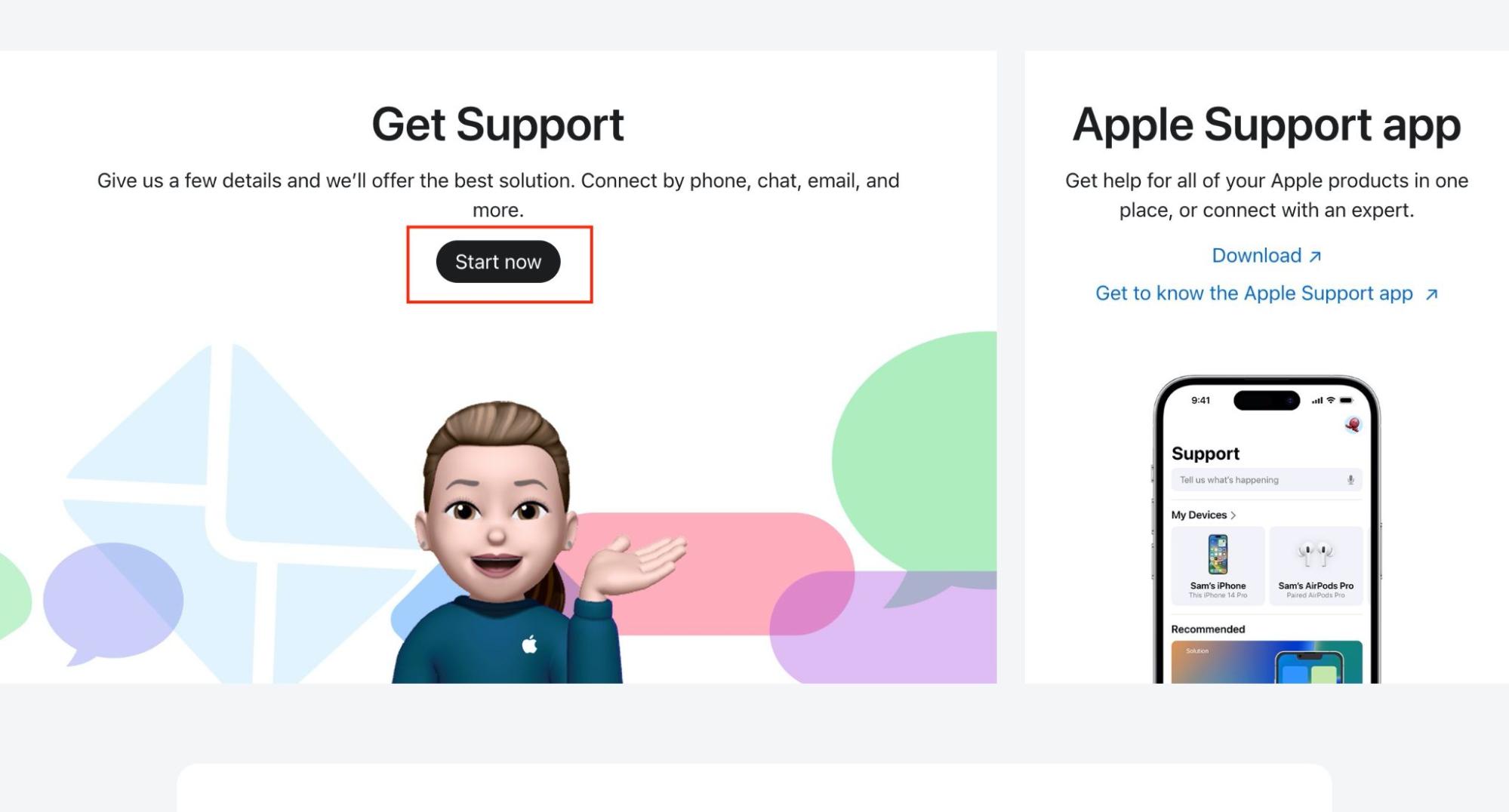
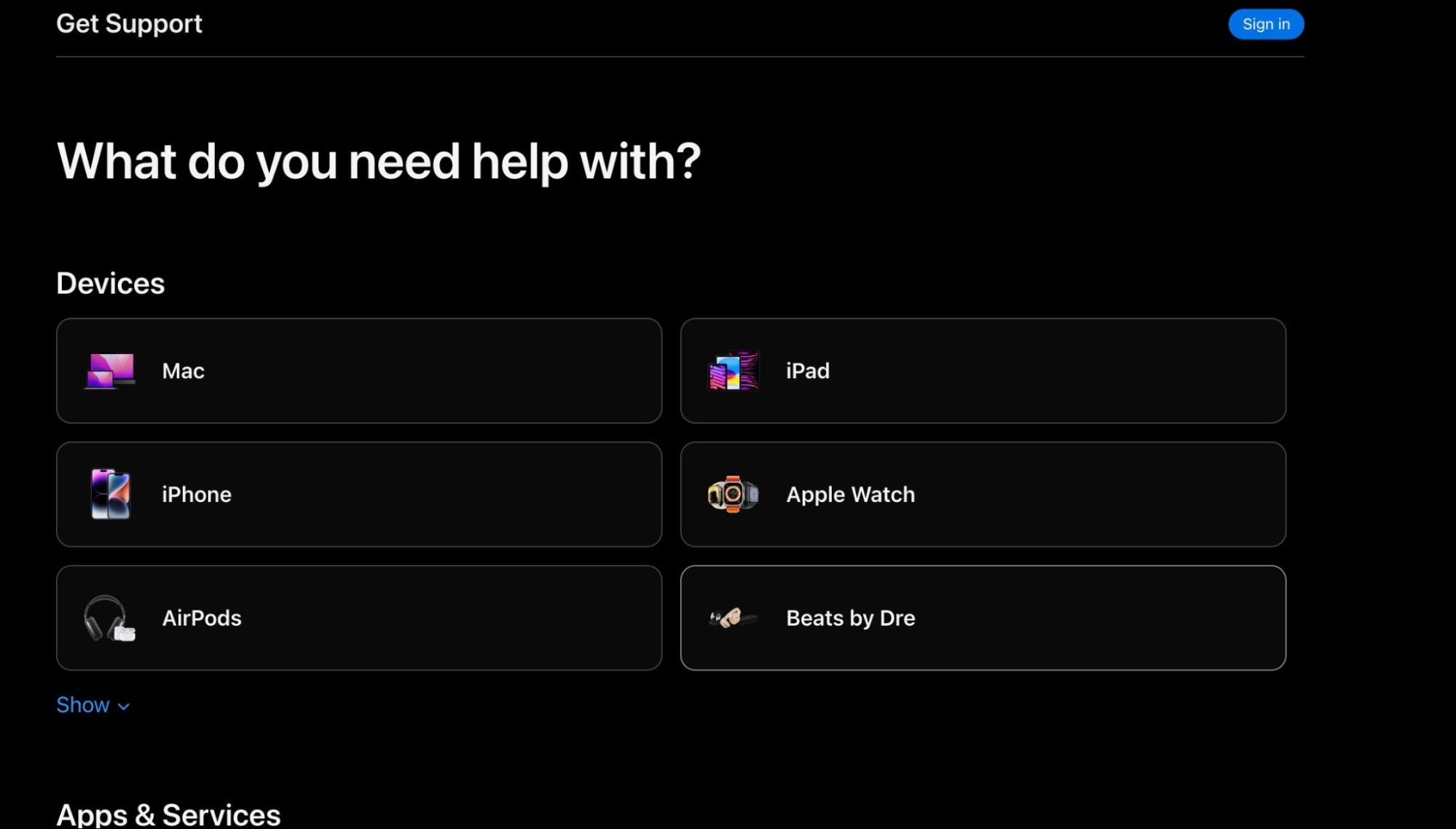
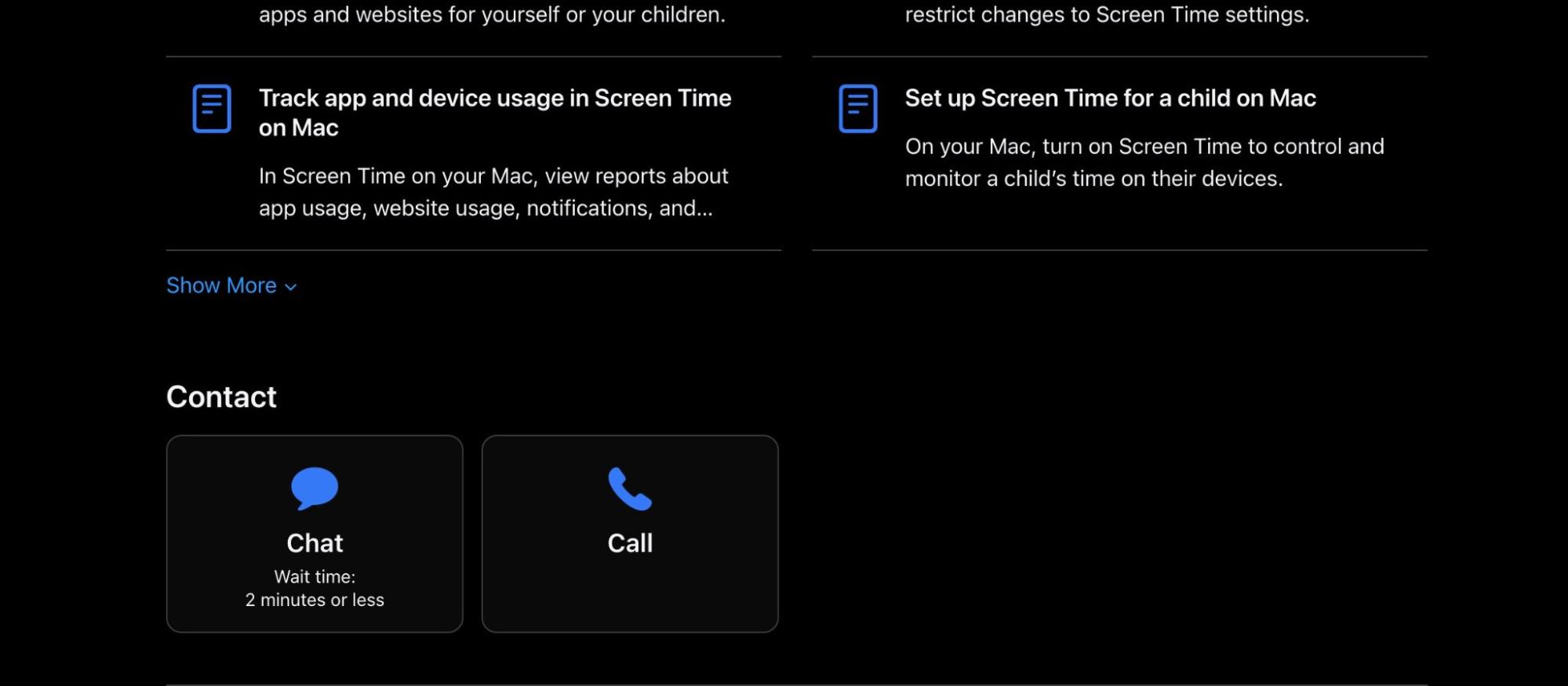
Regaining control of your Screen Time
Wrapping up, if you can’t remember Screen Time passcode, don't panic–we've explored various methods to help you regain control over your Screen Time settings. After learning the steps, you can remove or change the passcode via Settings and feel confident with Screen Time passcode recovery. Also, if you need further assistance, contact Apple support for guidance.
Remember, protecting your data is crucial, and tools like MacKeeper's ID Theft Guard can help prevent unauthorized access to your personal information. This way, you’ll stay in control and keep your data secure.
For more in-depth guidance and a wide range of helpful articles and guides, Our team encourages you to explore our guides on how to reset Apple password or reset Mac password in recovery mode. Go on enhancing your Apple device usage and security.







