On the face of it, running old versions of macOS on your Mac seems counterproductive. After all, newer versions of the operating system have more features. They tend to get more updates too. And eventually, Apple stops supporting older editions of macOS — and that means no more security patches.
But there are some good reasons to do it anyway. Older Macs often run better with earlier versions of macOS, for example. Or you might have old software that can’t be run on run on newer macOS versions like Big Sur and Monterey. In situations like these, installing an old version of the operating system may be your best choice.
To install an older version of OS X on a Mac, you need to:
- Check your Mac meets the system requirements to run older OS X versions
- Find and download a macOS installer file for the version you want to install (sometimes this is a .dmg file)
- Create a bootable USB drive
- Use your installation disc or drive to boot up your Mac
- Prepare your Mac for the installation, if necessary
- Follow the on-screen prompts to install macOS
Check you can run the older version of macOS
In general, if you want to run an older version of macOS, it should work. You’re more likely to run into problems when you try to run a new version on an older Mac. That’s because Apple periodically drops support for older Macs that can’t run later OS X releases effectively. There are ways to get around that, but it’s not usually a good idea, because your Mac will usually be slower as a result.
How to check if your Mac can run a particular OS X version:
1. Click the I logo in the top left of macOS
2. Select About This Mac
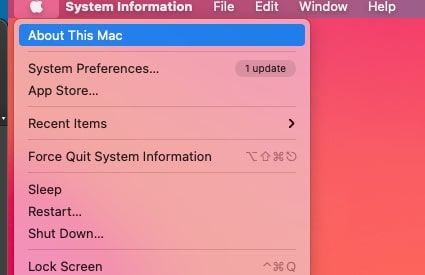
3. In the Overview section, you’ll see your Mac’s model name and year of release
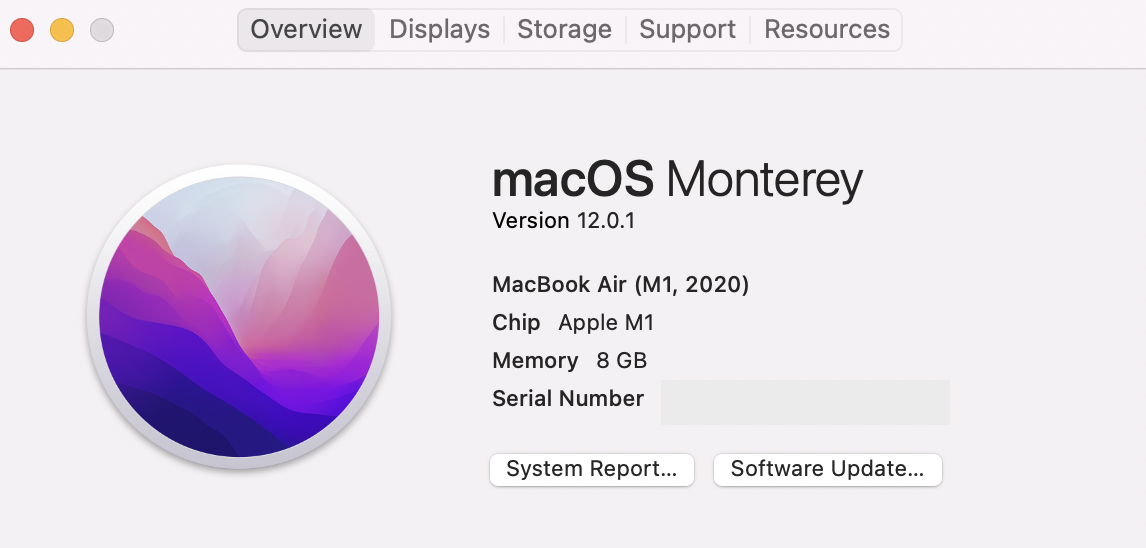
4. Now check Apple’s technical specification pages for the version of macOS you want to install
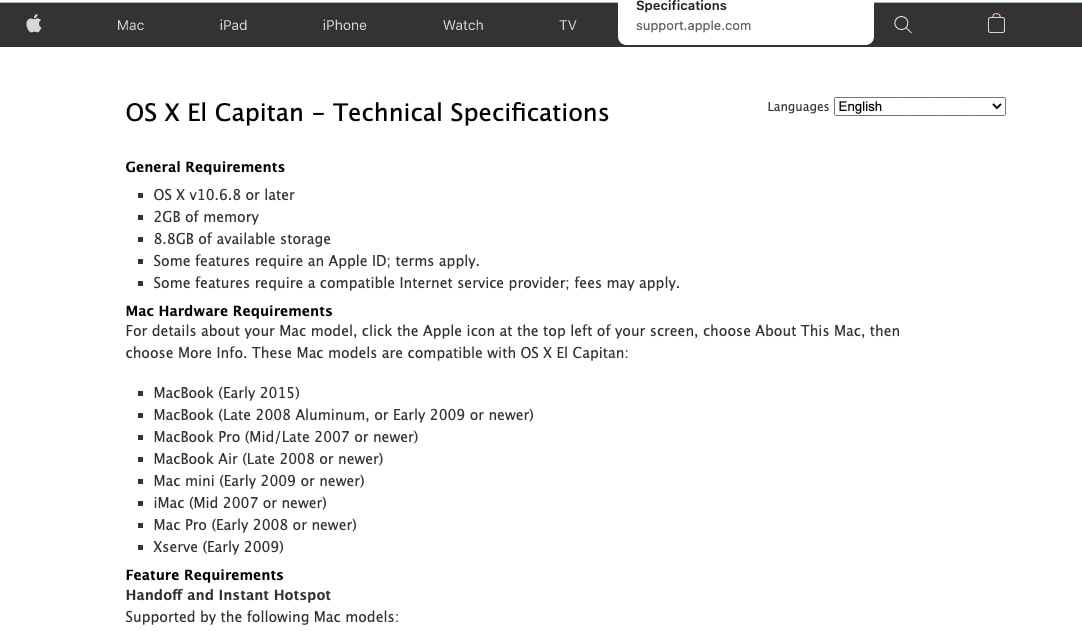
If your Mac appears in the list of supported models, then you should be able to downgrade macOS that version.
Finding and downloading an old version of macOS
Once you’ve established your Mac is compatible with a particular version of OS X, you need to download the installer for that version. Some of the newer macOS installers are available in the App store.
Use these links to head straight to them:
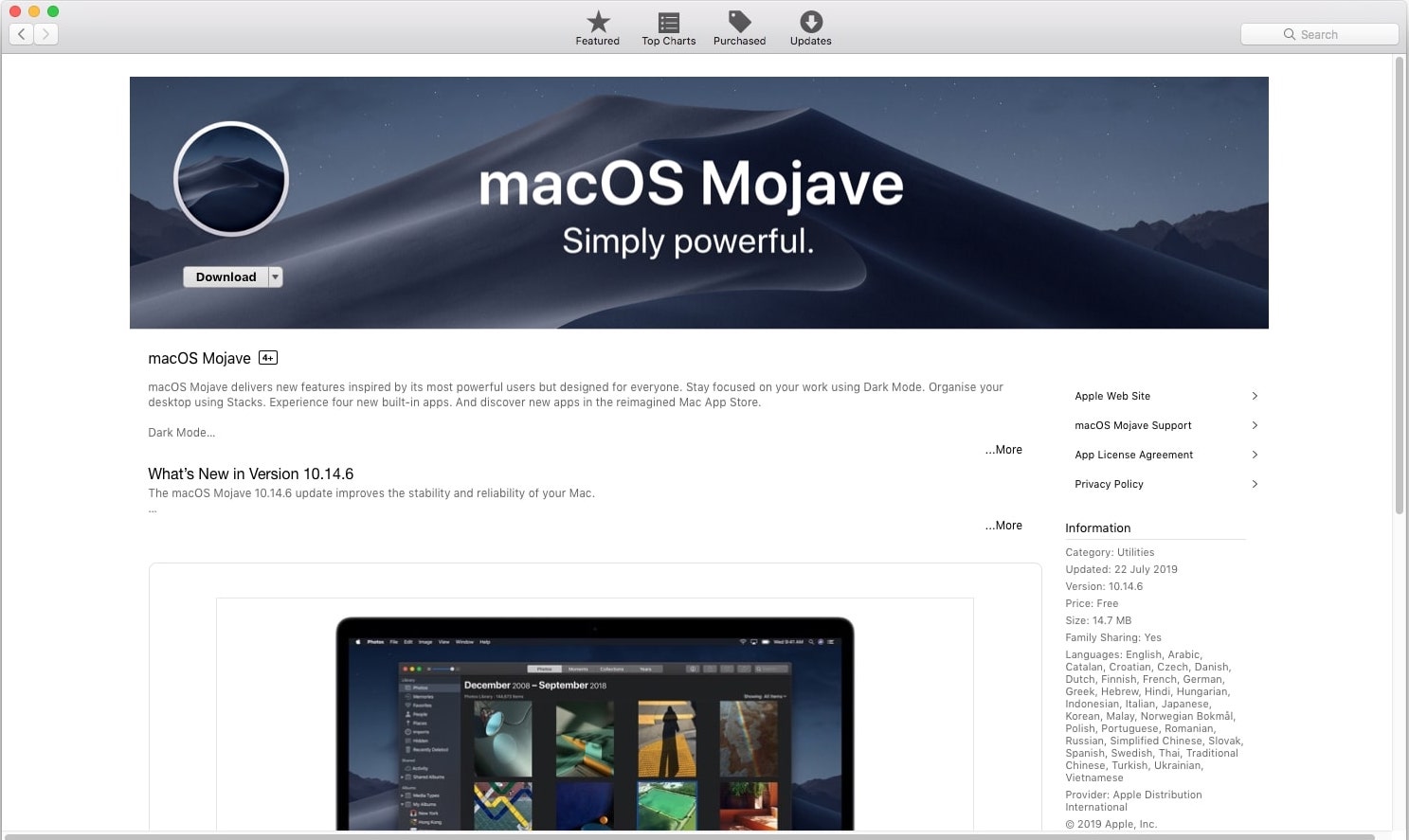
To get versions before these, you need to download them without the App Store. Currently, Apple offers direct links going as far back as OS X Yosemite (10.10).
Use these links to download these macOS versions:
If you want to go back any further than that, you’ll need to look elsewhere. You might, for example, find people selling old installation discs on eBay.
Also, be aware that some of these older downloads will come as a .dmg file. To use those, you need to double-click them so they’re mounted. Then run the .pkg file inside them. This will add the relevant macOS installer to your Applications folder.
Creating a bootable USB drive for macOS
After downloading the installer for your old version of macOS, you need to get it into a format your Mac can boot from. The best and easiest option is to create a bootable USB drive. This could be an external hard drive or a thumb drive.
You can also burn installation files to DVD, but this will take longer to install. Also, newer versions of OS X are bigger than the capacity of standard DVDs. And since some Macs don’t have optical drives at all, it’s not a good option.
Creating a bootable USB drive for Mac involves a few steps:
- Download macOS installer
- Wipe and format your USB drive in Disk Utility
- Use Terminal to put the installation files on the USB drive
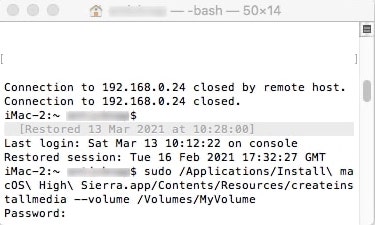
Check out our full guide to making a bootable copy of macOS to see how this is done.
You can also use the free app Disk Creator to make your bootable USB drive. This does the same thing as using Terminal commands but with a simple graphical interface.
How to create a bootable disk using Disk Creator for Mac:
1. Download and run Disk Creator
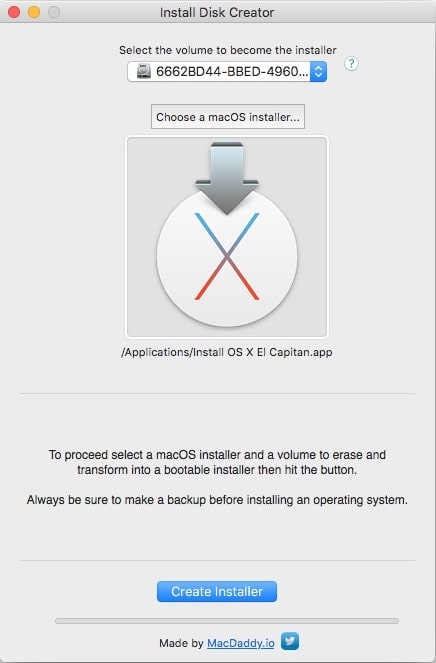
2. Select your USB drive under Select the volume to become the installer
3. Click Choose a macOS installer
3. Browse your Mac to find the macOS installer in Applications
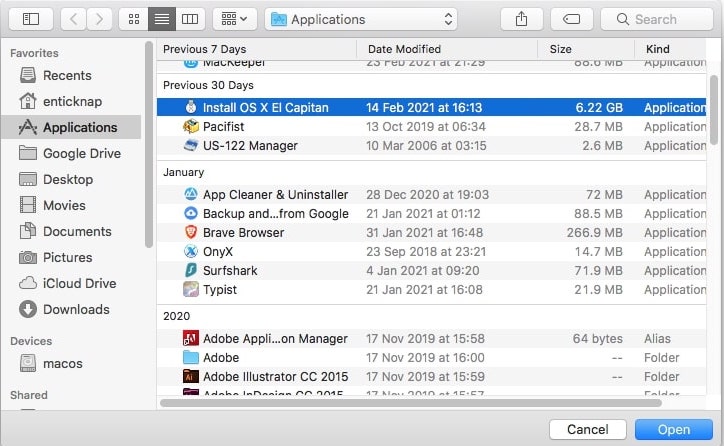
5. Click Create Installer and wait for Disk Creator to finish
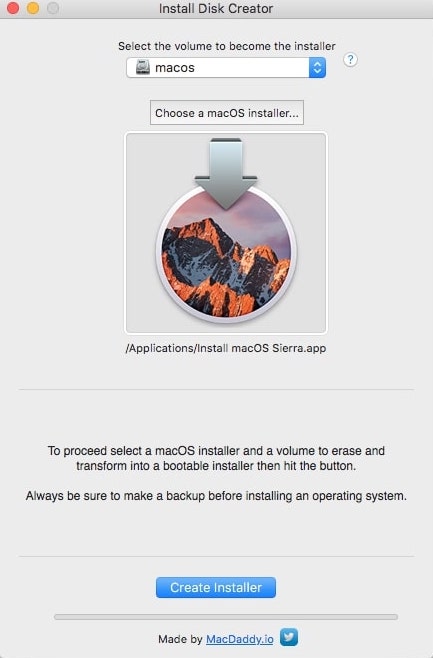
Installing an old version of macOS from a USB drive
When you’ve created a bootable USB drive, you can use it to install macOS from. To that, you need to select it when your Mac starts up.
How to use a bootable USB drive on a Mac:
- Restart or turn on your Mac
- Before the chime, press and hold the Option key
- Keep holding it until you see a choice of boot options
- Select your USB drive and wait until it loads
If you’re installing to an external drive or a new partition, you can just follow what the installer tells you to do. But Apple doesn’t let you downgrade your current version of macOS. If you want to install an older version of macOS on your main drive, you need to completely wipe it first.
How to wipe your Mac’s hard drive, ready for a downgrade:
- After booting from your bootable USB drive, select Disk Utility
- Select your main drive from the list on the left
- Click Erase
- Give the drive a name, set the format as OS X Extended (Journaled). This is called Mac OS Extended (Journaled) in later version of the operating system
- Make sure the Scheme is set as GUID Partition Map
- Click Erase and then allow Disk Utility to wipe your drive
Now, when you head back to the macOS installer, you should be able to install the older version of OS X on your main disk.
FAQ
Should I downgrade OS X?
If it’s at all avoidable, no. You miss out on newer features by downgrading, and you’ll lose support from Apple sooner. If you need to run an older version of OS X to use the older third-party software, consider looking for alternatives that run on the latest versions instead.
And if you’re downgrading because your Mac is slower after an update, try some of our speed-up tips for Mac first. It’s also a good idea to download MacKeeper to run regular scans to remove junk files and clear caches. That way, downgrading might not be necessary at all.
Can I downgrade my M1 Mac?
M1 Macs use a completely different type of processor to all of Apple’s previous computers. That means you can’t run anything older than Big Sur on them - the first version of macOS to support M1 chips.
Read More Guides:







