In this article you will find the following:
Maybe you’re worried about your Mac’s battery life, or you might be looking to buy a MacBook. No matter why you want to find out how long MacBooks last, we’ll explain what you need to know in this article.
Your MacBook might be dying too quickly—most Mac batteries last for 1,000 charging cycles. So, if you’ve hit 1,000 cycles, you probably need a battery replacement.
Also, if you want to purchase a Mac, it only makes sense to check out the battery life in advance. Macs are renowned for their long-lasting battery life, but different models differ in battery longevity. For example, a newer M1 Mac will have more time between cycles than say a 2016 MacBook Pro, and that’s due to the duration of battery life.
Refer to the table below, as here we’ve highlighted the average battery life for numerous MacBook models with moderate use:
| MacBook Model | Average Battery Life Before Replacement (Cycles) |
| MacBook Late 2006—Mid 2009 | 300 |
| MacBook Late 2009—2017 | 1000 |
| MacBook Pro Early 2009—2023 | 1000 |
| MacBook Air Late 2010—2022 | 1000 |
Note: 1000 cycles is equivalent to around 5.2 years for a MacBook Pro.
After covering the average MacBook battery duration before replacement, you should understand the symptoms of a worn-out Mac.
Your MacBook battery may be worn-out if you’ve experienced the following symptoms:
- Mac keeps dying
- MacBook is overheating
- Service Recommended warning when you click on the Battery icon.
Now that we’ve covered the average Mac battery life and the symptoms of a worn-out Mac, we’ll look at how long a MacBook battery lasts on one single charge.
BEFORE WE START
If your Mac’s launching energy-consuming processes on start-up, such as apps that boot automatically, it can cause your MacBook battery to die earlier than expected. Therefore, using a safe third-party tool like MacKeeper’s Login Items can speed up the boot-up process. With its help, you’ll find and remove hidden apps that always load when you turn your Mac on.
Follow these steps to stop battery-draining processes with MacKeeper’s Login Items:
- Download MacKeeper
- Launch MacKeeper
- Select Login Items from the left pane
- Choose the unnecessary login items by checking the box next to them
- Click Remove Selected Items > Remove.
How long does a MacBook battery last on a single charge?
There’s no one answer for how long a Mac lasts on a single charge, as it’s dependent on the MacBook model and your usage. However, you can check a table that shows an average of how long different models of MacBooks last on a full battery.
| Battery Life Per Single Charge | MacBook Model |
| 14-22 Hours | M2 16-Inch MacBook Pro |
| 11-18 Hours | M2 14-Inch MacBook Pro |
| 10-17 Hours | M1 MacBook’s |
| 8-14 Hours | MacBook Air 2020 |
| 4-10 Hours | MacBook Pro 13-Inch 2020 |
| 6-11 Hours | MacBook Pro 16-Inch 2019 |
| 3-9 Hours | MacBook Pro 13-Inch 2019 |
Now, you’ve got the gist of the average MacBook battery use per charge, we’re going to dive into how you can check your Mac’s battery health.
How to check your MacBook’s battery health?
Luckily, Apple makes it easy for you to check your Mac’s battery condition and the estimating time remaining on Mac. All you need is to access Mac power settings, and we’ll discuss what to do next below.
Here’s how to check your MacBook’s battery health:
- Click the Apple logo in the top left
- Hold down the Alt/Option key and select System Information
- Select the Power tab in the left pane
- Under Health Information, you can find your MacBook battery cycle count, and you’ll either see a message saying ‘Normal: Your battery is functioning normally’ or you’ll have a message saying ‘Service Recommended,’ like it does above.
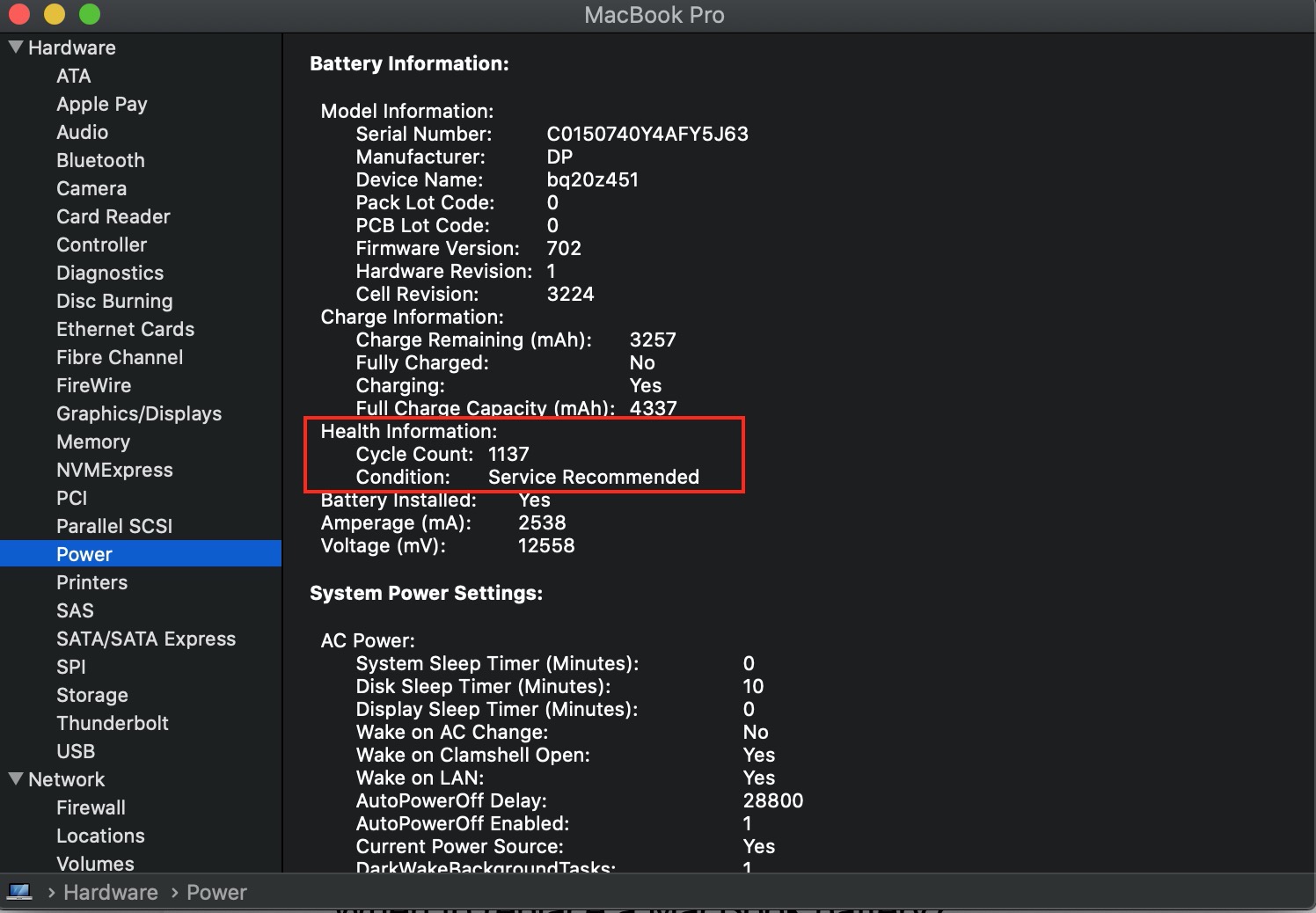
If it says ‘Service Recommended,’ it means your battery doesn’t have as much life as it used to, and Apple advises you to seek battery replacement.
When to replace a MacBook battery?
You might be wondering when to replace your Mac’s battery. Well, there are several instances in which you should get a new battery for your MacBook.
Here’s when to change a MacBook battery:
- Significantly reduced battery
- Service Recommended warning
- Over 1000 charging cycles
- Constantly overheating or shutting down.
Tips to keep in mind when replacing a MacBook battery
Before you rush to replace your MacBook battery, there are a couple of things you should take into consideration.
- If your MacBook is over eight years old, it’s probably worth investing in a newer model, as you may not be able to update to the most current operating system. Apple fixes bugs, alongside other improvements with each macOS update, so having a MacBook that benefits from them is worth it.
- Only replace your battery if your Mac’s processor and RAM run smoothly with your work. Otherwise, look at upgrading your MacBook to save some bucks in the long run.
Life hacks to extend the lifespan of your Mac’s battery
Still wondering how long do MacBook batteries last? You’ll be surprised by the number of things you can actively do to prolong your Mac’s battery life. It just takes a little motivation to stay on top of them all, but in the end, you’ll be grateful. Luckily, we’ve put together some of the best life hacks that’ll boost your MacBook’s battery duration. Keep reading to find out how.
Always stay up-to-date with the latest macOS
Apple developers are constantly improving macOS with battery-saving updates, so not upgrading could leave your MacBook dying way before it should. Thankfully, you can check for an available update in just a few clicks.
Follow these steps to update your MacBook:
1. Click the Apple logo in the top left
2. Select System Preferences
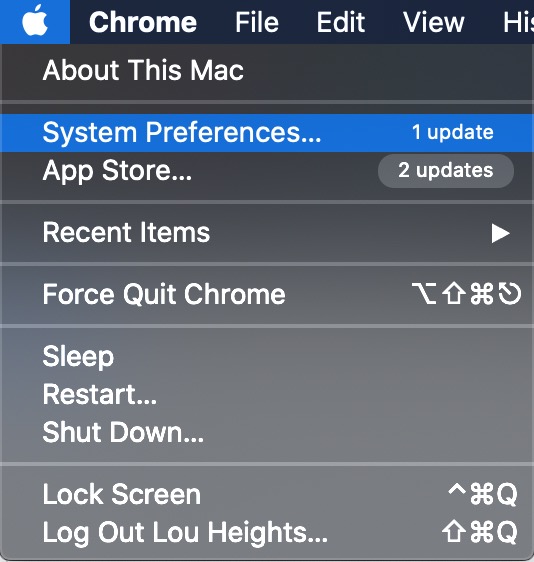
3. Select Software Update
4. If you have an update available, select Upgrade Now.
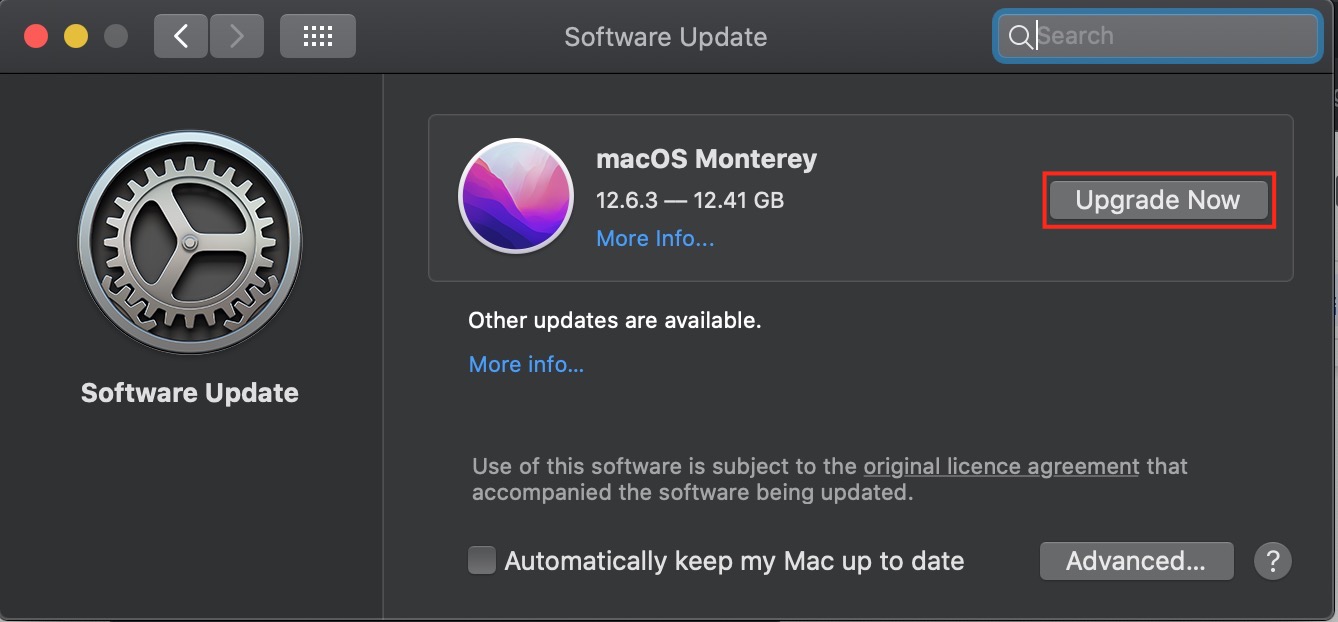
Dim your Mac’s screen
You might not think so, but dimming your screen can have an impact on your Mac’s battery life, especially on the older models, as they’re less energy efficient. If you stay on top of minor aspects like your MacBook screen's brightness, it can make all the difference when it comes down to saving battery.
Here’s a couple ways to dim your Mac’s screen:
- Turn your brightness up and down using the F1 and F2 keys
- Alternatively, click the Apple logo > System Preferences > Displays > Display and adjust the brightness.
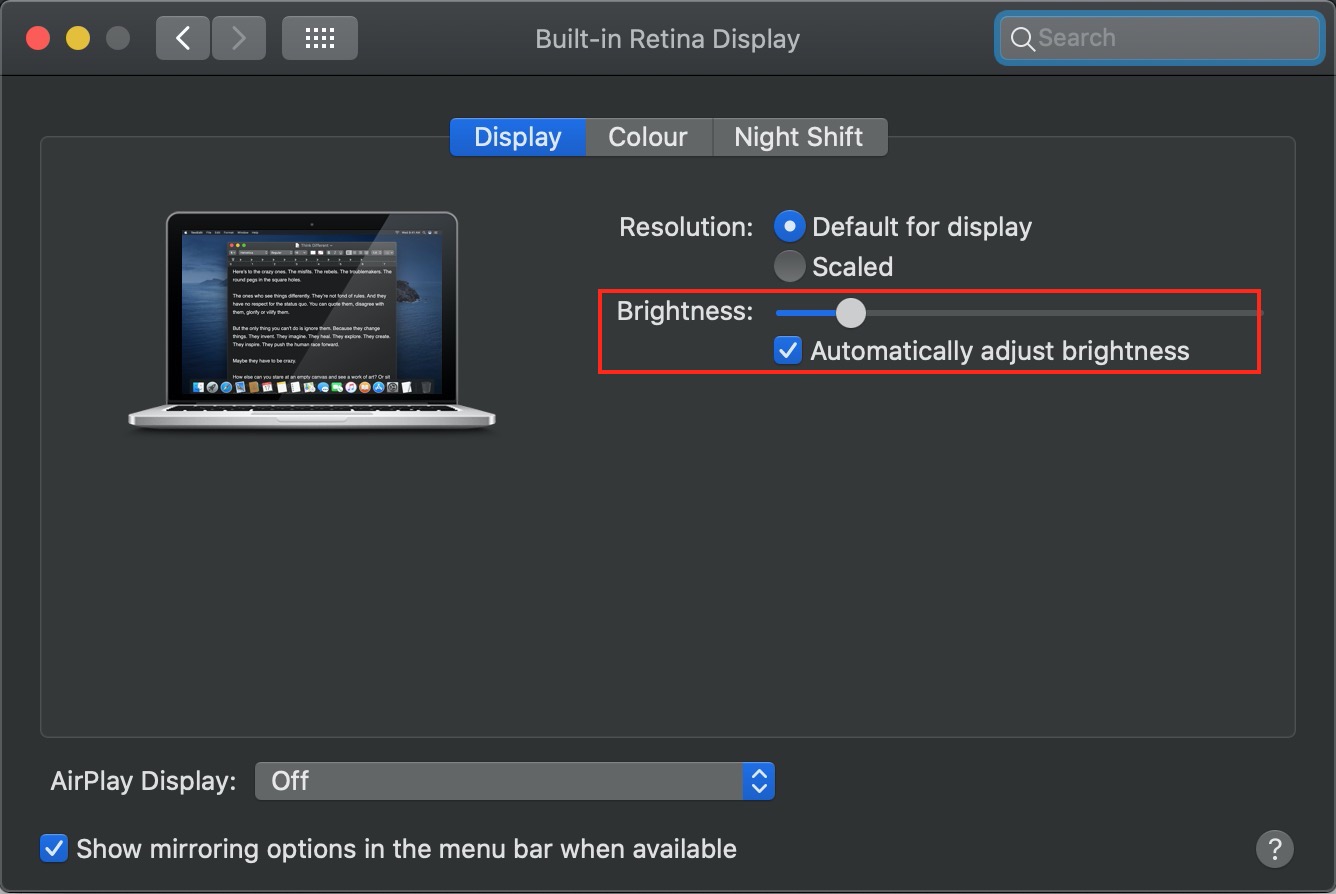
Completely shut down your Mac
It's best to shut down your Mac completely when you've finished using it to save battery. It might be tempting to close the lid and put it to sleep, but that can still drain around 5-6% of the battery overnight. In comparison, shutting it down fully will usually use only 1-2% of the battery. While shutting your device down takes longer to boot up and requires a password, it's worth the extra time for a better battery lifespan on your MacBook.
Another way to prevent unnecessary battery drain is by disabling the Power Nap feature, which automatically checks for new emails, updates, and schedule reminders even while in Sleep Mode.
Here’s how to disable the Power Nap feature:
- Click the Battery icon > Open Energy Saver Preferences
- Untick the box to disable the Power Nap feature.
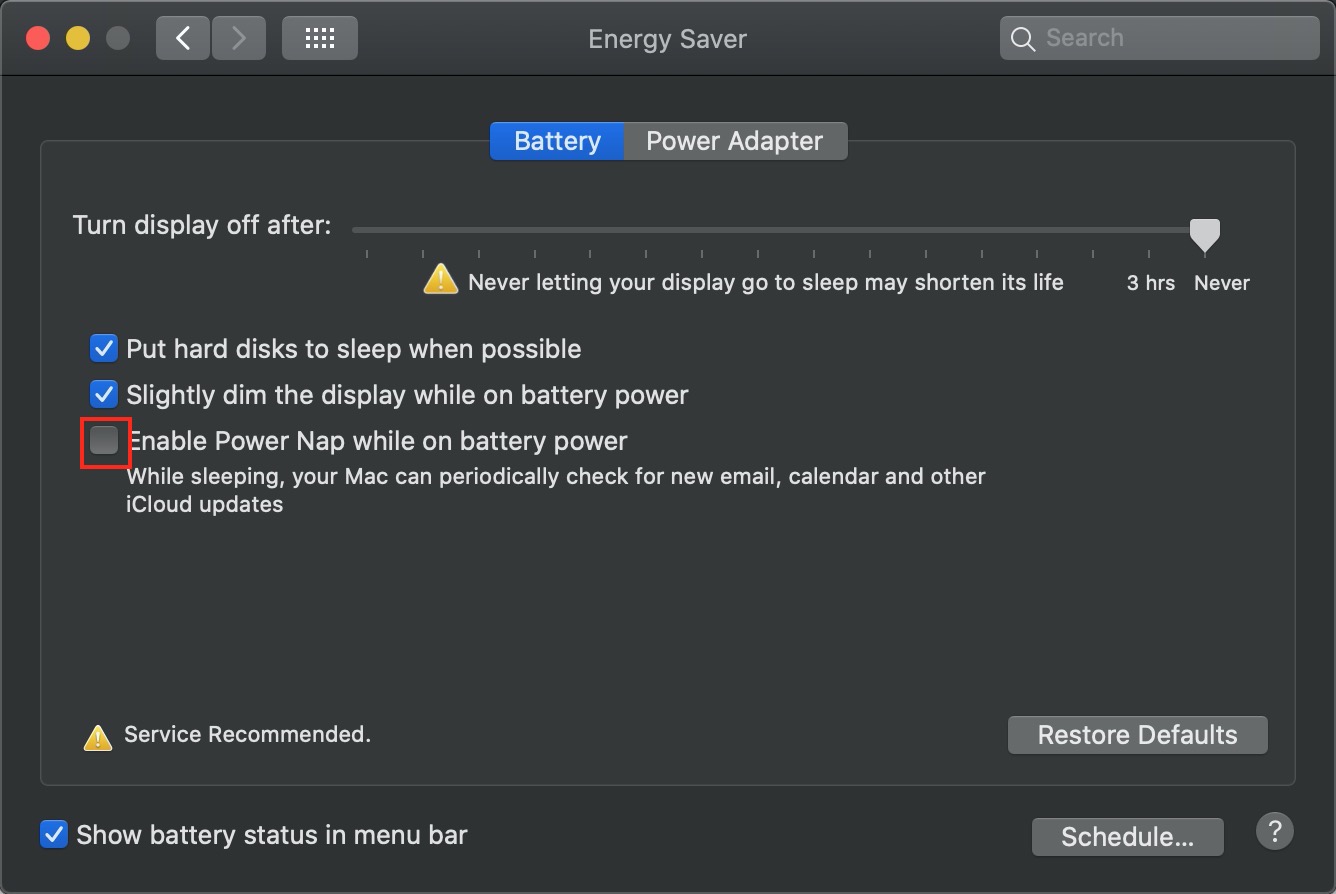
You won’t regret switching to Safari
If you're struggling with poor battery life on your device, there's a trick that can do wonders for extending its longevity. The solution is to switch from using Chrome to Safari as your main web browser. Making this change can add an extra one to two hours of battery life to your device, depending on your usage habits, this is due to Chrome draining power due to its excessive RAM consumption.
By using Safari instead, you'll be able to experience a more efficient and effective browsing experience. Of course, you can still keep Chrome around for the occasions where it's necessary, but for the most part, you'll find that Safari does the job just as well (if not better). So, if you're looking for a quick and easy way to improve your Mac's battery life, give Safari a try.
It all depends on your usage
So, how long do MacBooks last?
Like we covered today, the battery lifespan on your MacBook depends on how much you use your device and the model. Your Mac’s battery health will decrease over time, but that’s why you should follow the tips we revealed for a longer-lasting battery. Simply staying up-to-date with the latest macOS, regularly checking your charging cycles and battery health, and dimming your MacBook screen can make all the difference.
Also, remember to take advantage of a third-party tool such as MacKeeper’s Login Items, which allows you to make the boot-up process quicker. You’ll be able to get rid of any unnecessary apps that automatically launch when you start up your MacBook, in turn, extending your Mac’s battery lifespan.
P.S. If you’ve found that your Mac battery is not charging, we’ve got you.







