If you’re working on a project that requires you to transfer large files to another Mac, you’ve come to the right place. Whether you need to move files to a new MacBook or send your friend some stuff, Mac’s Target Disk Mode gets the job done.
Before we start
We unknowingly clog our laptops up with files we don’t need. Before you know it, your startup disk is full. In many cases, there are so many installations and downloads to sort through—where do you start?
A good starting point is the junk files taking up space on your MacBook. MacKeeper’s Safe Cleanup tool scours your device for junk files and gets rid of them within moments. These can be anything from logs, caches, and mail attachments that are clogging up your disk.
Let MacKeeper’s Safe Cleanup tool take care of the junk files on your Mac. Here’s how:
- Download MacKeeper on your MacBook Pro or MacBook Air
- Select Safe Cleanup from the menu items on the left of the screen
- Click the Start Scan button to initiate the scan
- When the scan is complete, MacKeeper will show you the junk files it intends to delete, which will be selected by default. Edit the selections according to your preferences, ensuring you’ve selected the files you want to remove from your Mac
- Click the Clean Junk Files button when you’re done. Once the cleanup has been completed, you’ll see confirmation on the screen and the amount of data recovered by MacKeeper during the cleanup process.
Using Target Disk Mode is one method to free up space on your computer. Stick around to learn how to use Target Disk Mode on Mac.
What is Target Disk Mode on Mac?
If you use an Intel-based Mac (MacBooks sold between 2006 and 2021), you may have come across the term “Target Disk Mode” and wondered what it was about. Target Disk Mode uses your Mac's drive as a hard drive to receive files from another Mac. Try it yourself by plugging one Mac to another using a USB cable, the same way you’d connect any other external drive to your Mac.
Below is a list of ports you can use in Target Disk Mode:
- Thunderbolt 2
- Thunderbolt 3 (USB-C)
- FireWire
- USB-C.
Heads-up: If one of the devices you’re connecting is running macOS 11 Big Sur or macOS 12 Monterey, or later, you must use a Thunderbolt cable to connect the two laptops.
If you’re an Apple Silicon user, you might not be familiar with Target Disk Mode. That’s because it doesn’t exist on an Apple Silicon M1 MacBook device as it was replaced with Share Disk, otherwise known as Mac Sharing Mode.
Below is a list of Apple Silicon laptops. Check Apple’s list of Silicon devices for specifics.
- MacBook Pro and Air
- iMac
- Mac mini
- Mac Studio.
Mac Sharing Mode serves the same purpose as Target Disk Mode: it lets you access your Mac’s startup disk on a connected MacBook device.
By now, you’re probably wondering what functions the MacBook can perform in Target Disk Mode.
Here’s what Target Disk Mode allows you to do:
- Transfer files between two MacBook devices. With Target Disk Mode, you can copy files to a connected Mac instead of using the same local network
- Move old files from an older MacBook to a new one. It’s useful when you’ve upgraded, want to give your Mac away, or if you intend to get rid of an older device
- Troubleshoot and repair a Mac disk that isn’t booting using First Aid. Target Disk Mode comes in handy when one of your MacBook devices is giving you issues—find and fix the issue within no time
- Use a Mac to boot another. When a Mac refuses to boot, connecting it to another Mac could help you wake it up
- Retrieve files when your Mac refuses to switch on. One of the cool benefits of using Target Disk Mode is the ability to transfer files while the other Mac is switched off.
Still having trouble switching on your Mac? Have a look at these tips to fix a Mac that won't switch on.
Prepare to transfer files in Target Disk Mode
It’s important to ensure that certain things are in place before jumping in to use Target Disk Mode. Set up the following items before using Target Disk Mode on Mac.
- Your MacBook computers: Ensure the Macs you’ll be using are ready and charged and that they have the qualifying ports
- Your cables: Ensure the cables you’re using are compatible with the two Macs you have on hand
- A charger: You’ll need this to keep your devices powered up
- FileVault: Given FileVault is a disk encryption tool, you must disable it before proceeding. Here’s how to disable FileVault on Mac:
- Go to the Apple menu > System Preferences > Privacy & Security
- Select the FileVault tab, click the lock to make changes, enter your password, and click Unlock. Click Turn Off FileVault > Turn Off File Encryption. Ensure you turn FileVault back on once you’re done with your transfers.
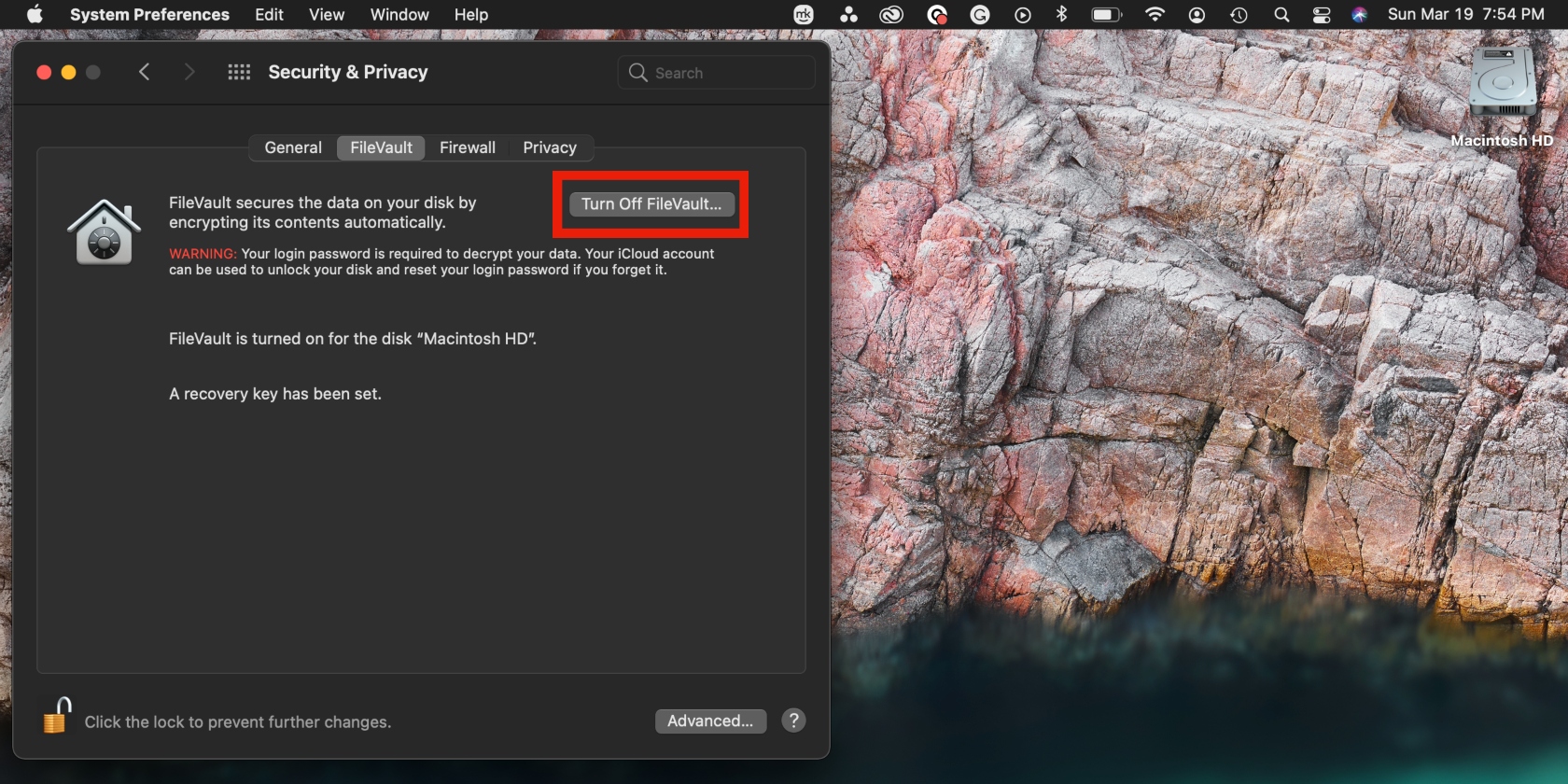
You’re now ready to use Target Disk Mode.
In this article you will find the following:
How to start a Mac using Target Disk Mode
Your first step in starting a Mac in Target Disk Mode is determining your Mac’s model—whether it’s an Intel-based Mac (a Mac with an Intel chip) or an Apple Silicon Mac. Once you’ve established which Mac you’re using that, follow the relevant guides below.
How to boot an Intel-based Mac in Target Disk Mode
1. Start by connecting your MacBook devices using either a Thunderbolt or FireWire cable
2. When the Target Disk Mac starts switching on, click System Preferences > Startup Disk. Click the lock icon to make changes and enter your password. Now, select Target Disk Mode
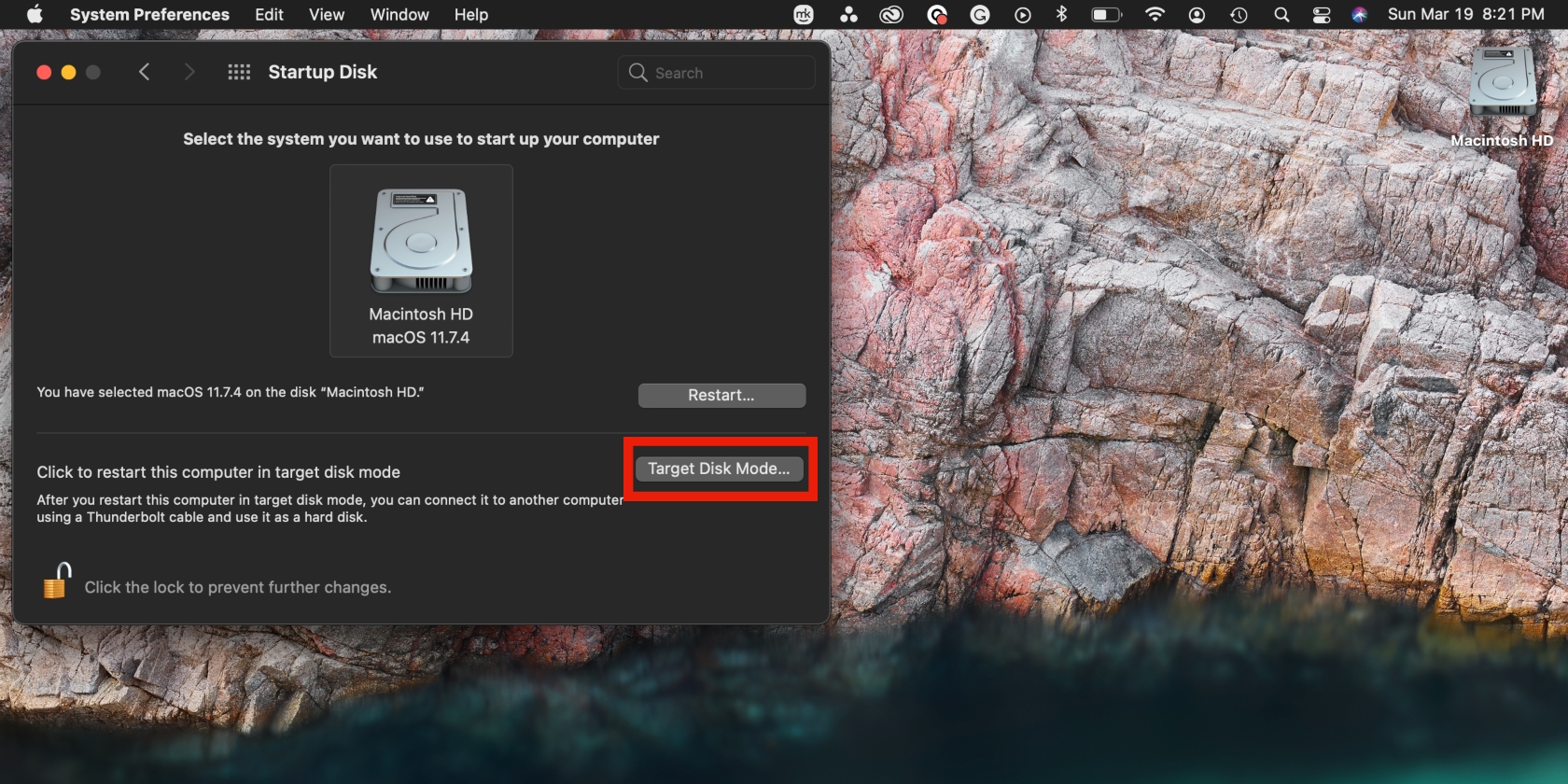
3. Your Mac should enter Target Disk Mode. If it doesn’t immediately turn on, reboot it by pressing and long-pressing the power button and the letter T. Note that you might have to enter your password if you’re using a Mac that has T2 or FileVault enabled. You’ll know your Mac is in Target Disk Mode when a FireWire or Thunderbolt icon appears on the screen
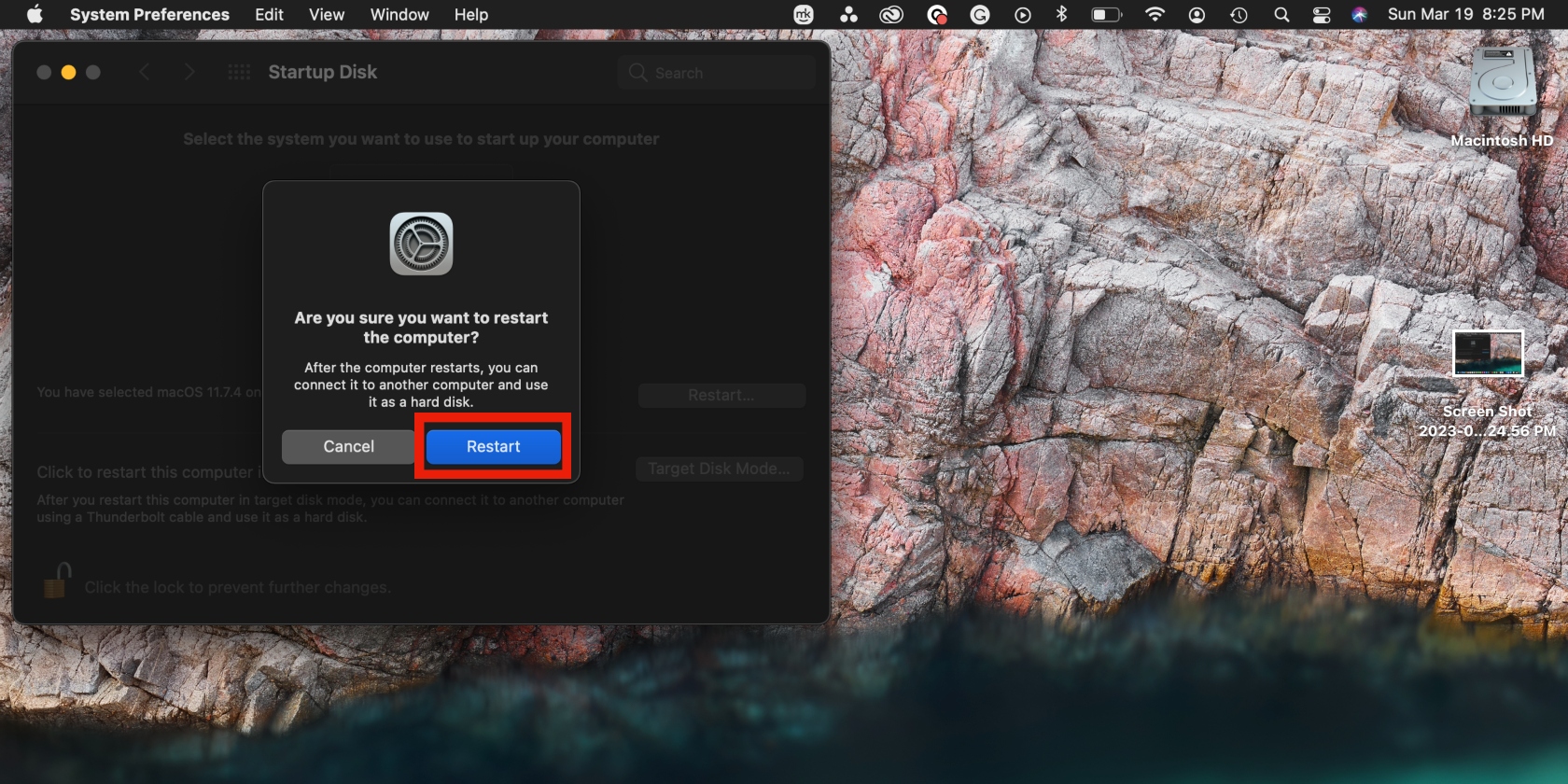
4. Wait a few moments while the host Mac identifies the startup disk as a connected drive and start transferring your files thereafter.
How to boot an M1 Mac in Target Disk Mode or Mac Sharing mode
- Ensure both Macs are connected to the same Wi-Fi network and connect them using a Thunderbolt, USB-C, or USB cable
- Shut down the M1 Mac, long-press the power button and only release when the words "Loading startup options” appear on the screen and release
- Click Options > Continue and wait while the Mac restarts
- Click Utilities > Share Disk in the top menu, choose the drive or volume you’ll be sharing, and select Start Sharing
- On the host Mac, select Finder > Locations > Network and choose the connected Mac. The target Mac will automatically connect as a guest. If it fails to connect, go to Connect As > Guest > Connect.
How to transfer data in Target Disk Mode
Transferring your files works similarly to transfers under normal circumstances on a Mac. When you’ve connected the two Macs according to the instructions in the section above a disk will appear on the host Mac’s desktop. Drag files to that disk to transfer them.
Learn how to transfer data from Mac to Mac.
How to get out of Target Disk Mode
Leaving Target Disk Mode is quick and easy. To exit Target Disk Mode, simply eject the disk on the host Mac. Shut down the target Mac and disconnect the cable.
How to fix the ‘Target Disk Mode is not working’ error
Are you experiencing issues with Target Disk Mode? Follow the guide below to fix Target Disk Mode on Mac.
Check the ports and cables
If your Mac isn’t entering Target Disk Mode, check if you’ve used the correct cables. Also check that the ports they’ll be going into aren’t damaged. Test the cables on a single Mac to ensure they’re working.
Remove Mac’s Firmware password
A Firmware password on Mac will prevent you from entering Target Disk Mode. To disable it, start your Mac in Recovery Mode, select Utility > Firmware Password Utility, and enter your password.
Update macOS
An outdated macOS can cause all sorts of performance issues on a Mac.
Note: If the host Mac’s hard drive is set to APFS format, the target Mac must have macOS High Sierra installed or a later version.
Here’s how to update macOS:
- Go to System Preferences > Software Update
- If there are updates available, click Update Now. The latest macOS versions available at the time of writing are OS X Catalina, Monterey, and Big Sur.
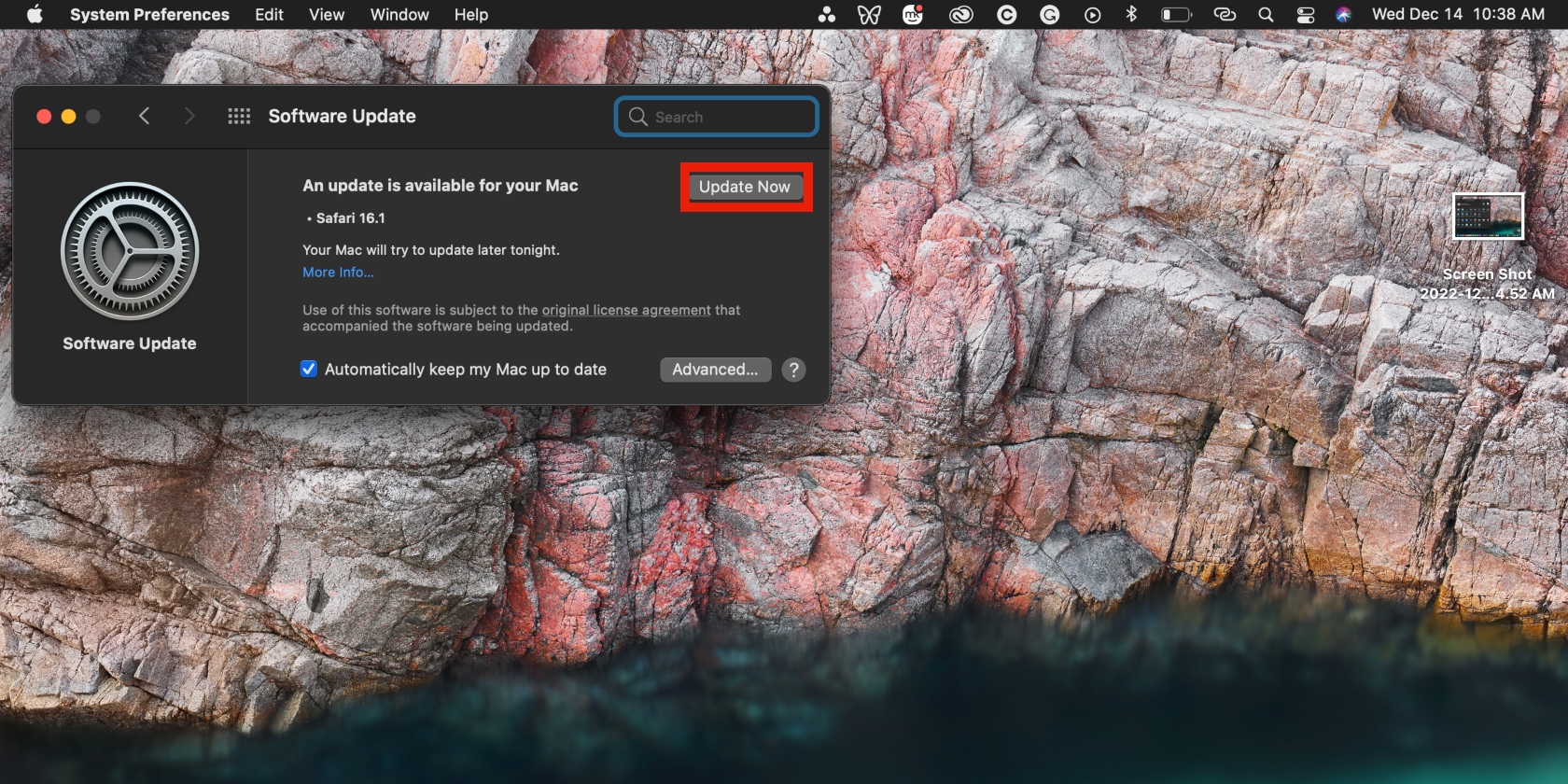
Check the preferences set in Mac Finder
If the hard drive isn’t recognized on Mac, it may be because it's hidden. Check Finder preferences by following these easy steps:
- Click the Finder icon, select Finder > Preferences in the top menu, and click Sidebar > Locations
- Ensure that Hard disks and External disks are selected.
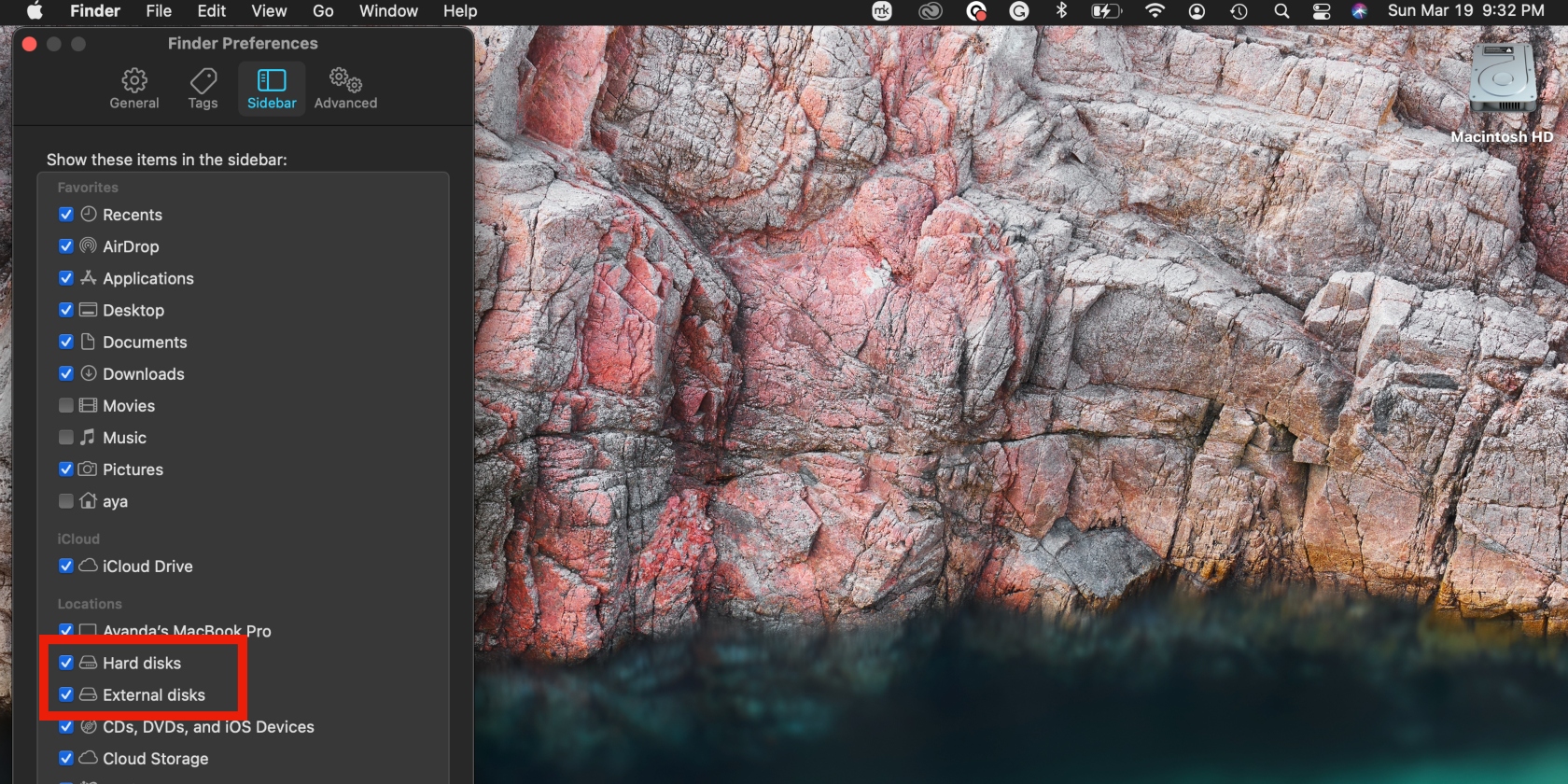
Can’t find your hard drive? Learn how to find external hard drive on Mac.
Mount the hard drive
Sometimes, changing Finder preferences doesn’t yield results. When this happens, try mounting the drive on a Mac. Here’s how:
1. Bring up Disk Utility on the target Mac (hit command + space bar on your keyboard, search “disk utility” and select it), then identify the target disk
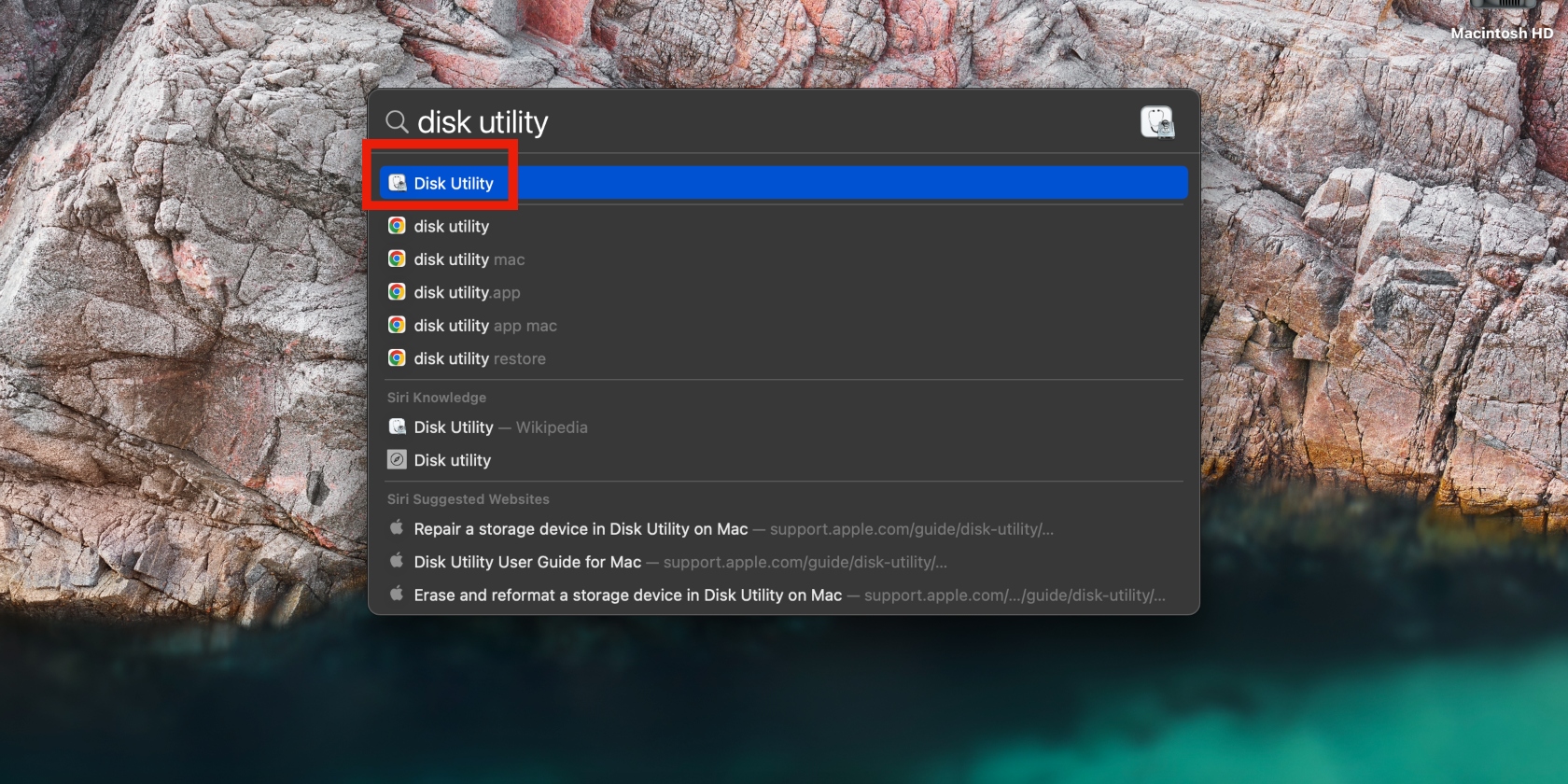
2. If the disk isn’t highlighted, click on it and select Mount. Attempt to access Target Disk Mode once more.
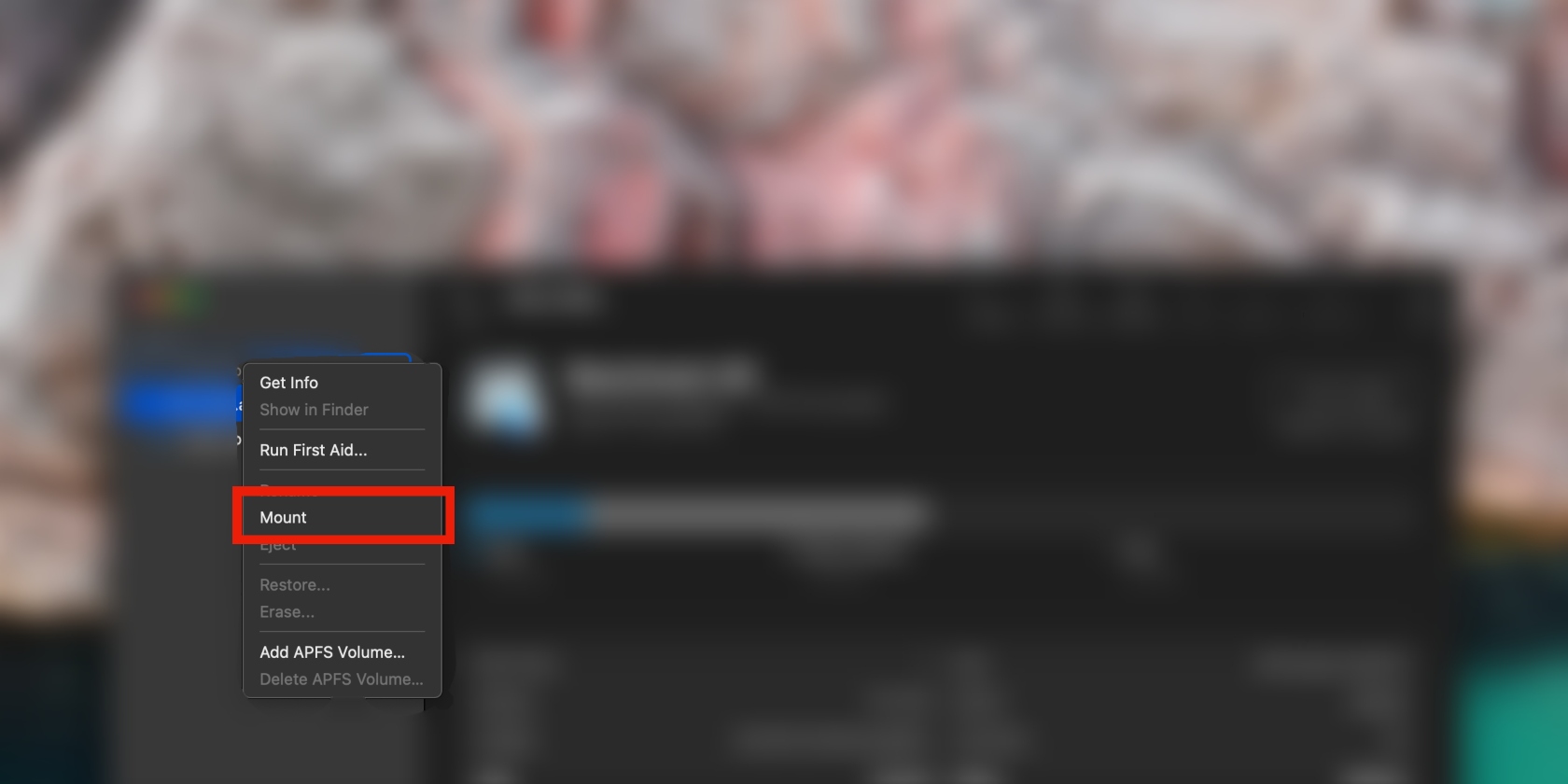
Transfer files easily with Target Disk Mode on Mac
Target Disk Mode is a simple solution for transferring files between MacBooks. Before resorting to Target Disk Mode, use MacKeeper’s Safe Cleanup tool to clean your Mac and free up space. If you’re still short on space, use Target Disk Mode to move your files.
Still running out of disk space? Check out our guide to learn how to free up disk space on Mac.







