In this article you will find the following:
If your Mac is running slower than usual, it might be partly due to a consistent build-up of cached files, which takes up valuable storage space and can hurt your device's performance. In this article we'll explain you how to clear Chrome cache on Mac.
Continue to read this article if you want to learn in more detail how to clear cache on Mac.
What is browser cache?
The browser cache is a temporary storage area in your computer's memory that holds the most content, graphics, and fonts from the websites you frequent. As you go from website to website, the browser cache stores or "caches" these pages in its memory so that if you return to a site, you'll find the download times are much quicker.
This capability works because the browser compares the dates in the cache from the latest visit with the current website. If everything is still the same, the browser can display the website immediately. If the website has some changes, the browser will redownload, display, and cache it for future use.
A note from our experts:
Here's how to use MacKeeper's Safe Cleanup tool:
- Download MacKeeper here and install it.
- Select Safe Cleanup in the sidebar menu.
- Click Start Scan to locate the junk files on your Mac.
- Choose the files you want to remove, then click Clean Junk Files.
Why should you clear Chrome browser cache on Mac?
It's vital to delete cache Chrome on Mac because this can cause a build-up of hundreds, if not thousands, of files from websites you visit. This inevitable build-up can multiply, using precious storage space on your Mac and eventually causing slower web browsing speeds and issues viewing new versions of your favorite websites.
But there is hope; below is a comprehensive step-by-step guide on how to quickly clear cache on Mac using MacKeeper's Safe Cleanup software tool.
So, if you're looking to free up space on your Mac safely, follow these steps on how to use MacKeeper's Safe Cleanup:
- Open MacKeeper, then select the Safe Cleanup tool and click Start Scan to identify the junk files on your Mac.
- Select the files you want to delete, then click Clean Junk Files.
- Click Empty Trash to automatically empty your trash during the cleanup.
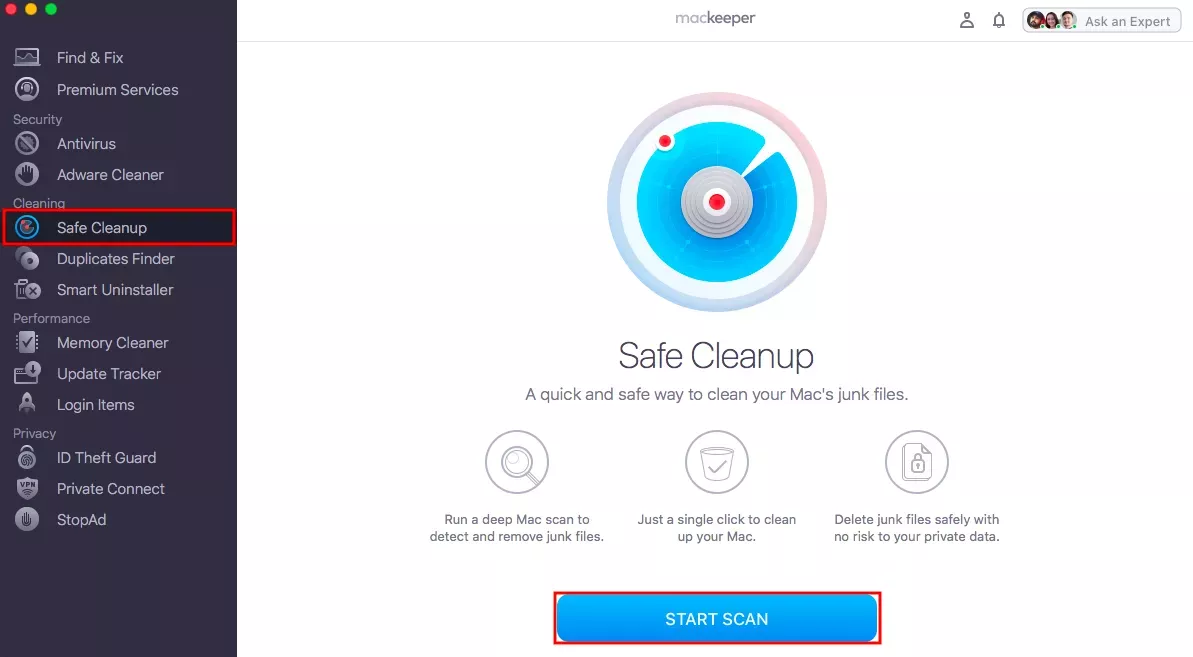
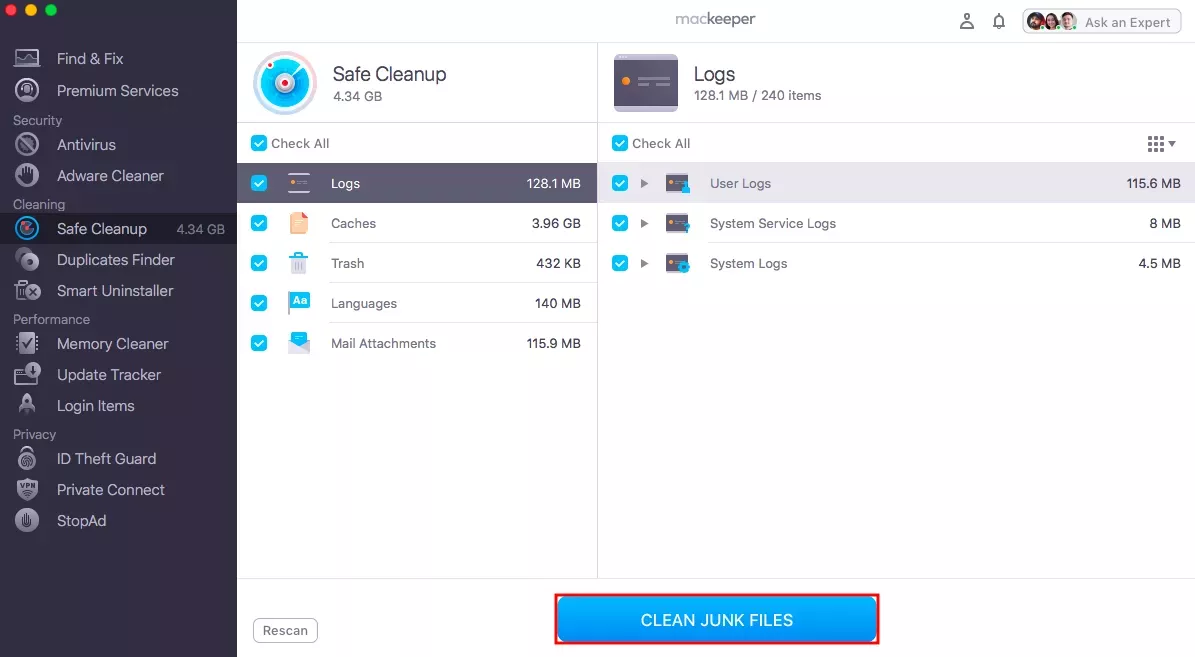
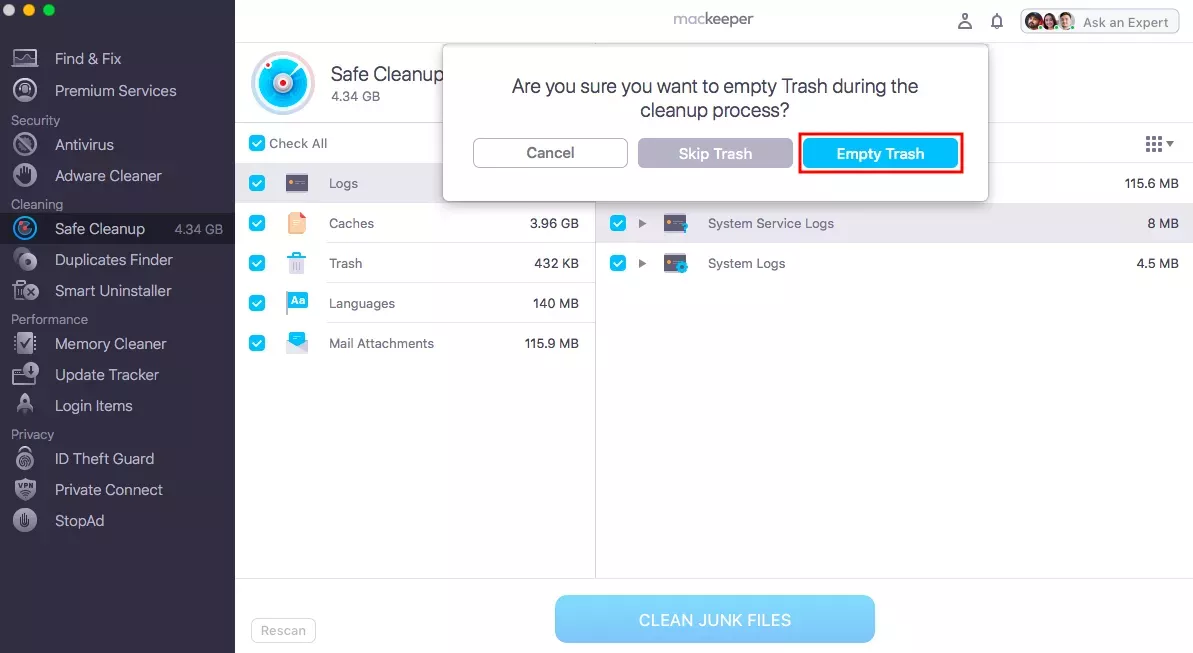
Note from our experts: If you decide to delete cache Chrome on Mac, you might notice increased free space on your computer and the absence of critical system and application files. This removal can lead to your Mac displaying performance issues, and in this case, it's a good idea to bring your device to an expert to prevent further damage.
How to delete cache in Chrome on Mac
As one of the most popular browsers, Google Chrome is also one of the fastest available. However, that doesn't mean your browser cache won't experience a build-up of cache files. The good news is that it only takes a few minutes to delete cache in Chrome on Mac.
Follow the steps below to clear cache in Chrome on Mac:
- Open Chrome, then click on the menu icon (three vertical dots) in the top right corner to open the dropdown menu.
- Choose the Clear Browsing Data option in the dropdown menu, click More Tools, and then select Clear Browsing Data.
- Select the Time Range in the pop-up window, then choose the time range from which you wish to clear the cache in the dropdown menu.
- Choose from the available options whether you want to clear Cookies and other site data, Cached images and files, or both options.
- Click the blue Clear Data button after selecting from the available tabs and dropdown boxes.
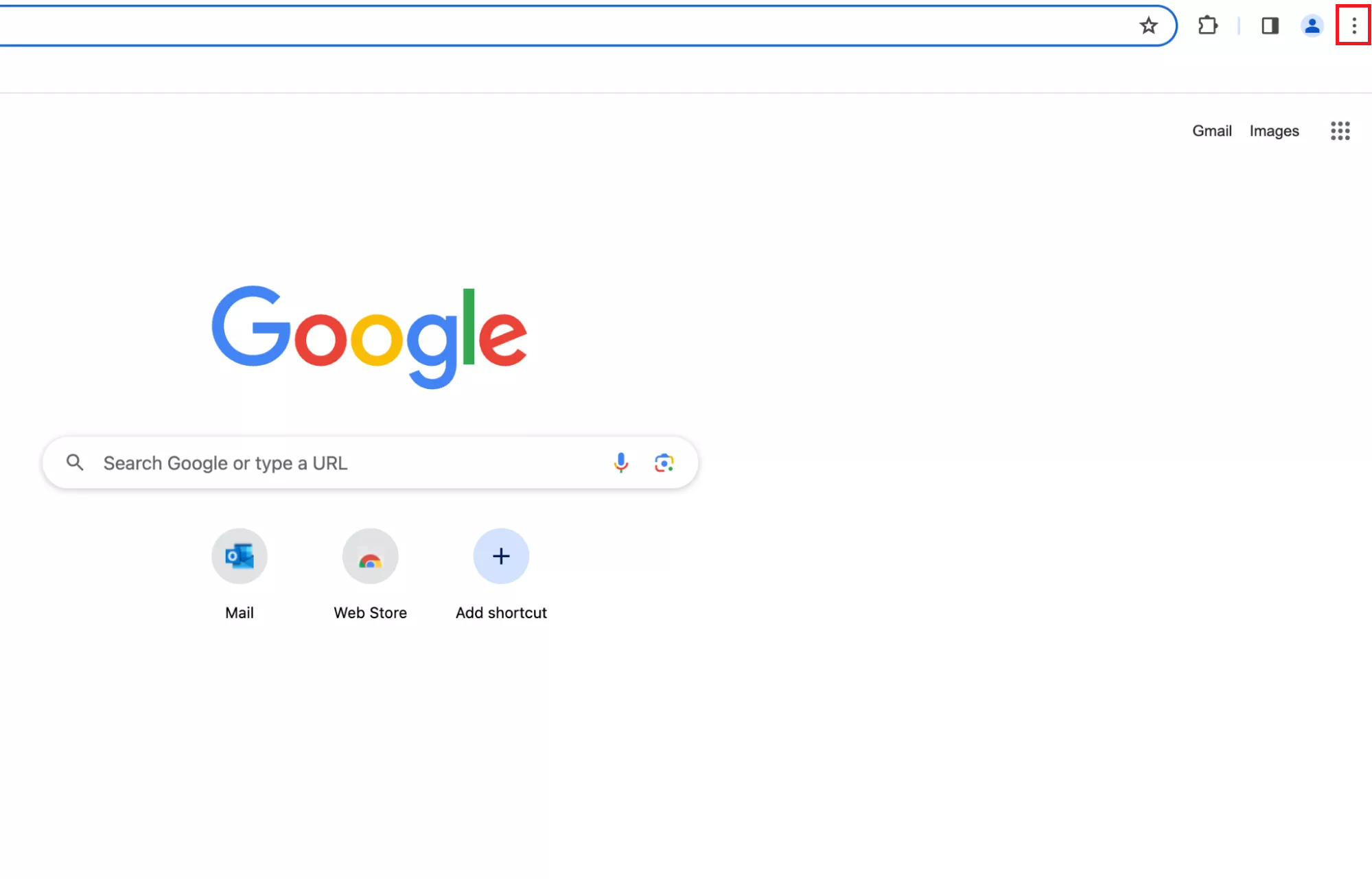
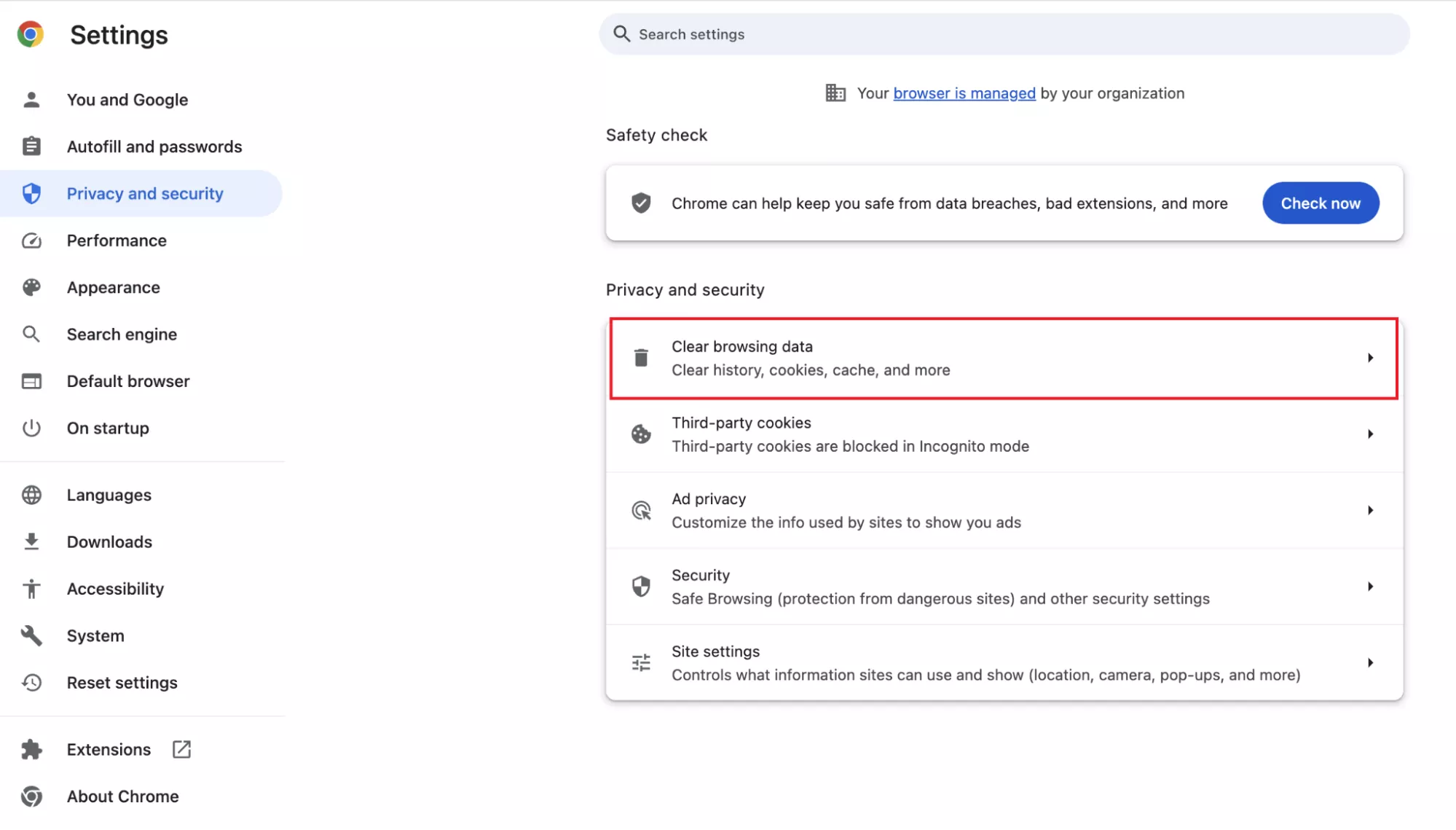
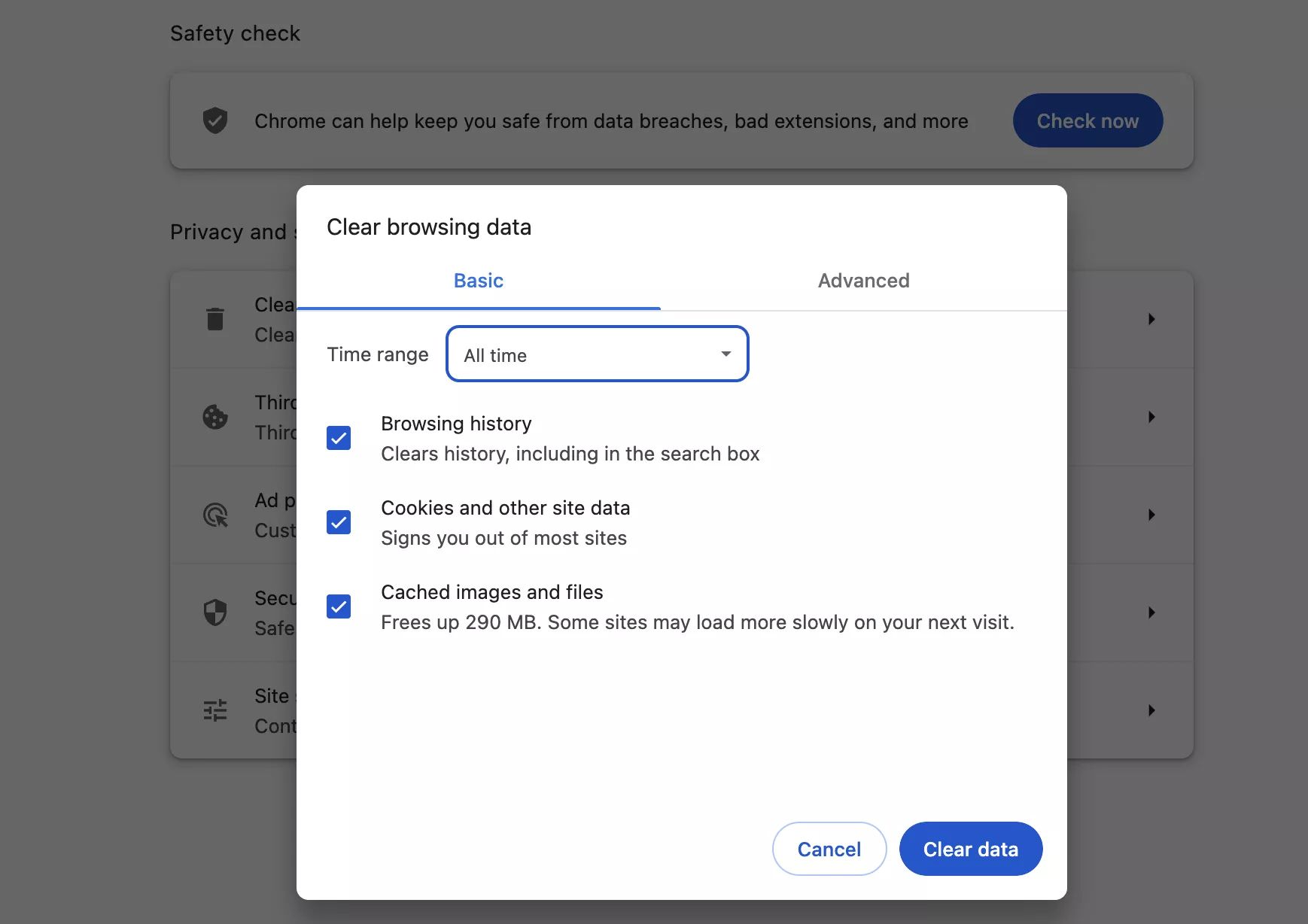
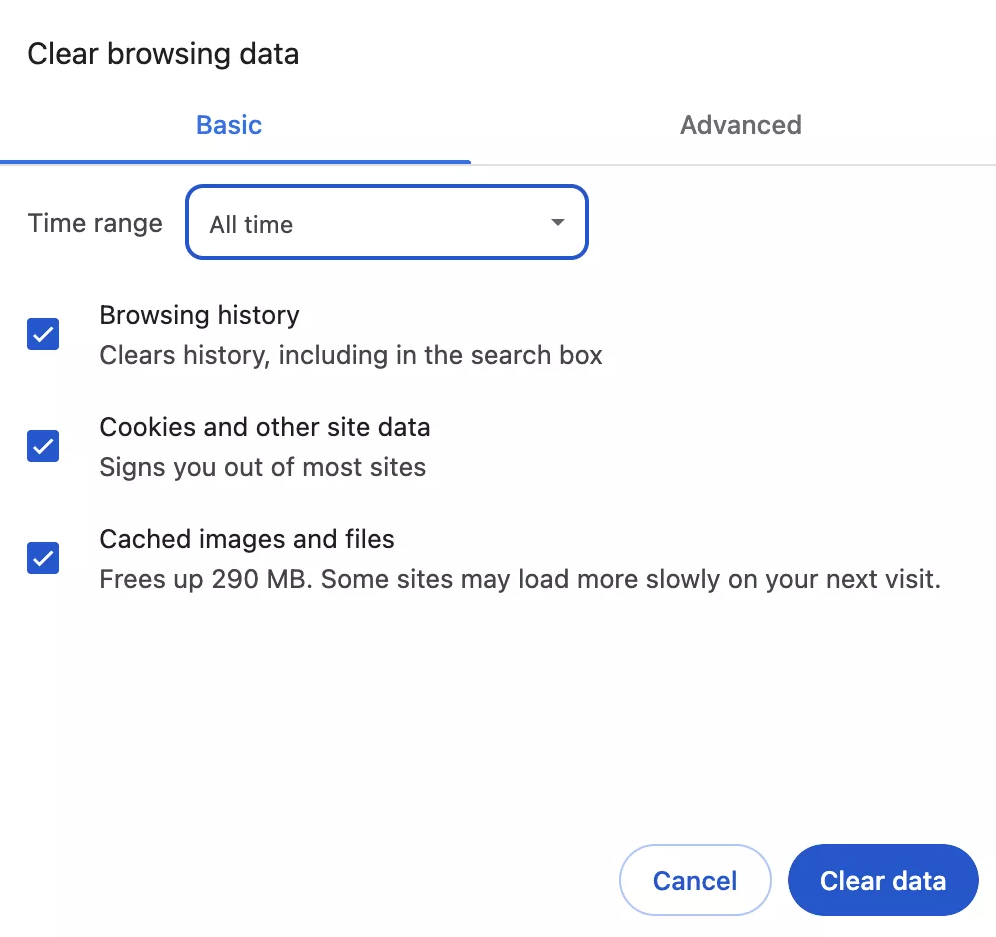
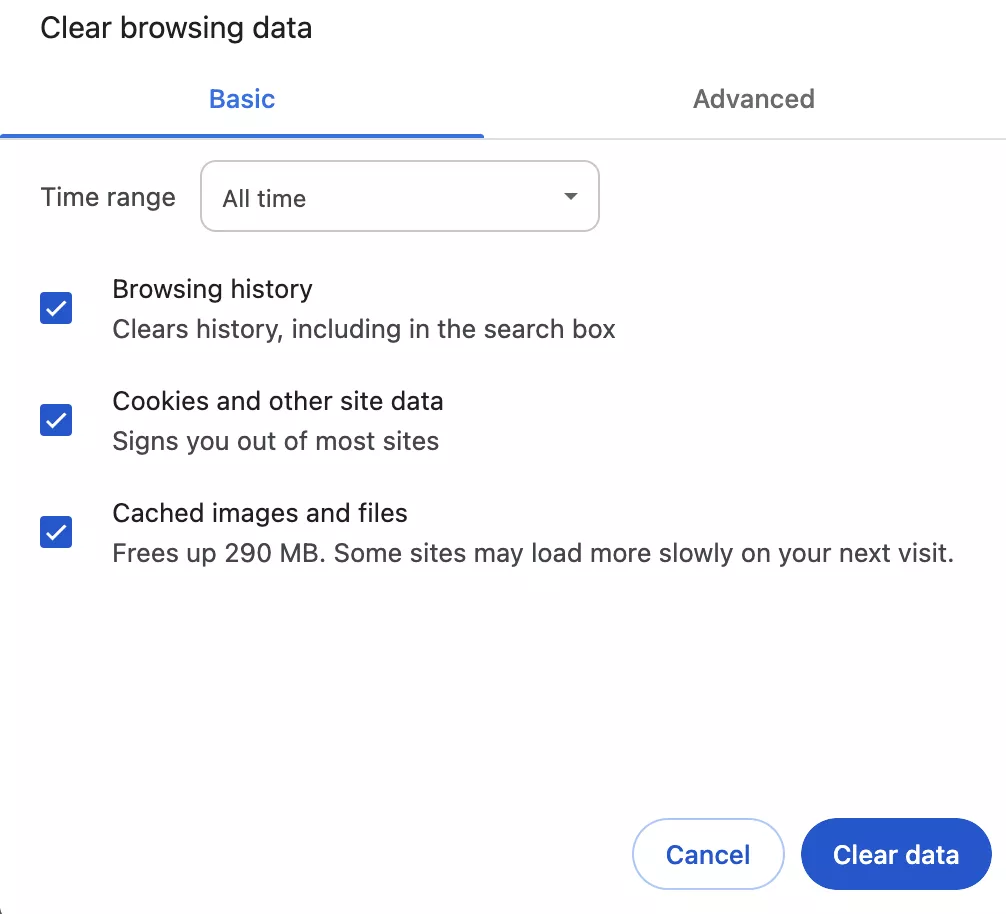
Instantly reclaim more Disk Space with MacKeeper
Now that you're a master at clearing cache Chrome on Mac, helping boost your device's performance, and clearing up storage space, why stop there? Get a cutting-edge cleanup tool like MacKeeper's Safe Cleanup that will further optimize your Mac and make room for what matters most to you. Kick back and relax, knowing you're in good hands with MacKeeper by your side. Try it today and let MacKeeper take care of everything.








