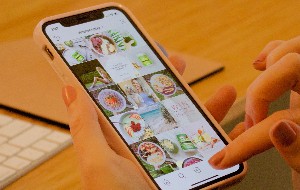In this article you will find the following:
Need an alternative way to share files on your Mac? Why not try File Transfer Protocol (FTP)? FTP is a protocol used for sharing files between two computers using Transmission Control Protocol/Internet Protocol (TCP/IP) connections. Of all the methods available for file sharing on Mac, FTP isn’t talked about enough—maybe because some users don’t understand it.
You can use it to transfer files between two systems or servers. Here are the instances in which you can use it:
- Backing up data to another backup server
- Facilitating the process of replicating data onto another system
- Accessing shared cloud and web hosting solutions to upload data to a remote system
- Transferring large files (some content management systems have limitations on the file sizes you can upload)
- Working on remote files, using FTP as a local disk when connected to a server
- Depending on the FTP client you use, you can work on a file on the remote server and save it on your MacBook Pro or MacBook Air without having to transfer it to your device.
Before we begin
File transfers are one of the ways that viruses can enter your Mac. If you aren’t careful, you might end up transferring, downloading, and installing files that contain threats. But viruses and malware can be difficult to spot. If you want to catch them before they cause any damage, you must use an antivirus tool.
MacKeeper’s Antivirus tool is a trusted solution that blocks viruses and malware from entering your Mac. It continuously scans your device for threats to keep it safe and secure. Of all the things you manage on any given day, viruses and malware shouldn’t be part of those concerns. Start using MacKeeper’s Antivirus tool in a few easy steps. Here’s how:
- Download MacKeeper on your macOS device
- Select Antivirus from the menu options on the left of the screen
- Click Start Scan and give MacKeeper a few moments to do what it does best. This process can either be short or long, depending on how many files you have on your Mac.
If you’re keen to use FTP but don’t know how, we’ve got you. In this article, we’ll show you how to install and access FTP on your Mac. Let’s get started.
How to install FTP on Mac
There are several ways to connect to FTP from your Mac. Setting up is easy when you know what to do. Here’s what to expect from our hints below:
- Easiest way to connect FTP on Mac
- How to enable FTP on Mac using a browser
- How to access FTP on Mac through Terminal
- How to use FTP clients on Mac.
Need to access your Mac urgently? Learn how to access a Mac remotely.
Easiest way to connect FTP on Mac
We added this option first because it’s the simplest solution to connect FTP on Mac. Here’s how to get started:
- Open System Preferences and click on Sharing (depending on your MacBook Pro or MacBook Air machine, you might have to click General instead of Sharing)
- Enable Remote Login.
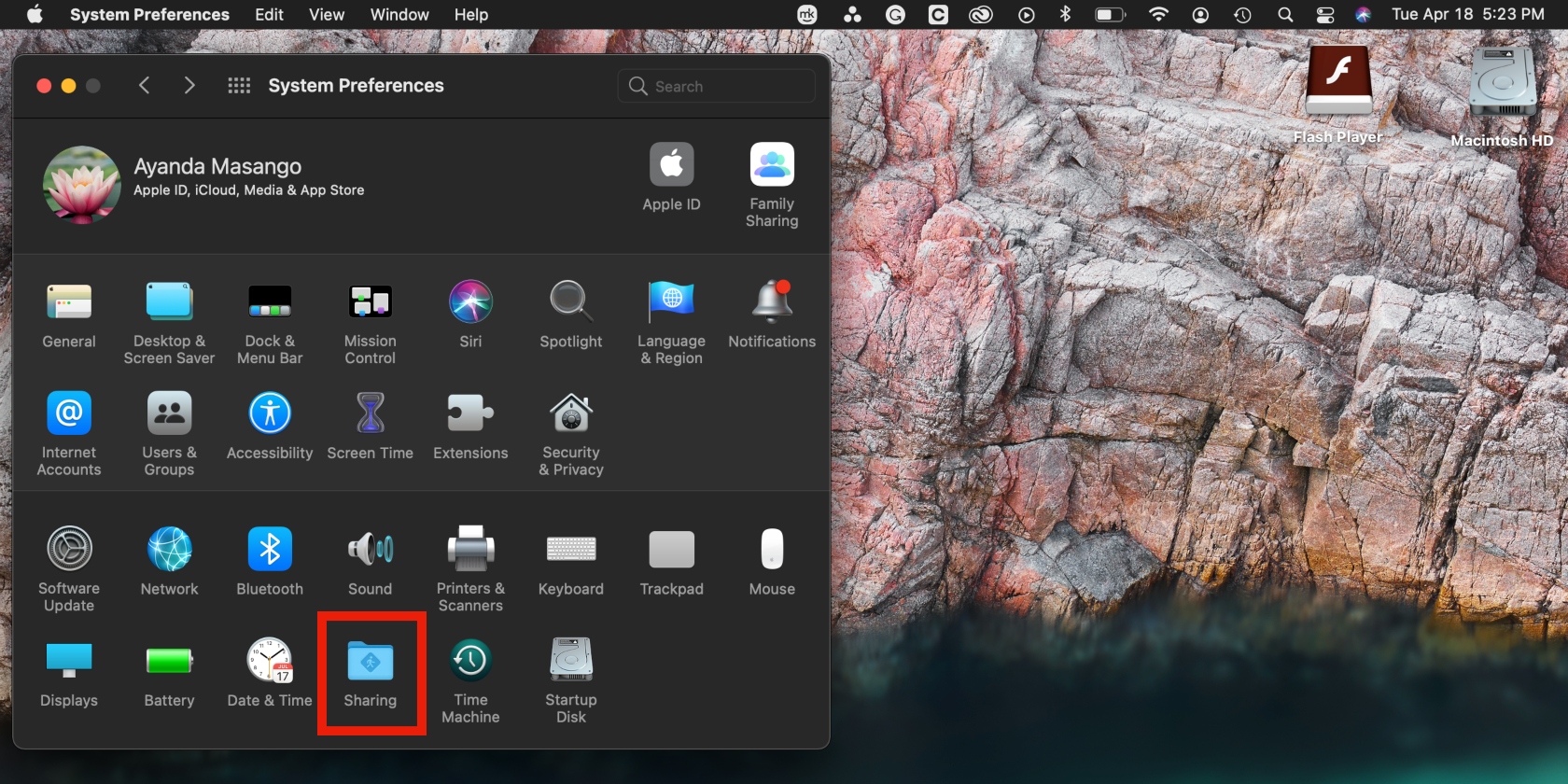
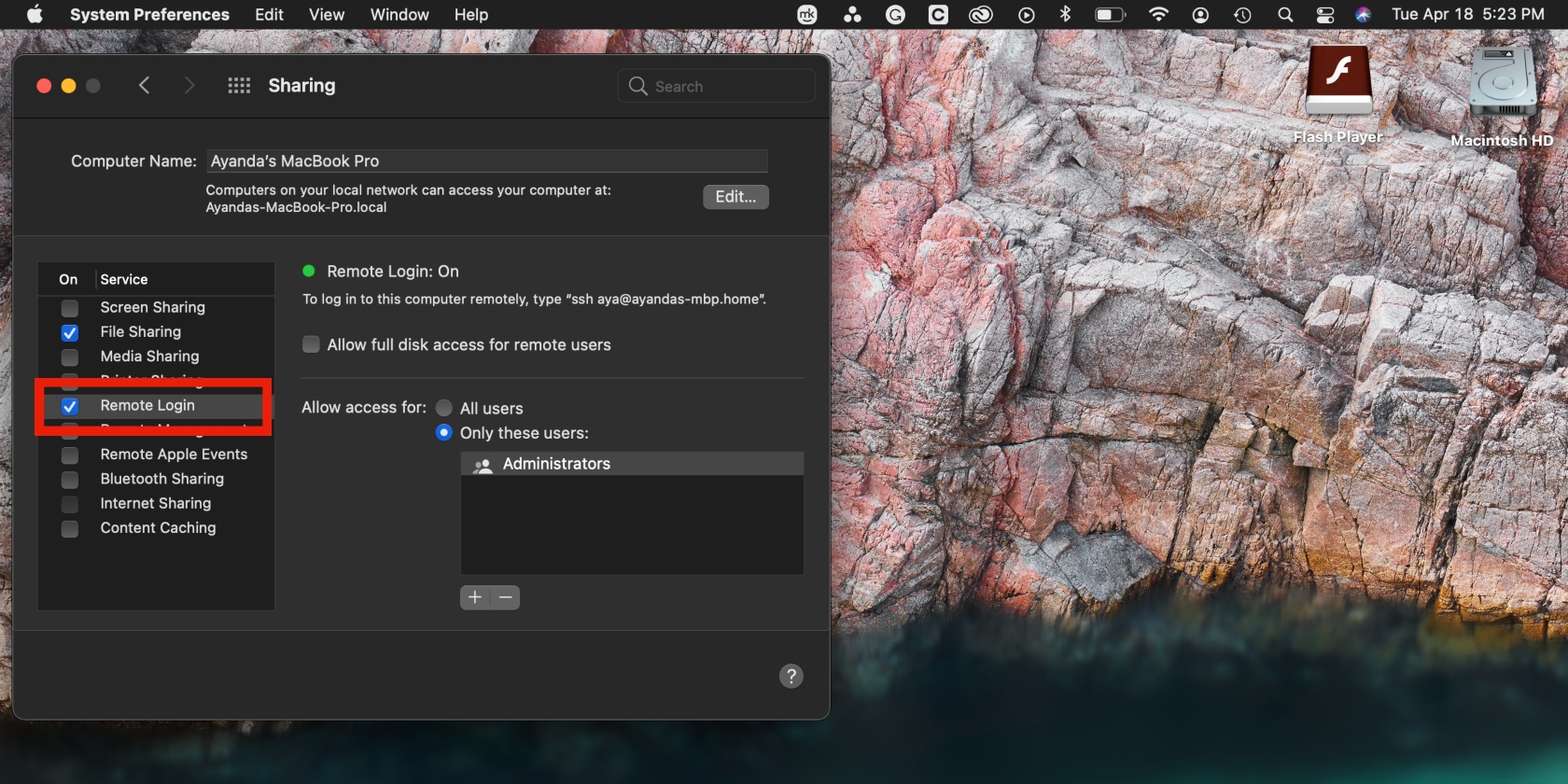
How to enable FTP on Mac using a browser
A second method is to connect to FTP on a browser on your Mac. Keep in mind though that you won’t get the same functionality as with the previous method.
Follow the steps below to enable FTP on Mac through a browser:
- Go to your browser’s address bar, enter the prefix “ftp://” (exclude the quotation marks), followed by the host’s IP address, and hit the Enter key
- Enter your username and password, and choose Login. That’s it!
How to access FTP on Mac through Terminal
As you may be aware, Terminal command lines can be used to initiate many tasks on Mac, and accessing FTP is one of them. But it’s not just for technology enthusiasts. Here’s how to do it:
- Open the Terminal app in Finder
- Type the server address in the format “ftp://ftp.domain.com” (without quotation marks) and enter your password if prompted.
Once that’s done, type any of the following commands based on what you want to achieve:
- Ls to list all the files contained in the folder you’re currently in
- Cd and the name of the folder you want to change to. This will move you to a different folder
- Get and the file name to download a file
- Put and the name of the file you intend to upload (to upload a single file)
- Quit to end your connection to the server.
How to use FTP clients on Mac
FTP clients for Mac are a great alternative for storage. Here are the benefits of using FTP clients on Mac:
- FTP is fast, allowing you to share files quickly
- You pay for what you use—the more storage you need, the more you pay
- It’s fairly secure, given that you can log in using an ID and password, and access to your files is restricted.
What is FTP?
FTP is a cloud storage alternative solution that allows you to back up and share files between two remote servers. It’s used to transfer large files, as other file management systems cap file sizes at a certain point. Unlike HTTP, which connects and moves you between websites using hyperlinks, FTP allows you to copy and move files between remote servers.
As far as safety and security go, FTP is somewhat safe, provided your connection is protected with an ID and password. However, your login credentials aren’t encrypted on most FTP servers, which means your personal information can be compromised during the transfer process.
However, secure file transfer protocol (SFTP) and FTPS (FTP over SSL) have been introduced with encryption, which makes them more secure. You can set up an FTP server on OS X Big Sur, Sierra, El Capitan, and Catalina.
Share files with FTP on a Mac
One can never have enough options for sharing files on a computer. When your go-to method starts giving you issues one day, you’ll know you have one more option—sharing files using FTP on Mac. Use the handy tips in this article to install, enable, and access FTP on Mac.
Pro tip: Anytime you install files on your Mac, you run the risk of infecting it with viruses and malware. Ensure you protect your device with MacKeeper’s Antivirus tool, which will, in turn, protect your personal information from hackers.