In this article you will find the following:
First developed by Adobe in 1992, the PDF (Portable Document Format) will be familiar to most people. Most devices and operating systems support PDF, making it the perfect format for sharing content with other people, whether they’re using a MacBook Pro, MacBook Air, or practically any other device, including phones. But sometimes, you may want to change a PDF to Word on your Mac.
There are a few reasons why you might want to make this conversion:
- You want to make changes to the content, which is easier in Word than in PDF format
- You only want the text from a PDF document without the images
- You’re trying to reduce the file size of a document while keeping the content.
By getting your content from a PDF into a Word document, you can edit the text, move images around, add or remove images, or anything else you can think of. Even better, if you do decide to turn a PDF into Word on your Mac, there are a few easy ways to do it, which we’ll be looking at in this guide. If you experience issues with Word frozen on Mac, check out our dedicated guide.
A note from our experts
Here's how to use Update Tracker:
- Download MacKeeper and open the app.
- Open Update Tracker in MacKeeper’s side menu
- Click Scan For Updates
- When the scan is done, click Update All.
Here’s what we cover in this guide:
- How to save PDF as DOCX on Mac using Adobe Acrobat
- How to change PDF to Word on Mac using Google Docs
- How to turn PDF to Word on Mac using Preview
- How to change PDF to Word on Mac using Automator
- How to save PDF as Word on Mac using Microsoft Word
- Choosing the Right PDF Conversion Method.
How to save PDF as DOCX on Mac using Adobe Acrobat Pro
As the creator of the PDF format, Adobe offers a way to save PDFs as Word files on Mac. However, you can’t just use the company’s free Acrobat Reader software. As the name suggests, this is designed for reading PDFs, rather than editing them.
Instead, you need Acrobat Pro, a subscription-based app. You can see all the Pro tools in Acrobat Reader, but if you try to use them, you’ll be prompted to start a subscription. There’s a free seven-day trial, though, so you can try it out first and decide if it’s worth paying for.
Here’s how to change a file from PDF to Word in Acrobat Pro:
- Open your PDF file in Acrobat Pro, and click Export a PDF
- Choose the Microsoft Word (DOCX) format and click Convert to DOCX
- If you want to save to the desktop, click it in the list. Otherwise, select Choose a different folder.
- Rename your file if you want, and click Save. Now open your DOCX file in Word.
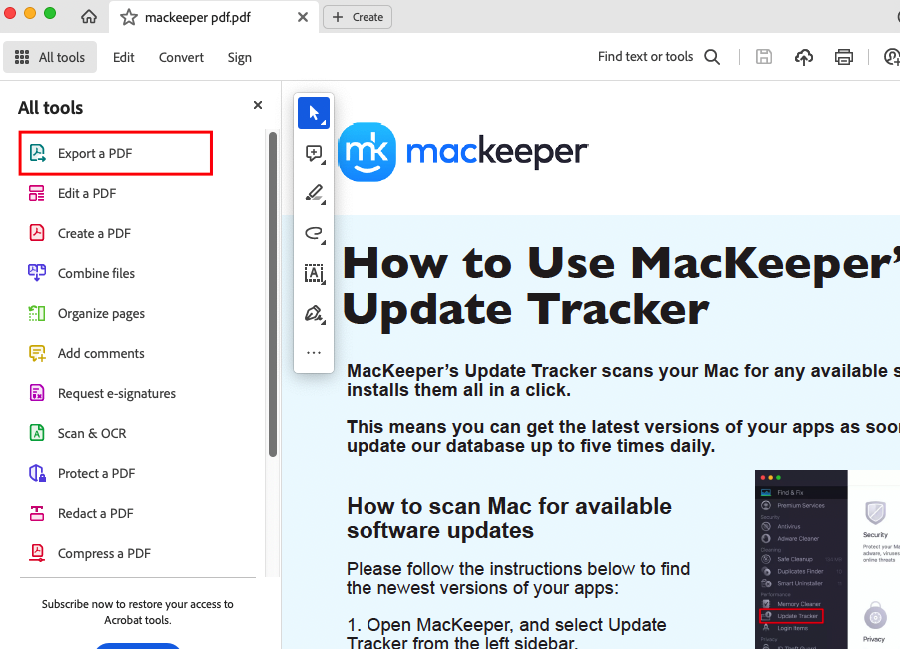
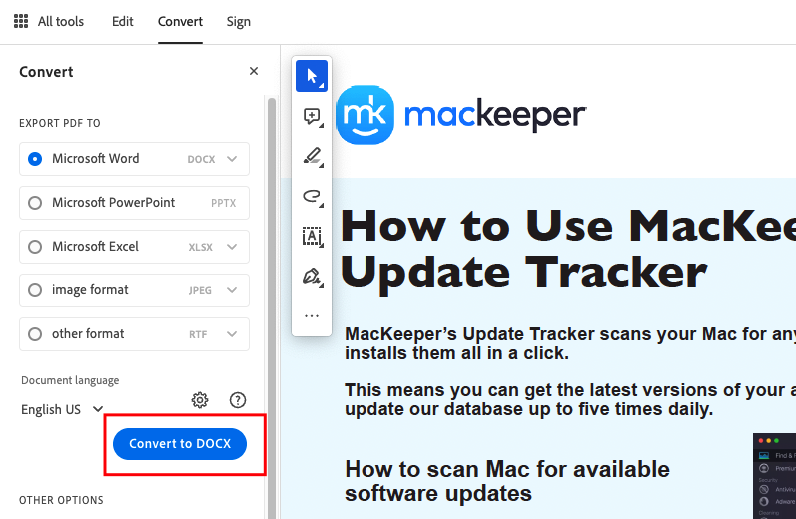
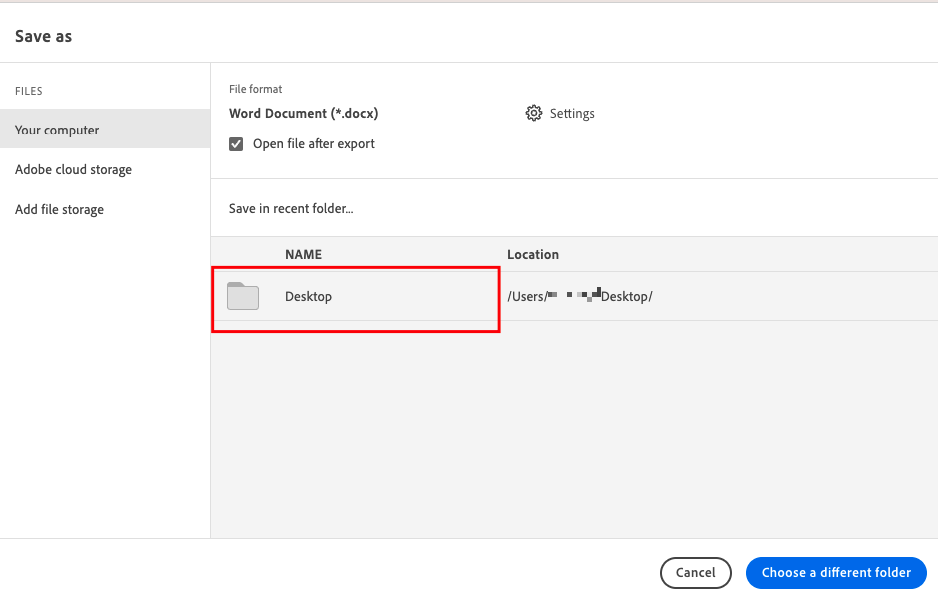
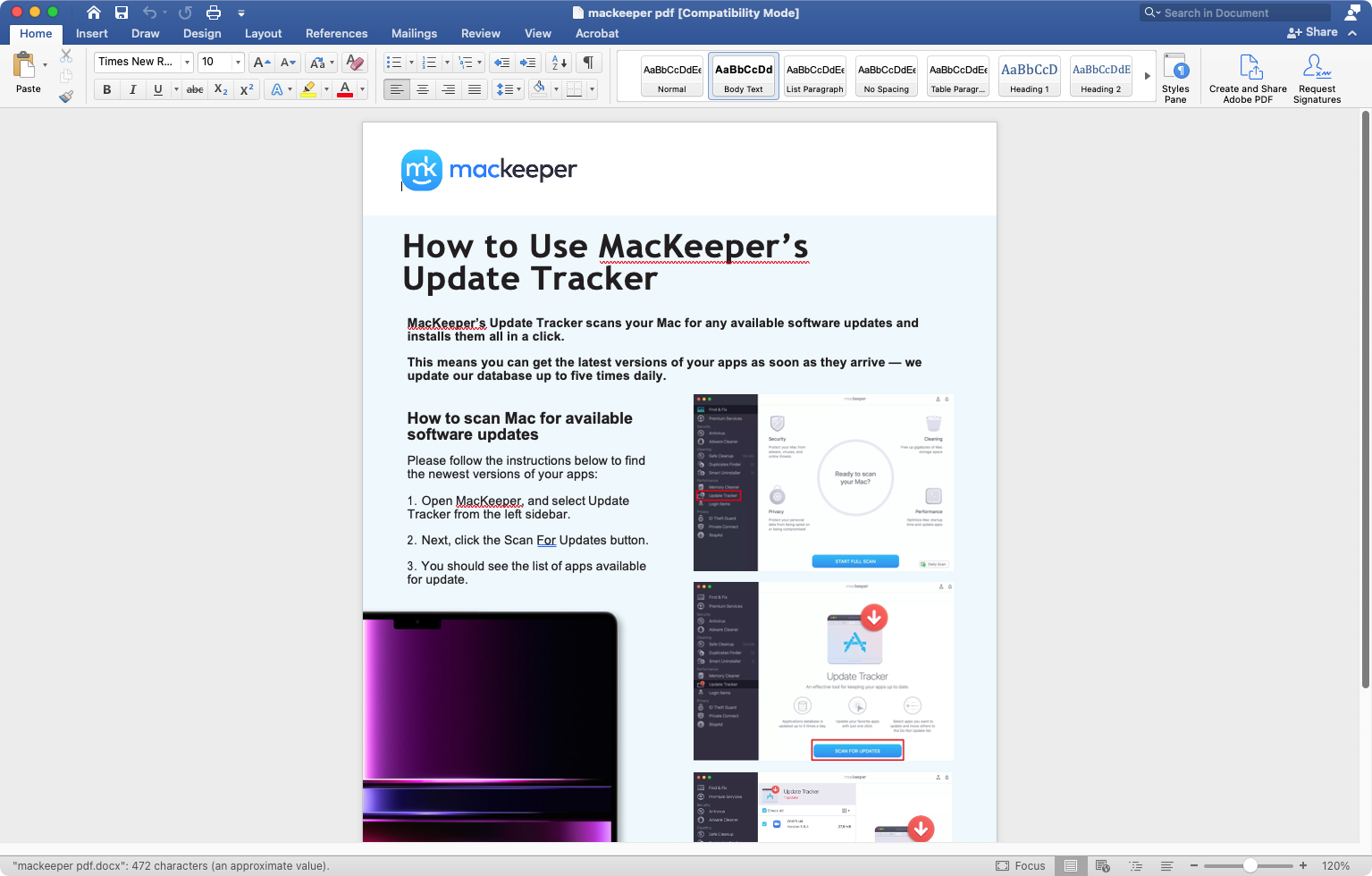
If you’d rather not pay to make this conversion, you can also use Adobe’s free online PDF to Word converter. You simply drag and drop a PDF file into the page, and the file is scanned and converted to Word. Then you click a button to download the DOCX file.
How to change PDF to Word on Mac using Google Docs
Another way to export PDF to Word on Mac without spending money is Google Docs. You’ll need to be signed up with Google, but if you use Gmail, Google One, and so on, you’ll already have an account.
We don’t think Google Docs is quite as good at converting PDFs as Acrobat. In our experience, it tends to break the layout of PDFs, so your converted Word file ends up looking different to the original PDF and with missing images. Nevertheless, it’s fine for basic jobs.
Follow these steps to do a PDF to Word conversion in Google Docs:
- Open Google Drive in your browser, then drag and drop your PDF file into the window
- Double-click the PDF file in Drive to open it. Then click Open with Google Docs.
- In Google Docs, select File > Download > Microsoft Word (.docx)
- You can now open this file in Microsoft Word.
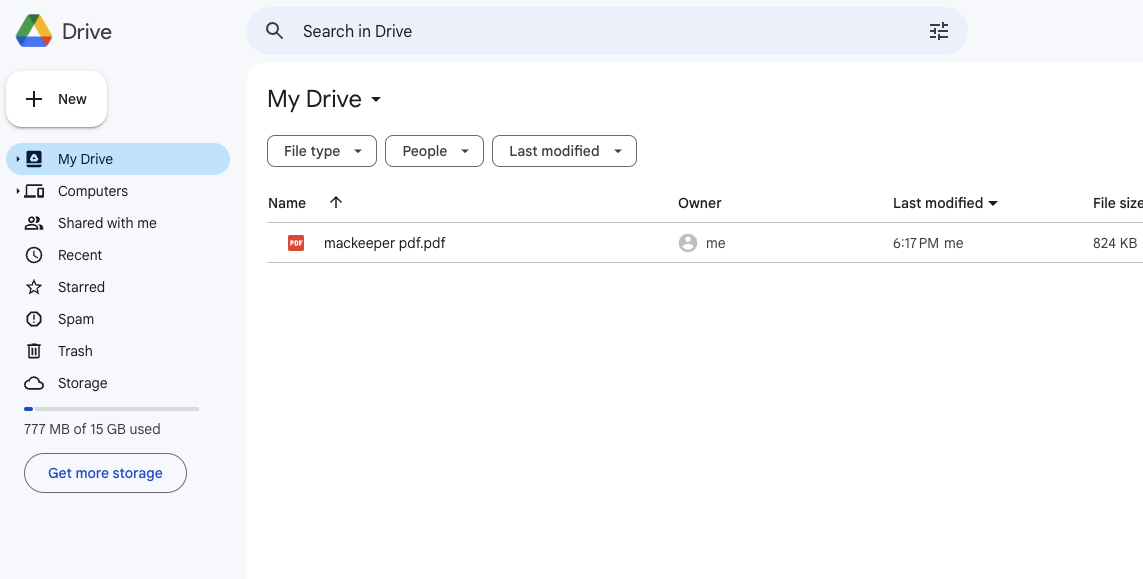
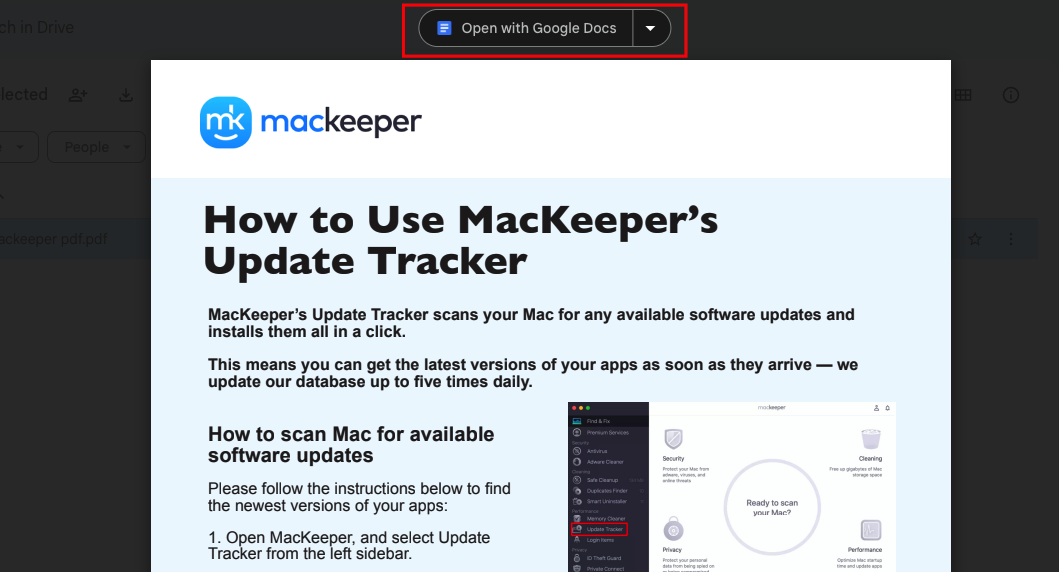
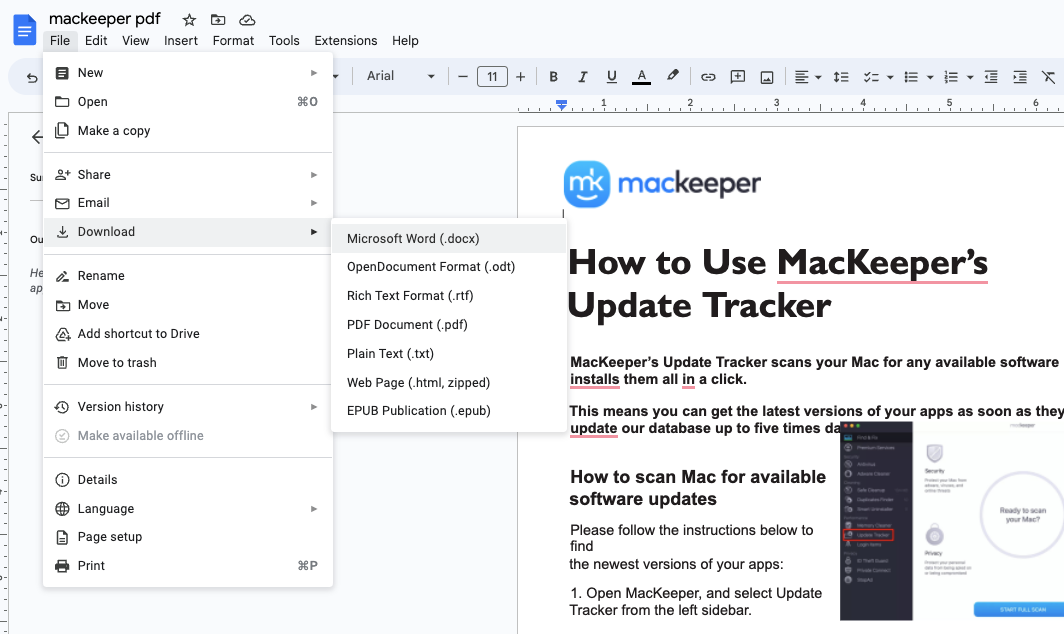
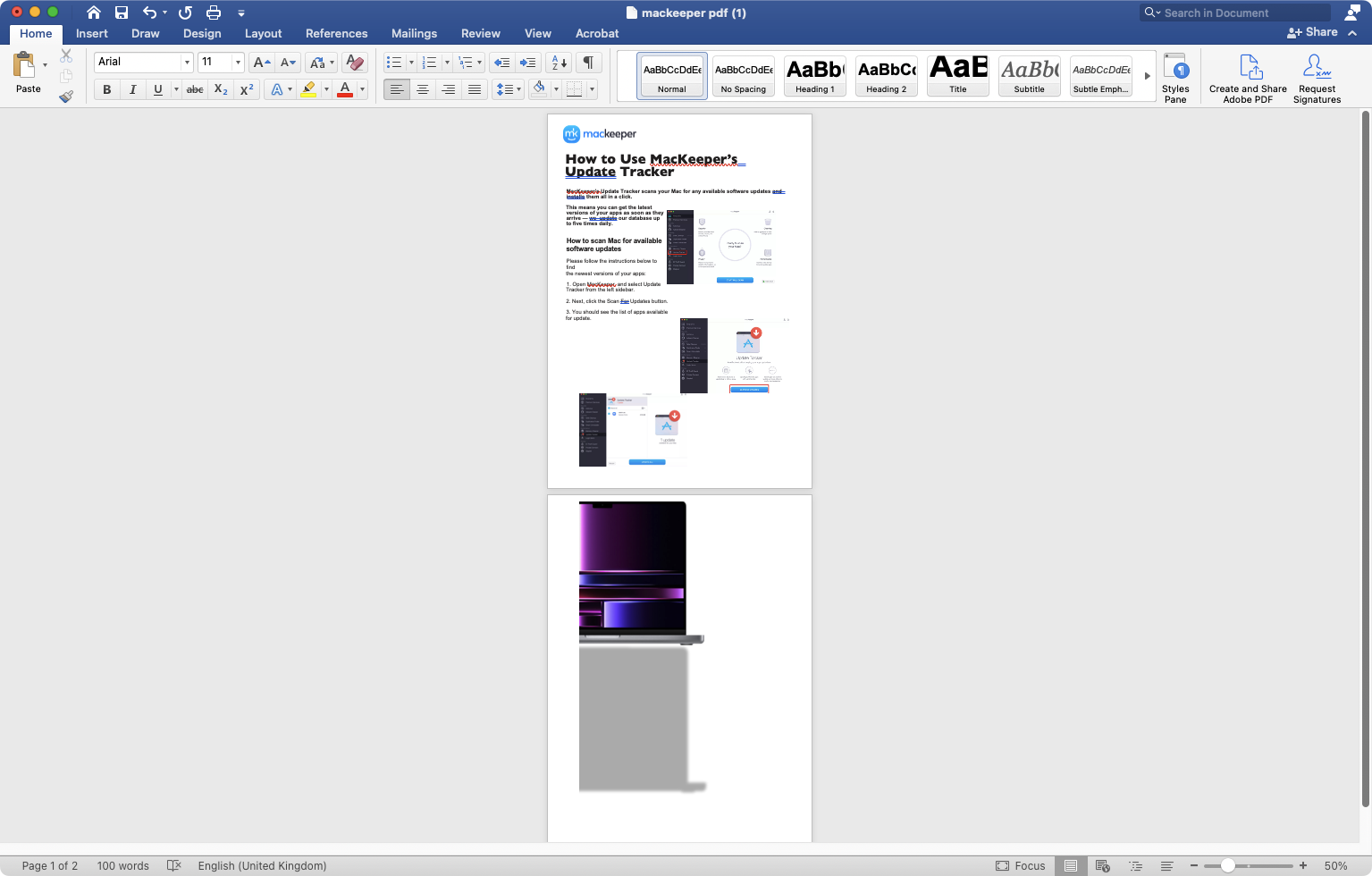
How to turn PDF to Word on Mac using Preview
Want a way of exporting a PDF file as a Word document without Adobe and installing any extra software? Then, the good news—there’s one built right into OS X. Using the macOS Preview tool, you can open PDF files, then simply copy the content into Word.
Here’s how to use Preview to get content from a PDF and into Word:
- Right-click your PDF file in Finder, and select Open With > Preview
- Press Cmd + A to select all the content in the PDF. Right-click anywhere in the PDF and select Copy
- Open a new Word document and press Cmd + V to paste the copied content into it.
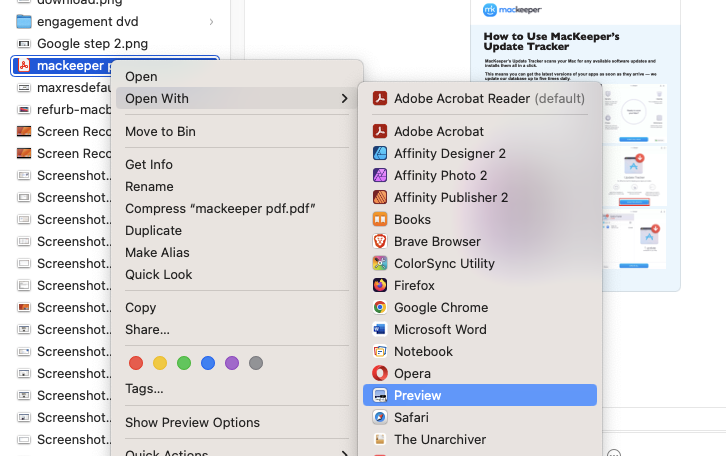
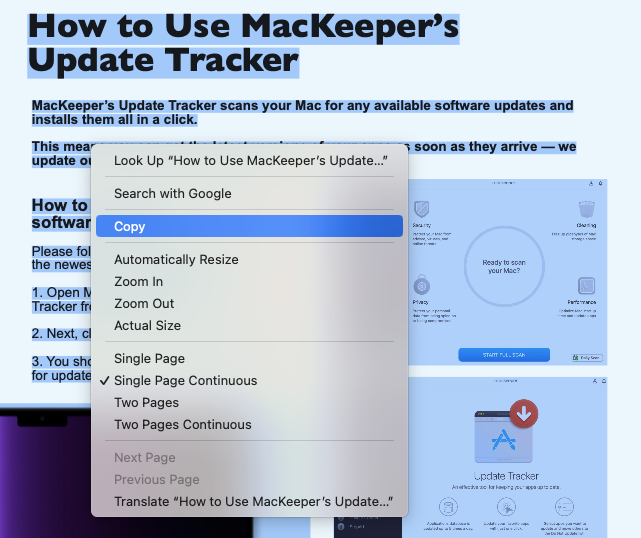
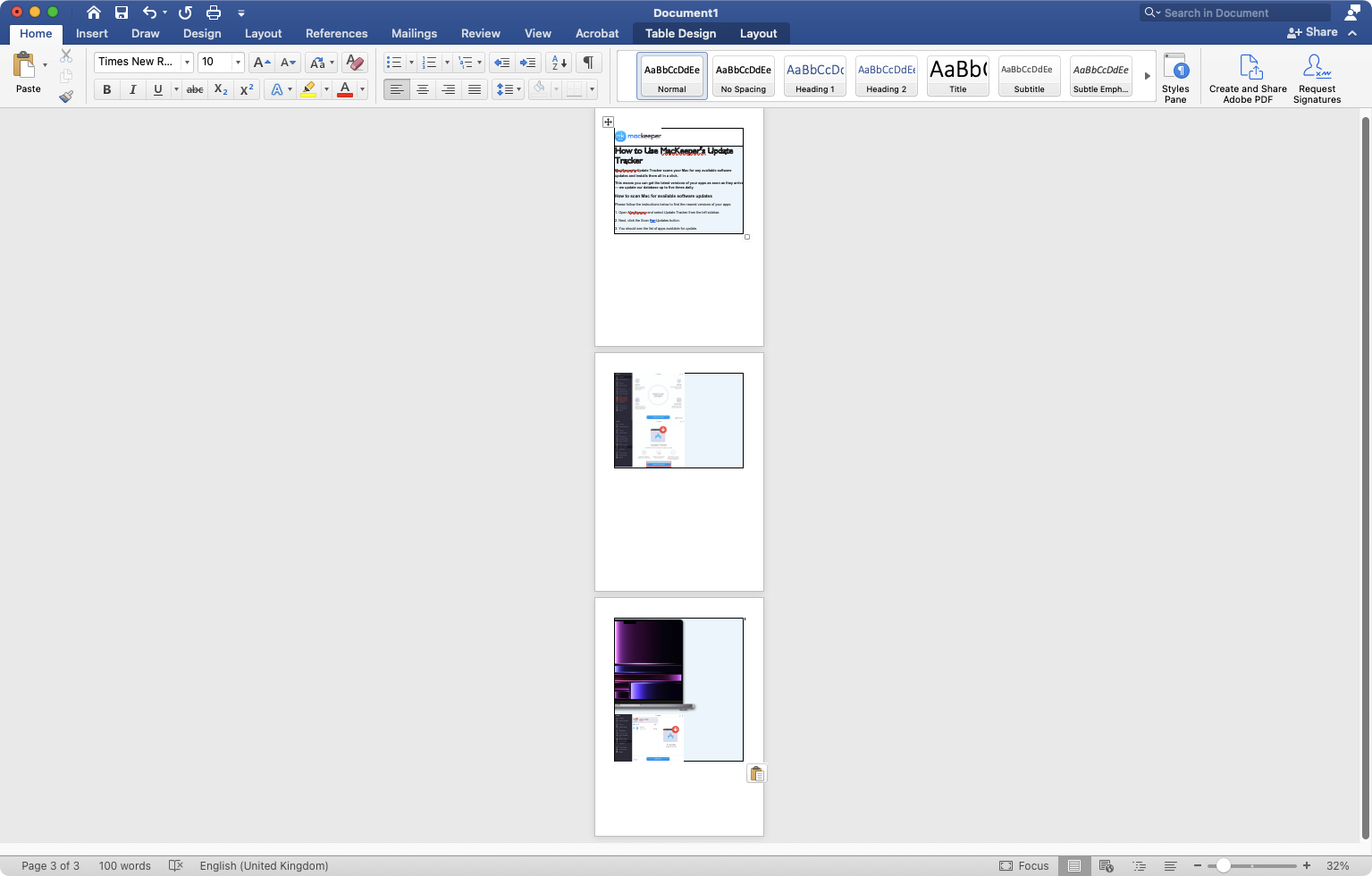
How to change PDF to Word on Mac using Automator
As well as Preview, there’s another tool built into macOS that can help you transfer text out of a PDF file and into Word. The tool in question? Automator, which lets you build and run scripts to—you guessed it—automate actions on your Mac.
Among the many things you can do with Automator, you can easily extract content from a PDF to a plain text or rich text document. This doesn’t keep any of the images, but if you don’t need them, then this method will be fine for you.
Do the following to get text out of a PDF file with Automator for Mac:
- Open Automator from your Applications folder
- Select Workflow
- In the panel on the left, select PDF, then drag Extract PDF Text into the area on the right
- Choose Rich Text, then pick a place to output the converted file to
- Now drag your PDF in, and click Run. A new text file will be created in your chosen location
- You can now open the text file in Word.
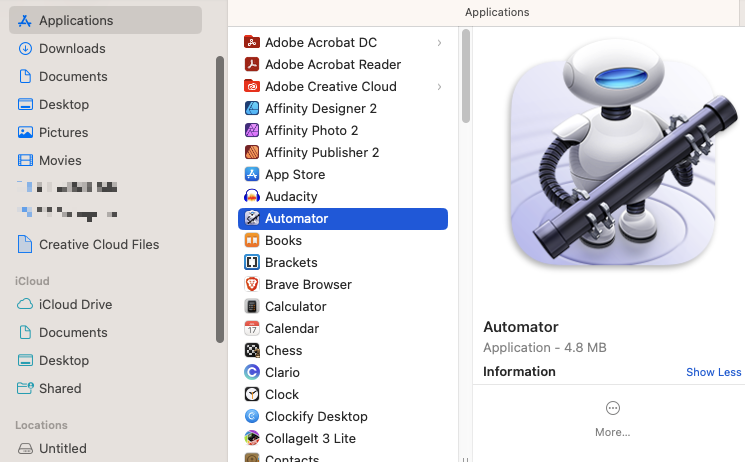
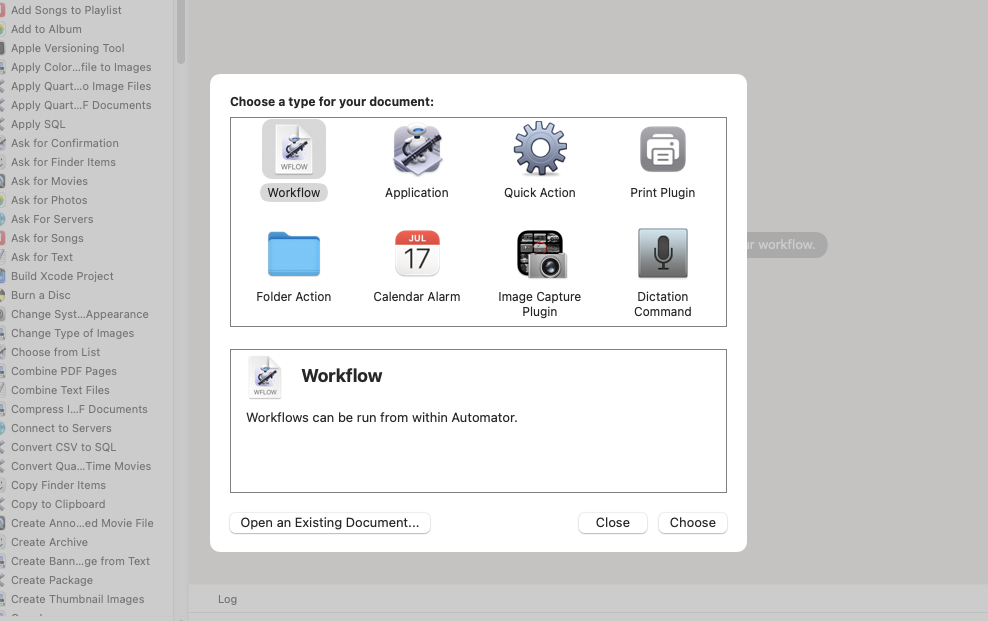
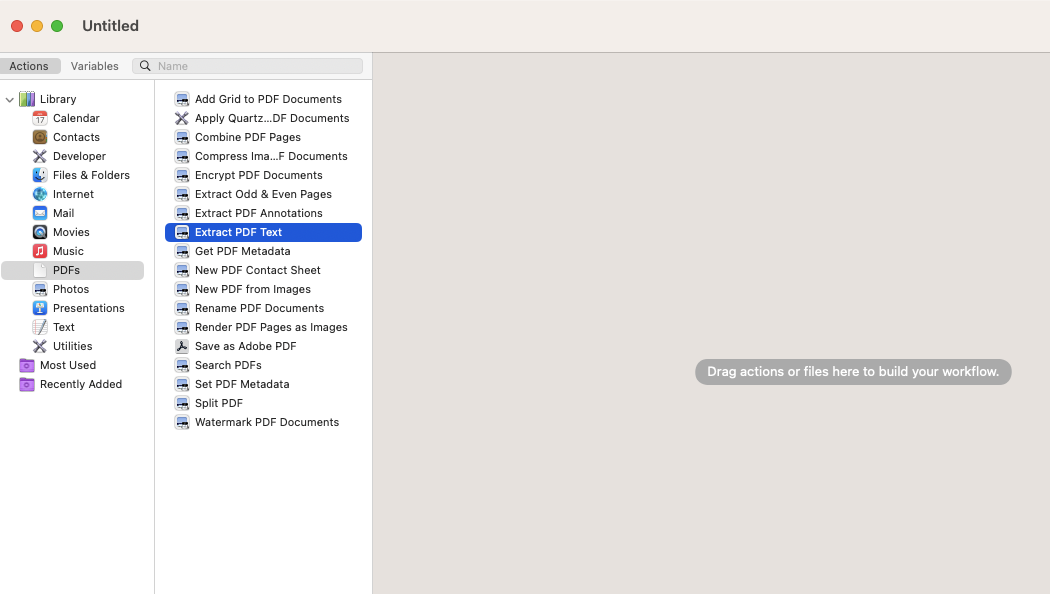
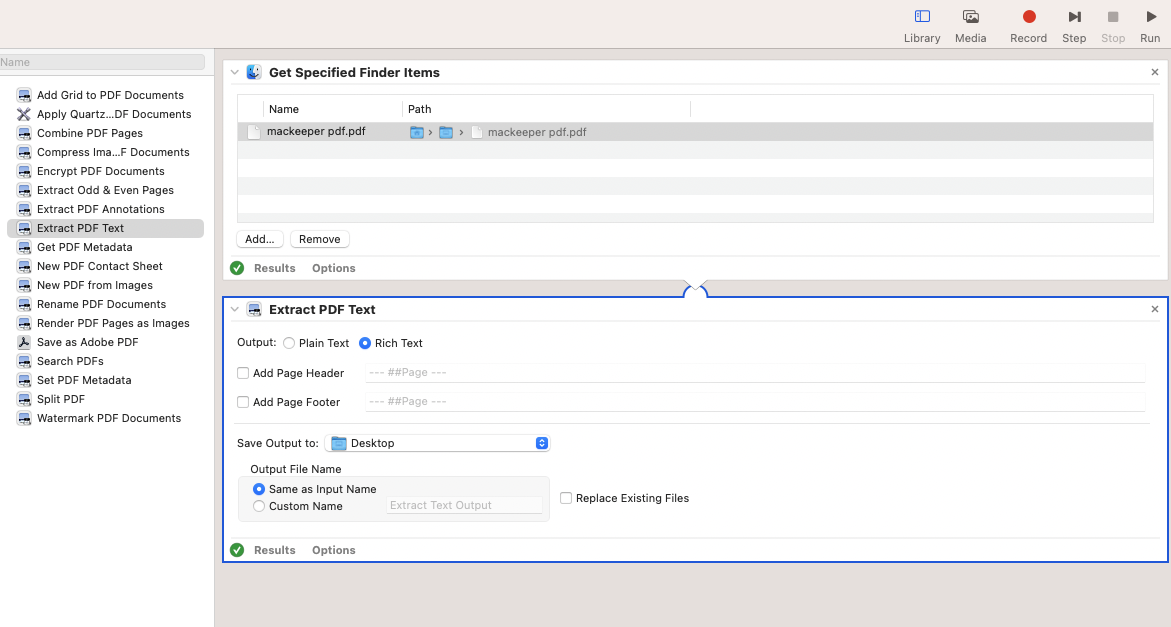
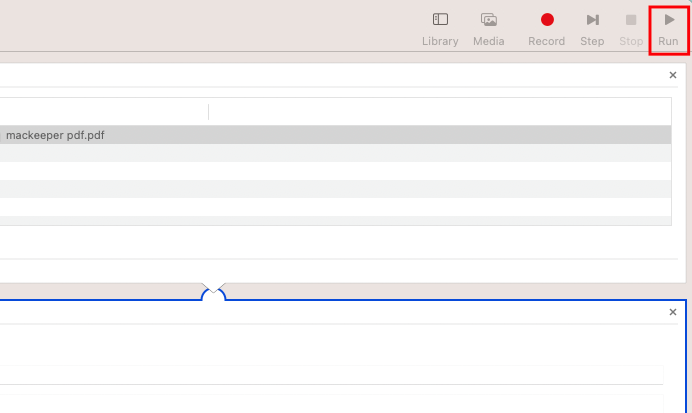
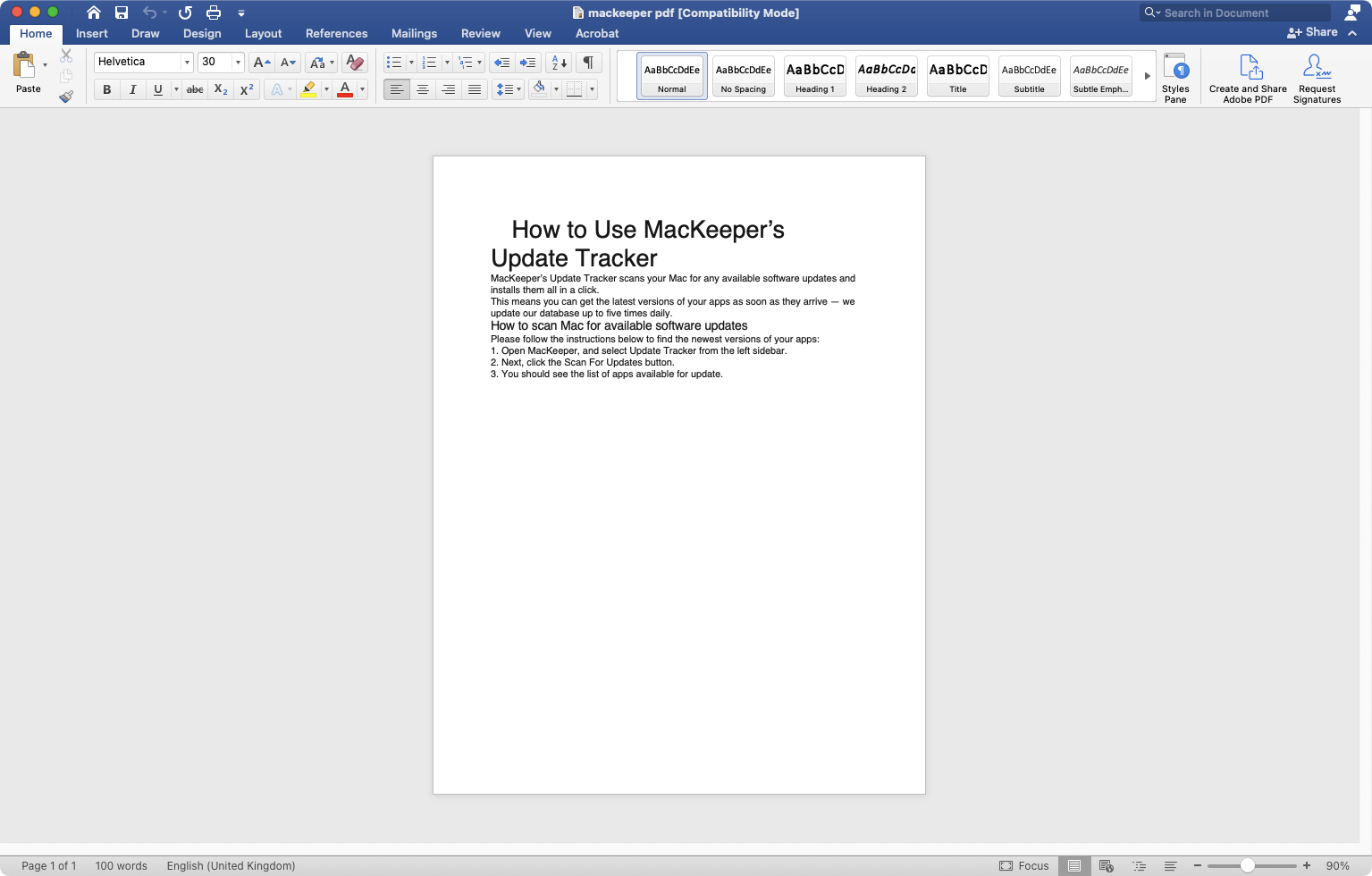
How to save PDF as Word on Mac using Microsoft Word
If you’re trying to convert PDF to Word, then it’s likely you already own a copy of Microsoft Word. Should that be the case, then a really easy way to convert PDF files may be right under your nose. However, this method only works if you’re using a new version of Word.
Here’s what to do to switch a PDF to DOCX in Word:
- Open Microsoft Word
- Drag and drop your PDF document on the Word icon in your macOS dock
- That’s it. Word will convert the file and automatically open it in a new document.
If you find this doesn’t work, then it’s likely that your version of Microsoft Word is too old. But not to worry—you can try one of the other methods we’ve described in this guide.
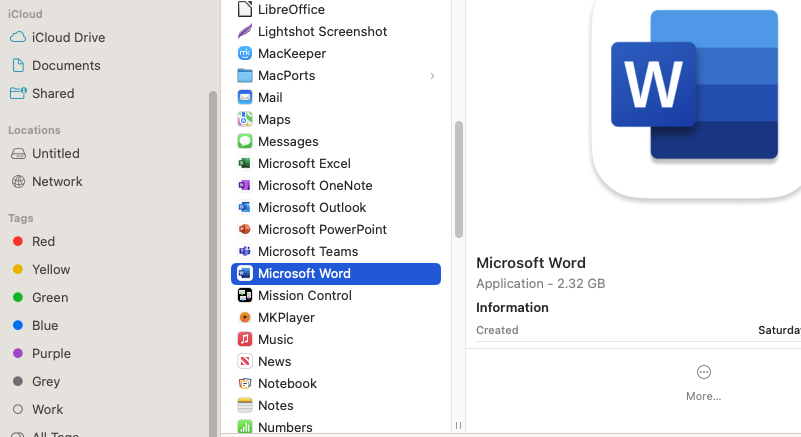
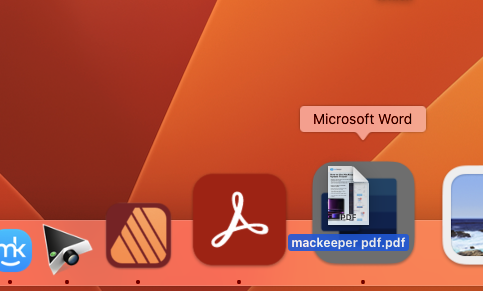
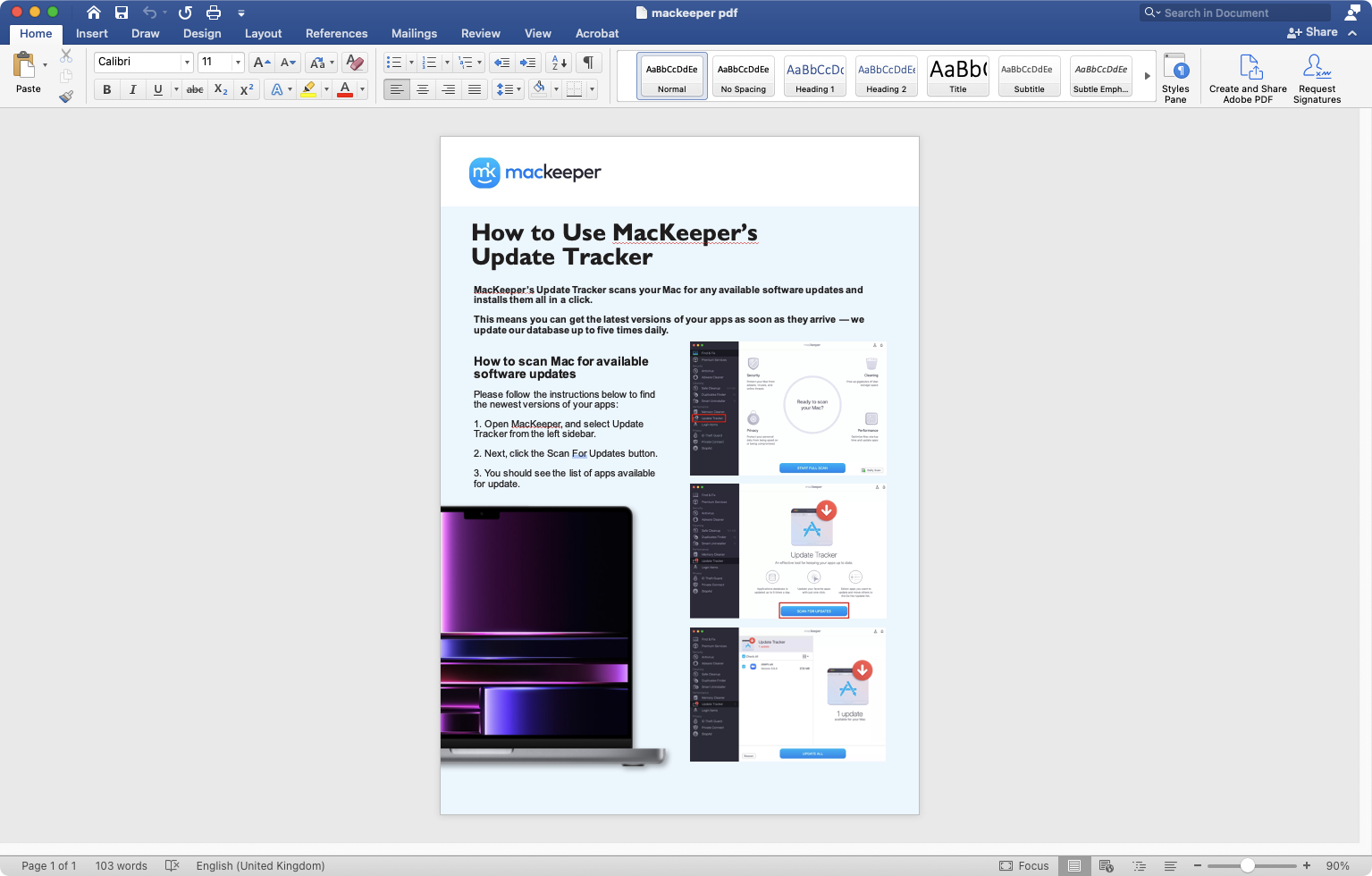
Choosing the Right PDF Conversion Method
We’ve looked at a few of the easiest ways to convert a PDF to a Word file on your Mac, but there are many more. How do you choose the right method for you?
It depends on what you want from the PDF. Some of these methods aren’t as good as others. For example, some methods may result in missing images or a completely different visual layout. But if all you want is the text, then that won’t be a problem.
If you regularly edit PDF content as part of your job, then it might be worth investing in an Adobe Acrobat subscription. However, you can do a lot of basic edits using free tools, including Preview. To find out what’s possible, check out our guide on how to edit a PDF on Mac.
Whether you’re working in Word or PDF format, you can also protect your files by encrypting them. Read our guide on how to encrypt files on Mac to learn how to make files unreadable to anyone other than you.
Finally, don’t forget to keep your Mac and its apps up to date with MacKeeper’s Update Tracker. As well as making sure your apps have all the latest features, you’ll be downloading the newest security patches too.








