In this article you will find the following:
Can you disconnect your iPhone from your Mac
Yes, you can disconnect your iPhone from your Mac by removing all links connecting the two devices. It can be via an iCloud account, your device added to the same Apple ID, or Find My. Once you identify the connection link, there are multiple ways to unlink a MacBook from your iPhone.
The simplest way is to sign out of Apple ID on Mac, which automatically removes your iPhone from the list of devices in your iCloud account and stops the two devices from sharing the same ID. You can also turn off iMessage on Mac to disconnect and keep the two devices out of sync.
A note from our experts:
Here are steps to use MacKeeper Safe Cleanup:
- Download MacKeeper and open it on your Mac.
- Select Safe Cleanup from the left sidebar.
- Click Start Scan.
- Select the files you want to remove, then click Clean Junk Files.
- Confirm your decision.
How to unlink iPhone from Mac
You can easily unlink your iPhone from a Mac by removing it from your Apple ID account on your Mac, stopping the Bluetooth connection, disabling iCloud syncing, etc. Below, we explore these and many other actions you can implement to stop your iPhone from connecting to your MacBook.
1. Delete iPhone from Apple ID on MacBook
Deleting an iPhone from Apple ID on a Mac means removing it from the list of devices in your iCloud account and completely disassociating the two devices.
Here’s how to delete an iPhone from an Apple ID account on Mac:
- Click on the Apple menu in the top left corner and go to System Settings.
- Go to Apple ID.
- Move down to the Devices section. If your iPhone is connected to this Mac, it will appear there.
- Click on the device you want to disconnect and hit Remove from Account.
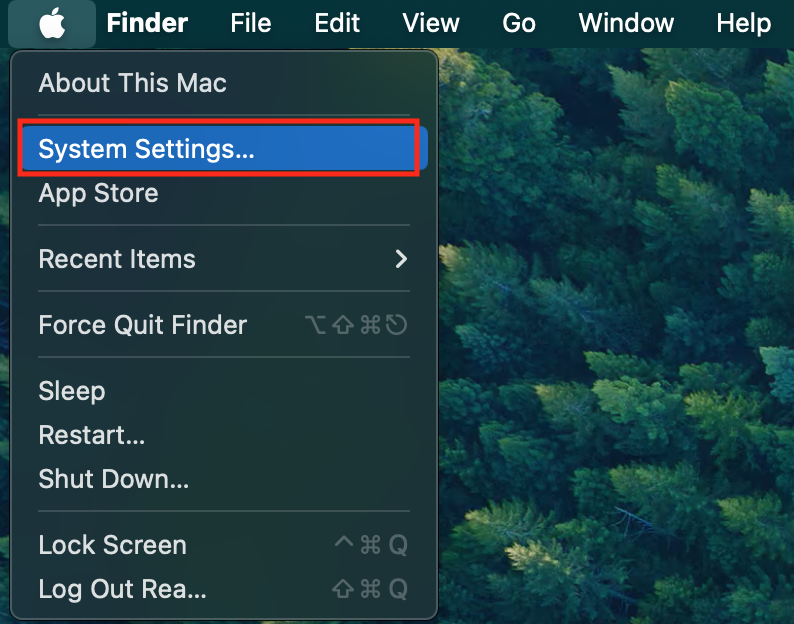
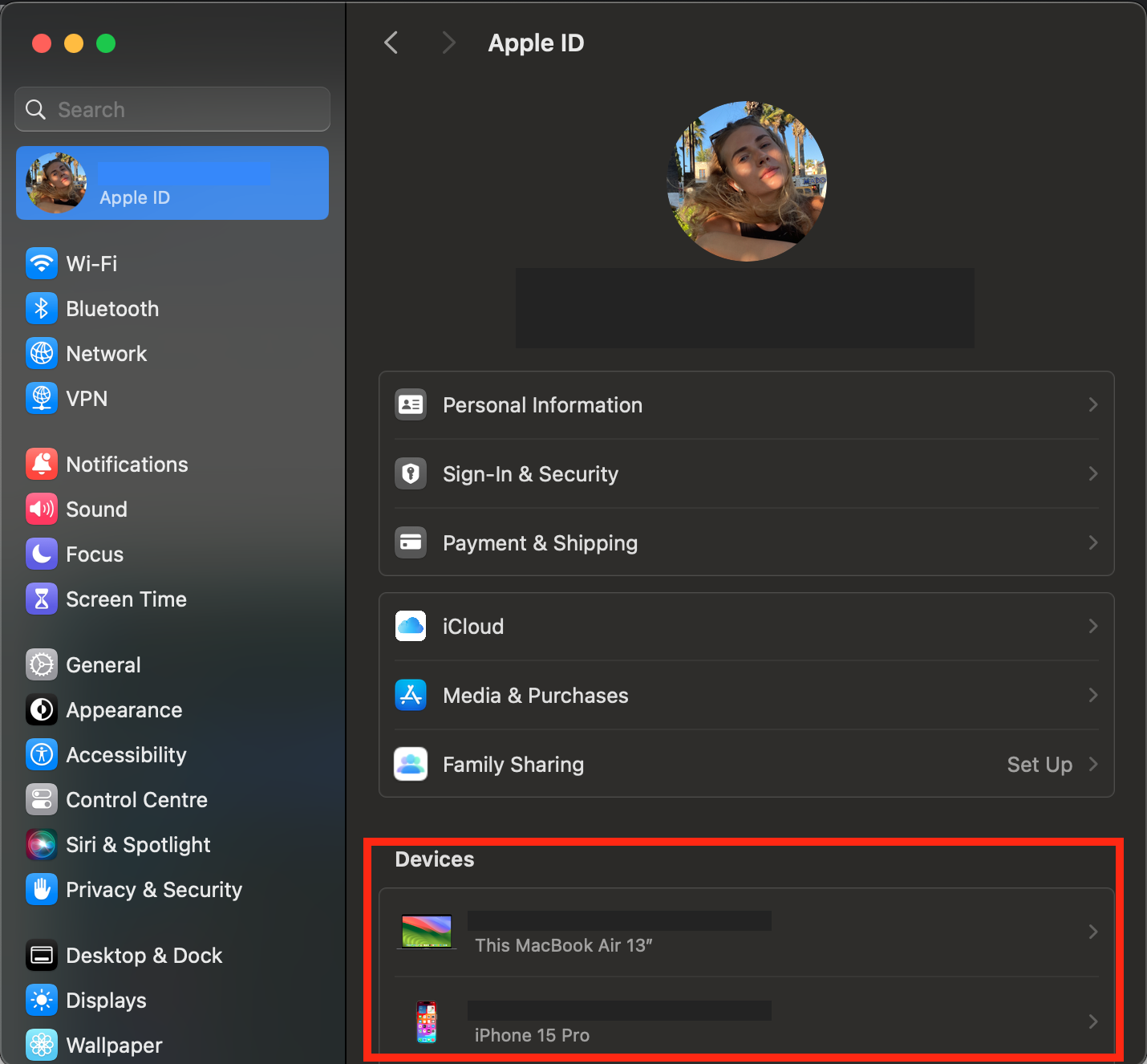
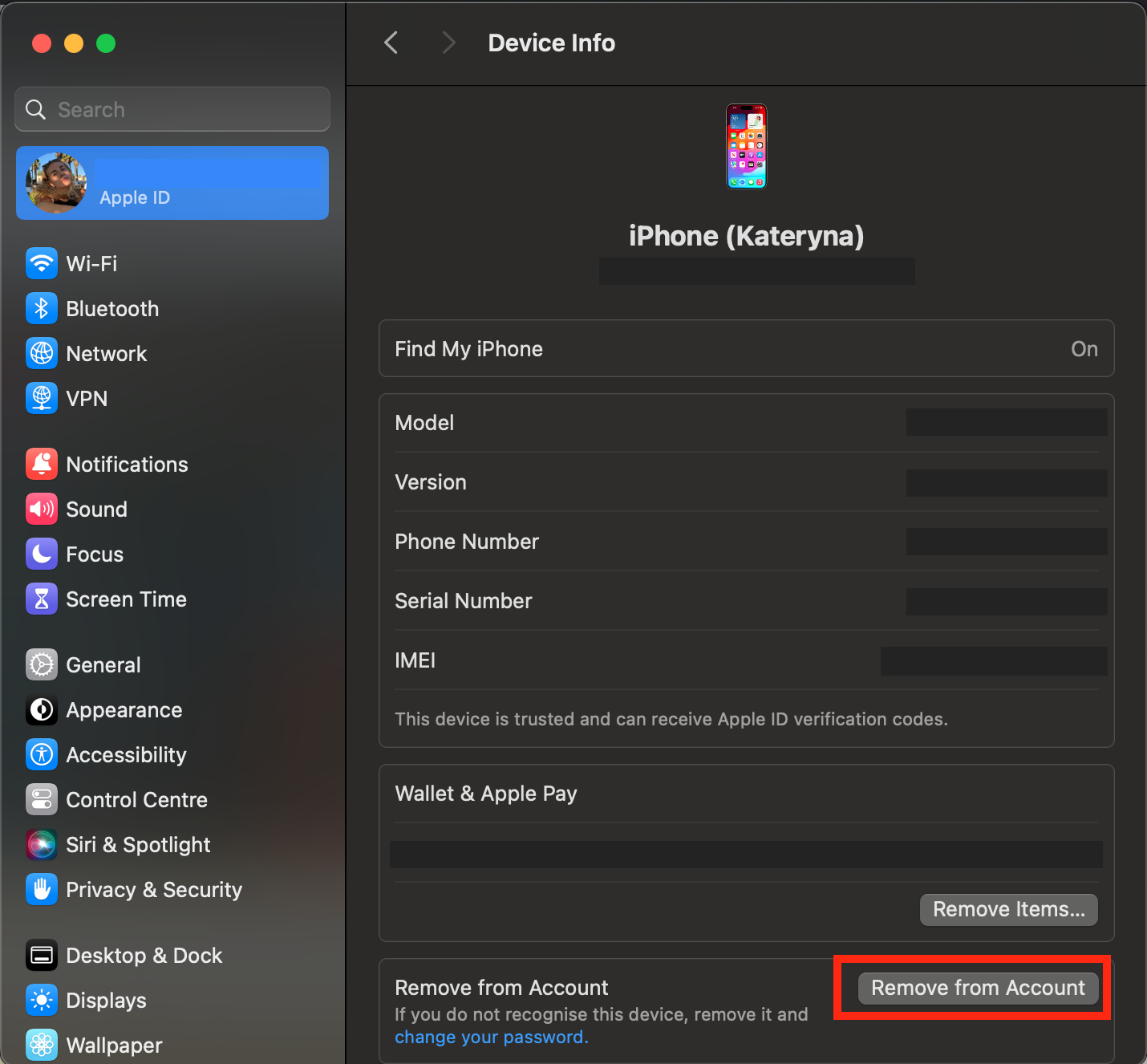
2. Remove Bluetooth connection on iPhone and Mac
Bluetooth allows you to use features such as AirDrop and AirPlay, but once you're done, it’s advisable to turn it off to preserve your batteries.
Here’s how to unpair a Bluetooth connection between iPhone and Mac:
- Go to the Apple menu and open System Settings.
- Select Bluetooth and locate your iPhone in the list of connected devices.
- Move the cursor next to the connected device and select the Disconnect option next to the iPhone.
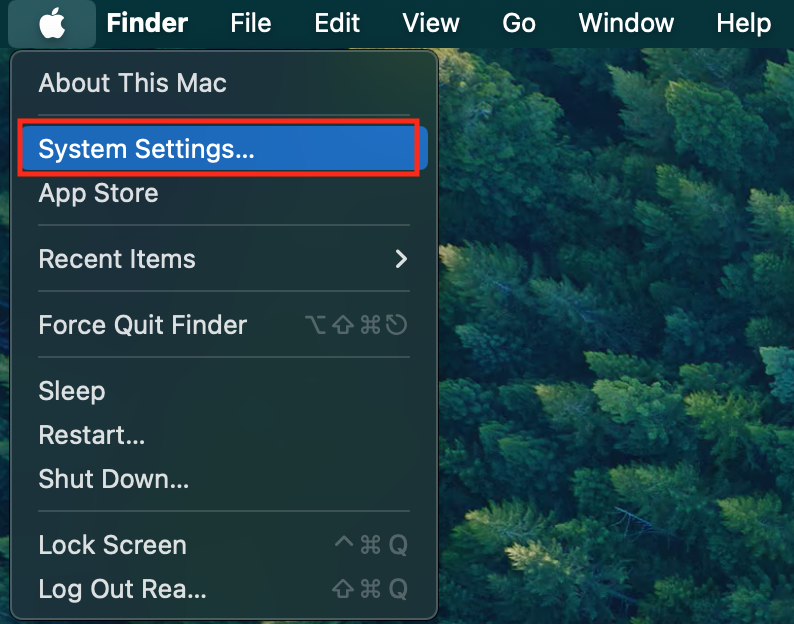
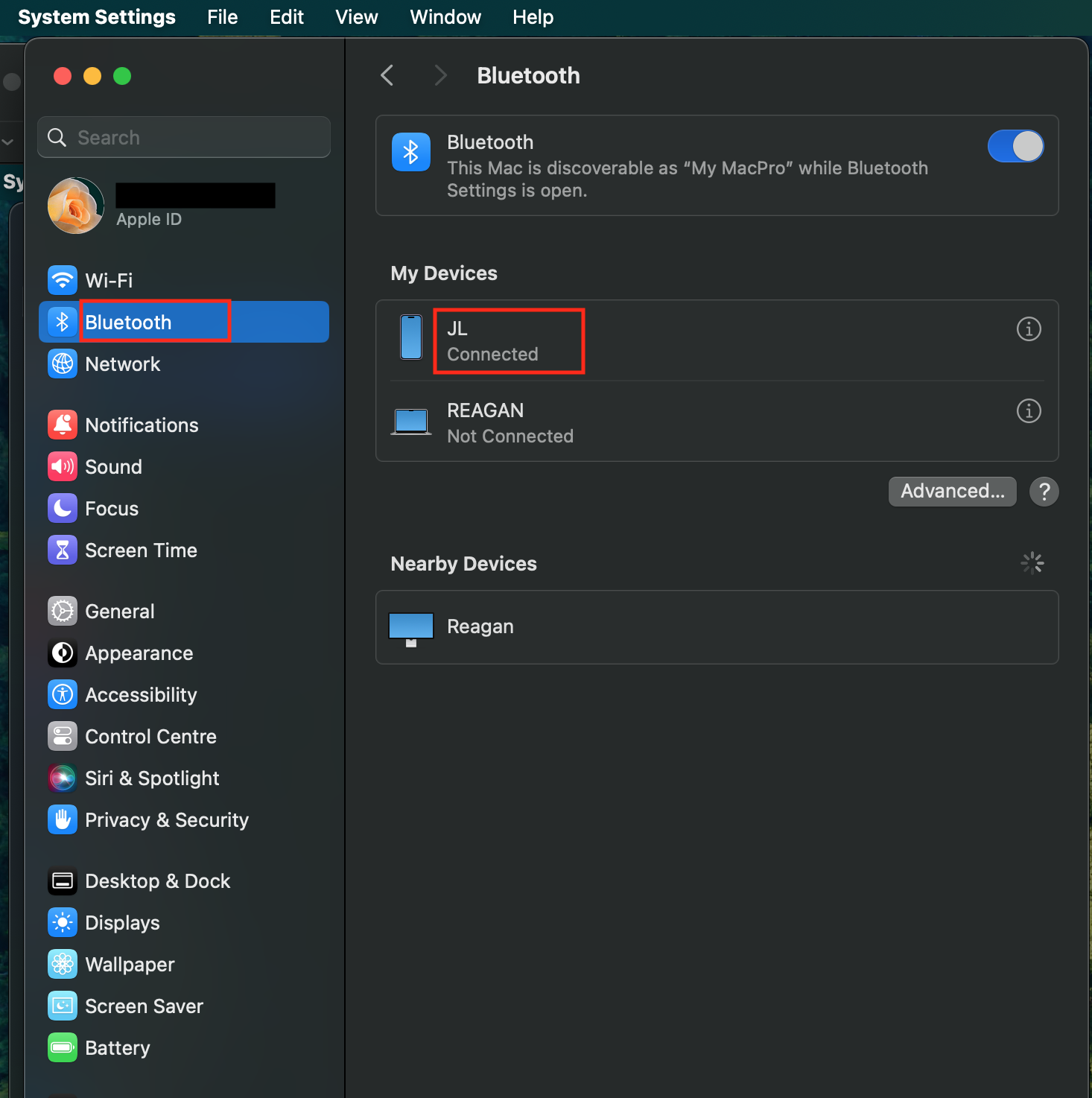
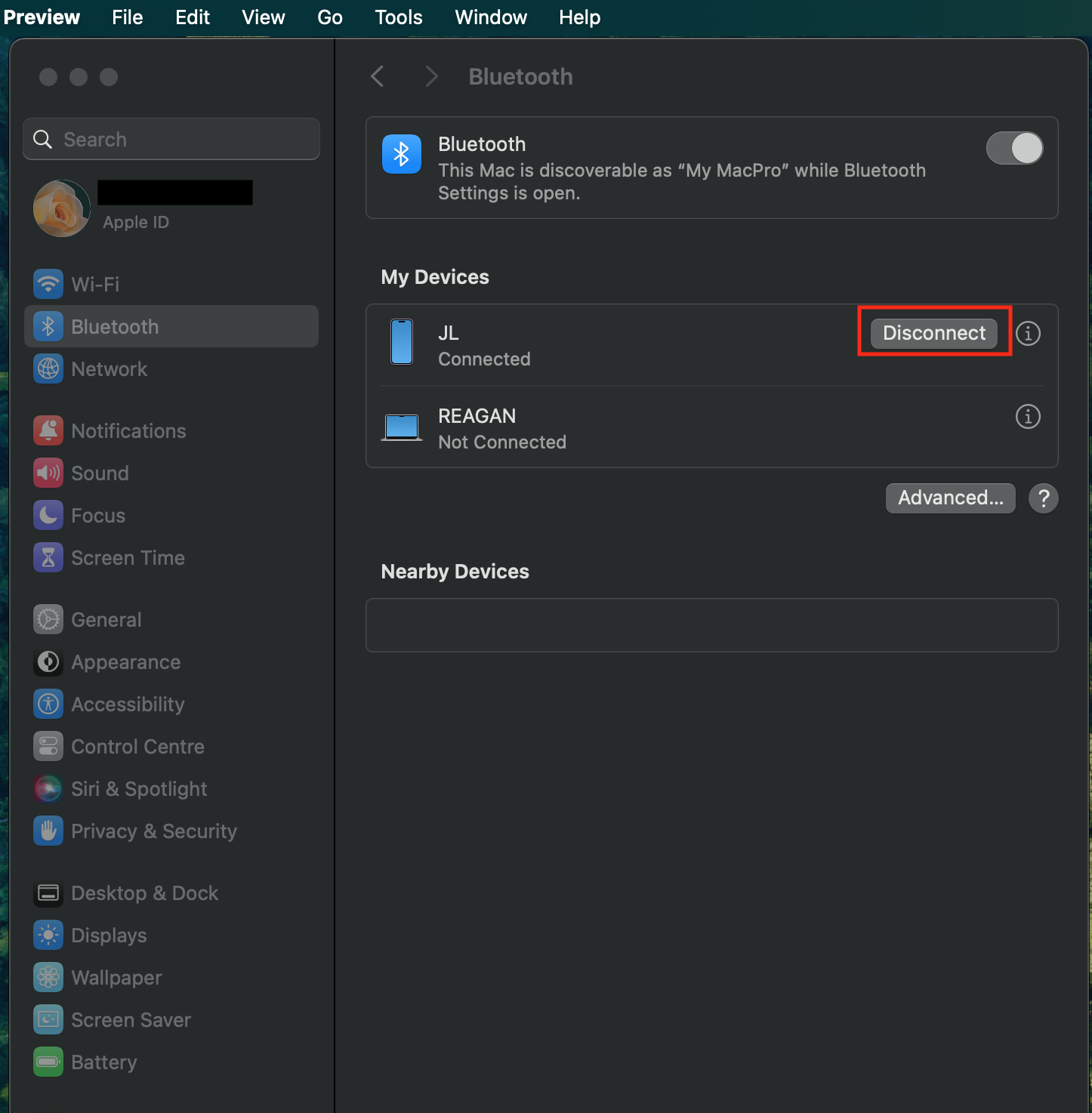
Removing a Bluetooth connection on an iPhone is equally straightforward with these easy steps:
- Click the Settings app on your iPhone.
- Tap on Bluetooth.
- Locate your iPhone from the list of connected devices.
- Tap on Connected next to the ‘i’ icon to remove the pairing.
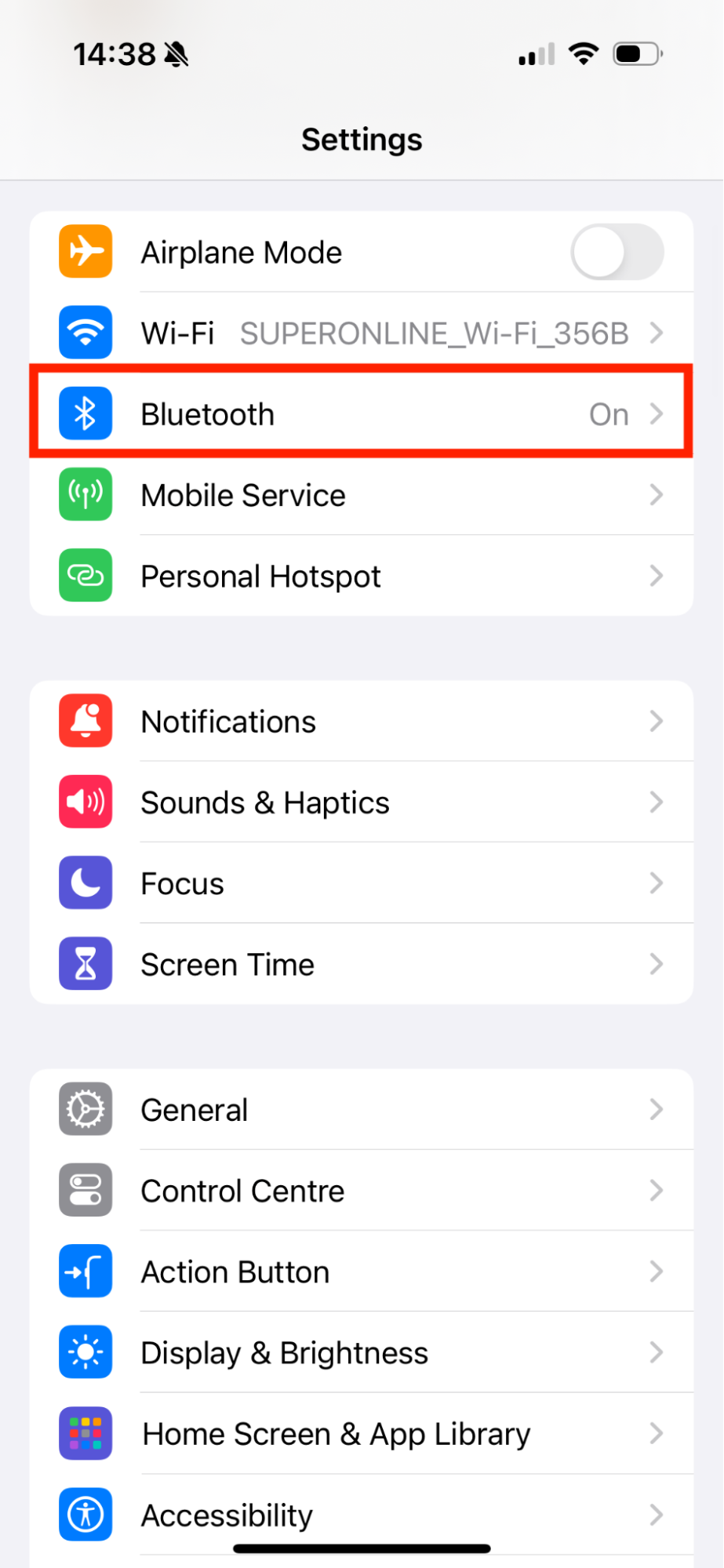
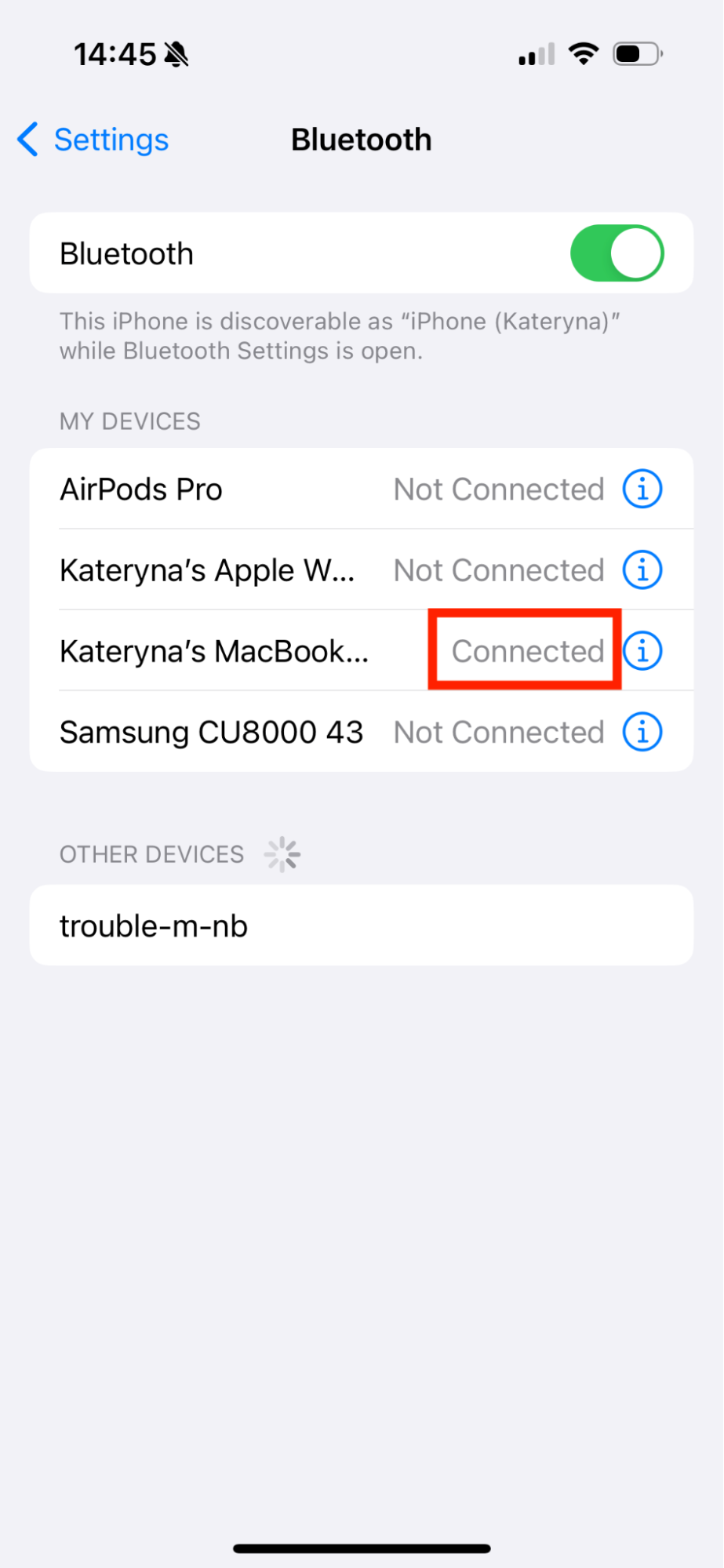
3. Turn off your iPhone's hotspot from your Mac
iPhone's Hotspot feature provides for quick internet access on your Mac without another Wi-Fi network. But if you no longer need internet access, disconnecting your iPhone's hotspot from your Mac should do the trick.
Here's how to turn off your iPhone hotspot from your Mac:
- Click on the Wi-Fi symbol in the top right window of your Mac.
- Switch Wi-Fi off or click on the iPhone’s hotspot to disconnect.
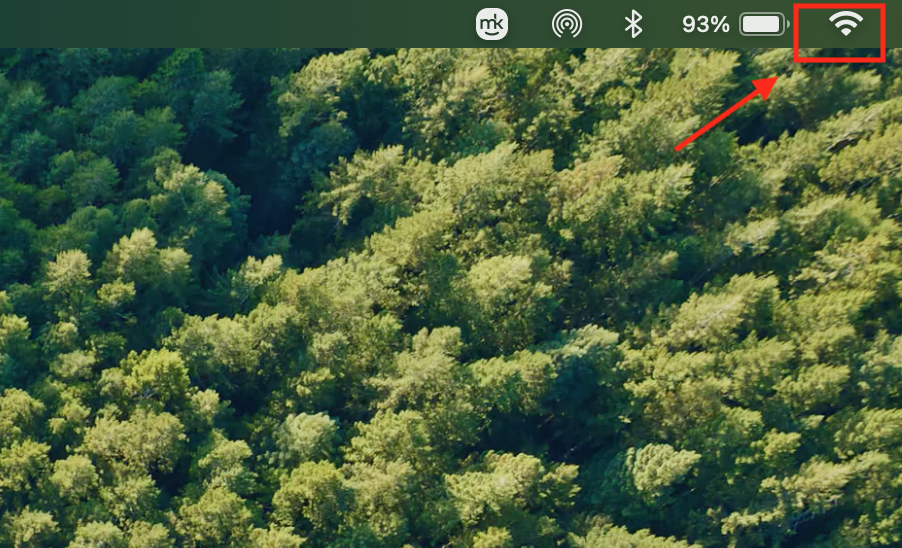
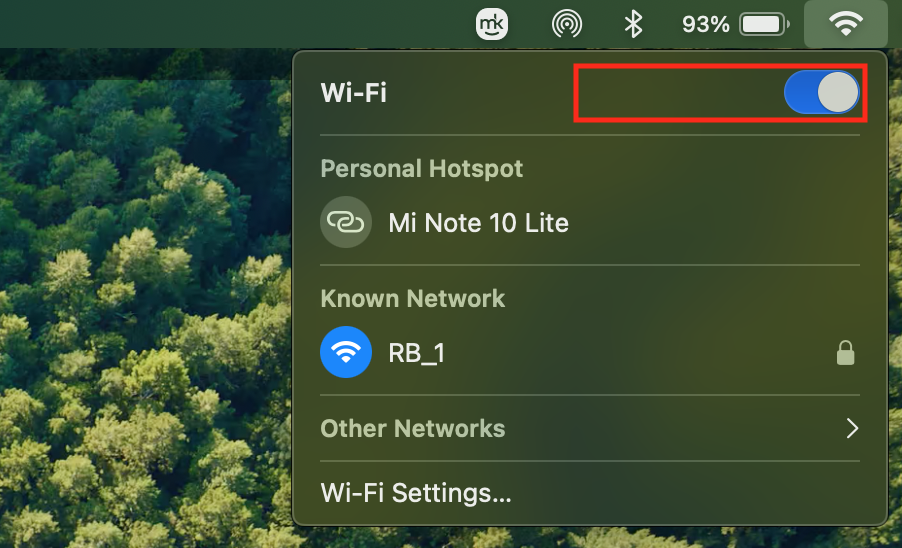
If you want to stop more automatic connections to personal hotspots, follow these simple steps on your Mac:
- Go to the Apple menu and open System Settings.
- Select Network in the left-side menu.
- Click Wi-Fi, then turn off Ask to join hotspots.
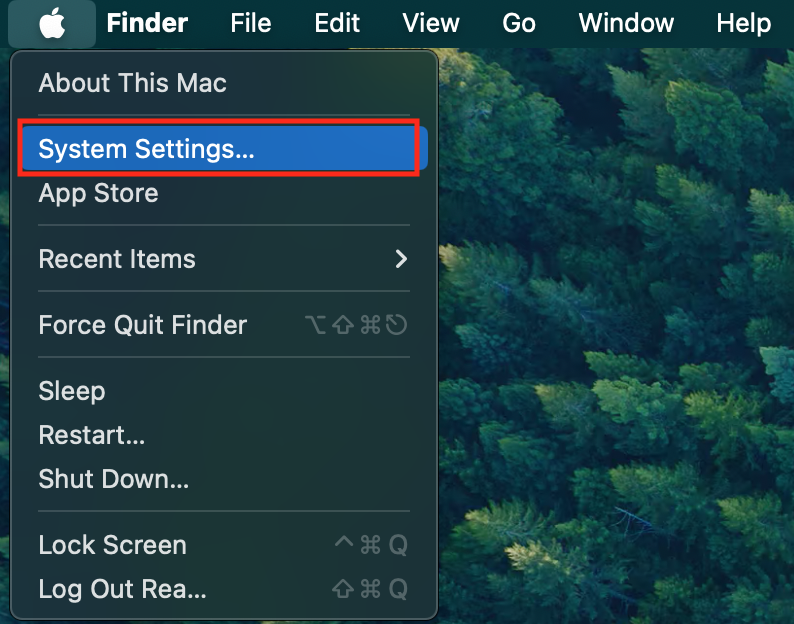
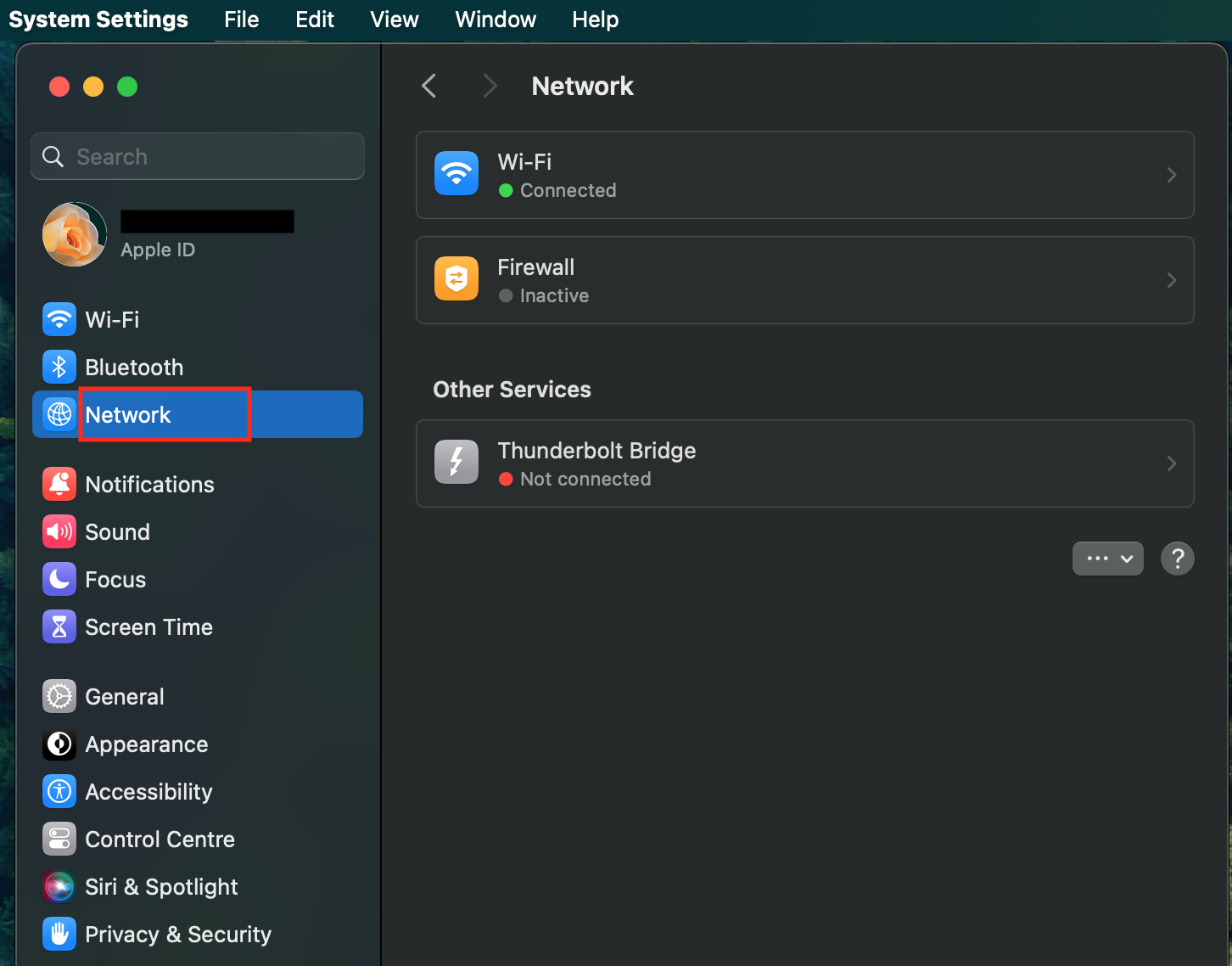
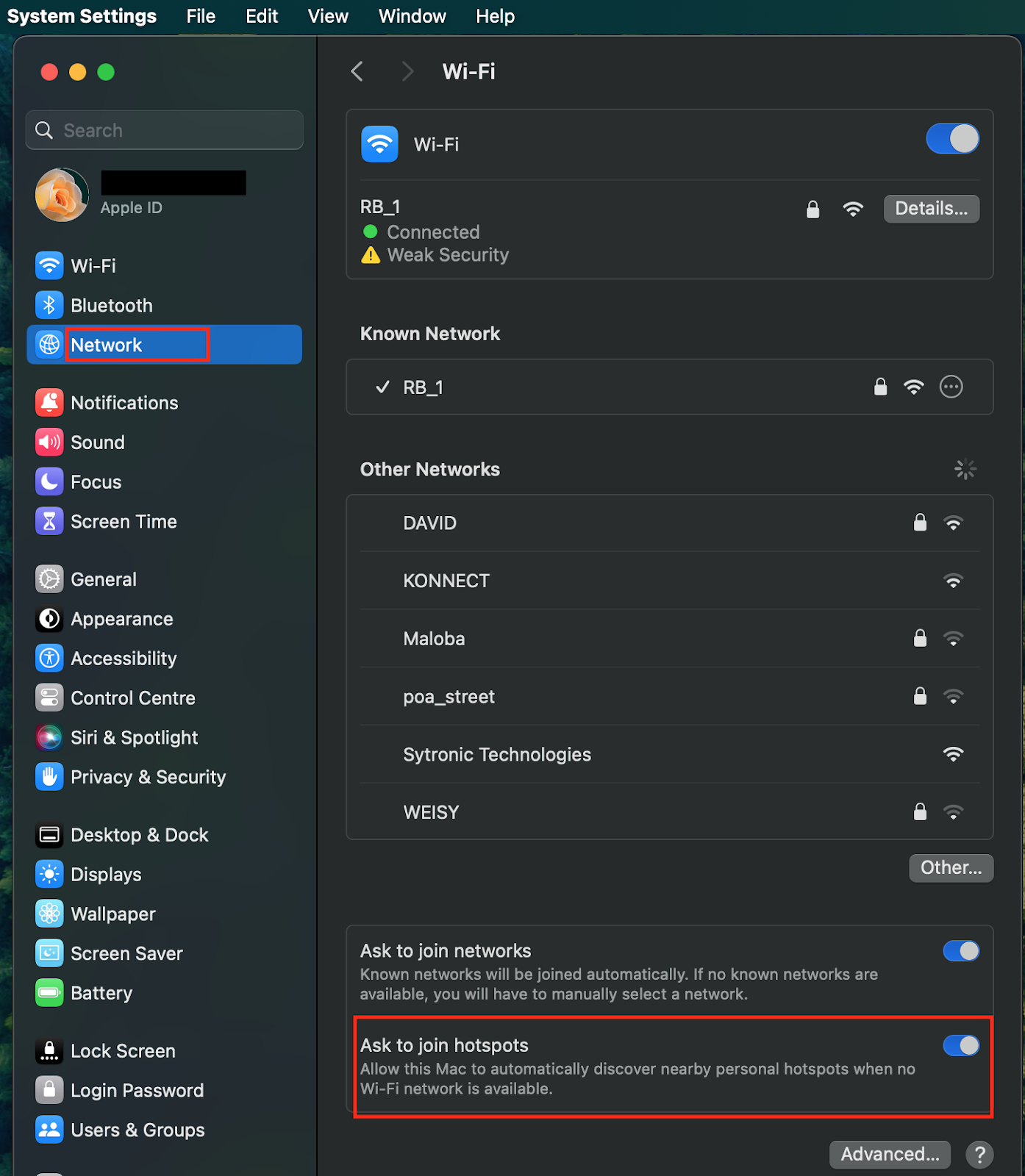
4. Stop iCloud syncing between devices
If you no longer want to sync data between devices, follow these steps to disable iCloud synchronization from Mac:
- Open the Apple menu on your Mac and go to System Settings.
- Click on the Apple ID and proceed to iCloud.
- From here, you can choose the services you don't want to sync between devices and toggle off the Sync This Mac option.
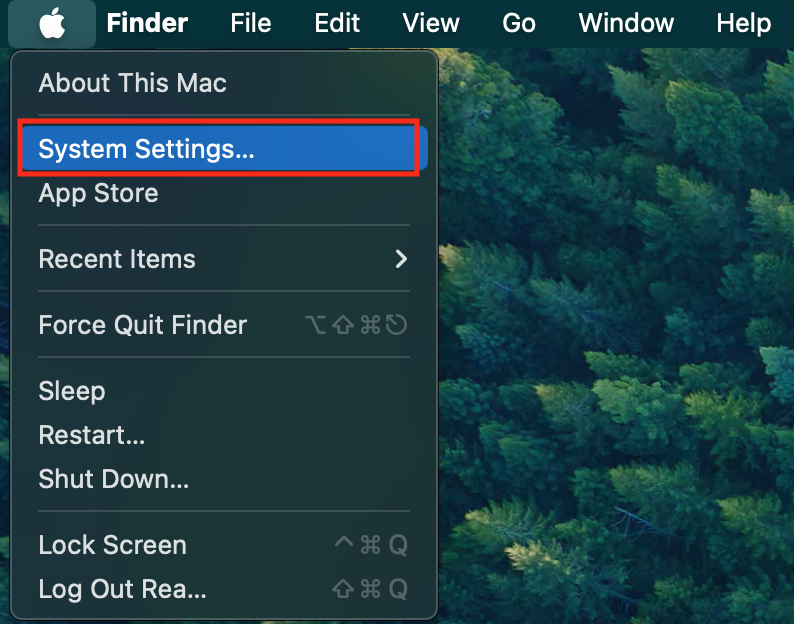
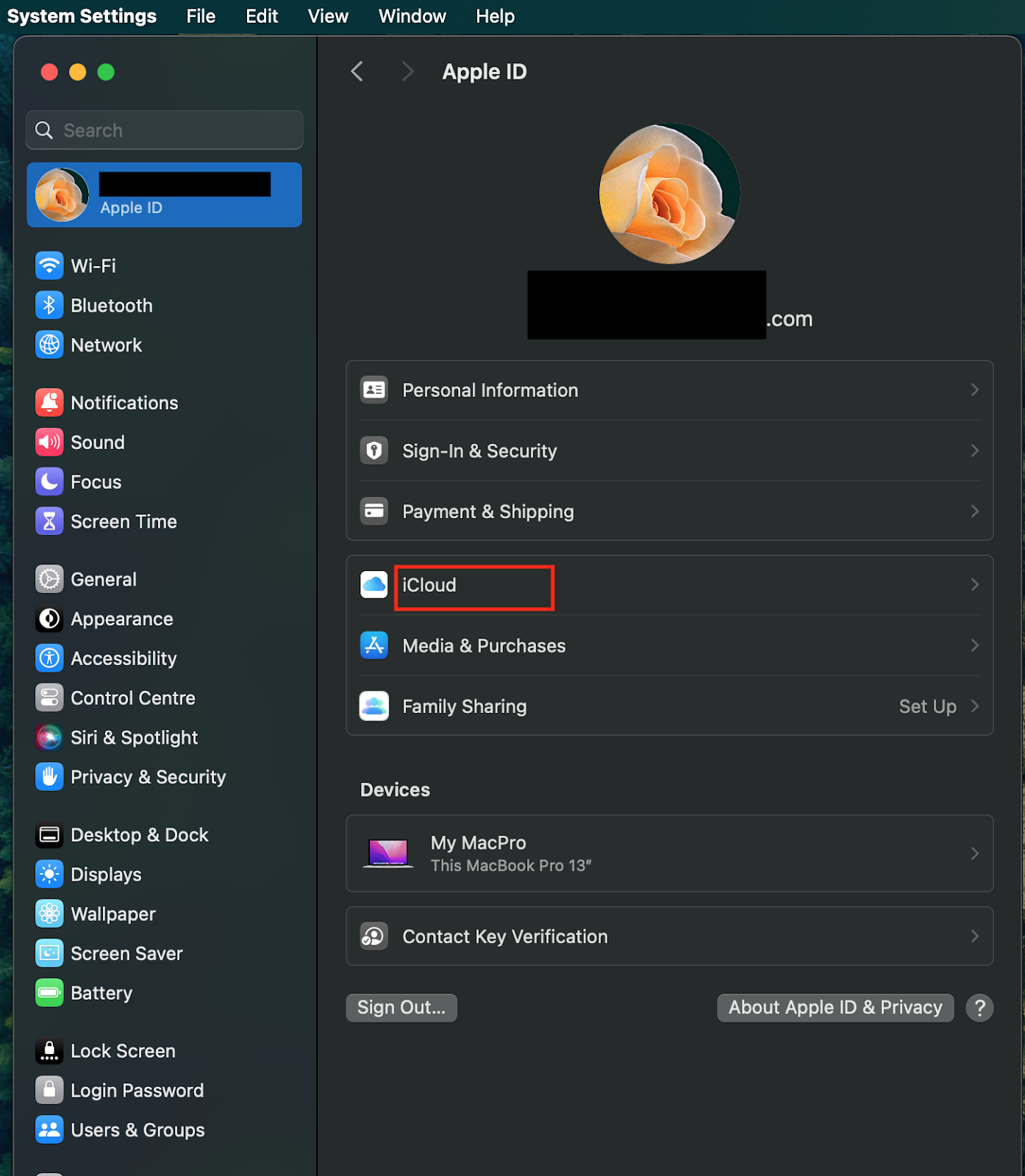
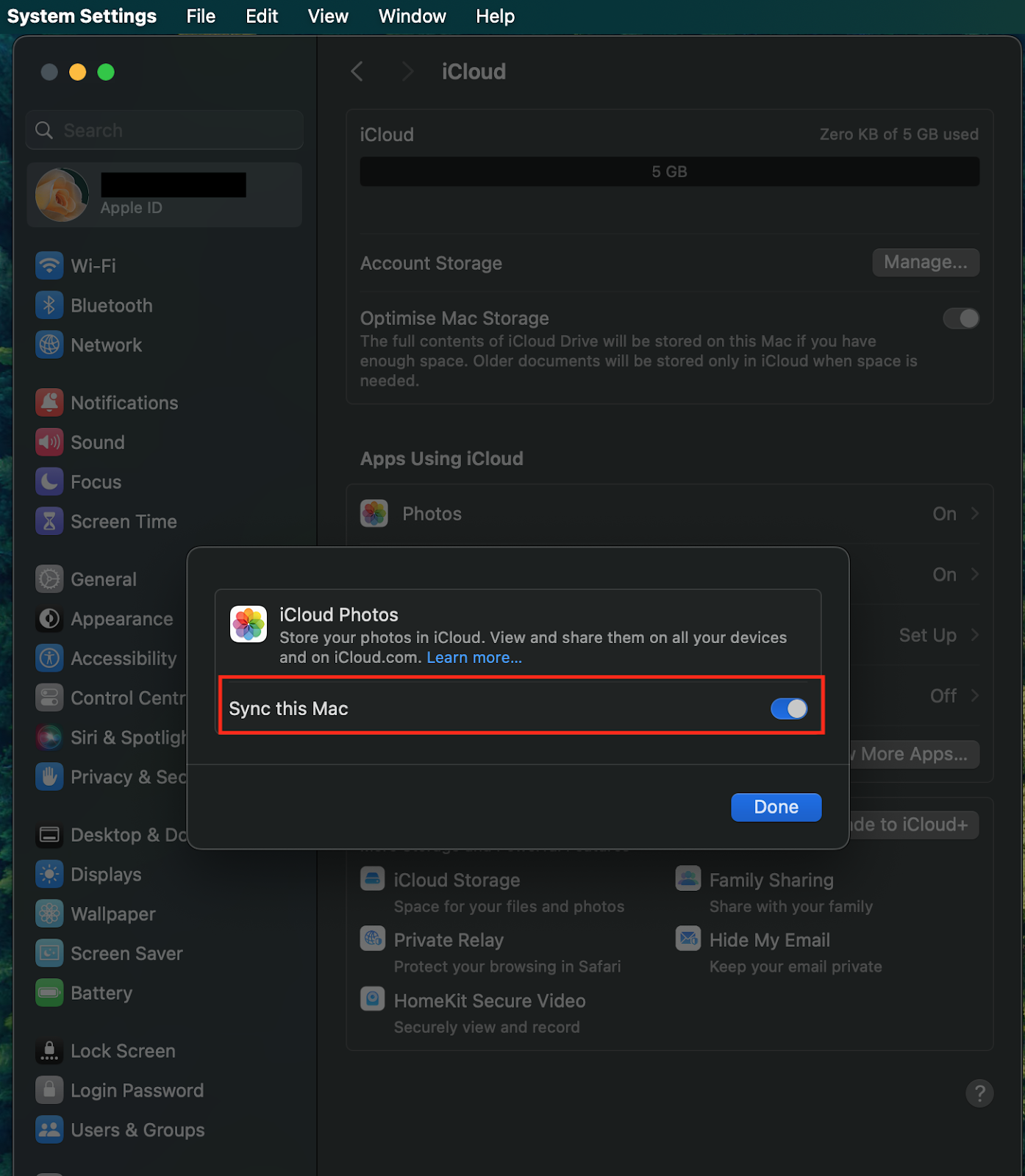
5. Turn off Handoff on iPhone
Handoff allows you to start working on your iPhone device, switch to your nearby Mac, and continue where you left off. It's a handy continuity feature on Apple devices that lets you temporarily stop doing something on one device and pick up where you left off on another.
To turn off Handoff on your iPhone:
- Go to System Settings on your iPhone.
- Click on General.
- Select AirPlay & Handoff.
- Turn off the toggle next to Handoff.
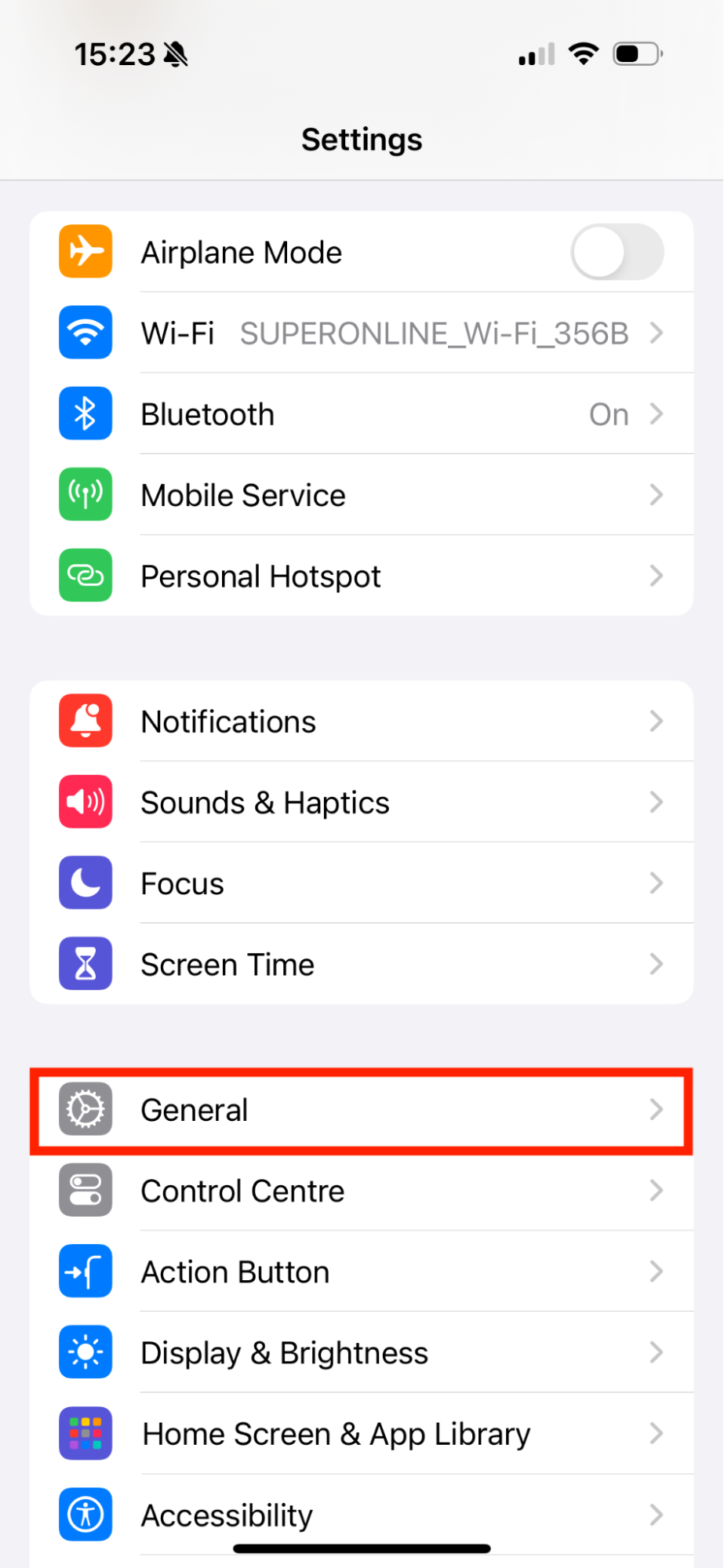
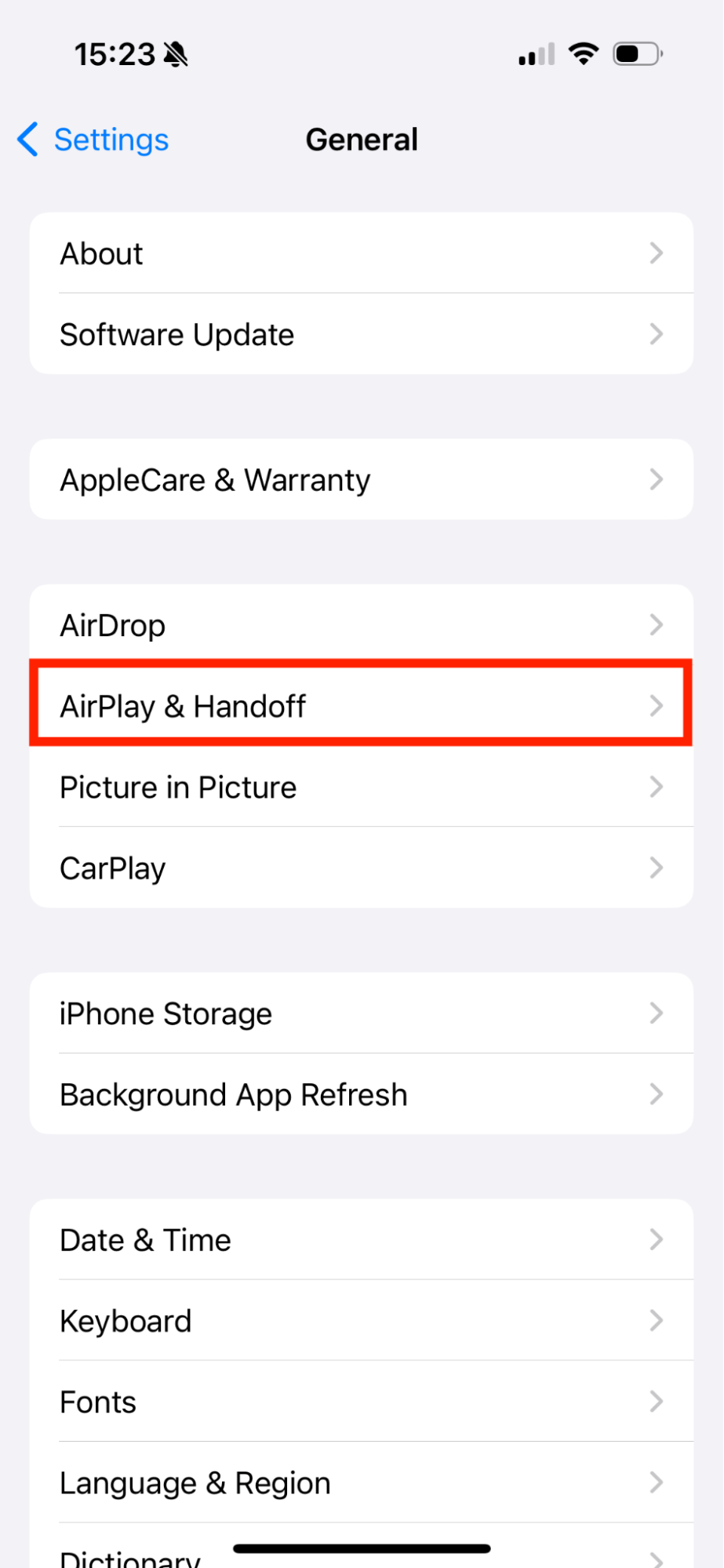
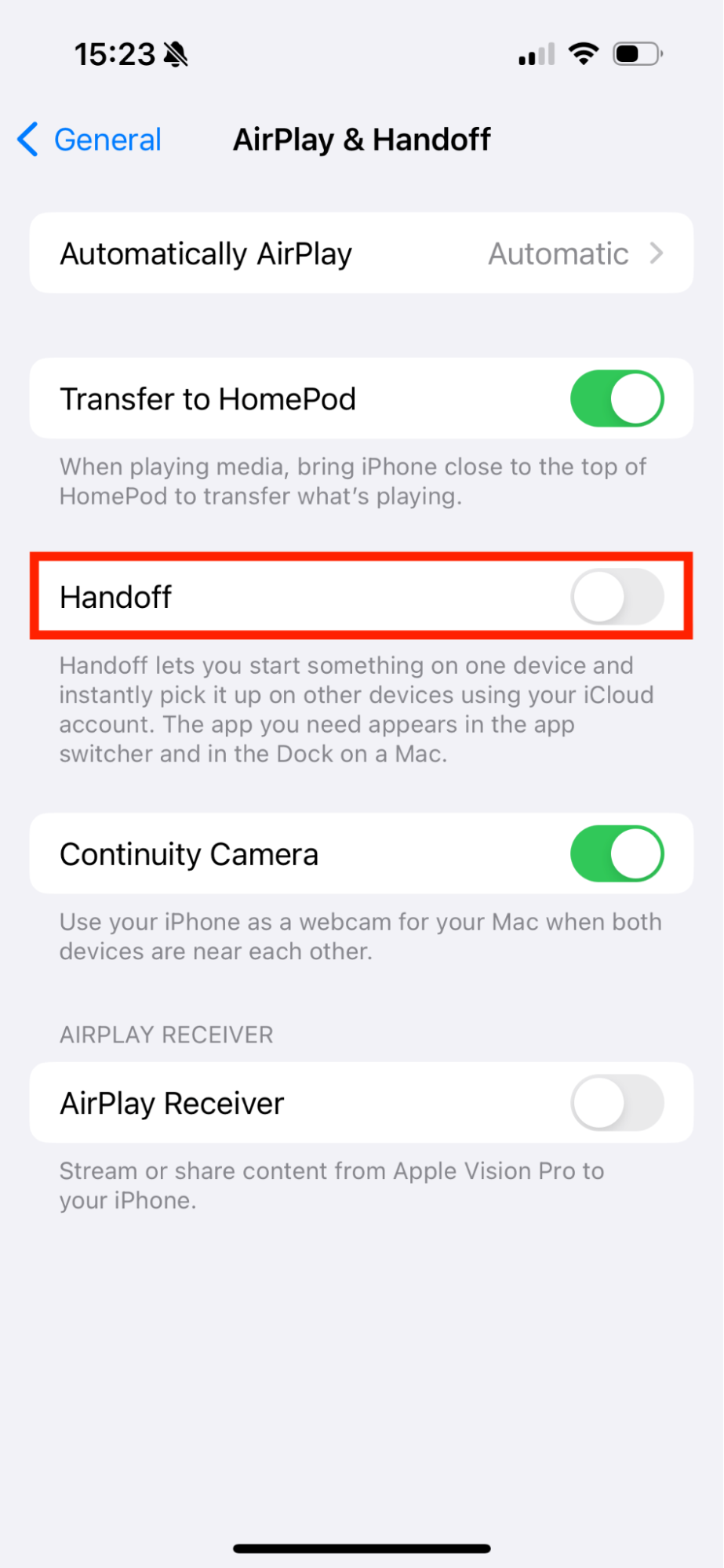
6. Disconnect iPhone from Mac in Finder
Your iPhone automatically shows in Finder when you connect it to a Mac via a USB cable. Disconnecting it is as simple as unplugging the USB cable from a Mac. However, if you've set up Finder to connect to your iPhone automatically over Wi-Fi, you'll need to do more to disconnect the iPhone from the Mac in Finder.
To stop Finder in Mac from establishing a Wi-Fi connection with your iPhone:
- Launch Finder on Mac.
- Tap the iPhone icon in the sidebar and select Options.
- Untick the box next to Show this iPhone when on Wi-Fi option.
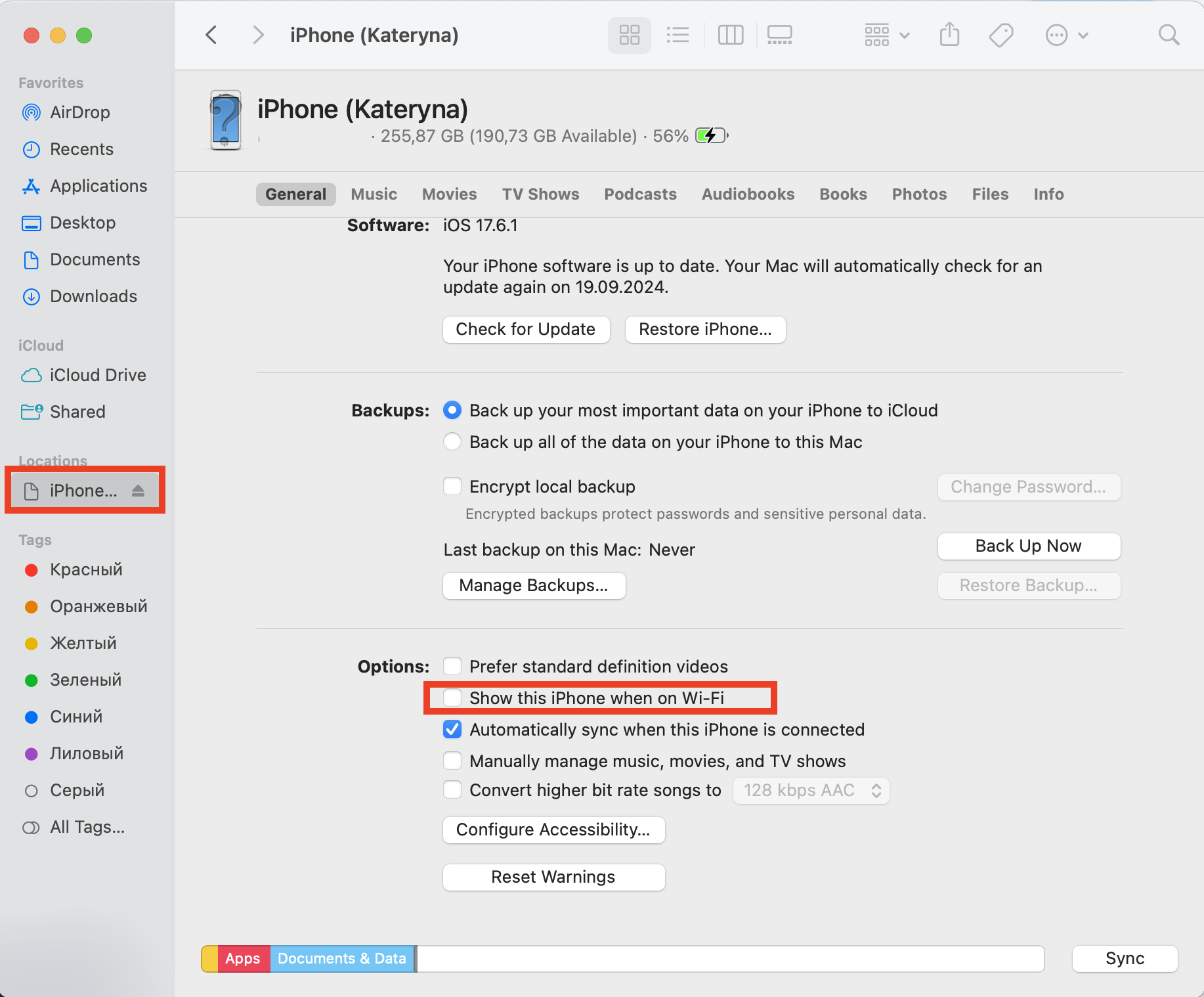
Apple has made it easy to link your iPhone and Mac for easy file sharing and syncing. However, as much as a Mac can hold files and other attachments from your iPhone, all this data can take up a lot of storage.
Use MacKeeper’s Safe Cleanup feature to find unnecessary files from all over your Mac and quickly delete them to reclaim more storage. Here’s how:
- Open MacKeeper.
- Select Safe Cleanup from the left sidebar.
- Click Start Scan.
- Choose the files to delete and click on Clean Junk Files.
- Confirm with Remove.
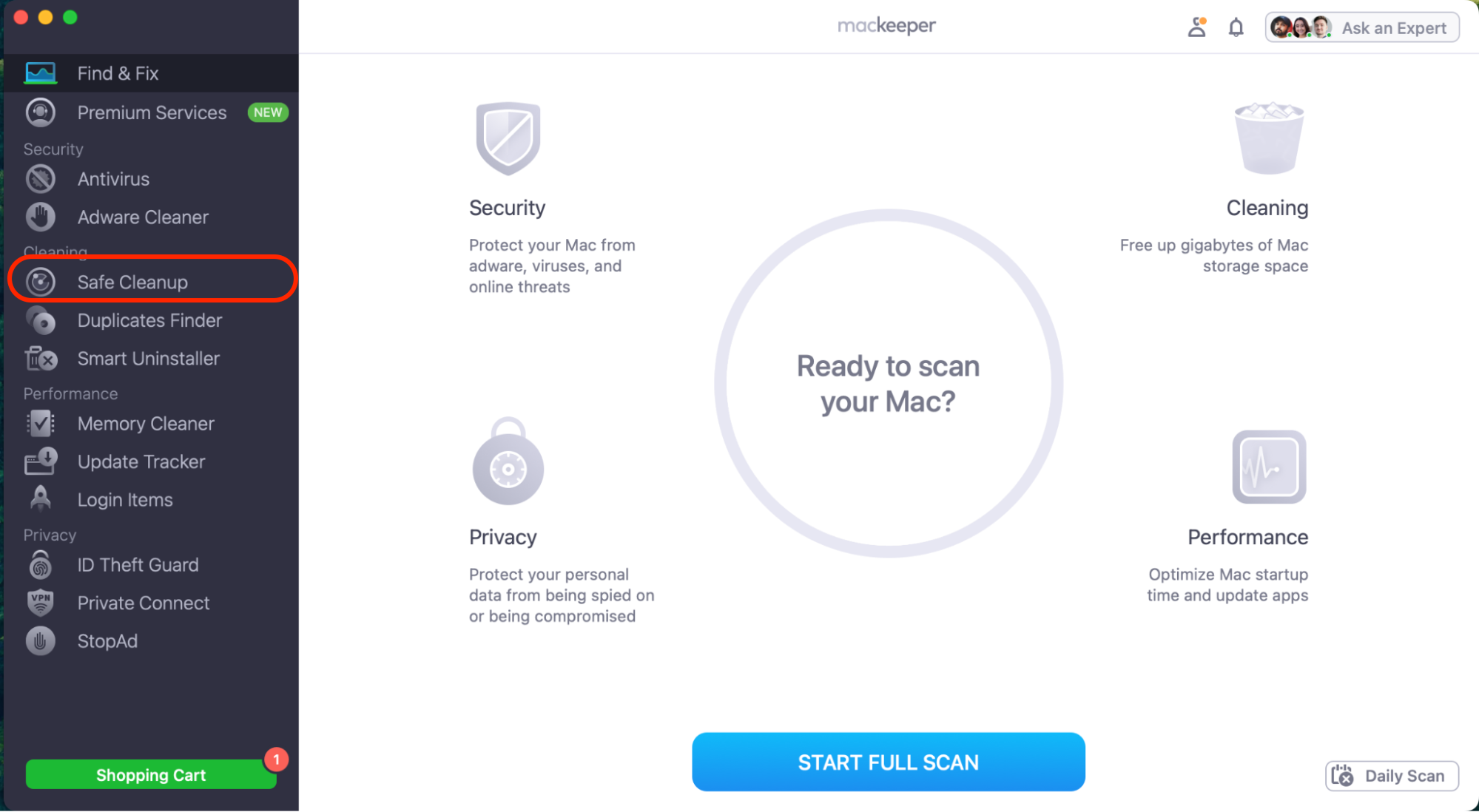
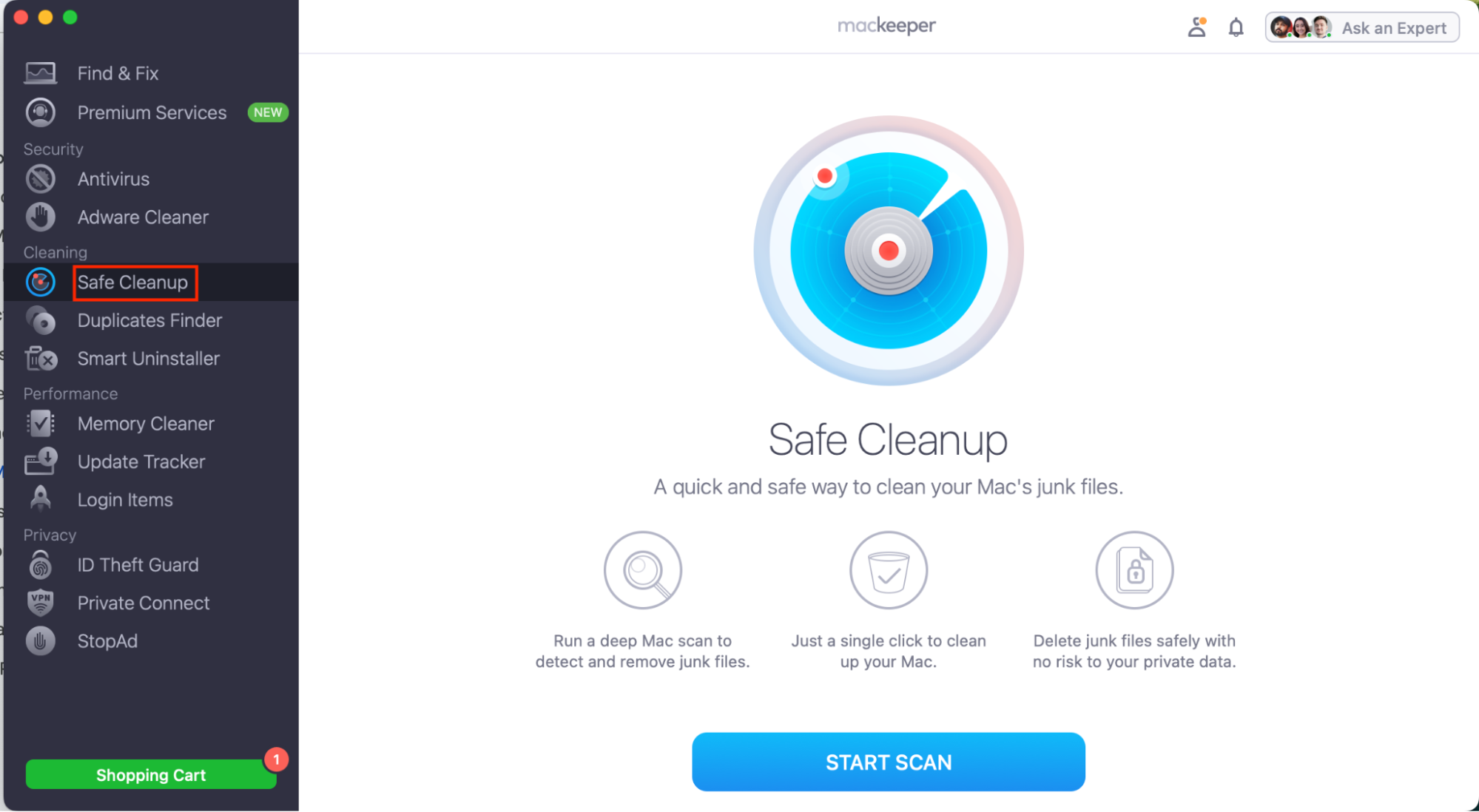
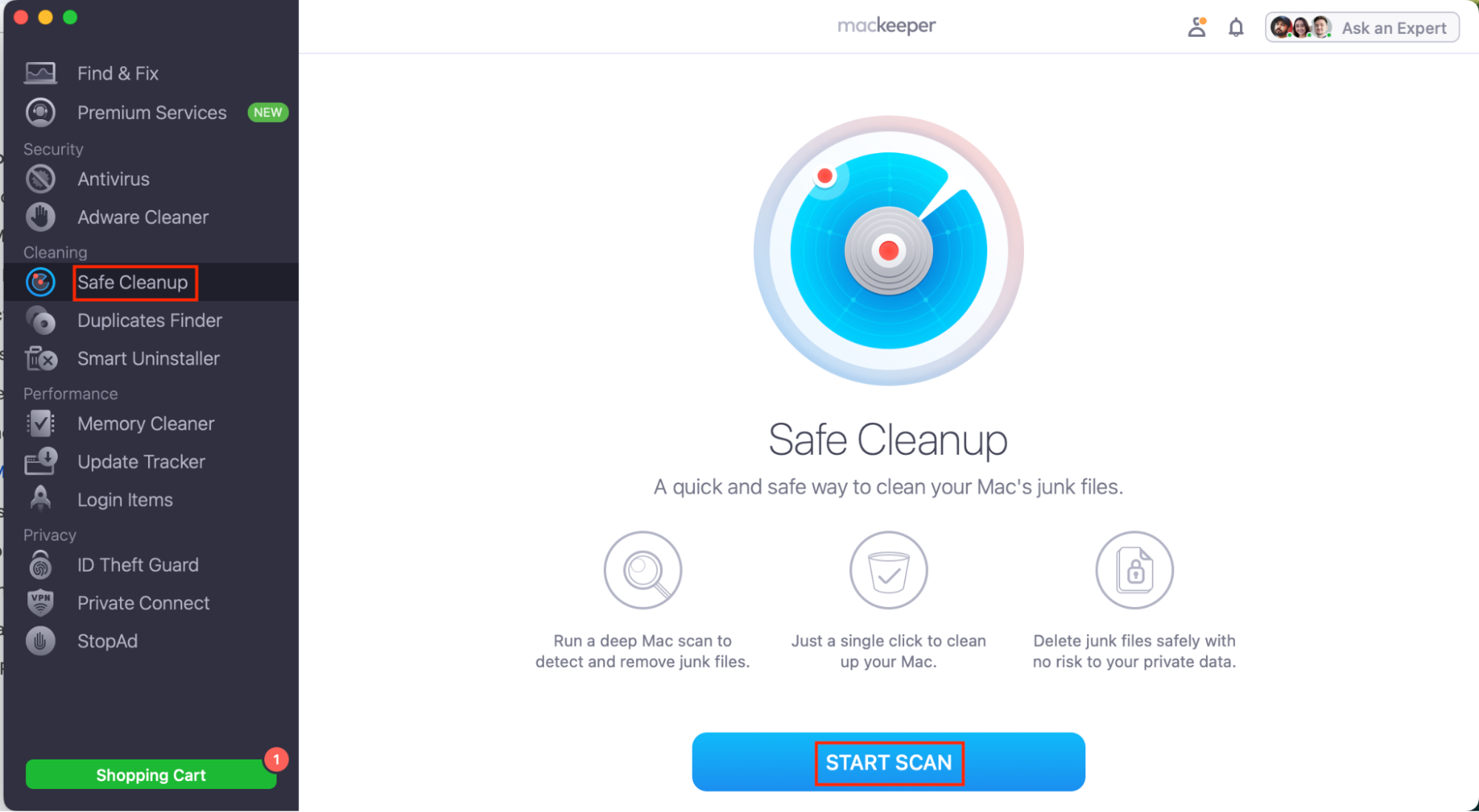
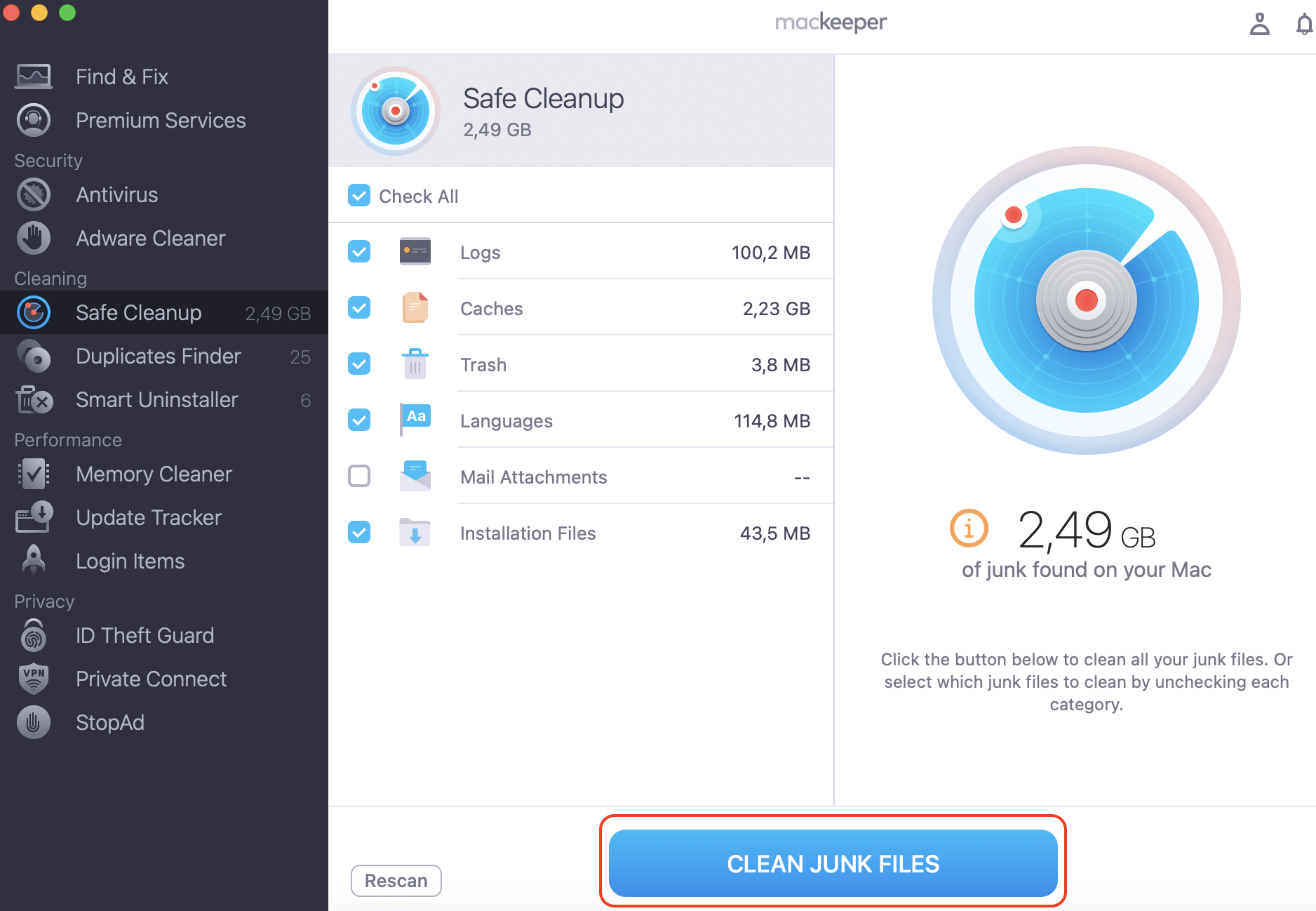
7. Stop syncing iPhone notes to Mac
If you use the same Apple ID on your iPhone and Mac, everything you write in Notes is immediately synced to your Mac. Even though syncing iPhone notes to Mac makes it easier to access essential files on all your devices, it might not be the best idea if you want to manage iCloud storage on Mac.
Here’s how to stop syncing iPhone Notes with Mac:
- Open Apple menu > System Settings.
- Choose Apple ID and select iCloud.
- Choose Apps using iCloud.
- Click on Show More Apps.
- Select Notes.
- Turn off Sync on this Mac.
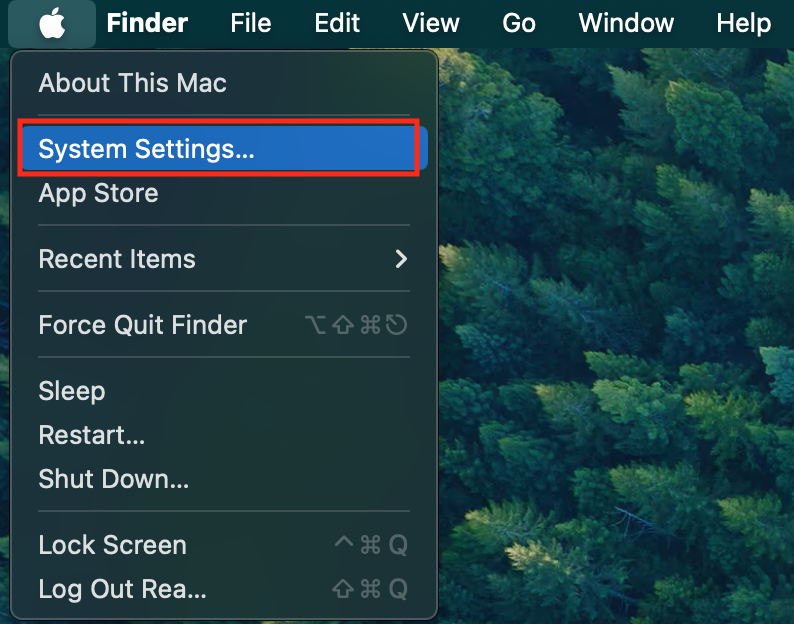
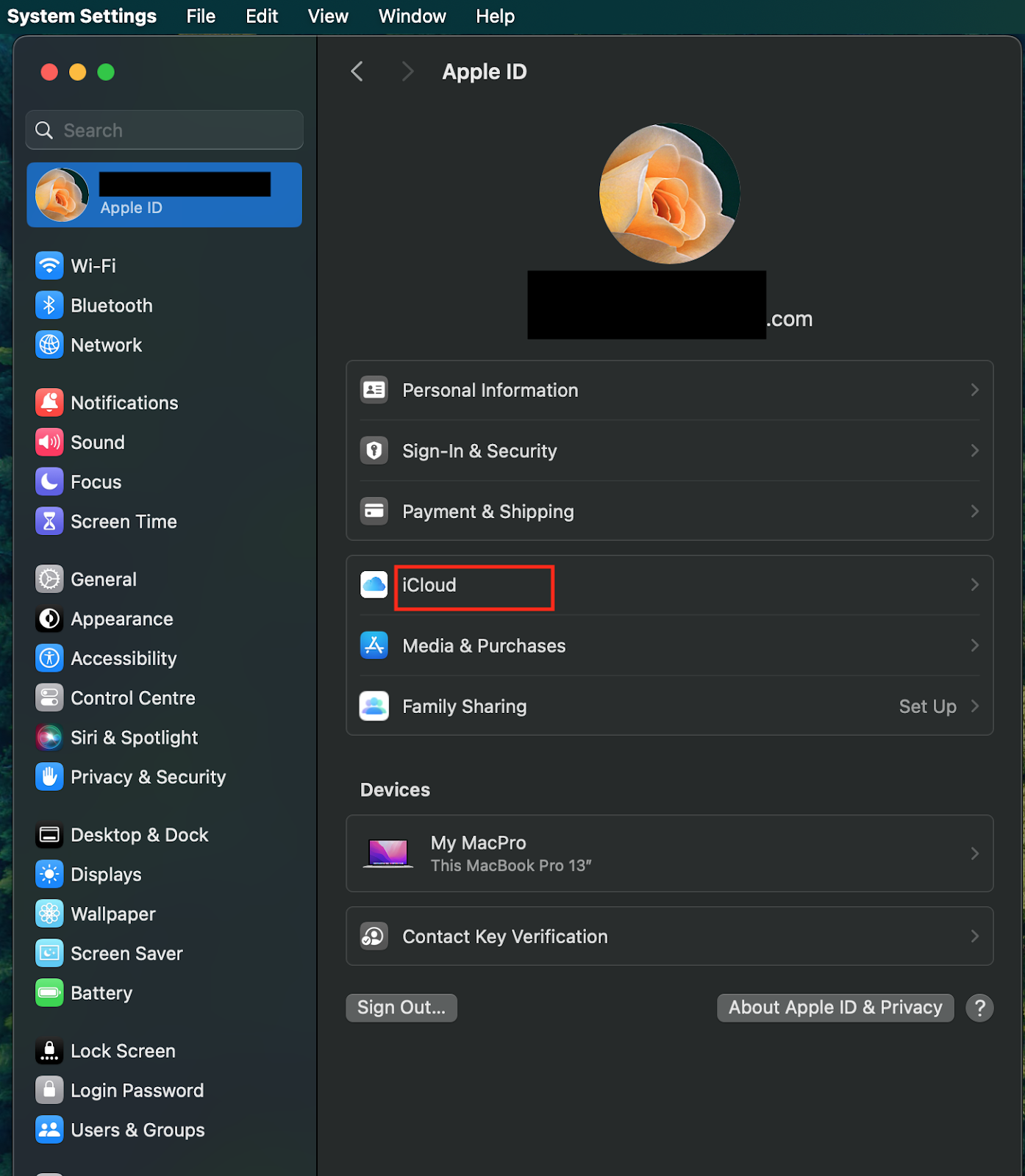
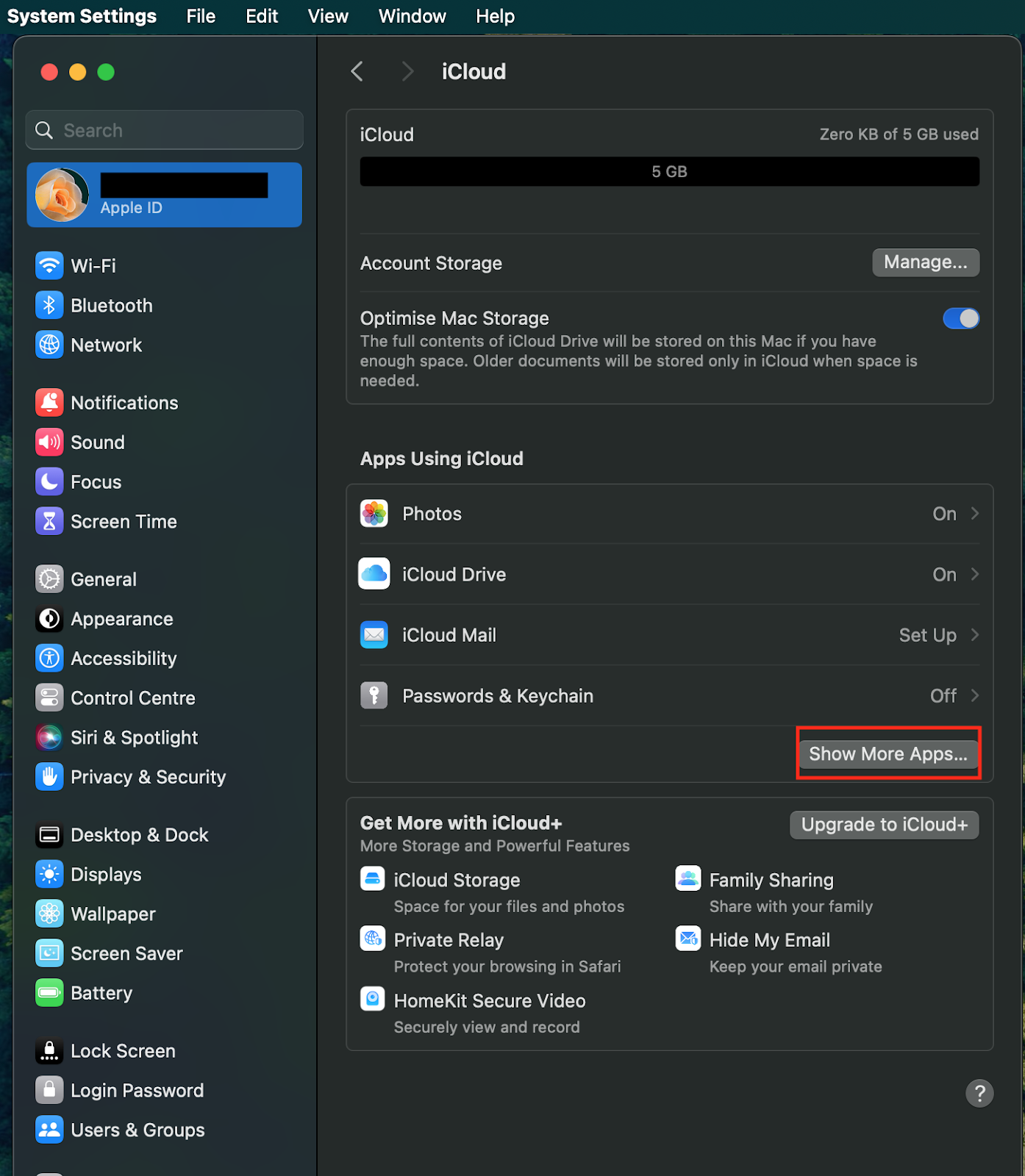
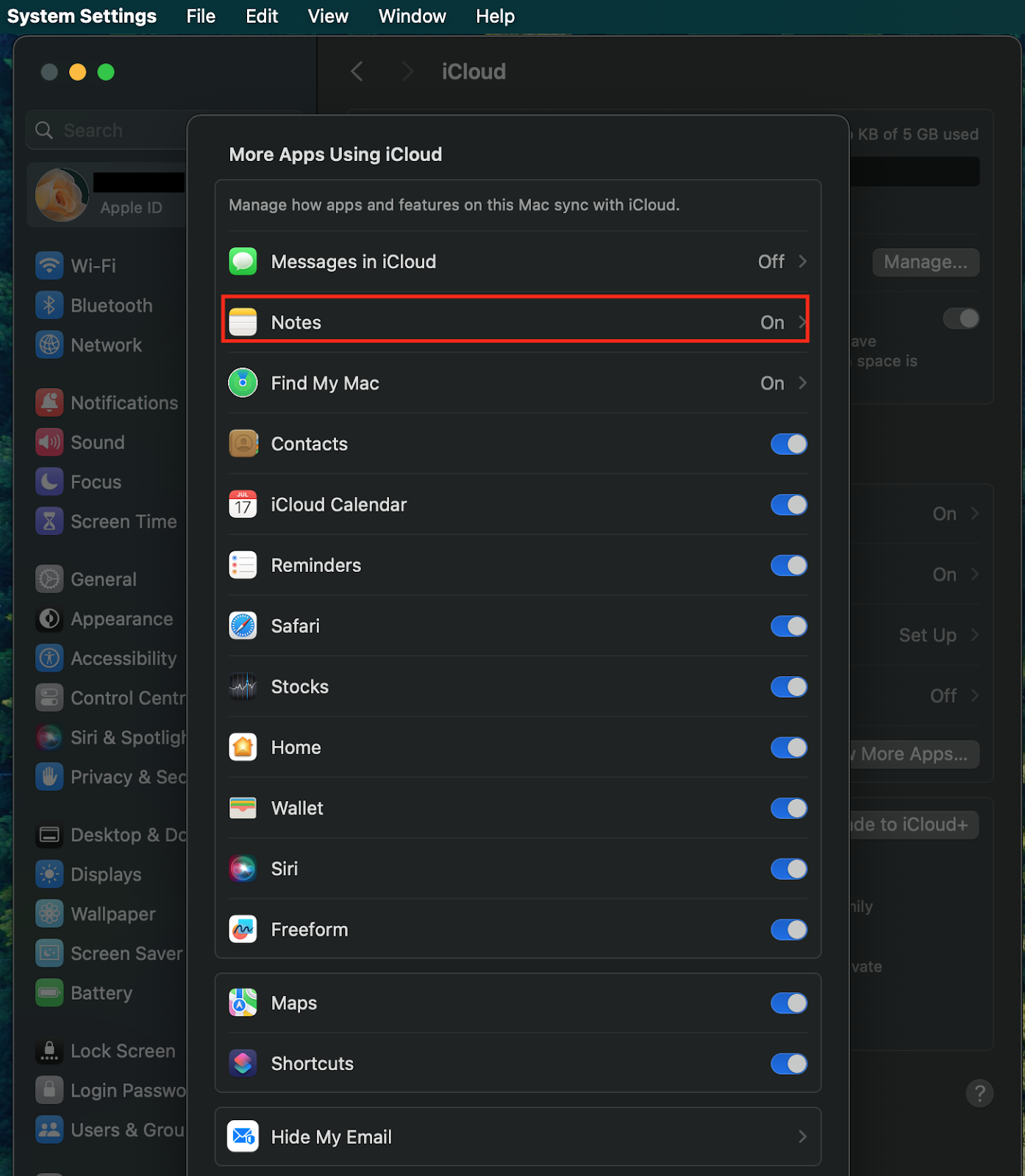
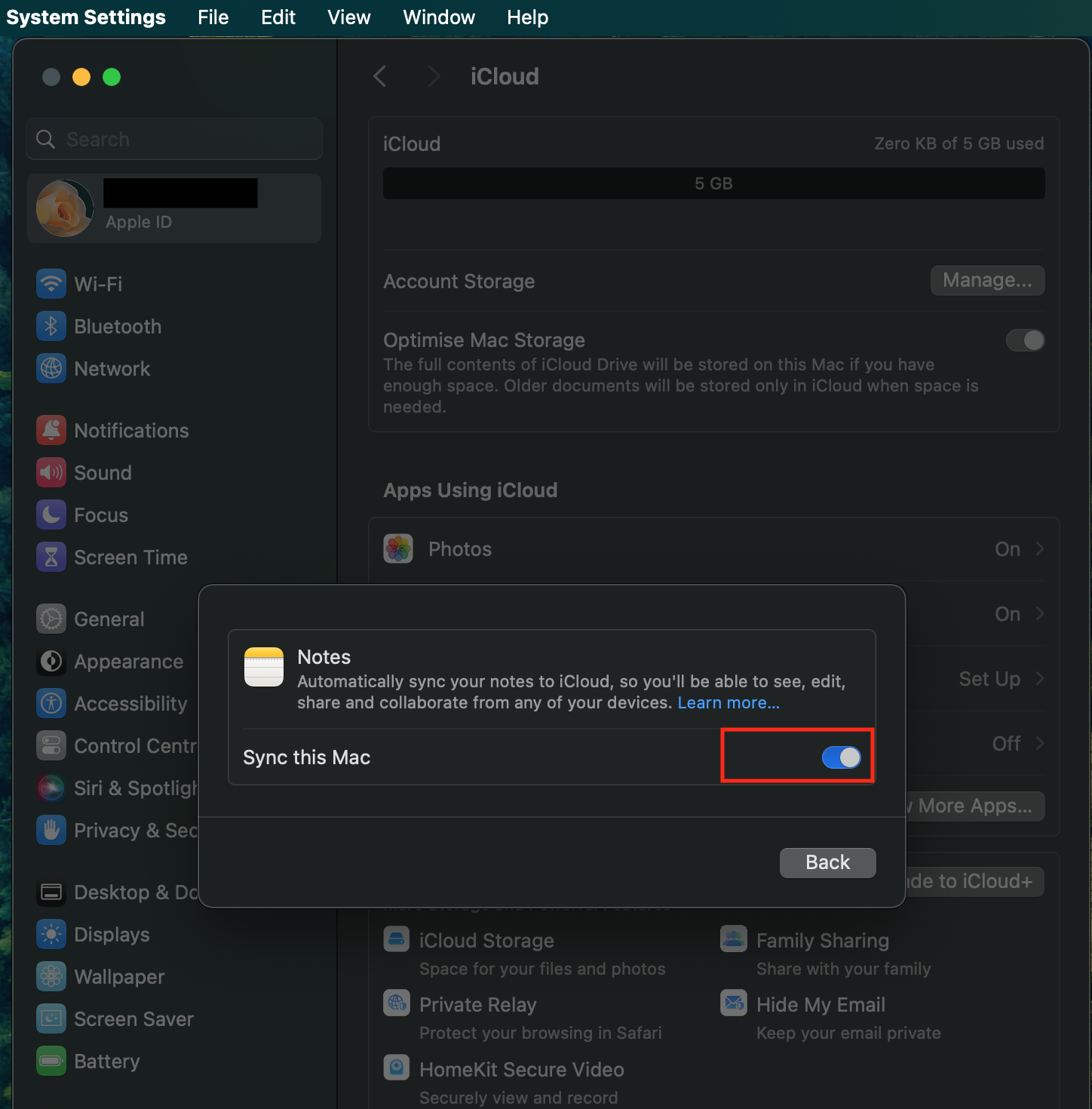
8. Disconnect incoming iPhone calls on Mac
When you want to unsync an iPhone from a Mac, disconnecting incoming phone calls on your computer might be necessary to enhance the overall security and privacy of your devices.
To disconnect incoming iPhone calls on Mac:
- Open the FaceTime app from the Dock
- Click FaceTime in the Apple menu in the top left corner of the screen and choose Turn FaceTime Off.
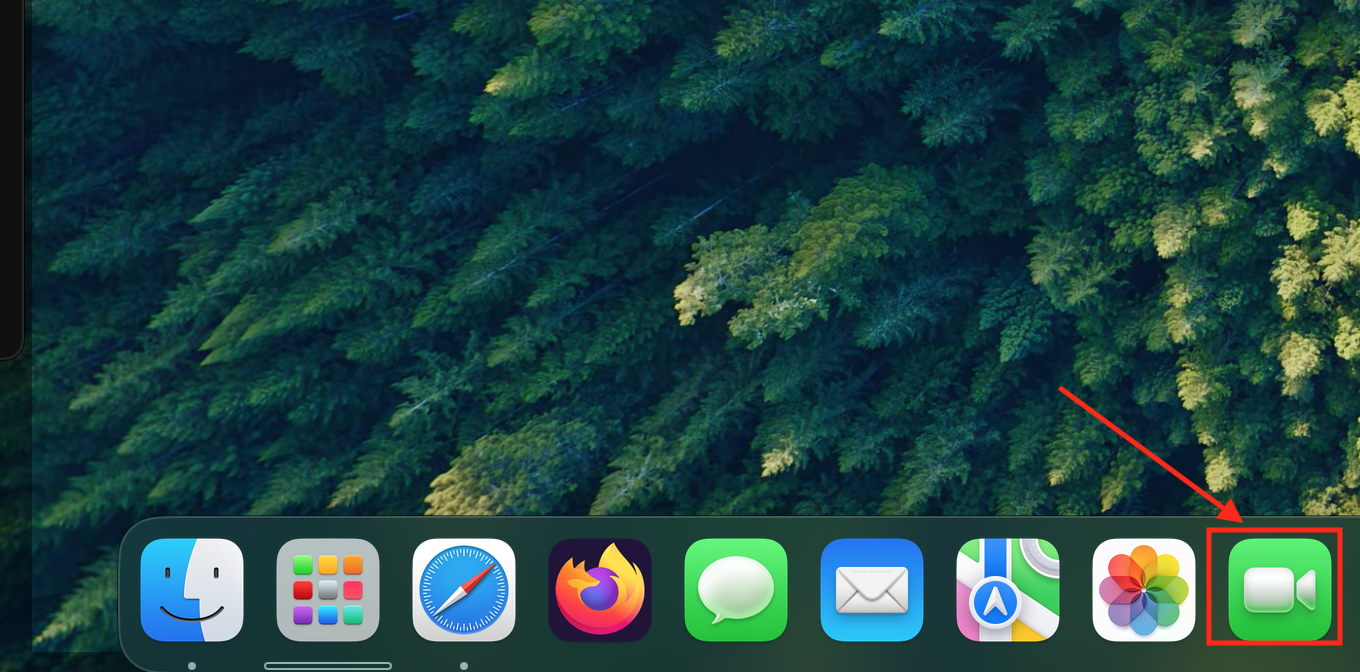
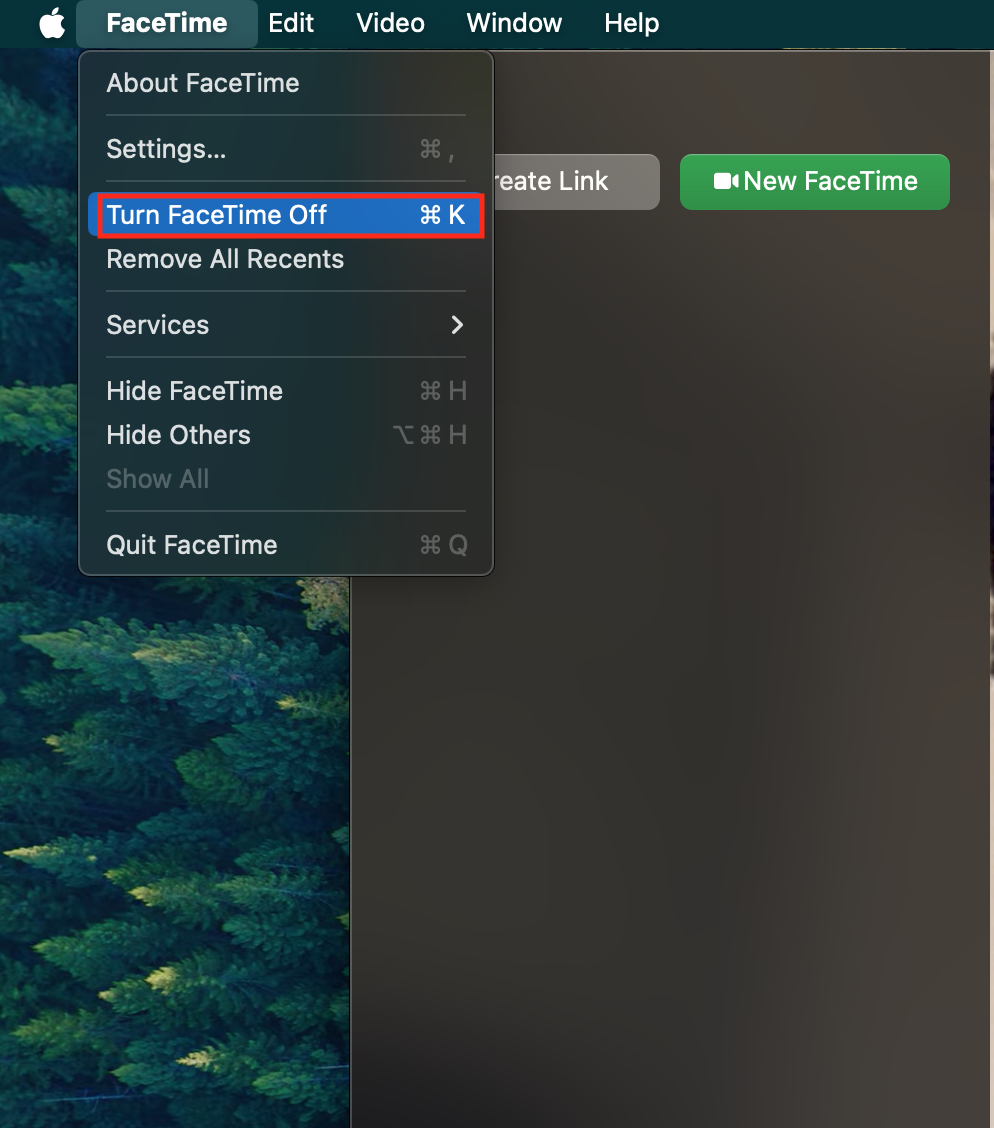
9. Turn off iMessage Sync on Mac
You might have enabled automatic syncing when you set up your iPhone and Mac devices. This means iMessage texts will be available on both your iPhone and Mac, making syncing messages between these devices easy.
However, if you don’t want this to continue, you can turn off iMessage sync on Mac by following the steps outlined below:
- Launch the Messages app on your Mac.
- Click Messages in the Apple menu, then choose Settings.
- Navigate to the iMessage tab. Uncheck the Enable Messages in iCloud option.
- Confirm your action by clicking Disable This Device.
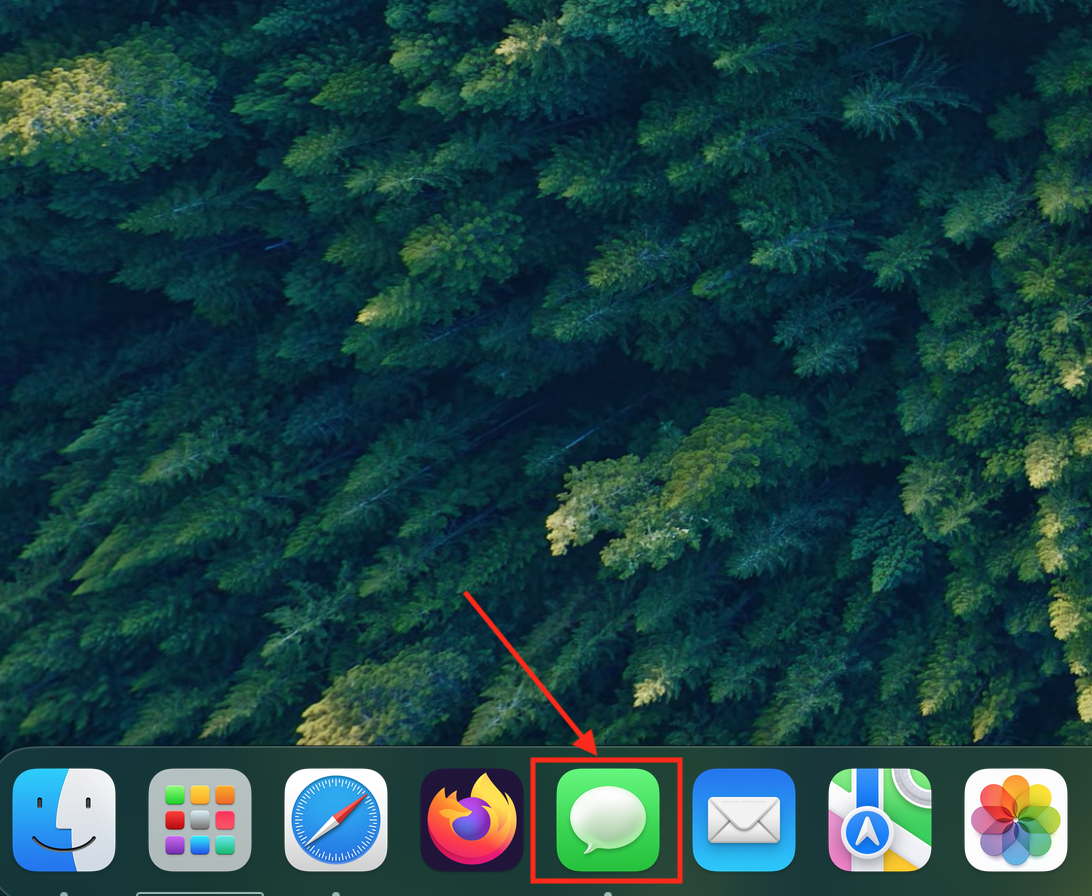
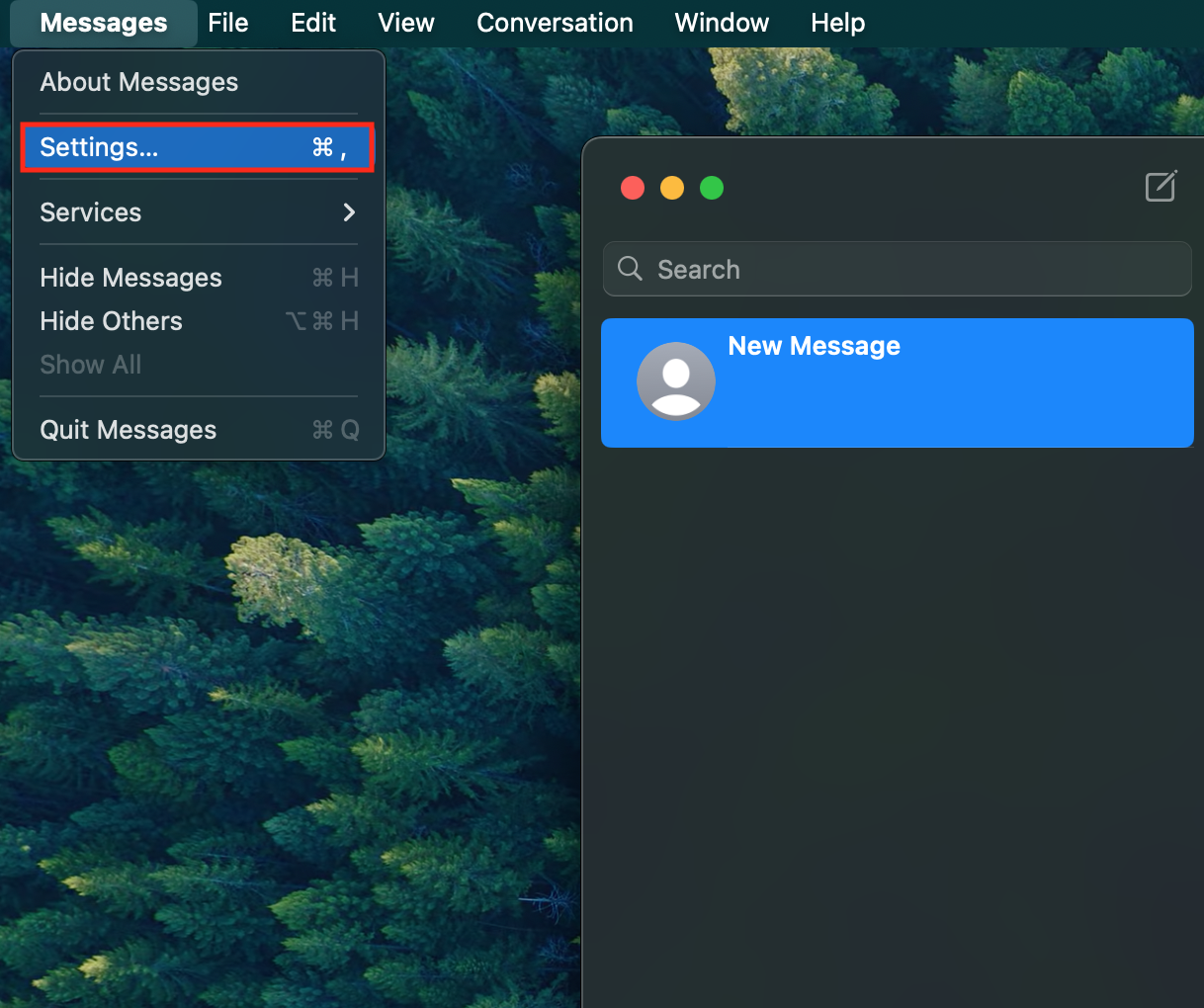
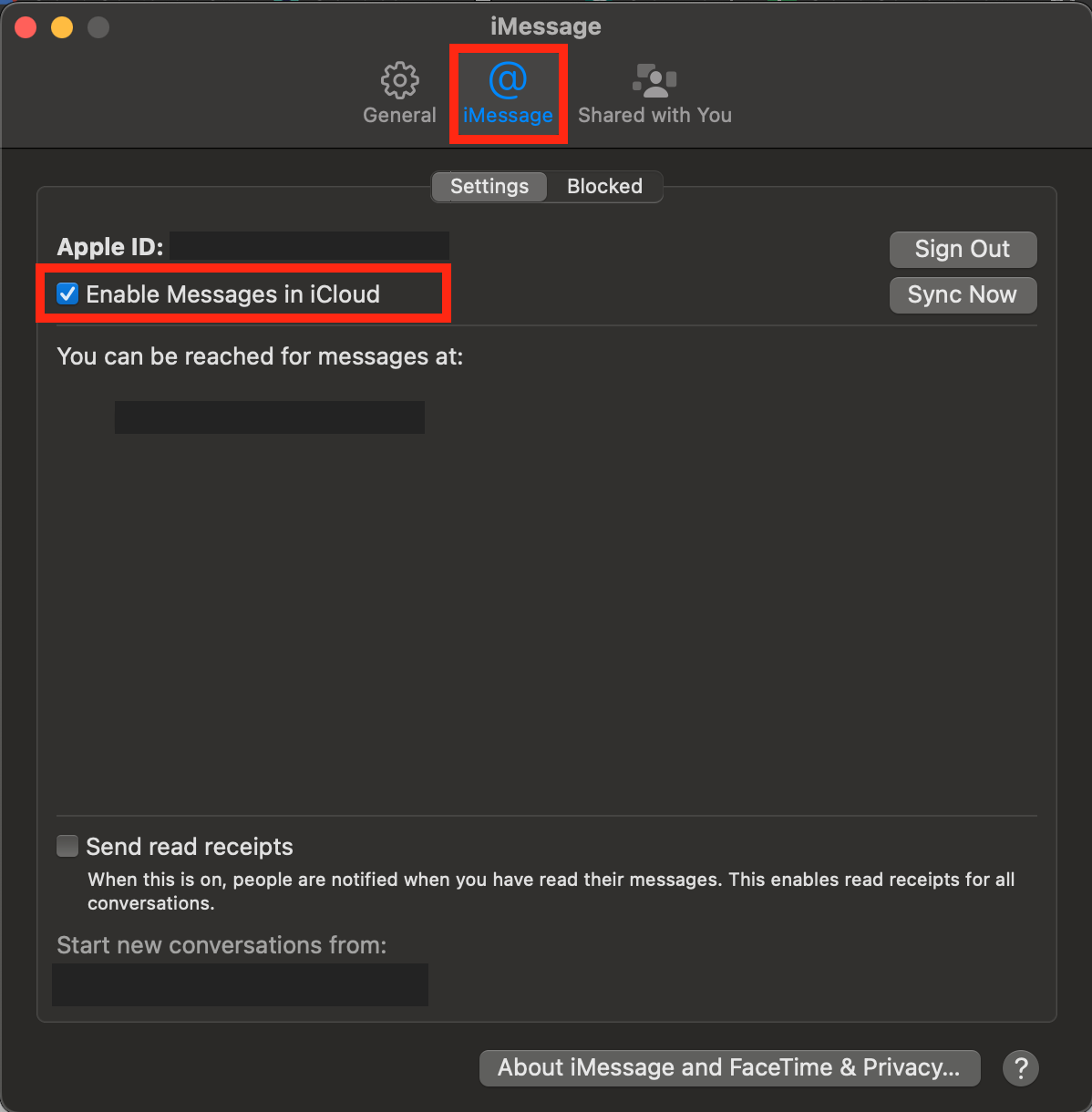
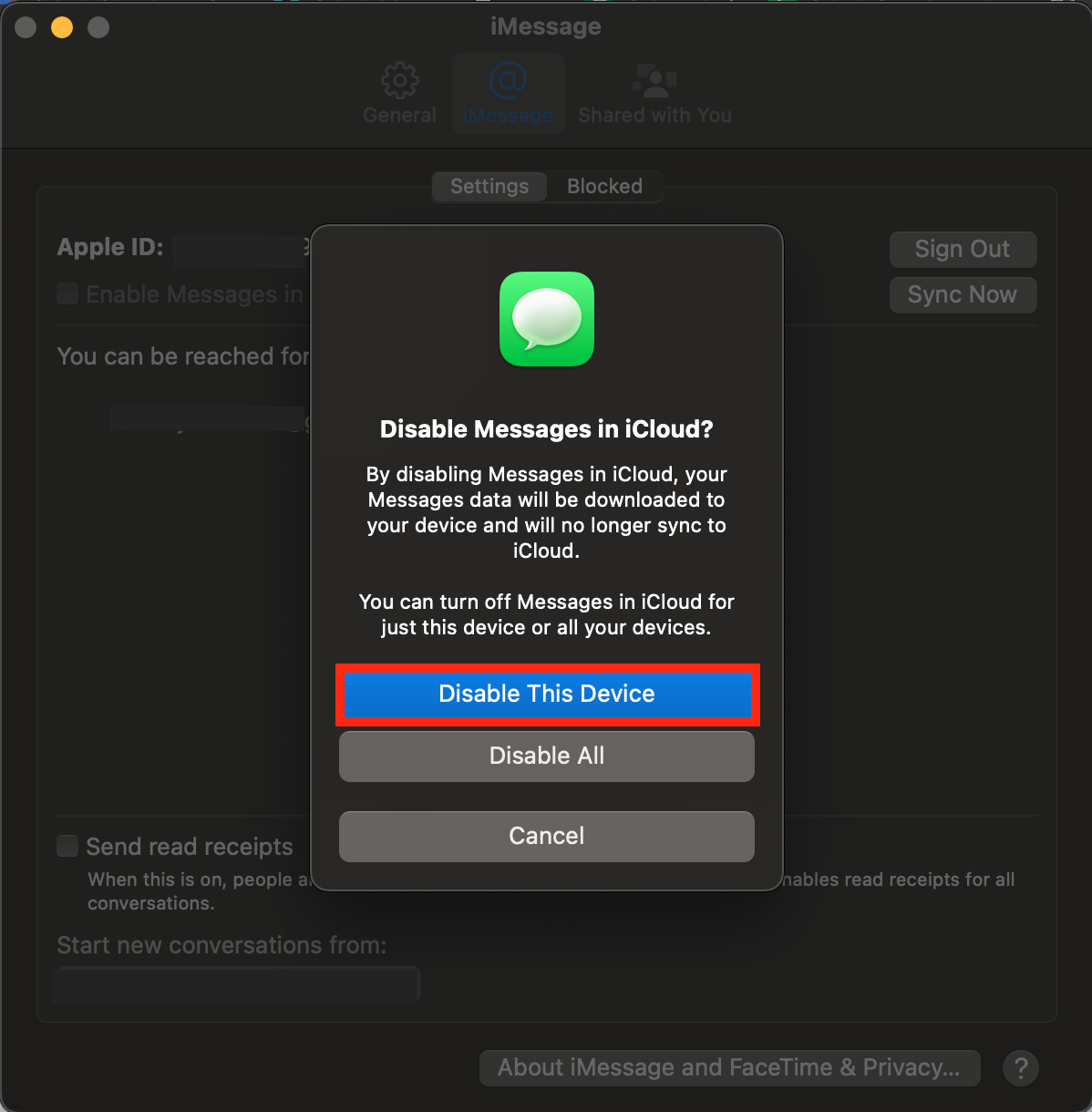
10. Disable Continuity Camera
Continuity camera relies on the iPhone's rear camera technology to function automatically among Mac’s video conferencing apps. But even with your iPhone plugged in and mounted, you can turn it off and stop your Mac from identifying it as a camera.
To disable the Continuity Camera on iPhone:
- Open Settings on your iPhone.
- Go to General.
- Choose AirPlay & Handoff.
- Toggle the Continuity Camera off.
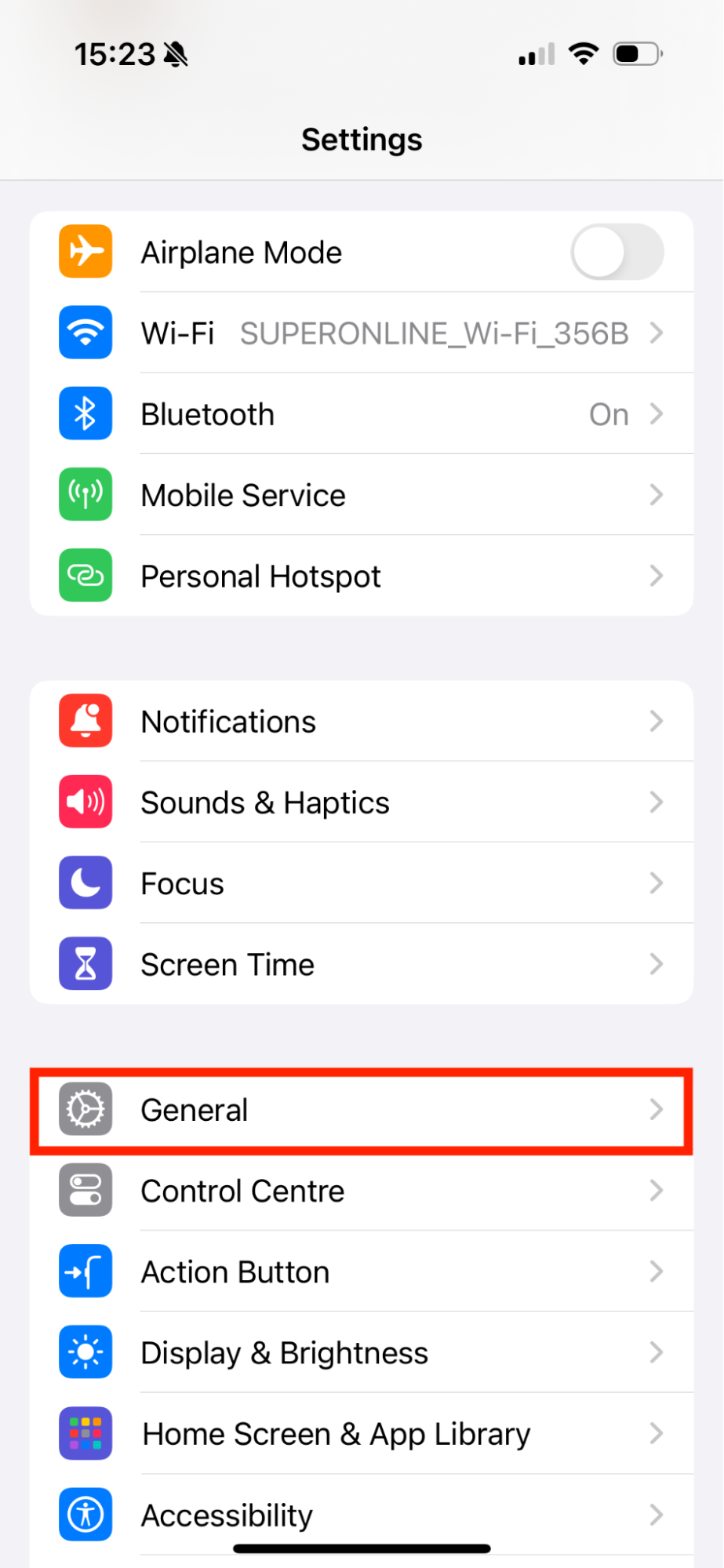
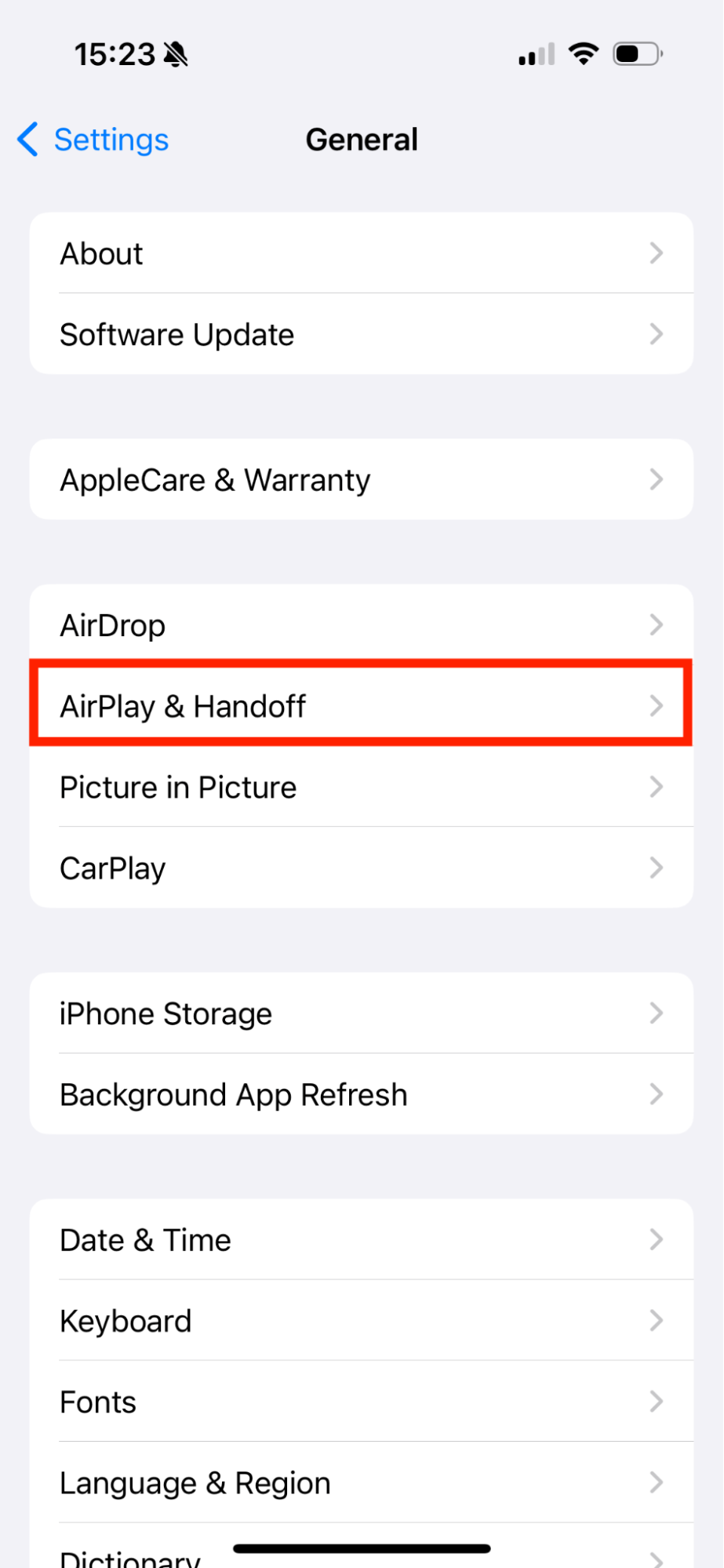
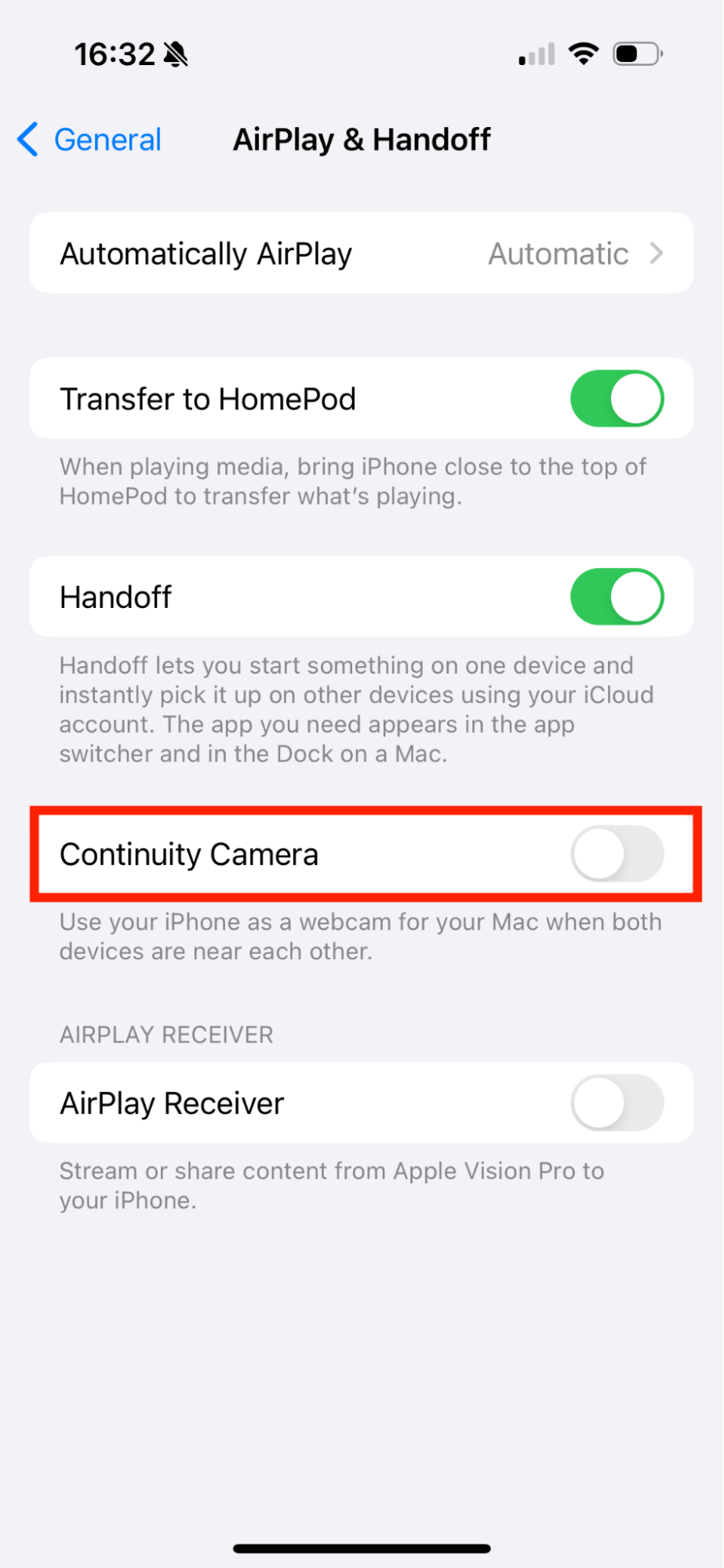
11. Disable AirDrop between iPhone and Mac
If you want to disable AirDrop between iPhone and Mac, follow these simple steps:
- Click on the AirDrop icon in the top right corner of your Mac.
- Toggle it off to disable the AirDrop connection between iPhone and Mac.
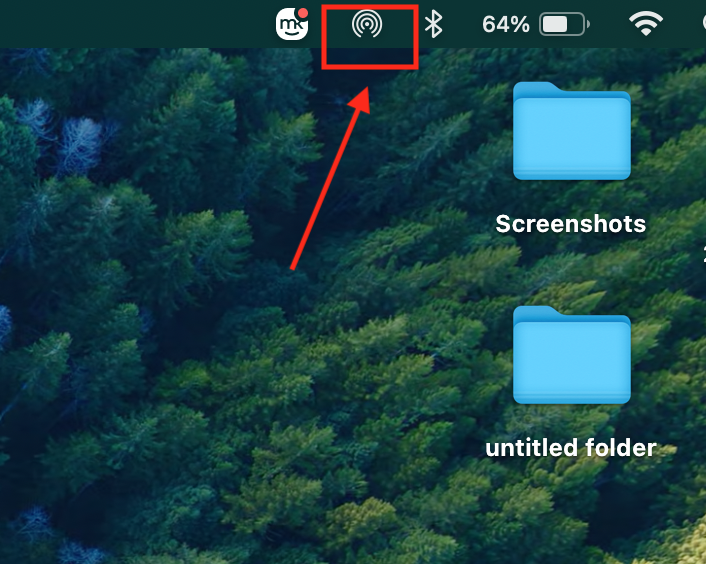
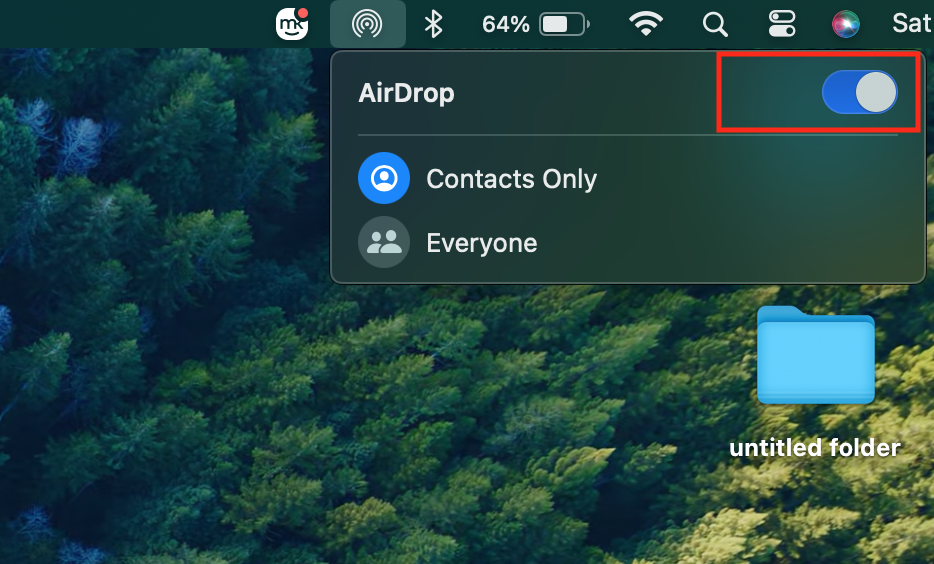
Conclusion
There are multiple easy ways to disconnect your iPhone from your Mac and limit the interruptions that come with syncing two devices. The easiest and most effective method is to delete the Apple ID and sign out of the devices from the shared iCloud account.
However, you can disconnect the iPhone from the Mac in Finder, remove the Bluetooth connection, or disable AirDrop between the two devices. Once you've successfully unlinked your phone from your computer, it’s crucial to maintain your Mac’s performance by regularly removing unnecessary files that may have accumulated due to multi-device syncing.
MacKeeper’s Safe Cleanup can help you find and remove junk files and other clutter that slow down your Mac's performance. This feature detects junk files accumulating on your Mac over time and removes them with one click!








