In this article you will find the following:
You back up a large amount of personal files on your iCloud, like photos and screenshots from family vacations, for keepsake. Perhaps you’re a self-employed individual or freelancer that saves or backs up your work or business documents on your Mac. As a content creator or a photographer, you probably use iCloud to store a ton of files. That means you have to make a plan for space more often than the regular Mac user.
Before we start
Apple’s iCloud service makes saving photos and backing up files such easy tasks that you don’t even think twice about it. However, you get to appreciate it when you run out of storage on your iCloud. If you’ve ever received a notification that you’re running out of space, you know first hand how frustrating it’s to scramble to create more storage space. Duplicate files are often behind a lack of storage on a laptop. They add up and cause your computer to run slowly overtime.
That’s where MacKeeper’s Duplicates Finder comes in. It removes repetitive files, which frees up more space. What’s more, it does all the work of cleaning your Mac for you. When used regularly, MacKeeper’s Duplicates Finder optimizes your Mac by reducing performance issues related to a lack of space on your hard drive. Here’s how to get started using it:
- Download MacKeeper on your Mac
- Select Duplicates Finder in the left pane and click the Start Scan button
- MacKeeper will perform a thorough sweep of your Mac and report on what it’s found. You can select the category of duplicate files you want to empty. We recommend selecting the Check All box.
- Once that’s done, click Remove Selected
iCloud storage is easy to manage if you know what to do. Continue reading our piece to learn how to manage iCloud storage on your MacBook Pro or MacBook Air device.
How to see what's in your iCloud storage
It helps to learn what’s in your iCloud before taking action against it. Here’s how to view what’s in your iCloud storage:
- Click the Apple menu in the top-left corner of your Mac, and select System Preferences
- Click Apple ID and choose the iCloud option on the left
- Look through the list of items.
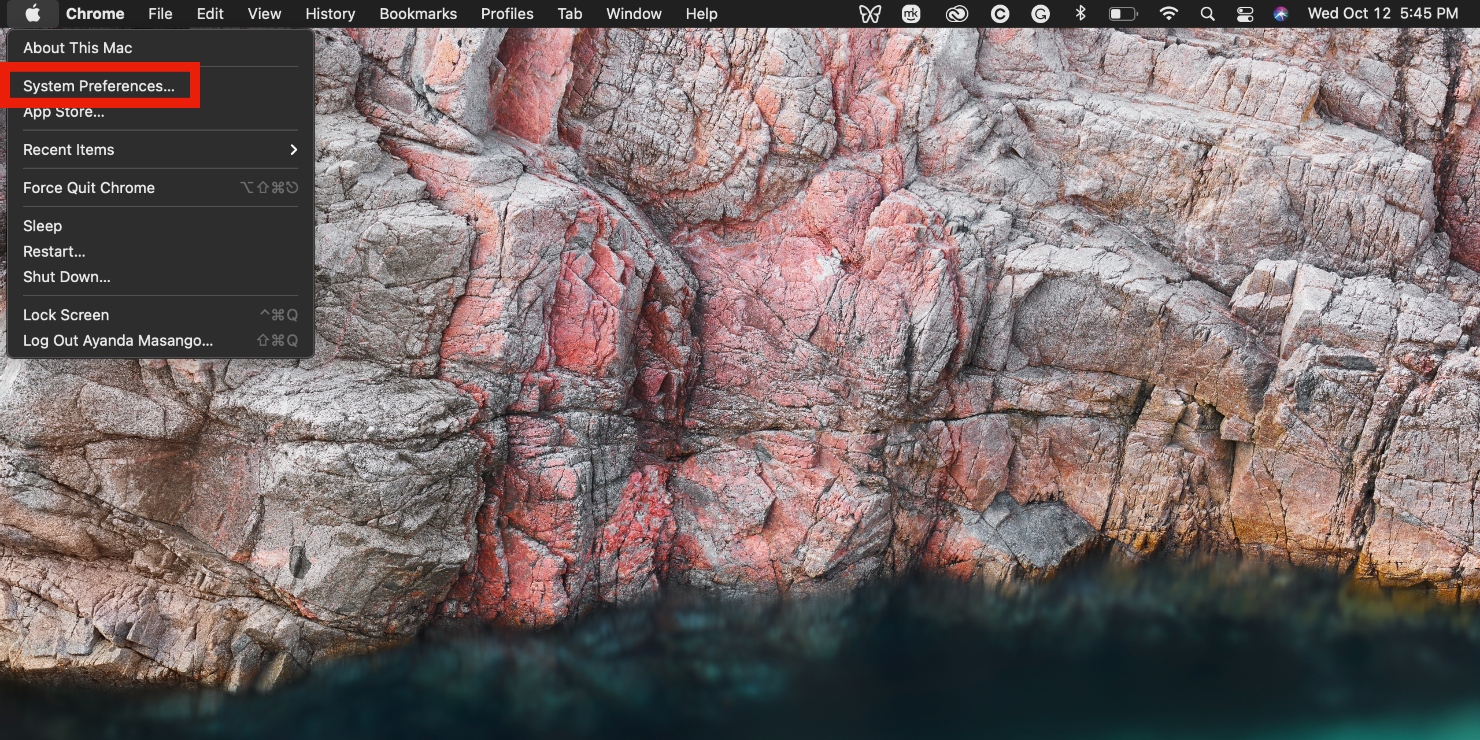
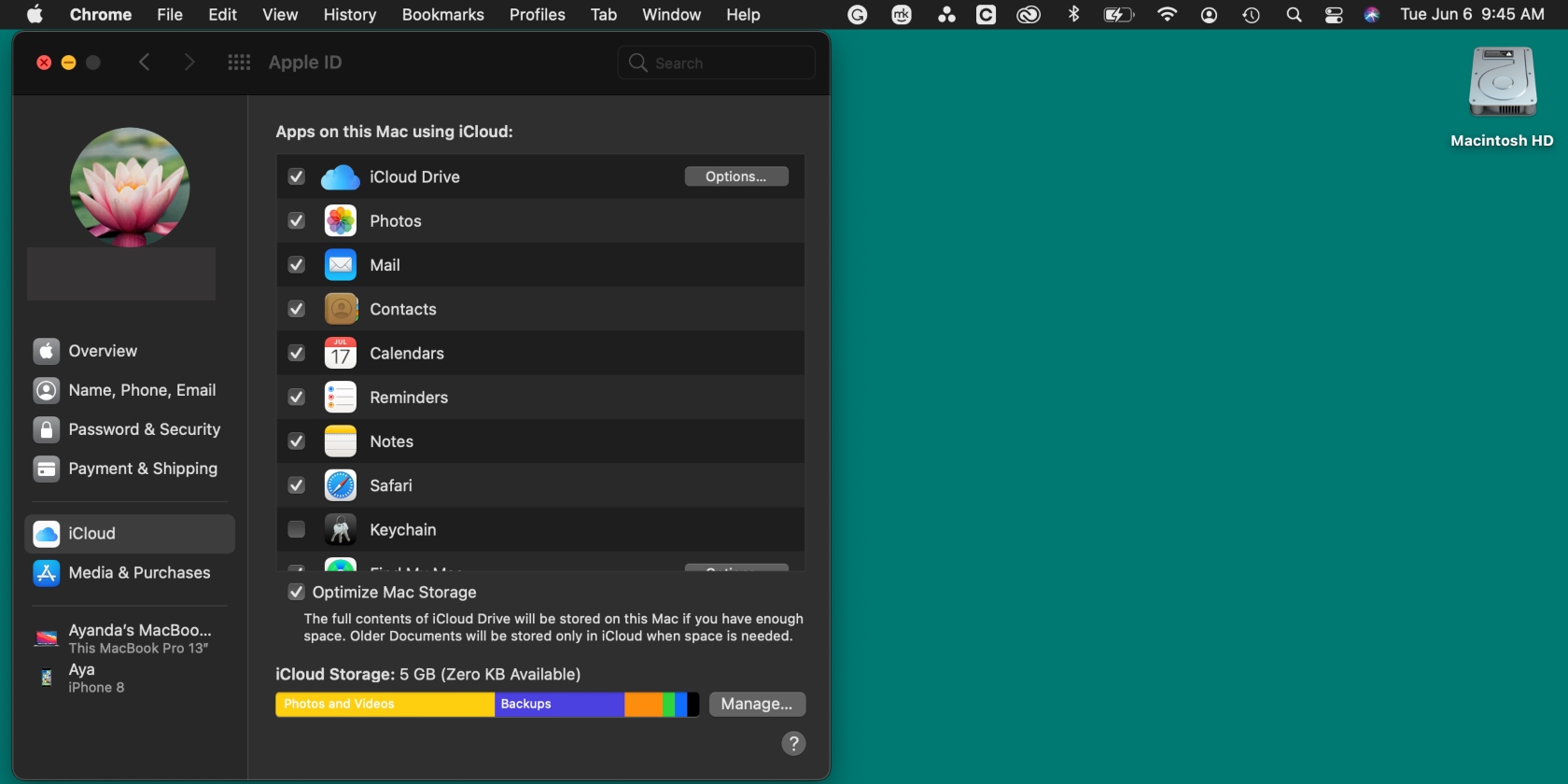
Note from our experts:
The items with the checkbox selected are backed up to your iCloud account. The colorful bar at the bottom shows how iCloud storage is distributed among various categories, including photos, videos, and backups.
The wider bars indicate the stuff taking up the most storage in iCloud. As you can see in the screenshot above, the yellow bar labeled photos and videos is the widest, which tells you that photos and videos are taking up the most storage in the user’s iCloud account.
How to delete data from iCloud
Given that iCloud stores back up files for multiple devices, it can get clogged up very quickly. For most people, upgrading their iCloud storage isn’t an option due to the extra costs involved. In such cases, deleting data is the easiest and quickest way to clear iCloud storage. However, we should warn you that deleting data from the cloud deletes it from all devices, not just your Mac.
How to delete photos in iCloud
Think about how many photos, screenshots, and other visuals you take daily. You hardly go back to delete old photos or media you no longer need on your Mac or other Apple devices, which can affect your storage space overtime. Here’s how to remove photos from the iCloud on your Mac:
- Click the Apple menu in the top-left corner of your Mac and select System Preferences > Apple ID > iCloud > Manage
- Select the Photos tab on the left and click the Turn Off and Delete button > Delete.
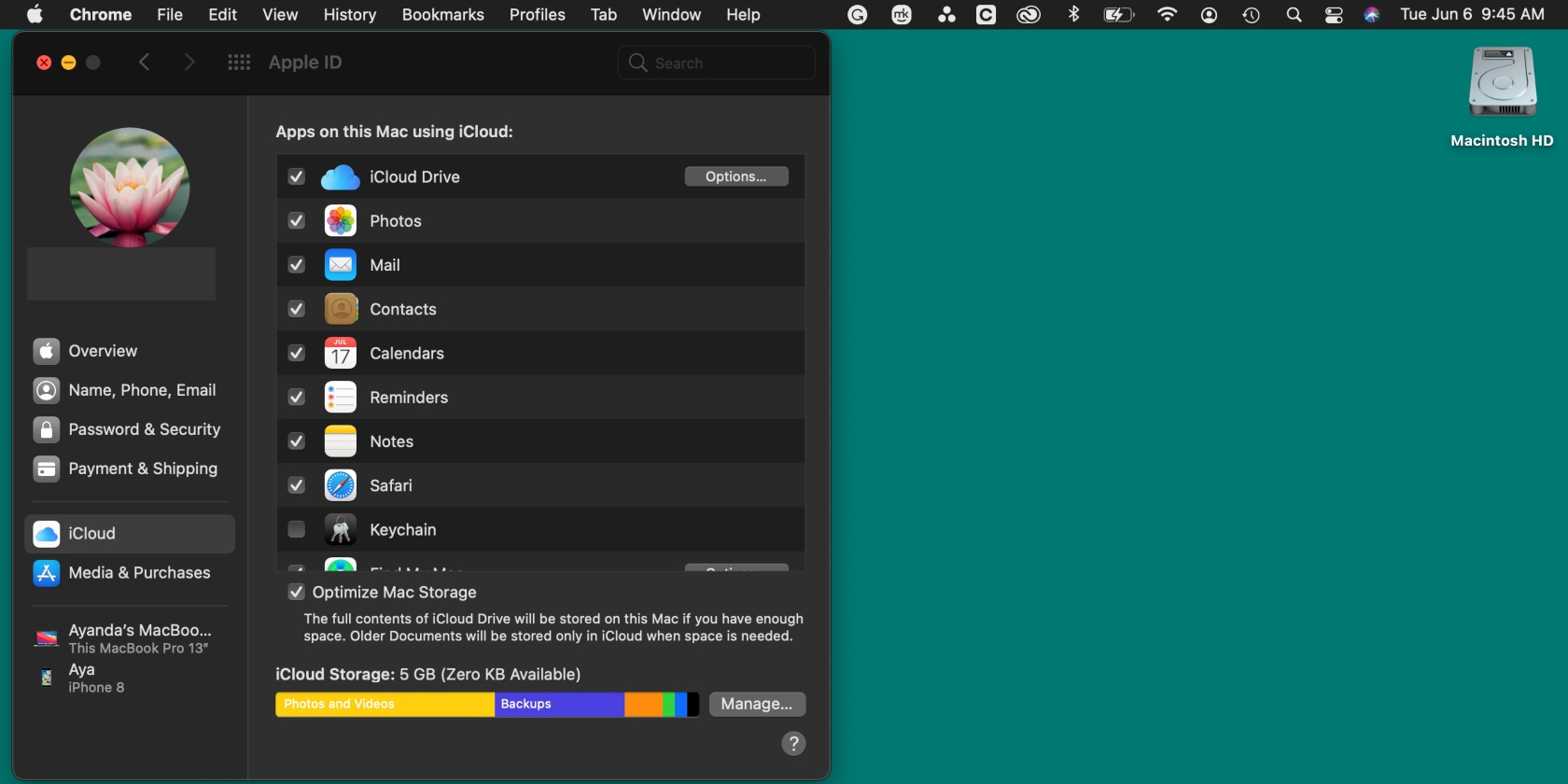
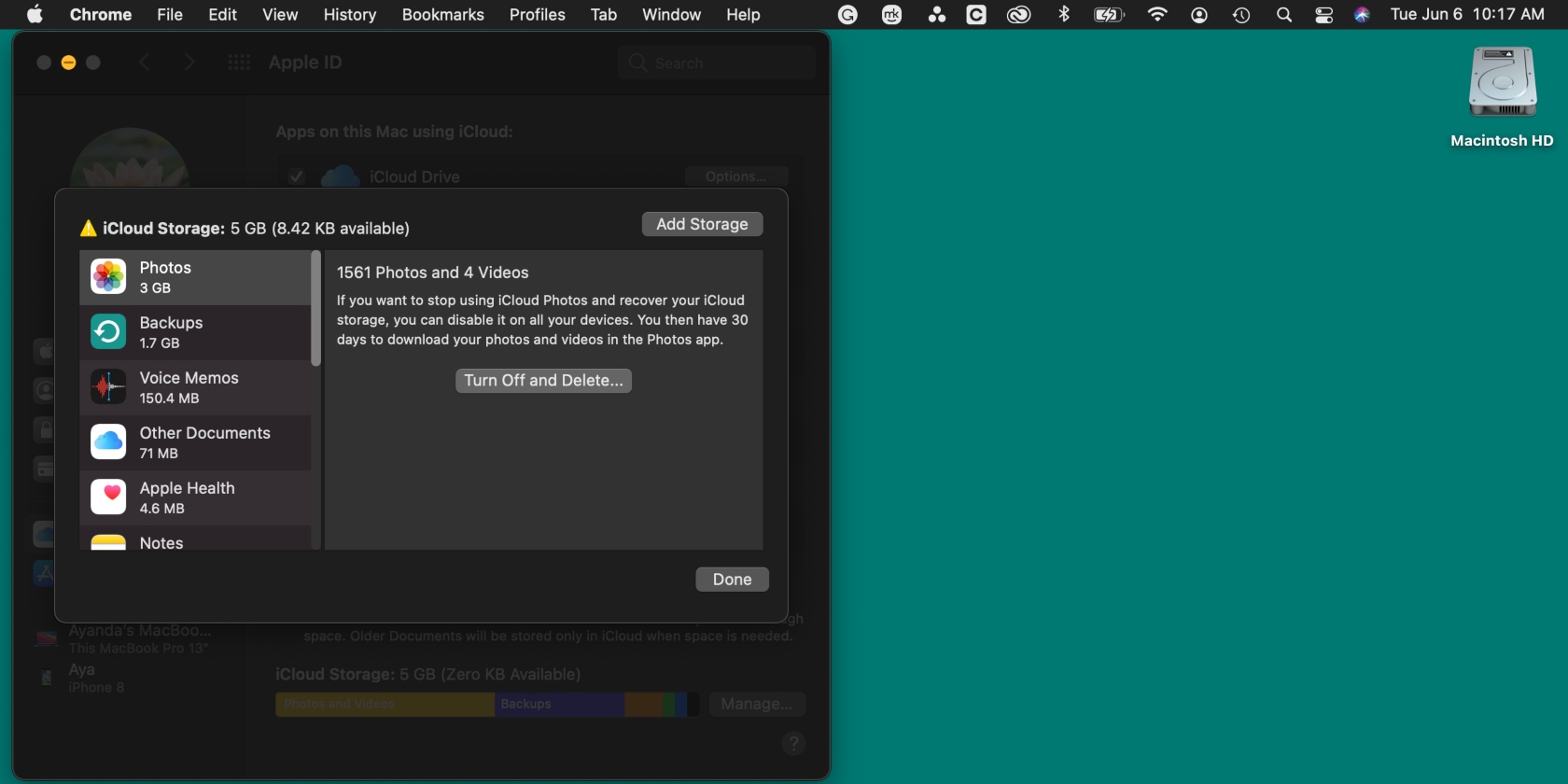
If you change your mind about the action you’ve just taken, don’t panic. You can undo the action within 30 days.
How to delete files from iCloud
Old files that are of no use anymore. Documents you should’ve gotten rid of a long time ago. These are just some examples of items that can clog up your iCloud, especially if you've enabled automatic backups. It’s no use hoarding files you don’t need, so we recommend you delete backups on iCloud.
You can easily delete files from your iCloud drive in the web browser this way:
- Open iCloud in your browser and sign in to your account using your Apple ID
- Click Drive, find the files you want to get rid of, and click the trash can icon in the toolbar.
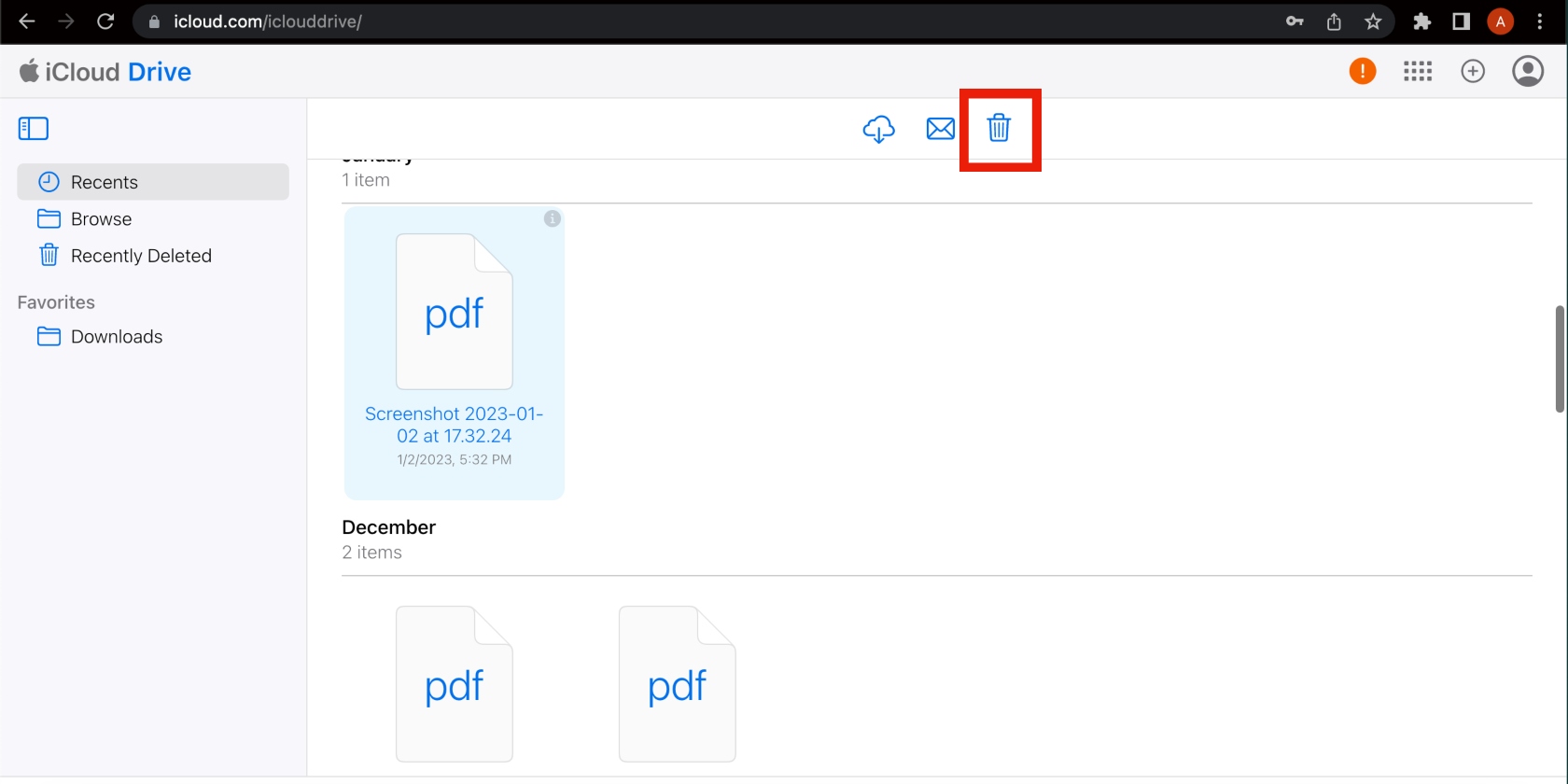
Having trouble signing in? Check out our handy guide if you can’t sign into iCloud.
How to free up backups on iCloud
Many Apple users keep backup files in the iCloud, which takes up a lot of space. You can relieve the iCloud by removing backups and optimize storage.
Follow the steps below to delete data from iCloud and free up iCloud storage:
- Click the Apple menu in the top-left corner of your Mac and select System Preferences > Apple ID > iCloud > Manage
- Select the Backups category on the left, click the relevant backup you want to delete, and hit the small minus icon (–) in the lower-left corner of the window. You also have the option of deleting all backups from the device and stopping future backups to iCloud. To do this, simply hit Delete when asked to confirm your action.
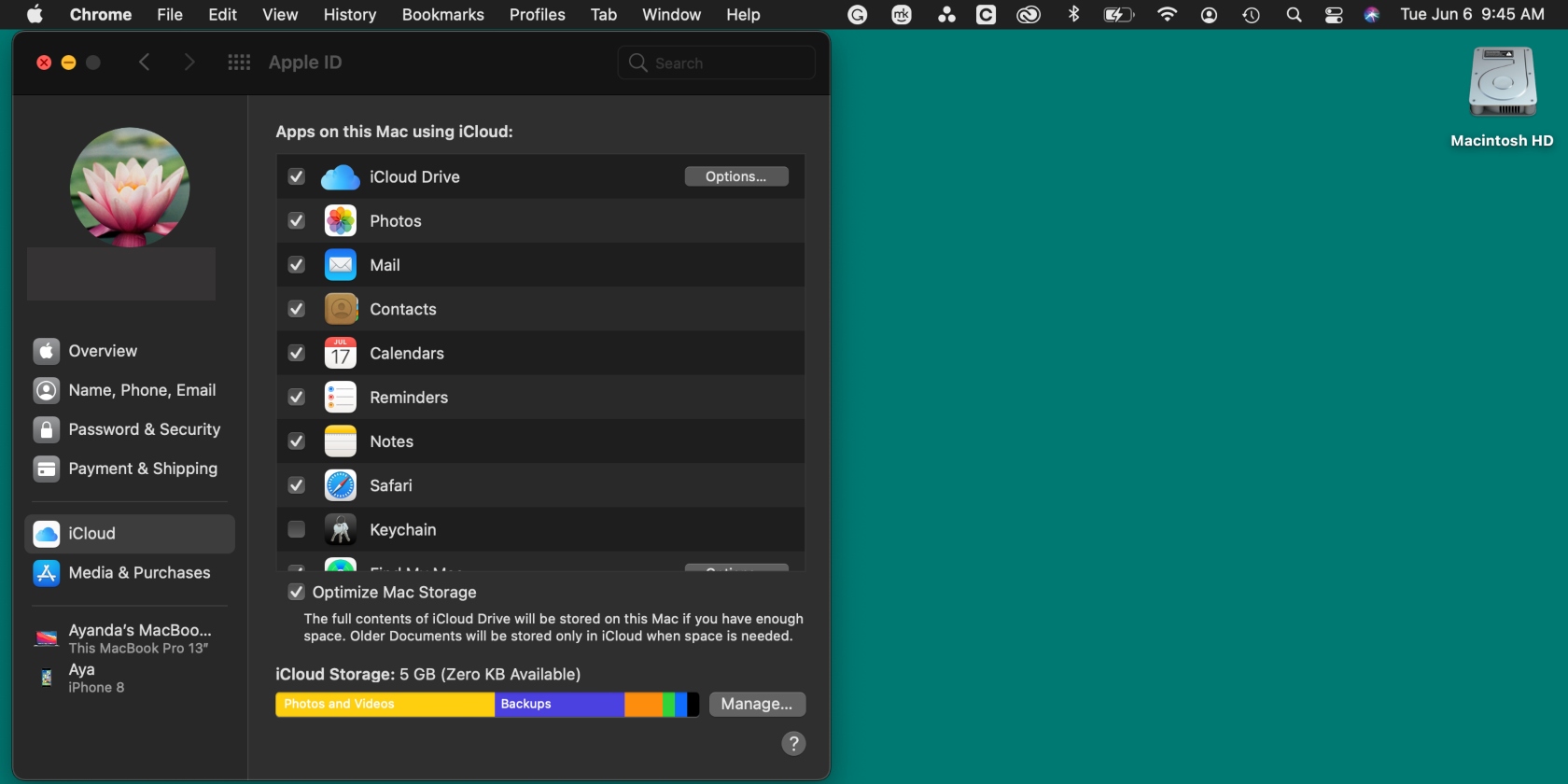
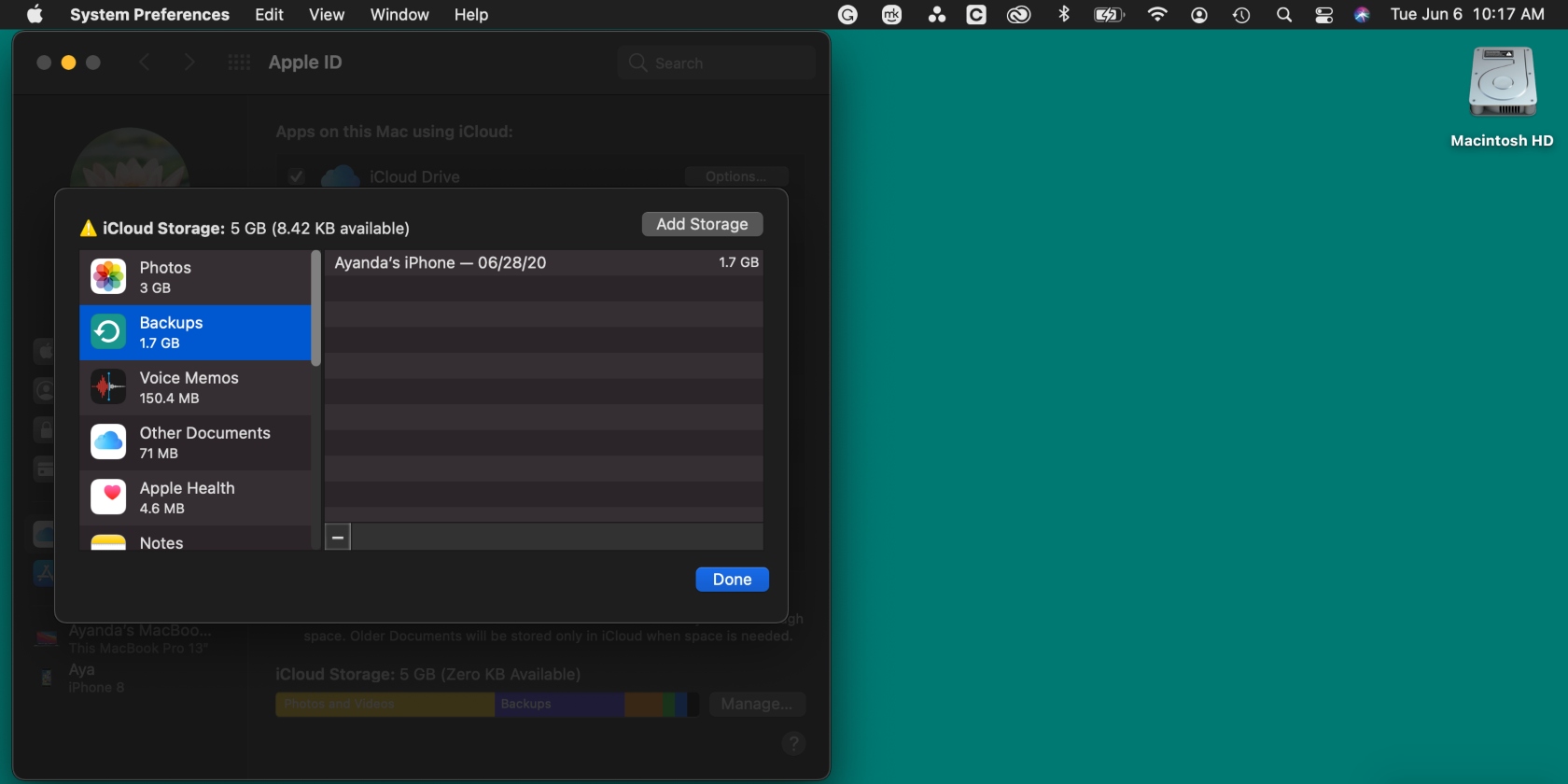
Tip from our team: If you still have some storage space to play around with on your Mac, you can store backups and other files on it. Check out all the tricks you can use to get more storage on your Apple computer. Alternatively, consider storing backups and other files with a third-party storage service. Dropbox and Microsoft OneDrive are some popular options you can try.
Why is your iCloud storage full?
There are several factors that contribute to your iCloud storage space getting depleted. All iCloud users automatically get 5 GB of free storage. Unless you use iCloud as a backup storage tool, that’s not a lot of space.
Whether you’re a creative or entrepreneur who stores your work on the iCloud, or you store all your files on it, you’ll run out of space fast. And if you use iCloud across all your Apple devices, like your iPhone and iPad, you’ll soon find that your iCloud storage is full.
Here are the categories that can take up a lot of space on the iCloud:
- Videos
- Photos
- Voice recordings
- Text messages
- Apps
- Files.
Create more space on your iCloud account on your Mac
iCloud storage tends to get depleted when you use it a lot. And even if you don’t use it as much, there are several circumstances that lead you to run out of storage space on your iCloud drive. For instance, when you’ve used iCloud drive for a long time, when you use it to back up large files, and when you use it as your only or primary backup destination.
The good news is that you don’t have to spend big bucks upgrading your storage to get more space. You can manage your iCloud storage to free up space instead. Use the tips in our article to manage your iCloud account to remove unnecessary files, pictures, and backups, and create more space for what’s important. You can then back up your files to your Mac and use third-party storage and backup services for larger files. Problem solved.
Don’t forget to use MacKeeper’s Duplicates Finder to weed out and eliminate repetitive files and photos on your Mac. With our tool, you’ll free up some much-needed space on your Apple device, which will help speed up its performance.







