In this article you will find the following:
Apple’s iMessage instant messaging service is a handy way to send text, images, video, and more through iPhones, iPads, and Macs. In some situations, though, you may want to disable it on your Mac.
Perhaps you want a break from constant notifications while you’re working. The constant ping of new messages coming in can be a huge distraction when you’re trying to focus on something else. And you can easily find yourself procrastinating by chatting with friends instead of working.
You might also want to permanently stop receiving your phone messages on your Mac because it’s simply not a feature you’re interested in.
Whatever the case, there are a few ways to turn off messages on Mac, either temporarily or permanently. In this guide, we’ll show you how to stop notifications from appearing, so you can avoid distractions.
Before we start
Message notifications aren’t the only kind of annoying pop-up you might see on your Mac. When you're browsing the web, you might also come across irritating ads, pop-ups, and trackers that follow you around. MacKeeper’s StopAd feature keeps pushy ads in check. Whether you use Safari or Chrome, it stops ads from loading unless you want them to. Give MacKeeper a try and discover this and other great features.
- In MacKeeper, select StopAd
- Next to Safari, click Enable, and follow the on-screen instructions
- Next to Chrome, click Install. This will take you to the MacKeeper page in the Chrome web store, where you can install the add-on
- When StopAd is installed, click the MacKeeper logo in your browser to open StopAd and start blocking ads.
Turn off iMessage by logging out of Messages
If you log out of iCloud, then you’ll unlink iMessages too. Rather than do that, though, you can easily log out of Messages and stay logged into iCloud. You’ll still get all the other cloud features of your Mac, but you will not receive any more messages on your computer until you log back into Messages. It’s a simple fix, but it’s particularly useful if you’re not interested in seeing your phone messages on your Mac.
- Open Messages, select Messages > Settings from the menu bar
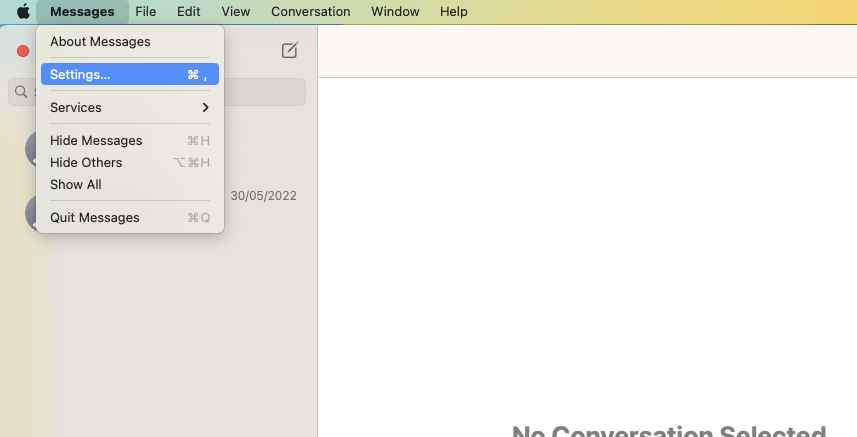
2. Go to the iMessage tab, and click Sign Out
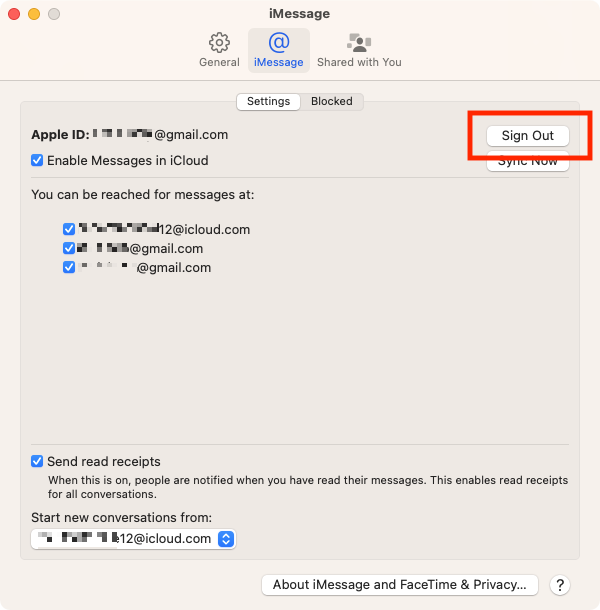
3. In the pop-up, click Sign Out again
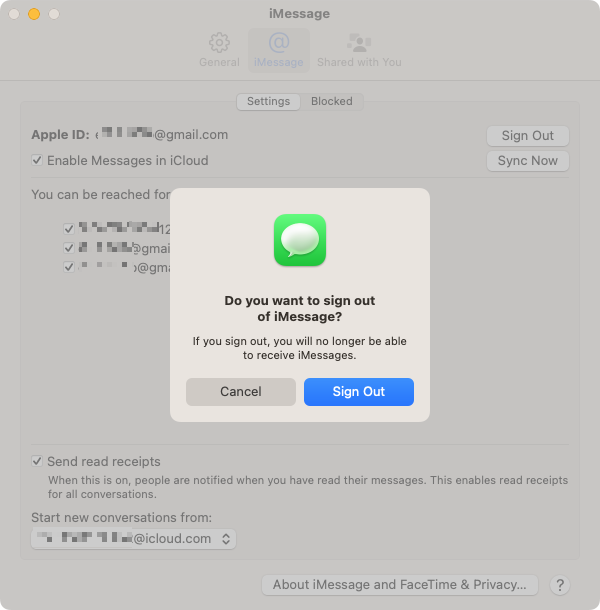
4. You’ll now be logged out of Messages, so you will not get any more messages on your Mac.
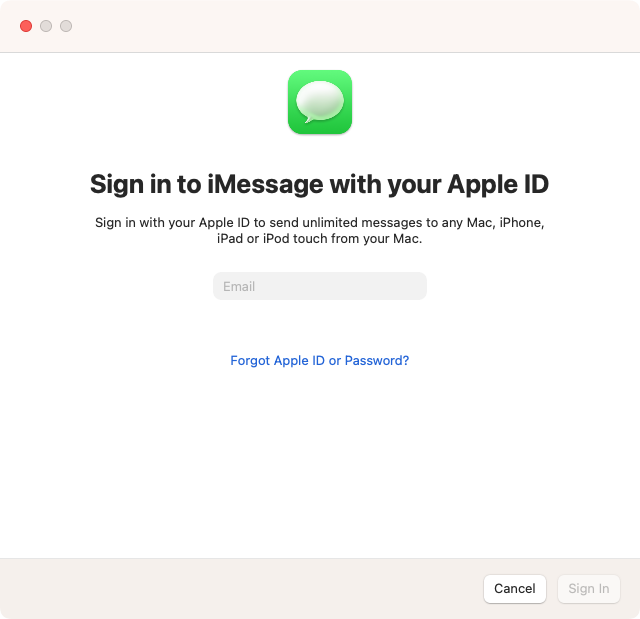
Of course, if you want to start using Messages again, simply open it and use your Apple login details as normal.
Disable iMessage notifications in System Settings
While logging out of Messages works as a way to stop getting notifications, it’s not ideal if you just want messages off your laptop or computer for a while. As soon as you want messages again, you’ll have to log in again, which will mean entering your password again too — all very fiddly and unnecessary.
It makes more sense to deactivate notifications rather than disconnect all your Mac’s cloud features. That way, anything you want to not have pop up is still dealt with, but you’re not removing a useful feature of your Mac.
To get notifications to stop from popping up, follow these steps:
- In System Settings, go to Notifications
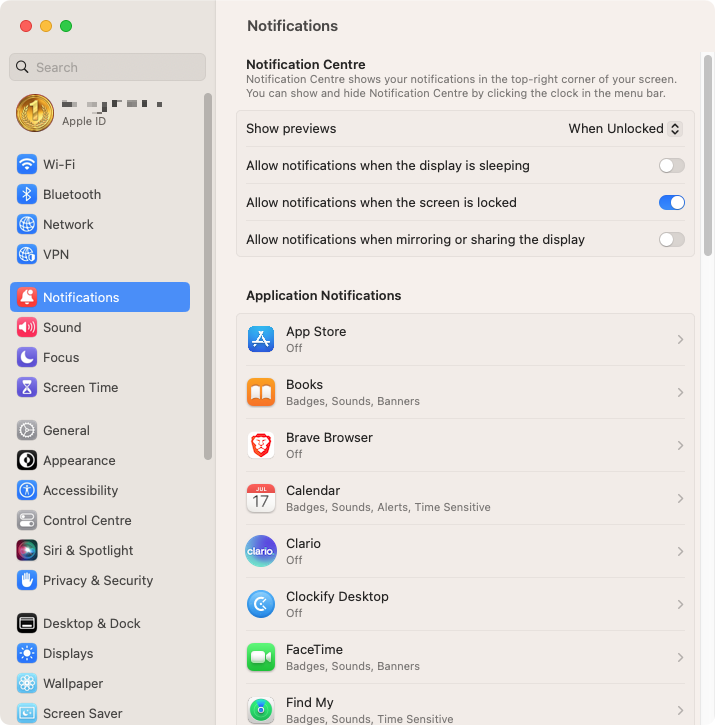
2. Scroll down and select Messages
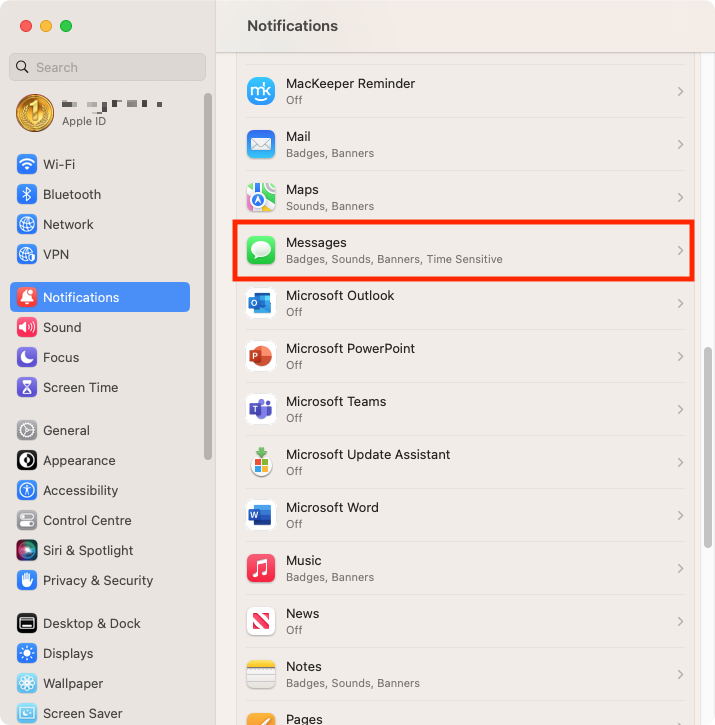
3. Next to Allow Notifications, use the switch to disable them
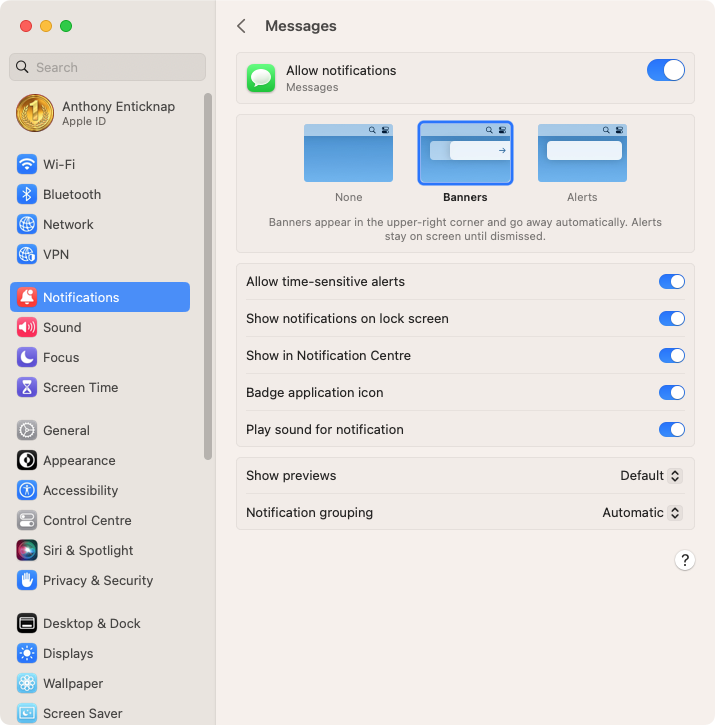
4. Alternatively, you can try using the settings underneath this to block only certain kinds of notifications.
If you’re trying to stay distraction-free, then it’s worth checking out all the other notification settings for other apps too. You can also turn off all notifications rather than looking at each app individually.
Customize notifications in Messages’ settings
You might be wondering how to turn off iMessage on Mac because you’re being bombarded with notifications. Every time someone mentions your name in a conversation or an unknown contact messages you — boom, new notification. Maybe it’s the sound effect that comes with each new message that annoys you most.
Instead of turning off all your notifications, you can use Messages’ setting to specify which things it should notify you of.
- In Messages, select Messages > Settings from the menu bar
- Select the General tab
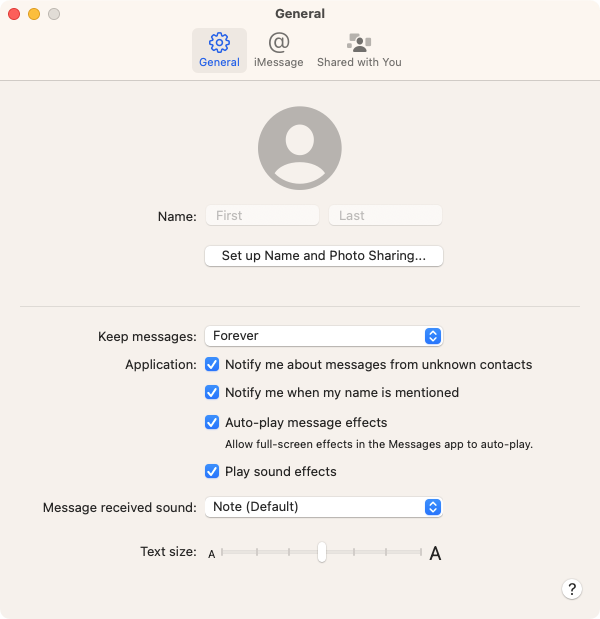
3. Now you can unselect Notify me about messages from unknown contacts and Notify me when my name is mentioned
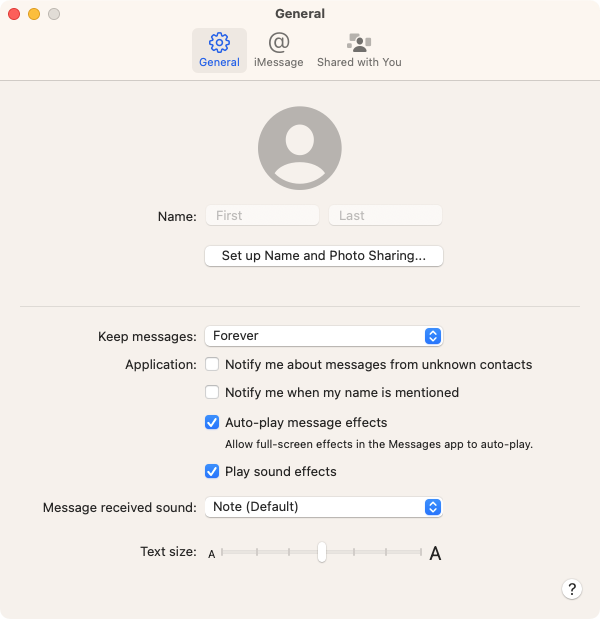
4. You can also choose to disable Auto-play message effects and Play sound effects
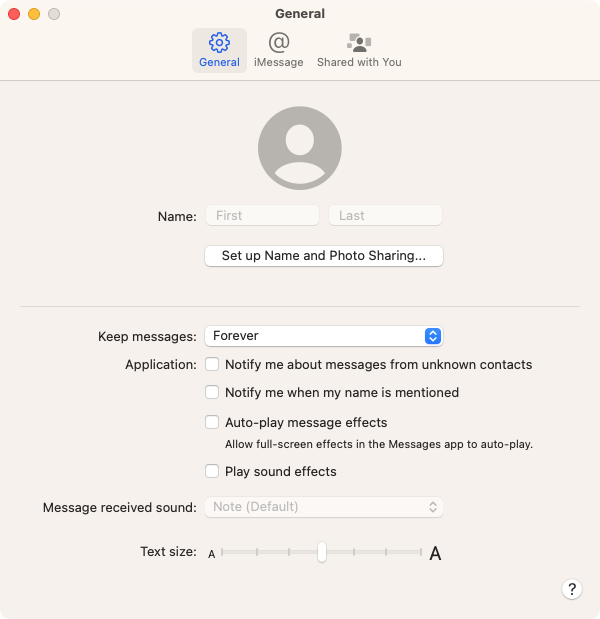
Mute conversations one at a time
Apple Messages also lets you mute conversations on a case-by-case basis. If there’s a particular chat you want to make not pop up, you can do it in just a couple of clicks.
You won’t have to unsync anything or log out, but it’s handy if there are active conversations you want to get off your screen for a while.
- In Messages, right-click on a conversation in the sidebar
- Select Hide Alerts
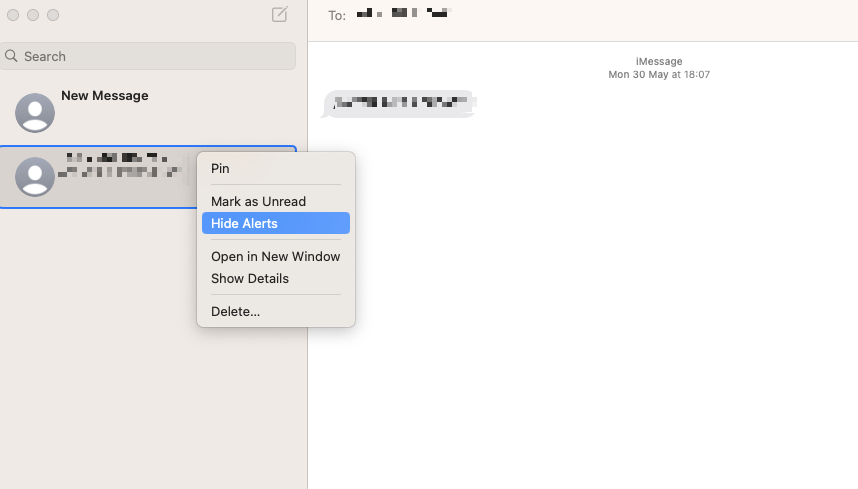
3. You’ll now see a cross-through bell icon, which indicates the conversation is muted.
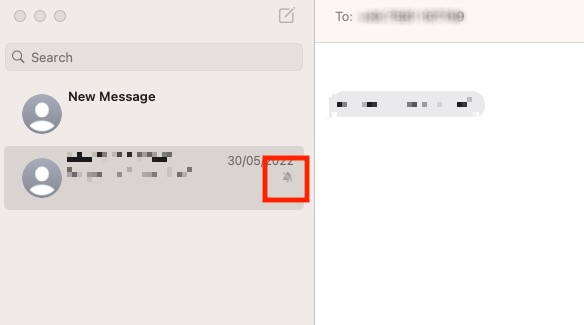
4. Repeat this will any other chats you want to not have pop up.
Remember, though, this is a manual process. If you want to see notifications from these chats again, you’ll need to repeat the process to turn the Hide Alerts feature off. Should you forget, you might end up missing notifications you want.
Temporarily block notifications with Notification Center
You can temporarily disable notifications in just a couple of clicks using the Notification Center. This involves turning on the Focus feature, which is specifically designed to reduce distractions, so you can get on with work.
iMessages won’t stop syncing, but your Mac will hide notifications until you want them back. This is a good, temporary way to keep message notifications quiet so you can get on with your work.
- On the right-hand side of your menu bar, click the Notification Center icon
- Click Focus
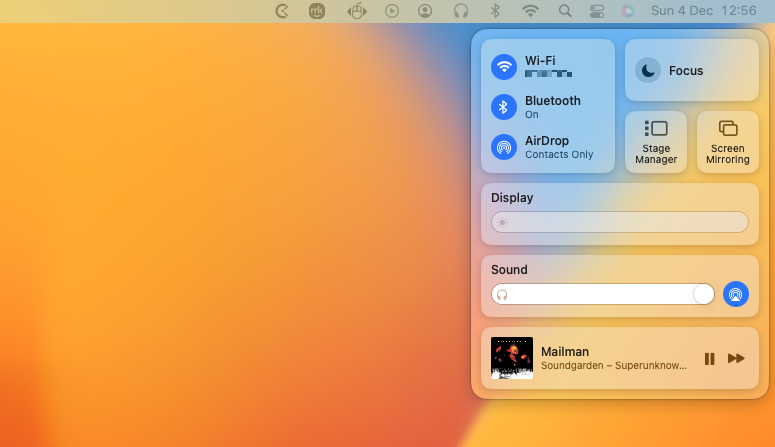
3. Now select Do Not Disturb
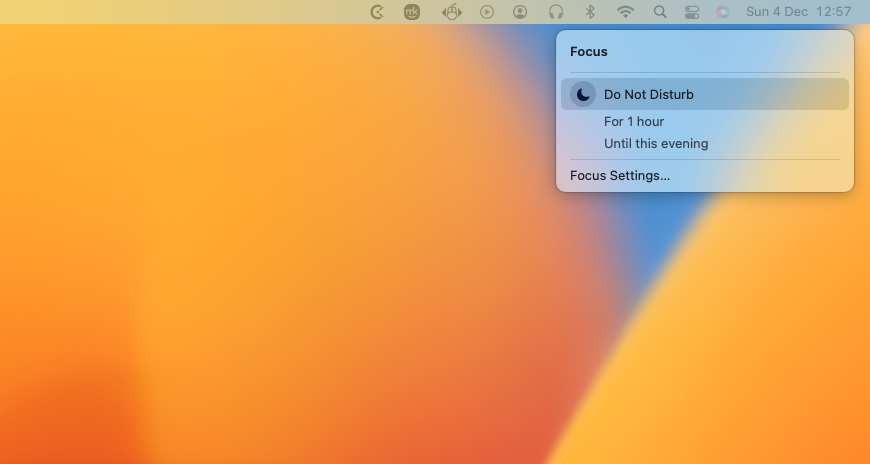
Until you disable Do Not Disturb, you won’t get any alerts. You can also choose For 1 Hour or Until this evening, which will give you a set period of peace and quiet before allowing messages to pop up again. This is useful, because unlike Hide Alerts, you don’t have to toggle the setting to start getting notifications again — they’ll just start again when the specified time period is up.
Remove unwanted iMessage conversations
What if there’s only one conversation you want to stop from showing up? Perhaps a friend who messages too much at inconvenient times, or maybe a pushy salesperson. Rather than close your iMessages down completely or get rid of all notifications, you could just remove the conversations you don’t want to be part of.
- In Messages, right-click on a conversation in the sidebar and select Delete
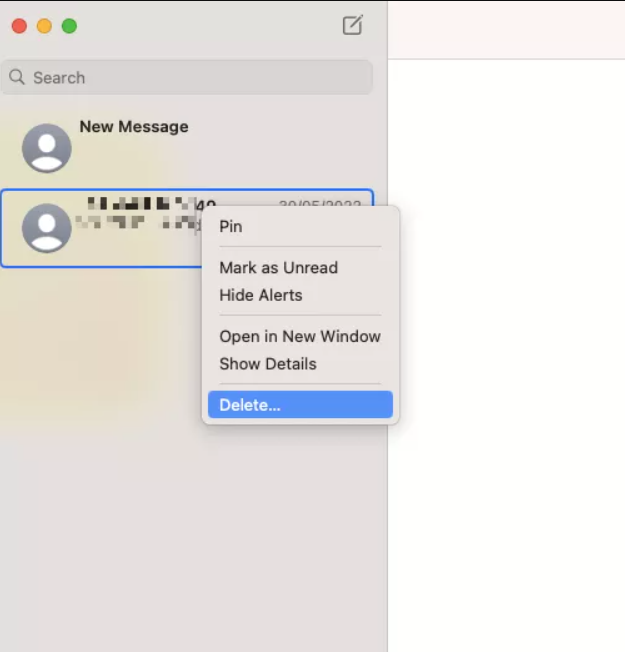
2. Click Delete to get rid of that conversation
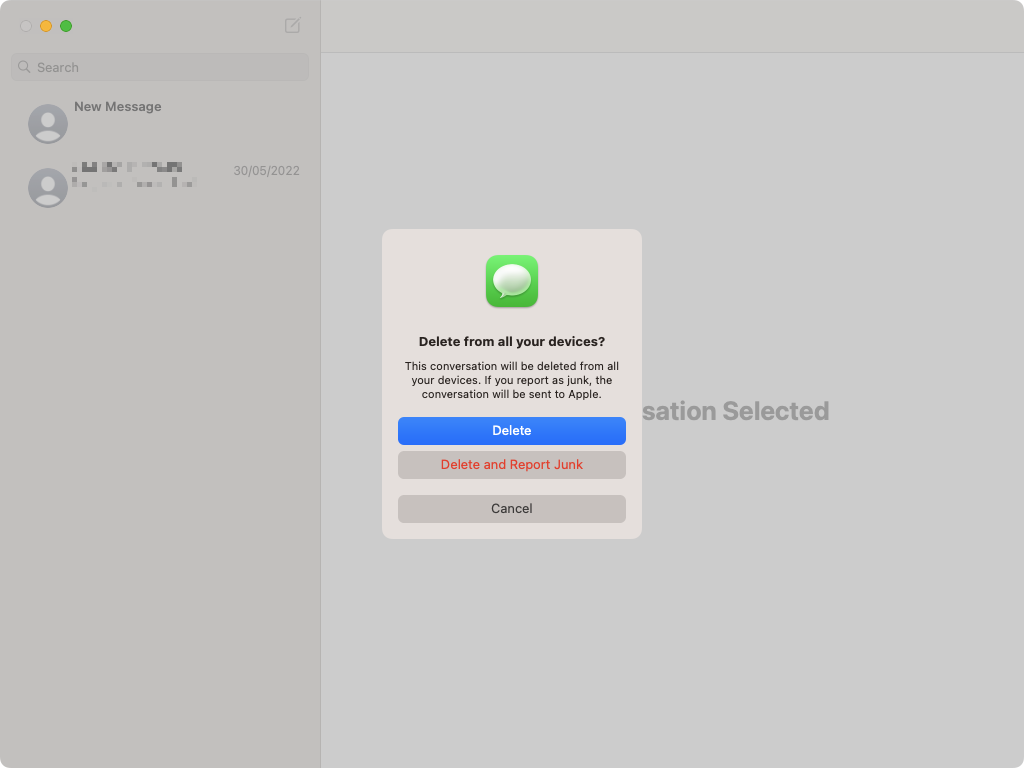
3. If the messages are spam, you can let Apple know by selecting Delete and Report Junk.
If you want to clear out all messages, including those in iCloud, then check out our full on guide on how to delete messages on Mac. This also shows you how to automatically delete messages from your Mac.
Questions you might have
1. How can I back up iMessage on iPhone?
There are a few ways to back up your messages on an iPhone, including with third-party backup software. But an easy and affordable method is built right into your Apple account — iCloud. In your iPhone’s settings, go to the iCloud section and make sure Messages is enabled. Your messages will automatically be backed up to the cloud.
2. What should I do to fix iMessage working badly?
If you’re having issues with Messages or iMessage on your Mac, you should try a few basic things first.
- Restart your Mac
- Check your internet connection
- See if you’re able to send access messages from a different device
- Log out and back in
- Check your Mac for malware using MacKeeper.
Bear in mind, though, that problems can also be out of your control. For example, your phone’s network provider might be having difficulties, or Apple’s messaging services may be down. These can all lead to iMessage not working on Mac.
3. How can I turn off the iMessage sound and preview on a Mac?
You can control notifications from the Notifications areas of System Settings. As well as being able to switch off sounds, you can choose whether previews appear as banners, alerts, or not at all. You can do this for all the apps on your Mac, including Messages.
4. How to hide alerts in iMessage for a particular contact?
Because chats are sorted by group or contact, it’s easy to hide alerts for just one person. Find your chat with them in the sidebar of Messages, then right-click and select Hide Alerts. That’s it. You won’t take off that contact or chat, but you won’t see any alerts again from them until you toggle that feature again.
Keeping your Mac free of distractions
If you want to read and send messages without having to take out your phone, then Messages and iMessages are pretty useful. But if you’d rather keep your Mac and your phone separate, then constant messages just become a distraction. When you’re on your iMac, MacBook Air, MacBook Pro, or whatever, you want it to act like an extension of your phone.
So you can close Messages and stop syncing with your phone. Or you can just mute notifications for everything or individual conversations you want to stop from going to your notification area. A few simple steps is all it takes to set this up.
And if you want to make your Mac experience as distraction-free as possible, you can use MacKeeper’s StopAd feature to steer clear of ads and irritating pop-ups. It’s also packed with other useful features, including antivirus and a full VPN client. And if you’re wondering how to clean up Mac apps and junk files, its Safe Cleanup feature will do the job.







