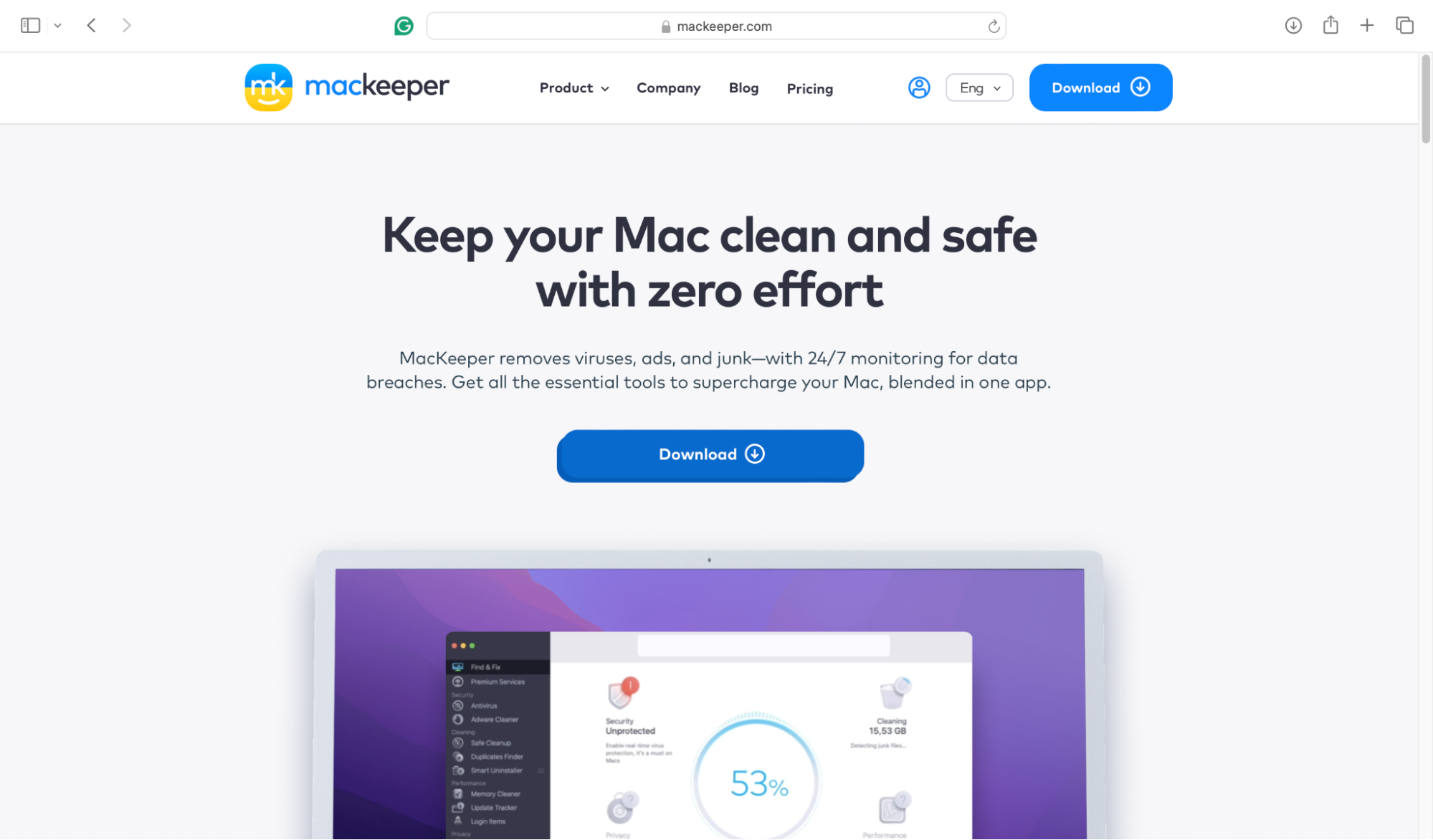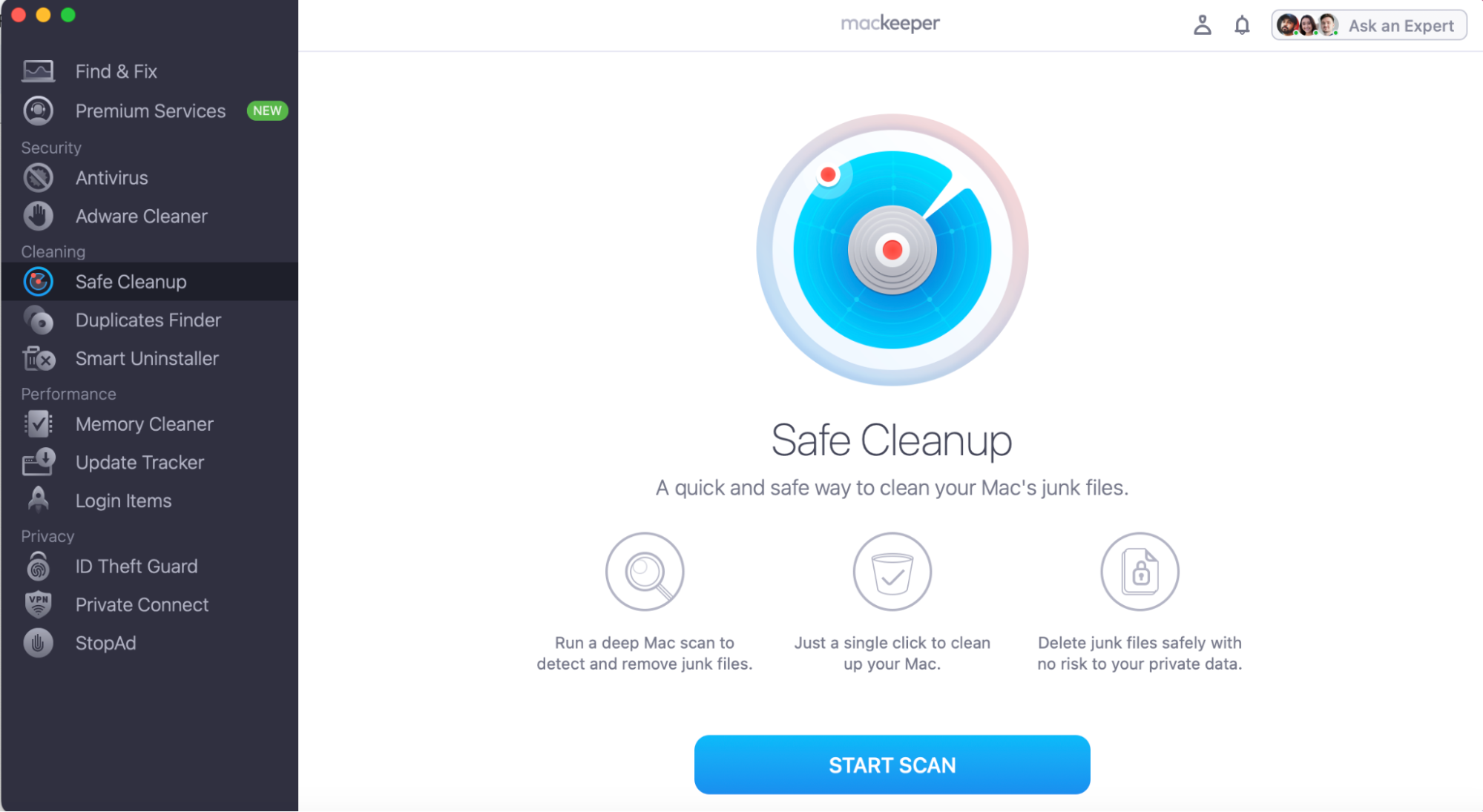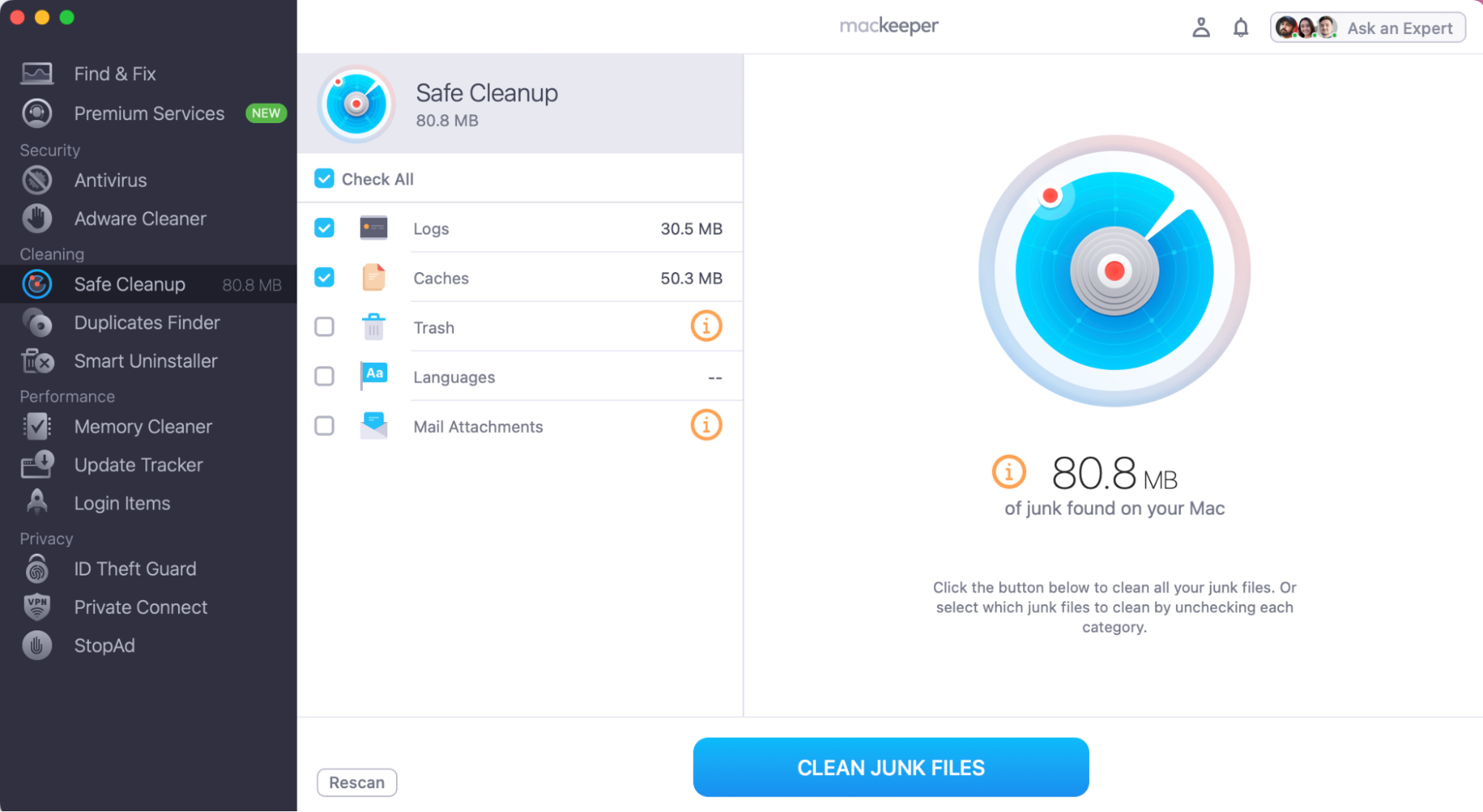If you're having trouble trying to download iTunes on Mac or wondering how to get it to run on your device, you're not alone. With recent updates to macOS, many Apple users are finding it tricky to access or reinstall iTunes. While Apple has shifted to the Music app, there are still ways to install iTunes on your computer, and our blog article will show you how.
Before we start:
Before attempting to get iTunes on your Mac, make sure your system is optimized to allow it to perform at its best. For this purpose, we recommend using MacKeeper’s Safe Cleanup as an automatic clean-up tool that will remove unnecessary files, free up storage space, and help your computer run smoothly. It’s particularly handy for older Mac models, which may need extra space to handle the latest software updates or downloads.
Here’s how to use MacKeeper’s Safe Cleanup to optimize your Mac:
- Download MacKeeper.
- Open the app, and in the left sidebar, click on Safe Cleanup.
- Click Start Scan.
- After MacKeeper has scanned your device, tick what you want the app to remove and click Clean Junk Files.
In this article you will find the following:
What is iTunes
iTunes is a media management app developed by Apple that allows users to download, organize, and enjoy their music, movies, and TV shows. The iTunes app lets you purchase and play your content seamlessly, as well as organize your content across your machines if you have other Apple devices, like an iPhone or iPad.
Is iTunes still available for Mac
No, to be short. When the Catalina version of macOS was released, it exhausted the need for Mac users to rely on iTunes to purchase and store their files. Therefore, the app can no longer be installed on devices running Catalina or newer OS software, as iTunes is now the Music app.
Our heads-up:
For newer Mac devices, the Apple Music app manages all your audio and video files. If you encounter the error message this computer is not authorized for Apple music you can follow the steps in our supporting blog to resolve the issue.
Has iTunes been completely replaced by the Music app
Yes, recent versions of macOS have introduced the Music app as a replacement for iTunes. The Music app can still offer features for updating, upgrading, and re-downloading content. The Music app is now pre-installed on all machines running the latest macOS.
A hint from our team:
If you're facing issues such as Account Disabled in App Store and iTunes, it could stop you from accessing your media files. Should you need to regain access to your account, read our attached guide to let us walk you through all the necessary steps.
How to install iTunes on Mac
Although iTunes is no longer officially supported on macOS Catalina and newer versions, many users still try to install iTunes on Macs that run older OS vision to handle their media content.
Here’s how you can install iTunes on a compatible Mac computer:
- Visit Apple’s official iTunes page for compatibility and software download support.
- Click on the version of iTunes that’s most appropriate for your Mac model and version.
- Click Download and Allow.
- In your Downloads Folder, open the installer.
- Follow the on-screen instructions to finalize your setup.
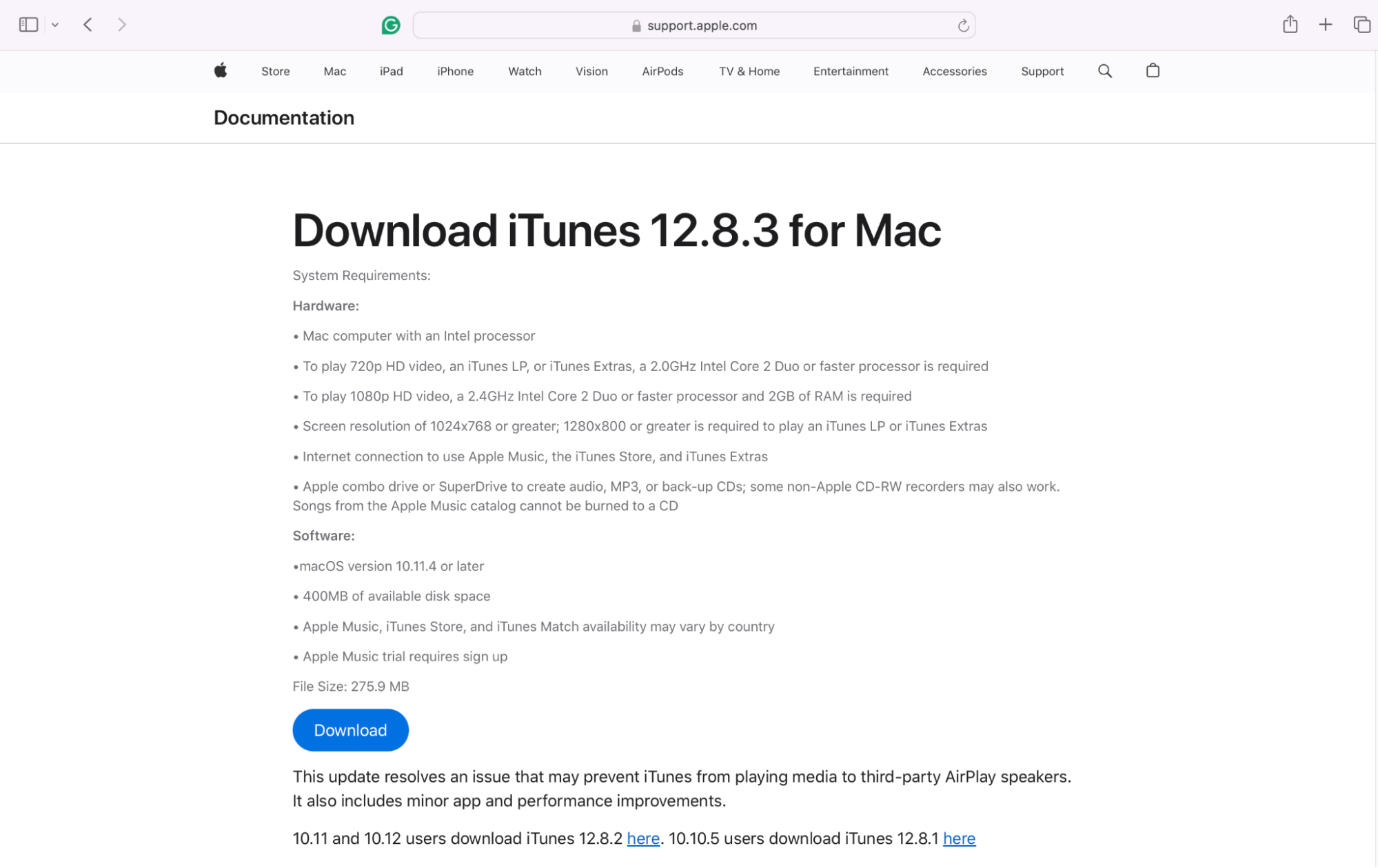
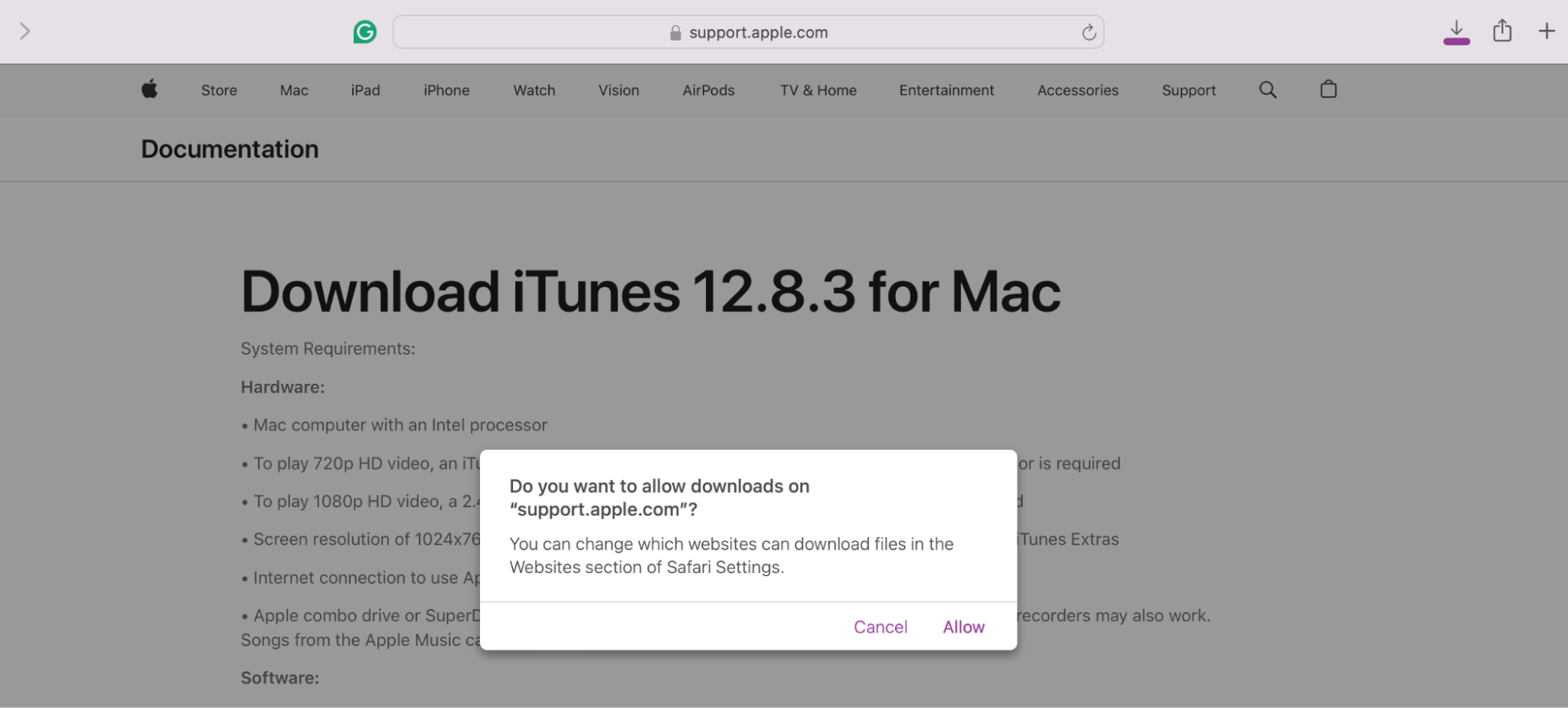
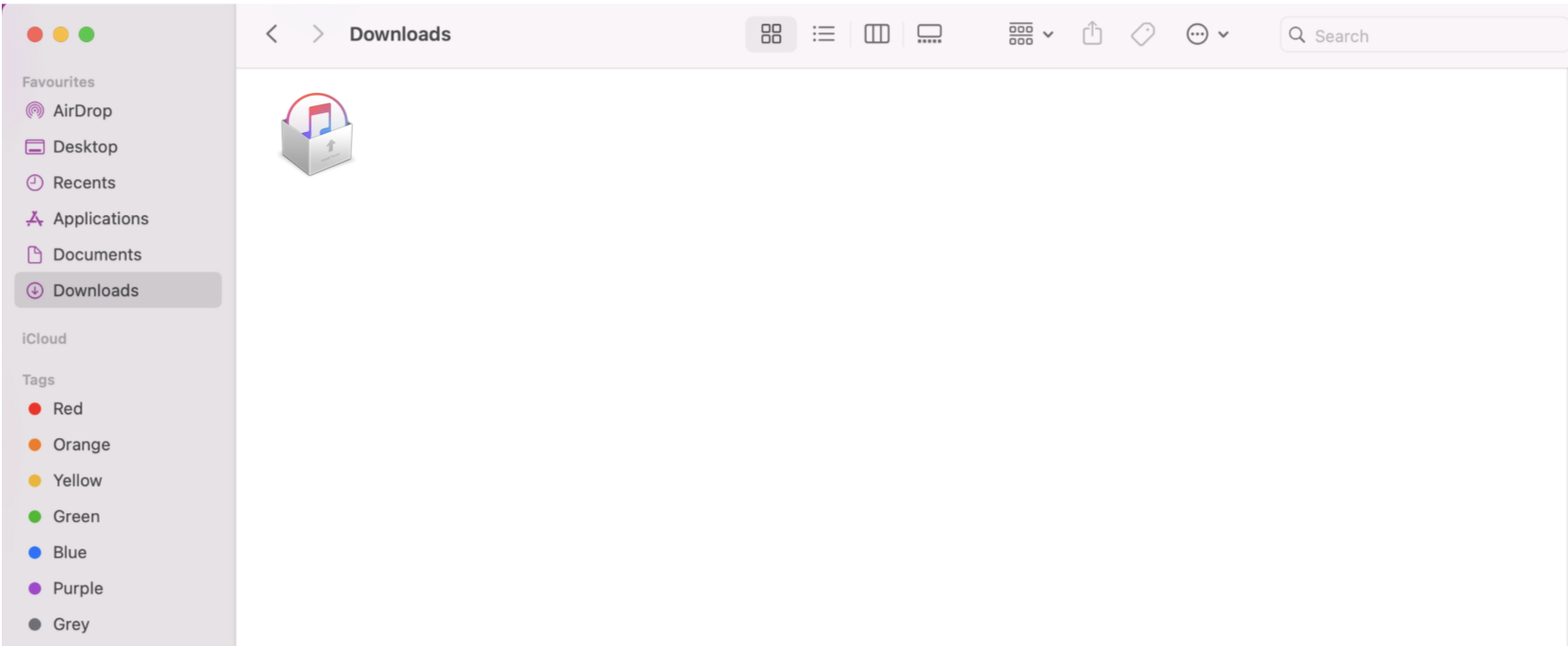
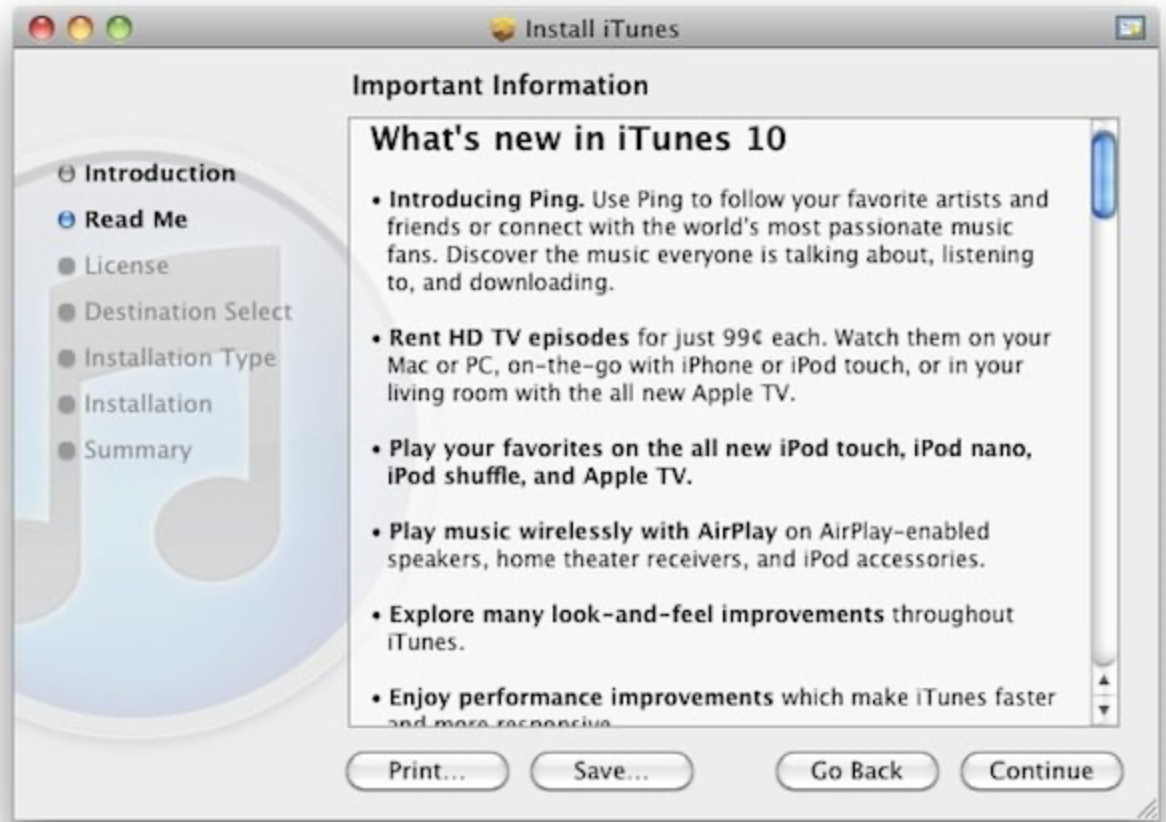
The pro advice from our team:
If you decide to uninstall iTunes from an older Mac or device with downgraded OS software, our guide on how to remove iTunes from Mac will help you thoroughly delete all associated files.
How to install an older version of iTunes on Mac
Newer Macs, like the MacBook Air or Pro running the latest OS, no longer support iTunes. However, if your Mac uses an Intel process, then you may install an older version of the iTunes app.
Here’s how to verify your Mac’s compatibility and install an older version of iTunes on it:
- Visit Apple’s official iTunes page to check compatibility and find old iTunes installers.
- Scroll through the Software list and choose the older version of iTunes compatible with your macOS. Then click the Download button and Allow.
- Once done, find the iTunes installer files in your Downloads folder and open it.
- Follow the on-screen instructions to finalize your setup.
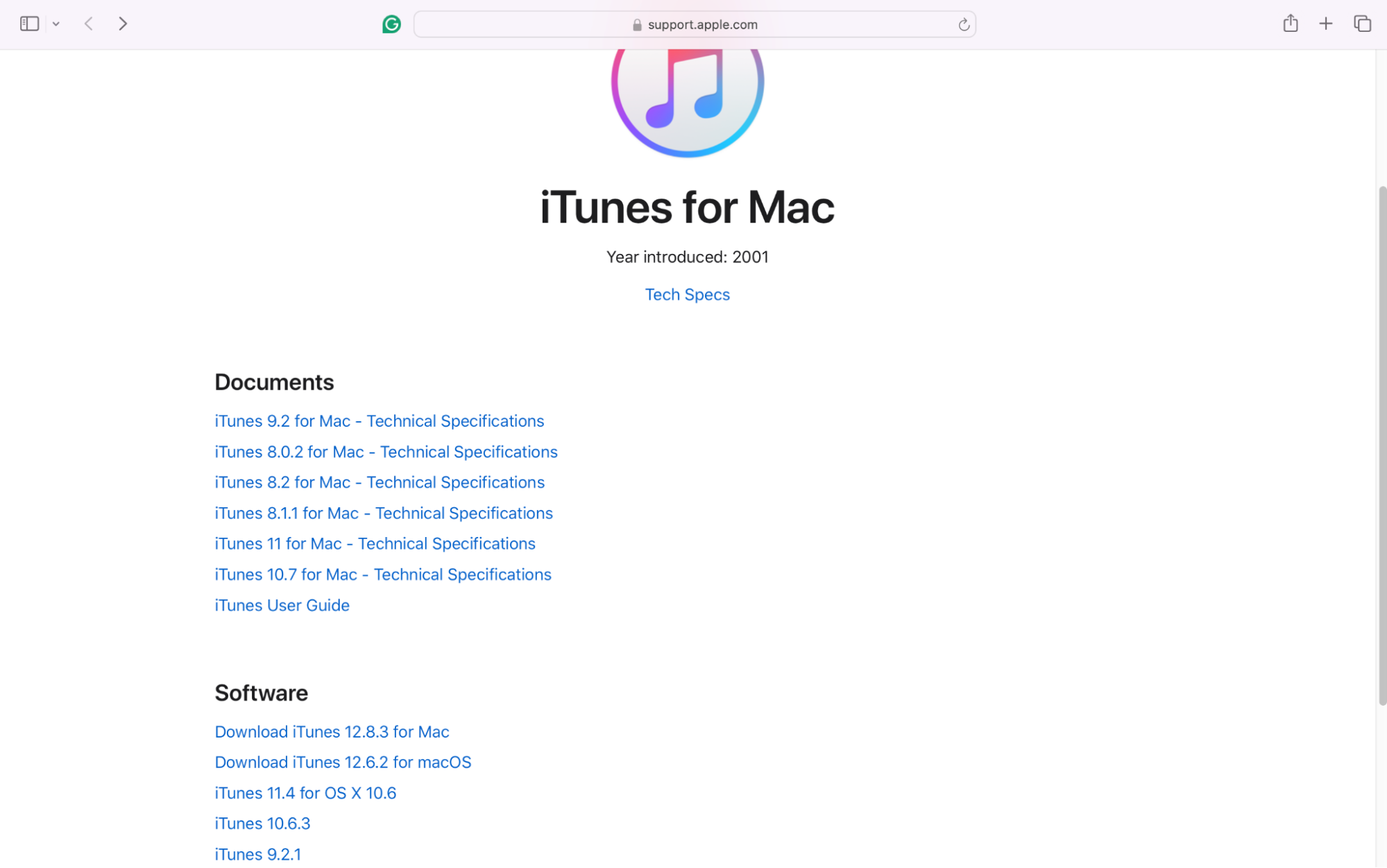
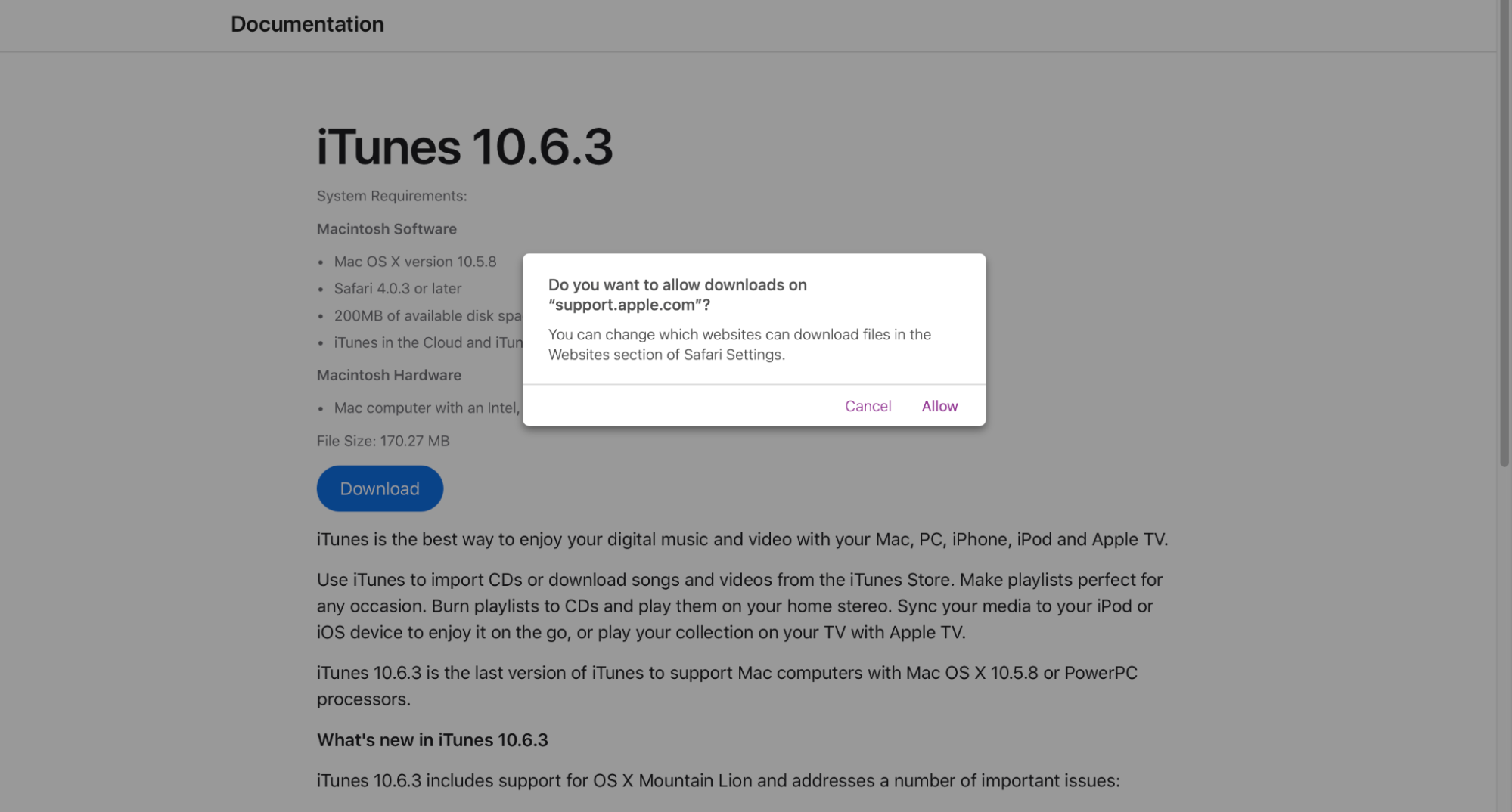
Important:
If your Mac slows down after downloading iTunes, deleting iTunes backups from your library may help. Check out our supporting blog article if you need any guidance.
Why can't you install iTunes on your MacBook
iTunes can only be installed on MacBooks with Intel processors running macOS 10.13.6 High Sierra or earlier. It isn’t supported on newer OS or Macs with Apple Silicon processors.
Conclusion: Downloading iTunes on compatible Macs
Downloading iTunes is possible for users running older OS versions, such as High Sierra or earlier, or on devices with Intel processors. For those with newer macOS installed or Apple Silicon devices, iTunes is no longer supported. Instead, the Music app takes over. If your Mac software does allow you to install old iTunes, you can look back over our steps to assist you.
Before you install any apps, consider using MacKeeper’s Safe Cleanup to optimize your system by clearing out any unnecessary files. This ensures better performance and makes space for new software to run seamlessly.
Here’s a reminder of how to use MacKeeper’s Safe Cleanup:
- Download and open MacKeeper.
- In the app, click on Safe Cleanup.
- Press Start Scan.
- After MacKeeper has scanned your device, select everything you want removed and click Clean Junk Files.