In this article you will find the following:
Forgot your Apple ID password? No need to worry, as you can find it with ease on your iPhone, Mac, iPod touch, and iPad. There are a number of reasons why you might need to know how to find your Apple ID password. Some of them include:
- You want to change your password to something more secure, or you just want a new password
- You don't remember what your password is, and now you want to retrieve it
- You wish to remove Apple ID entirely from your child's device
- You aren’t sure how to log out of your Apple ID on another device.
Whether one of these reasons applies to you or not, you won’t have any problems finding your password after reading this article. Now, we’re going to dive into how to find your Apple ID password.
BEFORE WE START
Your Apple ID contains all your personal information stored, such as your passwords, card credentials, Social Security Number (SSN), etc. To prevent any of your data leaking, MacKeeper’s ID Theft Guard safeguards your email correspondence, keeps your payments safe, plus much more.
Add an extra layer of protection to your Mac by following these steps:
- Download MacKeeper
- Select ID Theft Guard in the left pane
- Click Turn On Monitoring
- Now, you’ll get alerts if your personal data gets leaked.
How to find your Apple ID password without changing it?
Unfortunately, if you don’t know your password, you won’t be able to retrieve your Apple ID password without changing it. The good news is, you can always change it back down the line if you remember.
What is Apple ID password?
Your Apple ID password is what grants you access to your Apple account. By using your Apple ID, you can sign in to different Apple Services, such as iCloud, iMessage, Facetime, the App store, and much more. It also includes your payment, contact, and security information.
How to get an Apple ID password?
Luckily, there are many ways you can retrieve your Apple ID password. Now, we’ll look at the effective processes to do so.
Find Apple ID password on your trusted Apple device
Since the easiest and most efficient way of finding your ID password is with your trusted Apple device, we’re going to look at this method closer. In this scenario, you would’ve had to sign into your Apple ID on your trusted device. Instead, you’ll need to have a password (or passcode on your iPhone) on your device.
Find your Apple ID password on your trusted Apple device by following these steps:
1. Navigate to System Preferences
2. Select Apple ID > Password & Security
3. Now select Change Password
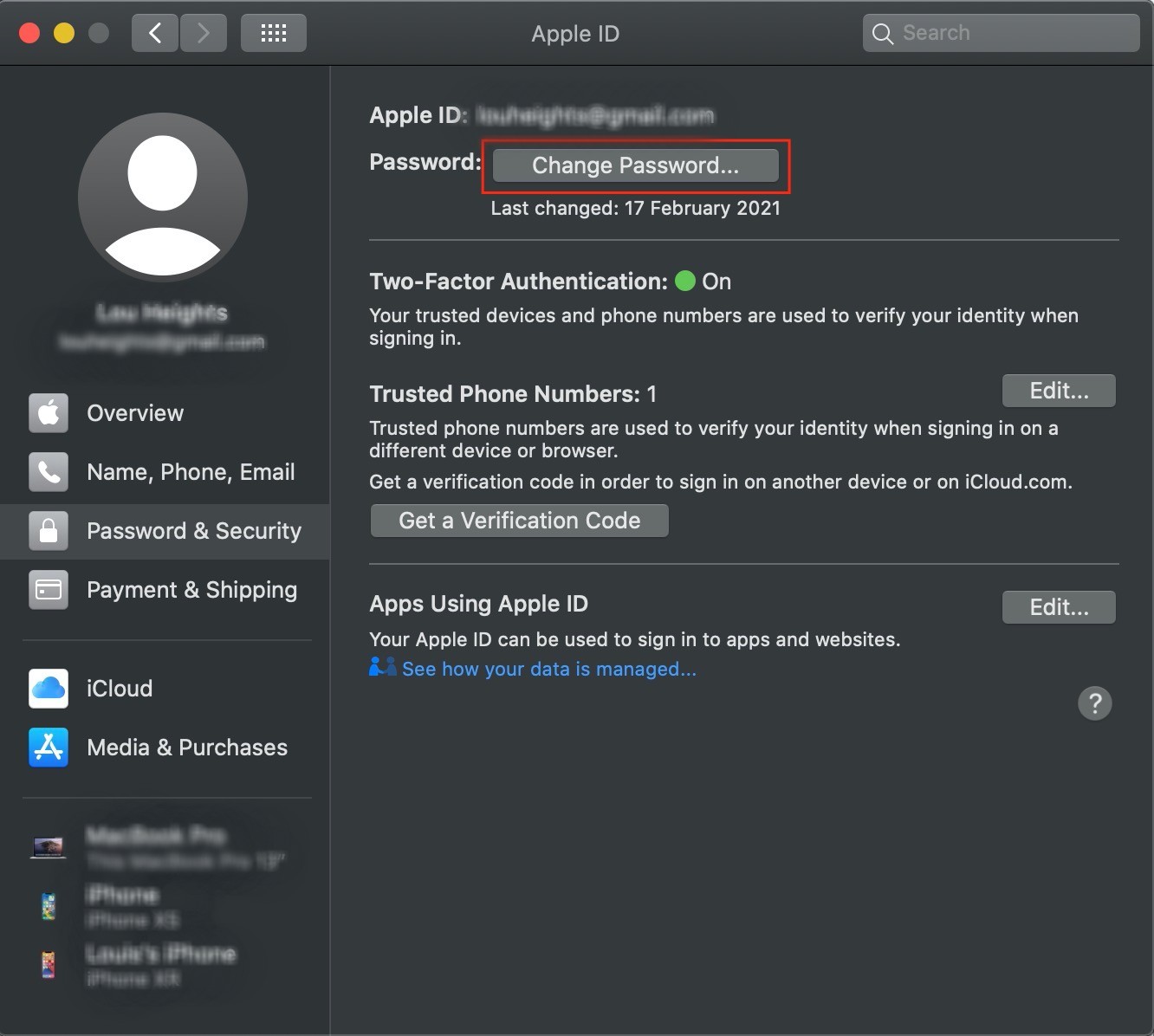
4. Now, enter your current Apple ID password to reset your password
5. Type your new password, and then type it again in the Verify box
6. Once you’ve finished that, click Change.
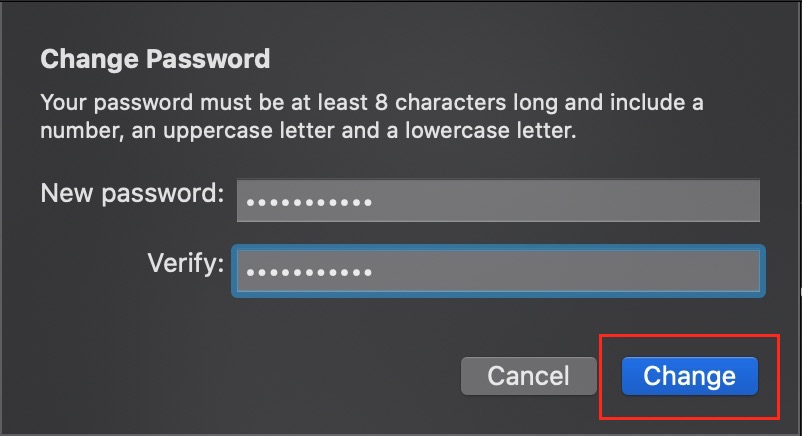
To find your password on your trusted iPod Touch, iPad, or Apple Watch, navigate to Settings > tap your name > Password Security > Change Password > follow the instructions to change your password.
Retrieve Apple ID password on a web browser
If you haven’t signed in to Apple ID on your selected device, you can get your password through a web browser. But please, note, the process can take a bit longer.
When it’s available, you’ll get redirected to a trusted device through a web browser. It’s advised that if you have access to a trusted device soon, it’ll probably be quicker and simpler to reset your password then.
Get Apple ID and password via Security Questions or Email
When setting up a new Mac, or an Apple ID, you would’ve likely entered some security questions, such as the town you were born in, your first pet, your date of birth, and so on.
An easy way of recovering your Apple ID account is by answering security questions, here’s how you do it:
- Search iforgot.apple.com on your desired browser
- Enter your Apple ID
- In the top right, select Next
- Click With security questions, and then validate your date of birth
- Next, continue to answer three security questions and then select Next
- Type in your new password, and then type it in again to verify.
Keep in mind: Your new password has to have no more than three similar characters in a row, must contain a number, uppercase and lowercase letters, and eight characters in total.
Now, we’ll look at finding your Apple ID password by email. To do this, you must know your Apple ID email address.
- Search iforgot.apple.com on your desired browser
- Enter your Apple ID
- In the top right, select Next
- Choose, By email
- You can now check your recovery email for further instructions on how to change your password.
Recover Apple ID password using a recovery key
A recovery key is a generated code used to assist you in resetting your password, or to regain access to your Apple account. Thankfully, using this random generated key is simple and could be the solution to your issue.
Here’s how to recover your Apple ID password using a recovery key on Mac:
- Open System Preferences and tap Apple ID
- Click Account Details > Security
- In the Recovery Key part, select Turn On
- Choose Use Recovery Key
- Make a note of your recovery key and store it somewhere secure
- Click Continue
- Now, verify your recovery key by entering it on the next screen.
Here’s how to recover your Apple ID password using a recovery key on iPad, iPod touch, and iPhone:
- Navigate to Settings > click your name > Password and Security
- Select the Recovery Key
- Slide to turn on Recovery Key
- Select Use Recovery Key, and then enter your device passcode
- Make a note of your recovery key and store it somewhere secure
- Now, confirm your recovery key by entering it on the next screen.
Be sure to keep your Apple ID safe
Since your Apple ID holds sensitive data such as card credentials, it’s crucial to keep it secure. That’s why we’ve looked at the importance of using third-party software like MacKeeper. MacKeeper’s ID Theft Guard provides freedom to browse safely, with the peace of mind you deserve whilst using your Mac.
After reading this article, you should now know the necessary steps to take in order to find your Apple ID password.
Forgot Mac password? Want to find out how to reset Apple ID password from any device? We’ve got you covered.







