Every day, millions of Apple users around the world turn to FaceTime to connect with family members, friends, and even business contacts. It’s a cheap way to stay in touch. As long as you have a reliable internet connection, you can easily and quickly call or text a fellow Apple user, free of charge.
But overtime, that call history builds up, especially if you don’t clear it consistently. And if we’re honest, not many people take the time to do that. And even when you’re forced to free up some storage on your Mac, you typically clean out the usual suspects, like photos, apps, and downloads.
But your FaceTime history is a place you might want to start when freeing up space on your computer. This article will show you how to clear your FaceTime history on your Macbook.
Table of contents
- About FaceTime call history on Mac
- How to delete FaceTime calls on Macbook
- Why clear FaceTime history on Mac?
About FaceTime call history on Mac
Accessing your FaceTime history on your Mac is a quick and straightforward process. This includes both video and audio calls. You can find your history by clicking the FaceTime app icon in the taskbar or by going to Finder > Applications > FaceTime.
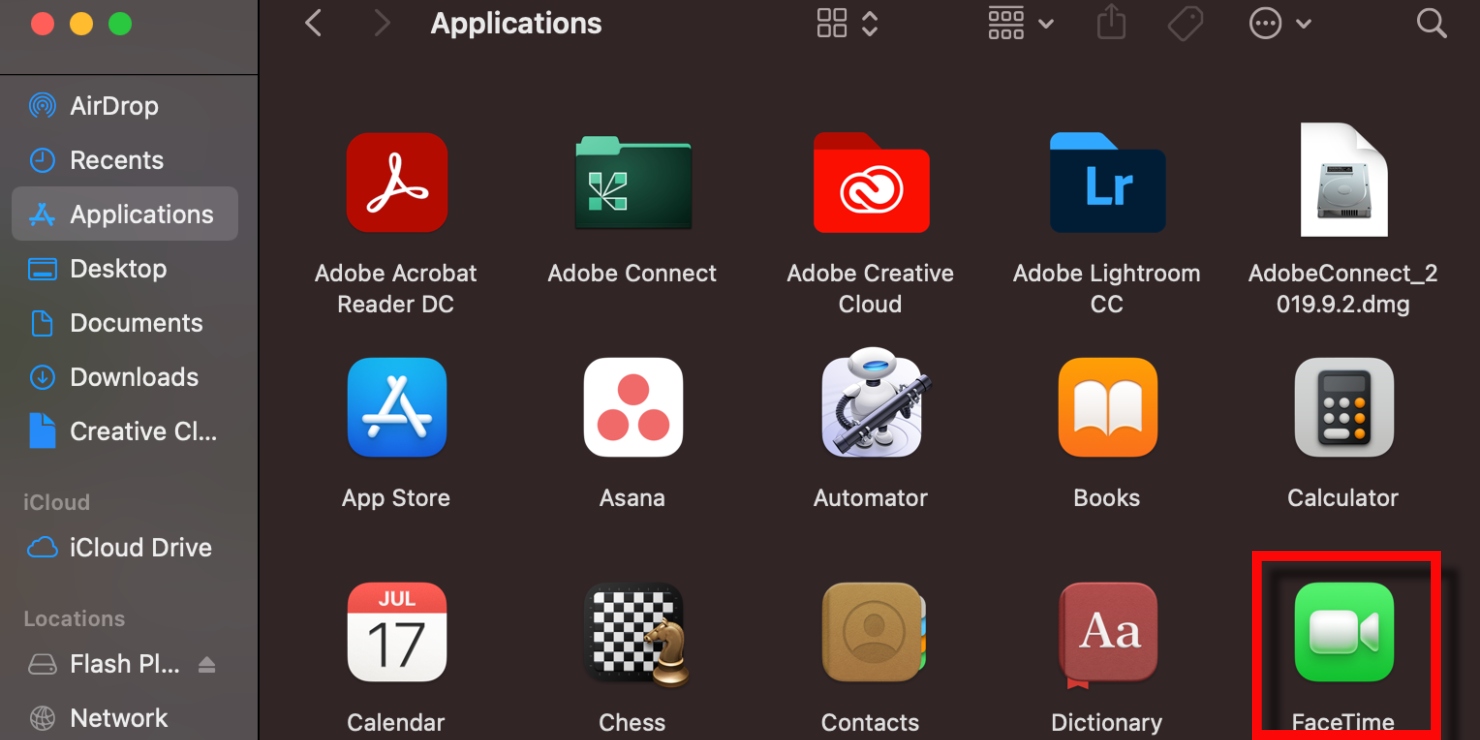
The app shows you a basic history of the calls you’ve placed and received on your Mac, with the most recent calls appearing at the top. This includes calls you placed that weren’t answered and calls you missed. You can check the details of each call by clicking on the Information icon to the right of each entry.
This shows you information like the name of the name of the person you called or who called you (if you have their contact saved), how long the call lasted, and options to text, call, or FaceTime them.
Of course, Apple stores your FaceTime history for 30 days, after which it deletes it.
How to delete FaceTime calls on Macbook
There are two ways to delete your FaceTime history on Mac — removing a specific FaceTime call log and deleting all recent FaceTime calls. You can delete FaceTime calls on Macbook Pro and Macbook Air. Follow the steps below to get started.
How to remove a specific FaceTime call on Mac
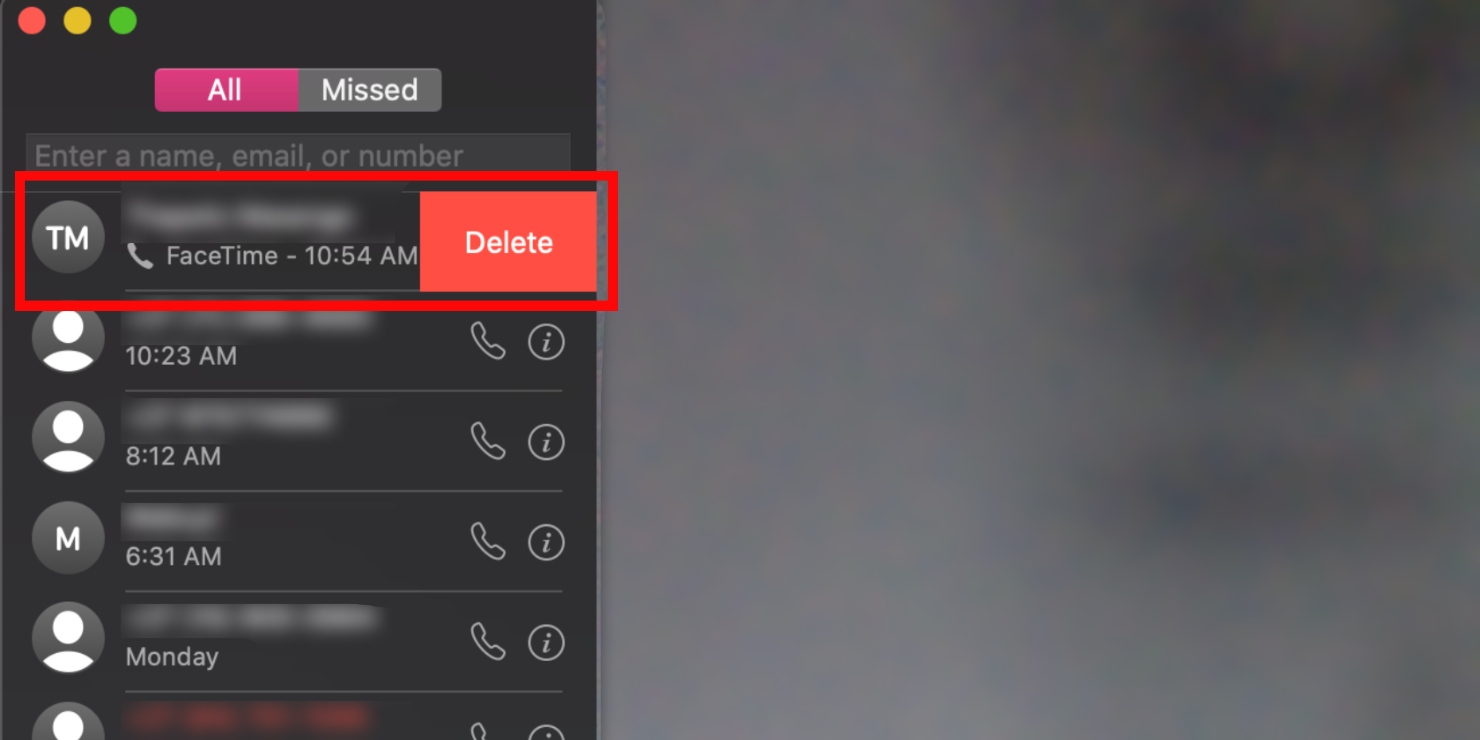
- Click the FaceTime app in the taskbar to open your call history
- Hover over the entry you want to delete. Using two fingers, swipe left on the trackpad
- Click the red Delete button to the right of the FaceTime entry
Repeat this step for all the individual call logs you want to remove from your FaceTime history. Of course, this can be a tedious task if you have a lot of entries to go through. Considering this, you might want to delete your recent FaceTime calls instead.
How to delete all recent FaceTime calls on Mac
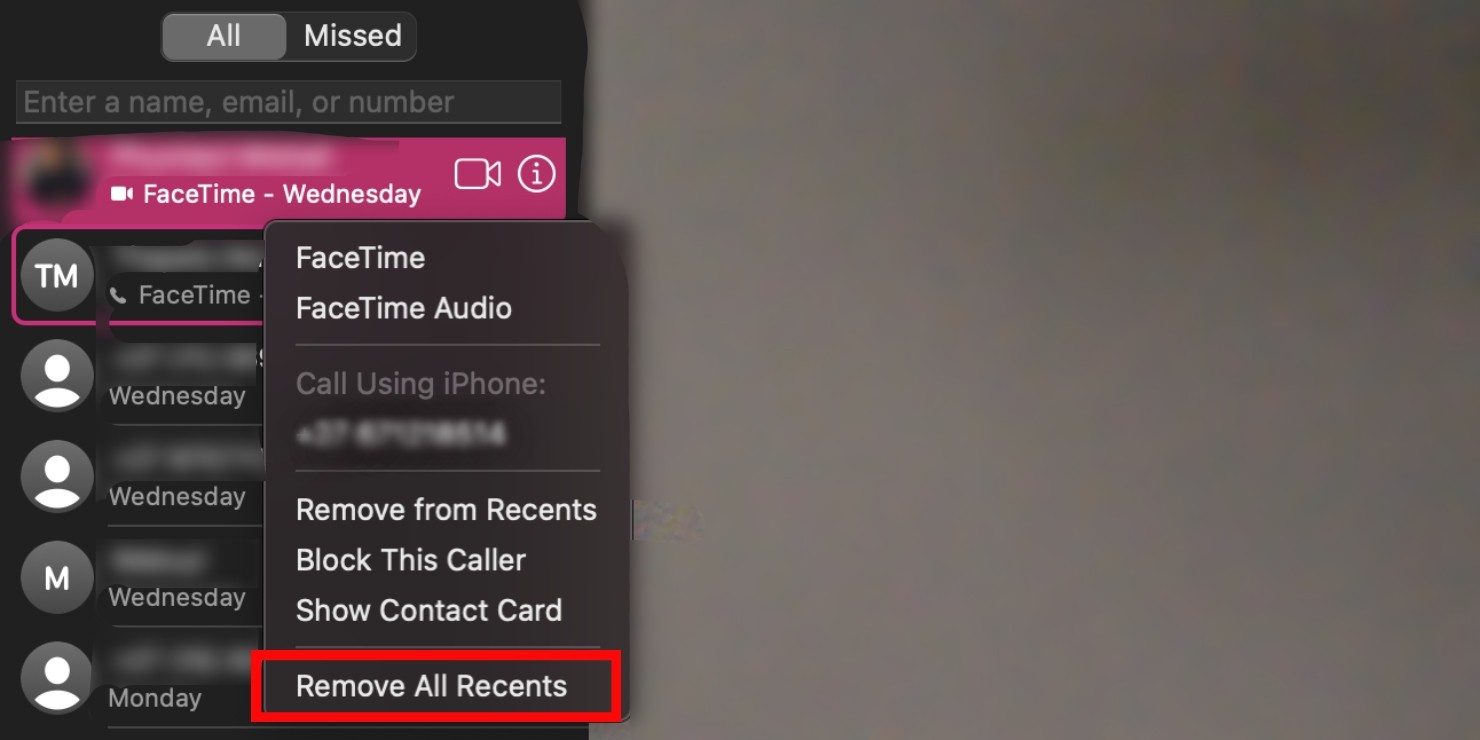
- Click on the FaceTime icon in the taskbar
- Navigate to any FaceTime call
- Using two fingers, click on the trackpad
- Scroll down and click Remove All Recents from the menu
All the recent FaceTime calls on your Mac will now be erased in a matter of seconds.
Why clear FaceTime history on Mac?
There are several reasons why you’d want to clear your call history on your Mac. You may simply want to remove the FaceTime call records of a specific person for a particular reason. Another reason would be that you only want to keep the most recent FaceTime records.
You might also want to do this monthly to clear your MacBook and FaceTime app of any clutter or free up space on your Mac. If these are your reasons for deleting your FaceTime history, there are more effective ways to do that. Consider using MacKeeper, a one-stop-shop offering a toolkit for cleaning, optimizing, and protecting your Mac.
MacKeeper includes a range of built-in tools that work around the clock in the background to keep your MacBook safe and secure, including while you browse the internet. MacKeeper suggests files and data to delete in order to optimize your Mac and shows you an overview of how it has protected and optimized it. What’s more, the app has 24-hour customer service, so you can chat with a professional privacy and security expert as needed.
Want to get started on clearing up and optimizing your Mac? All you have to do is download the app and use its Safe Cleanup and Smart Uninstaller features.
How to use MacKpeeper’s Safe Cleanup feature
MacKeeper’s Safe Cleanup feature helps you to free up storage space on your Mac by scanning it for junk files that are cluttering your computer, suggesting what to clear up, and getting rid of it at the click of a button. This is helpful because you may not always be able to identify files that are of no use to your Mac.
Here’s how to use MacKeeper’s Safe Cleanup to remove junk from your Mac:
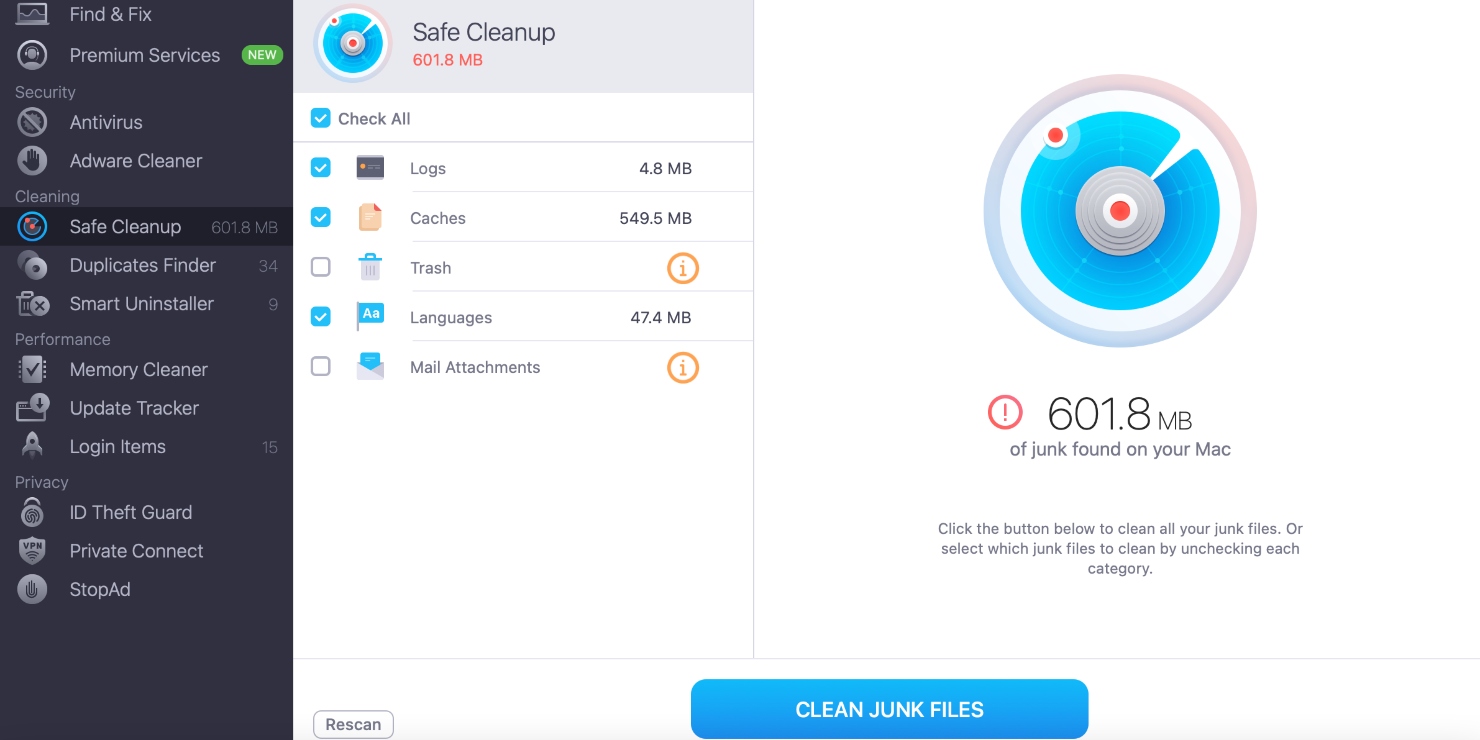
- Open the app on your Macbook
- Click Safe Cleanup on the left of the screen, then click Clean Junk Files
That’s it. The scan takes seconds or minutes, depending on how much junk there is to clean. You can repeat this process each time you want to clean your computer.
How to use MacKeeper’s Smart Uninstaller feature
Also a cleaner, MacKeeper’s Smart Uninstaller removes apps to free up disk space on your Mac. You might be thinking that’s something you can do yourself. And you’d be correct, however, manually deleting unwanted apps doesn’t completely remove them from your computer. Some associated files might be left over, which can remain hidden if you don’t know where to look.
Here’s how to use MacKeeper’s Smart Uninstaller to remove unwanted apps from your Mac:
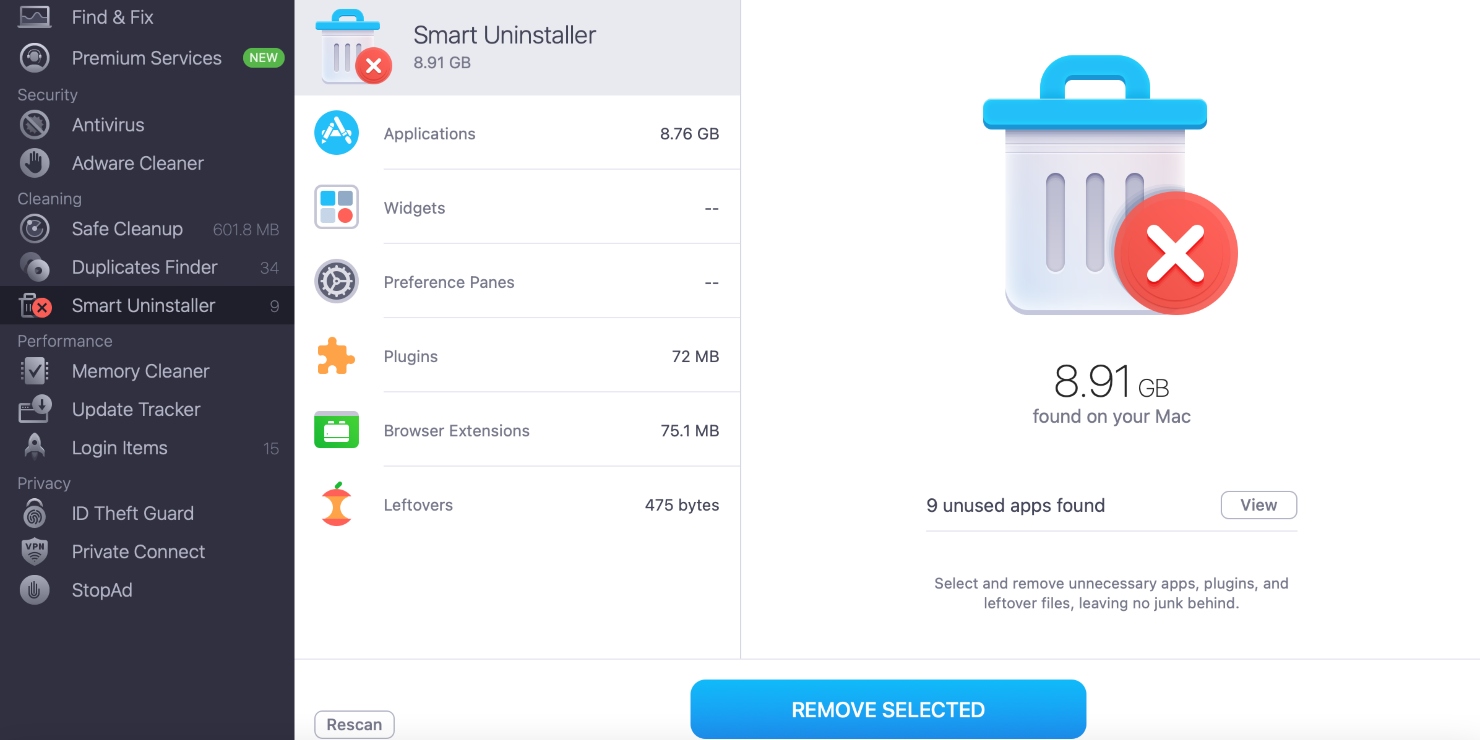
- Open the MacKeeper app on your Mac
- Click on Smart Uninstaller from the menu on the left
- The app will show you all the categories that contain junk that needs to be deleted on your Macbook. These include applications, widgets, preference panes, plugins, browser extensions, and leftovers
- On the right side of the screen you will see a report summary, including the number of gigs of unused apps and the number of unused apps found on your computer. Tap View to see which apps were detected
- When you’re done, tap Remove Selected to clear your Mac of unused apps and associated junk
Delete your FaceTime history to keep your Mac clean
Whatever your reasons, deleting your FaceTime history on your Macbook is a quick and easy process. You can delete recent FaceTime calls on Mac or remove specific ones in just a few clicks, and you can clear your history as long as there are records to remove. Just keep in mind that once you delete your FaceTime history, there’s no going back.
And if you want to clean your entire computer, use MacKeeper’s Safe Cleanup and Smart Uninstaller services to get rid of unwanted junk, hidden apps and files, and more, while freeing up more disk space on your Macbook in the process. This is a quick, safe, and more effective way to free up extra space on your Mac.
Read more:







