In this article you will find the following:
You can use Windows Boot Camp to open EXE files on an Apple computer. Here’s how:
- Download the Windows Boot Camp software on your Mac and go to Utilities.
- Start Boot Camp Assistant after downloading the program.
- Select Continue when the Boot Camp Assistant window appears.
- Restart your Mac and install Windows.
- Hold Option to access Startup Manager.
- Choose Boot Camp and select the EXE file you want to open.
If you’ve ever had a Windows computer before, you’ll probably know a thing or two about the EXE format. Generally speaking, you use these files to either install or use apps. But if you want to open EXE files on Mac, you’ll have a much harder time because these programs are typically not designed for Apple devices.
Not being able to open EXE files on a Mac can result in you not being able to use the software you might want. As a result, figuring out a way to do so is a good idea. The good news is that while it’s more time-consuming, you can run an EXE file on a Mac.
Today, I’ll walk you through the different steps you can follow to use EXE on your device. You’ll learn about a Mac executable file extension, plus much more.
Before we begin
When opening EXE files (or any program not specifically designed for macOS), you must understand the risks. Criminals often embed malware within formats like EXE, and letting malware infect your device could have damaging consequences. For example, criminals could obtain sensitive personal information.
MacKeeper’s Antivirus solution is one program you can use to protect yourself from many kinds of malware. Here’s how to enable it on your Apple computer:
- Download MacKeeper.
- Go to Security > Antivirus.
- Select Launch Antivirus and wait for the loading bar to reach the end.
- Go back into Security > Antivirus and choose Enable.
- Click on Open Preferences and select the lock, before typing your computer password.
- Look for the options related to MacKeeper and select Allow. Then, tick all the boxes associated with MacKeeper and complete the process by clicking on OK.
- When the pop-up window appears, select Quit Now and relaunch MacKeeper. Your Mac should then have antivirus protection enabled.
What are EXE files
EXE stands for “executable file,” and it allows users to perform actions when they click on the program. In most cases, you’ll use EXE files to download and install apps from the web. Although the EXE format is commonplace on Windows computers, Mac devices tend not to use it.
Can you run an EXE file on a Mac
Although it’s harder to run an EXE file on a Mac, it’s not impossible. You can extract an EXE file on your Mac in more than one way, but you’ll almost always need to use third-party software. For example, you can install Boot Camp and Wine to run the programs you need access to.
Ways to open EXE file on a Mac
You only need a Mac executable file extension to run the programs on your device. However, I must also warn you that some won’t extract certain files. Consequently, you may need to download more than one.
Below are the ways I’ll show you to open an EXE file on your Mac today:
Now, let’s walk through each option in more detail.
1. Run EXE files using Wine
Wine is one of the easiest ways to extract and run EXE files on a Mac. Here’s how to use it:
- Download Wine (you’ll need to choose whichever version fits your macOS software).
- Select Download and tap Skip Ad when you see the option to do so.
- When Wine has downloaded, double-click the installation icon.
- Select control + trackpad on the EXE file you want to open.
- Choose Wine from the Open With dropdown menu.
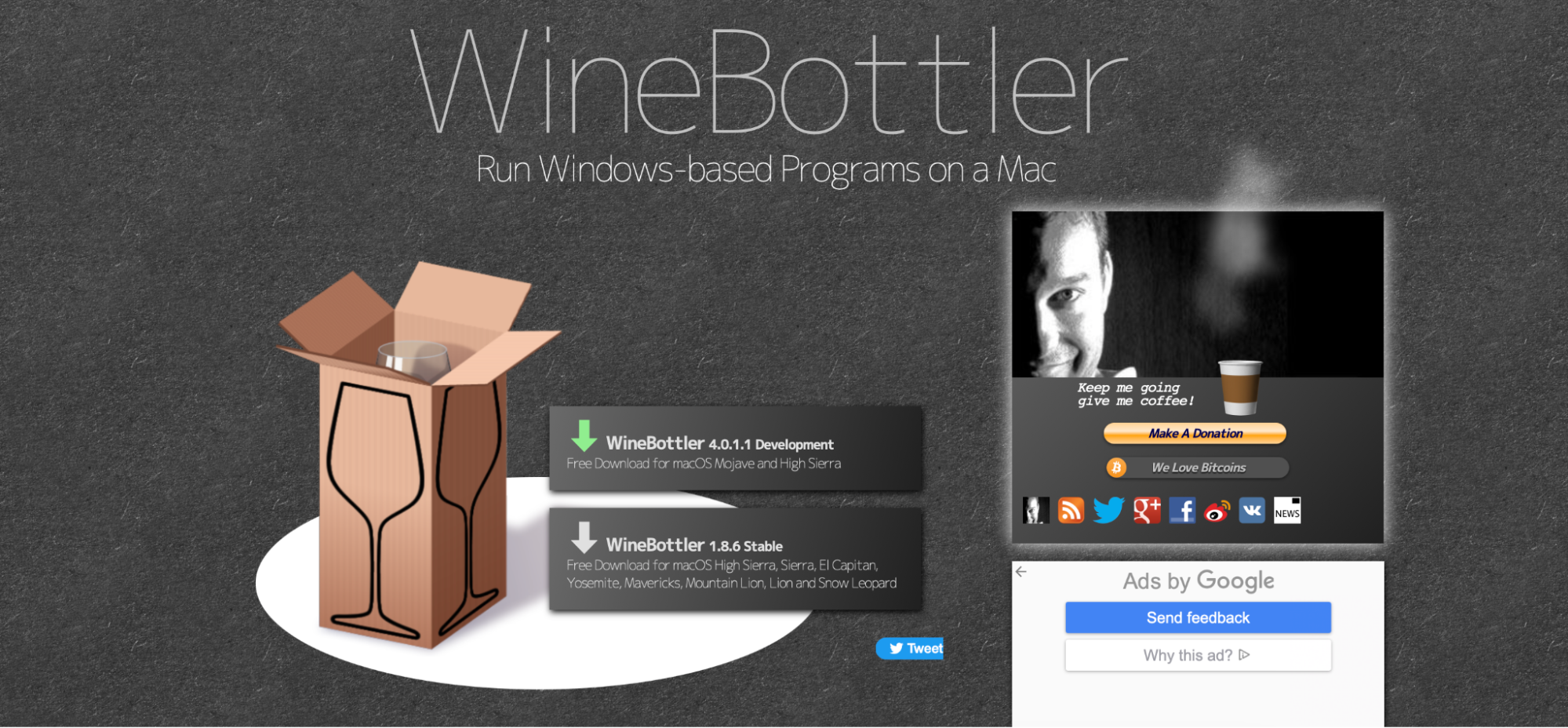
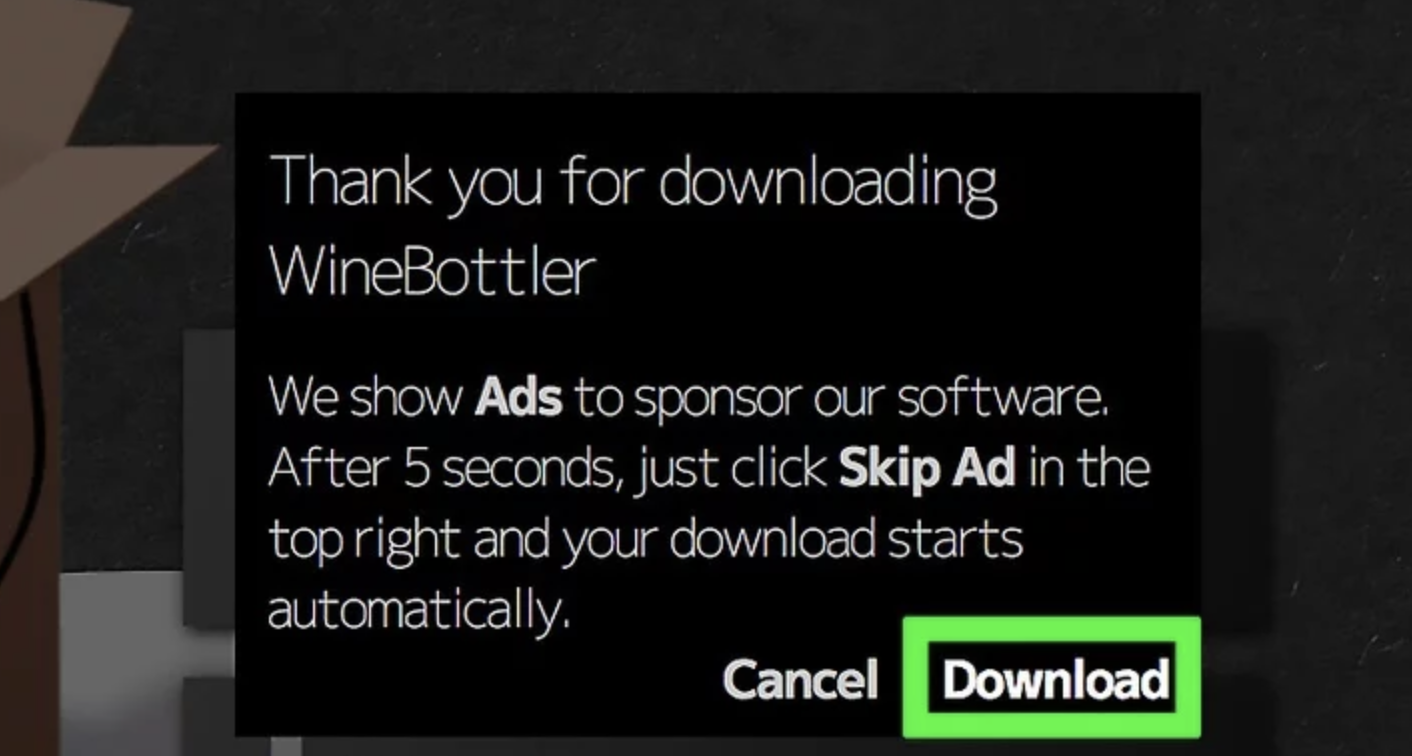
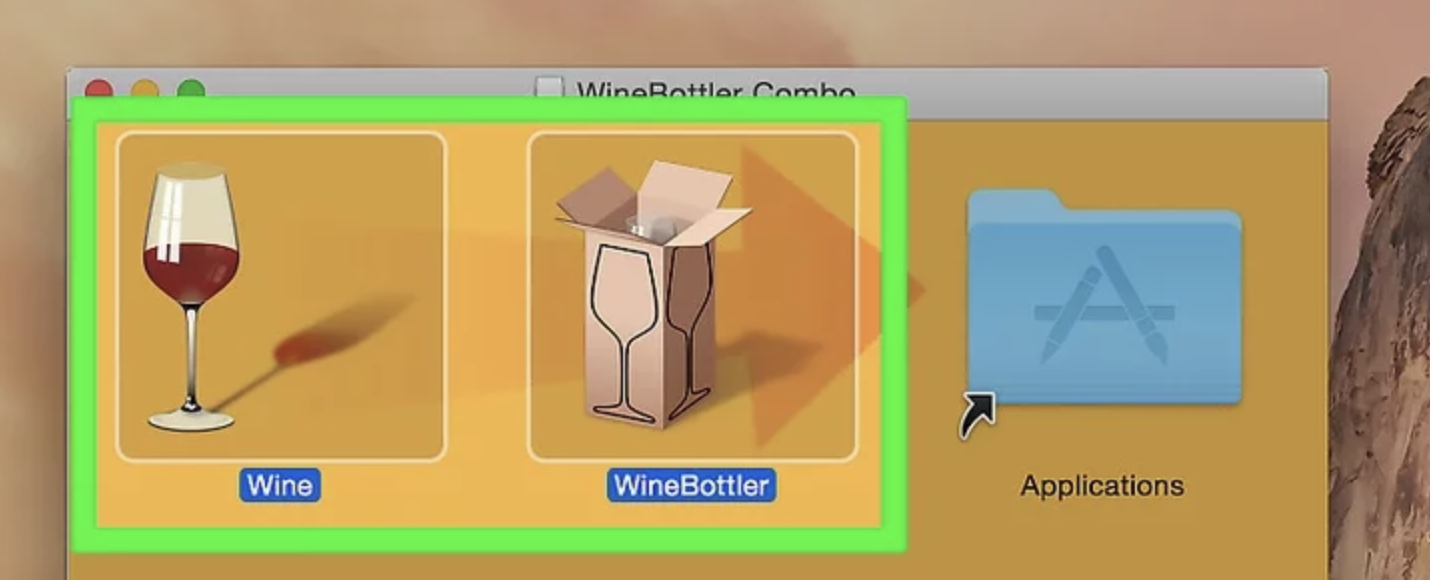
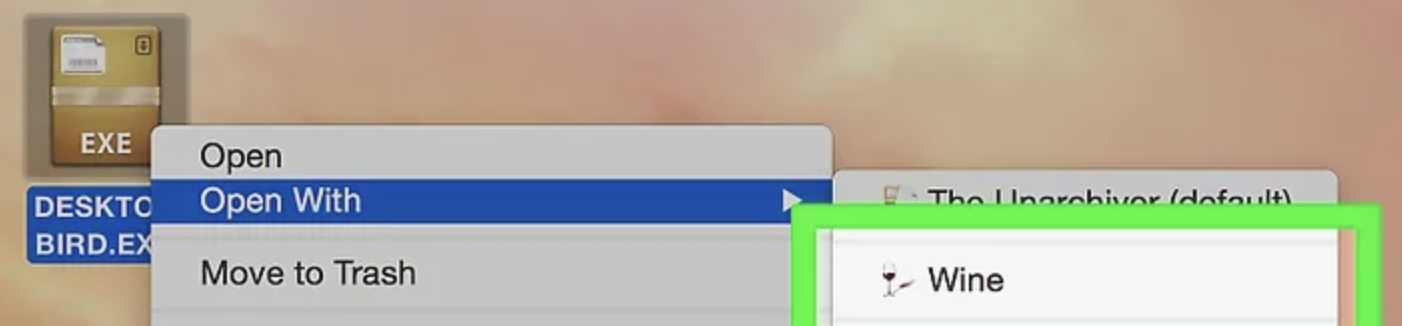
Wine is the most straightforward and user-friendly open EXE Mac solution. Installation takes next to no time, and you can install the program for multiple versions of macOS. However, some files don’t open with Wine. In those cases, you’ll need to seek alternatives.
Note from our experts:
It’s also entirely possible to install Windows on Mac if you want to use Microsoft’s software instead. For this, read our attached guide carefully.
2. Install Boot Camp to open EXE files
Boot Camp is downloaded by default on many Macs, and you can use these instructions to open EXE files.
- Check to see if you have Boot Camp Assistant included on your Mac by searching in Spotlight.
- Download Boot Camp Assistant on your Mac if you can’t already see the program
- Open Boot Camp Assistant after the program has been installed on your device.
- Format Windows (BOOTCAMP).
- Install Windows on your Mac.
- Go to Start Up Manager > Boot Camp.
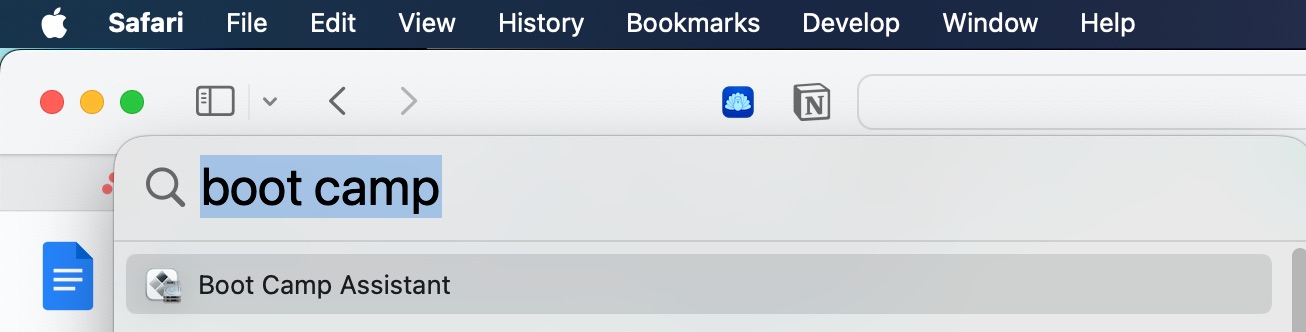
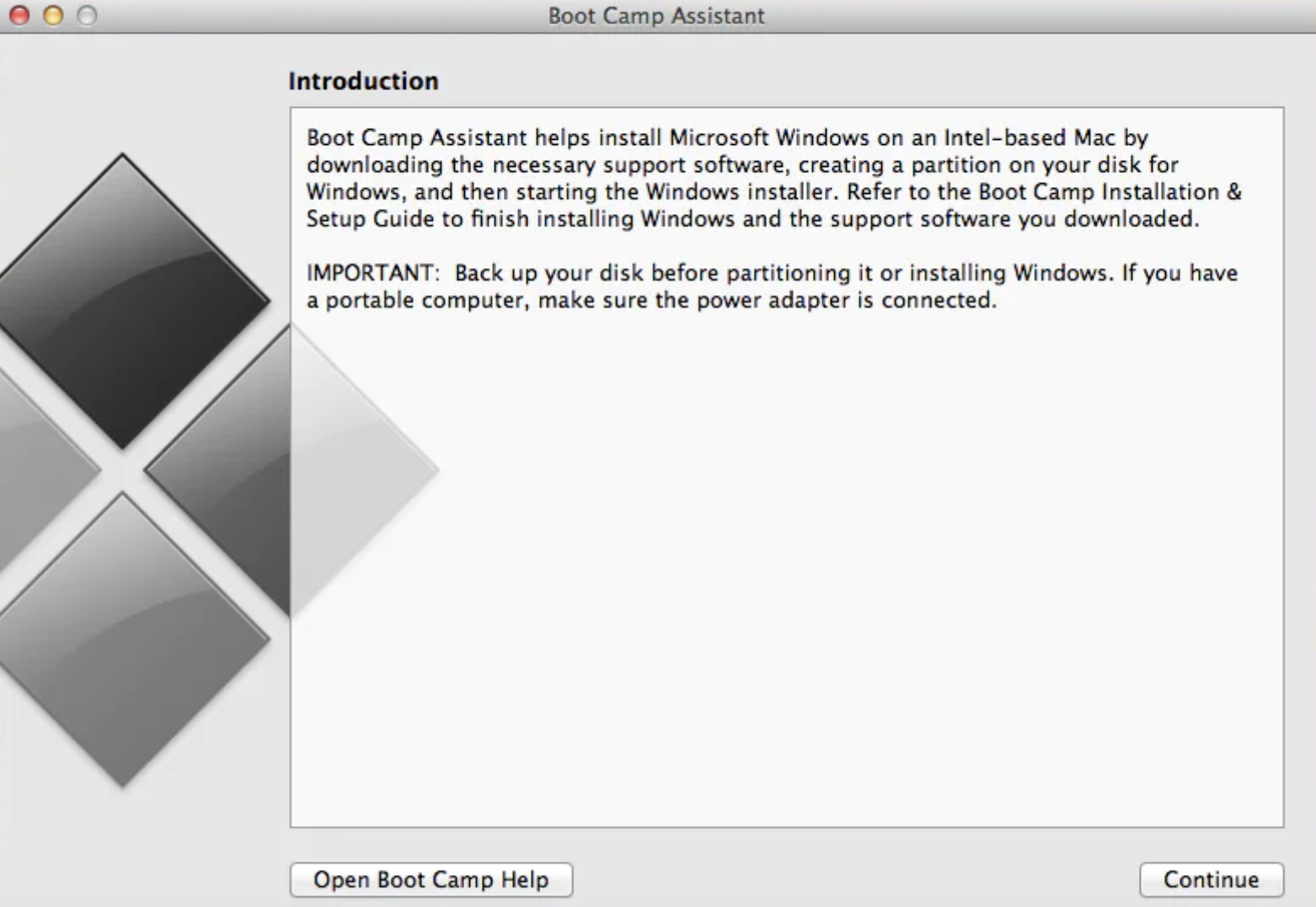
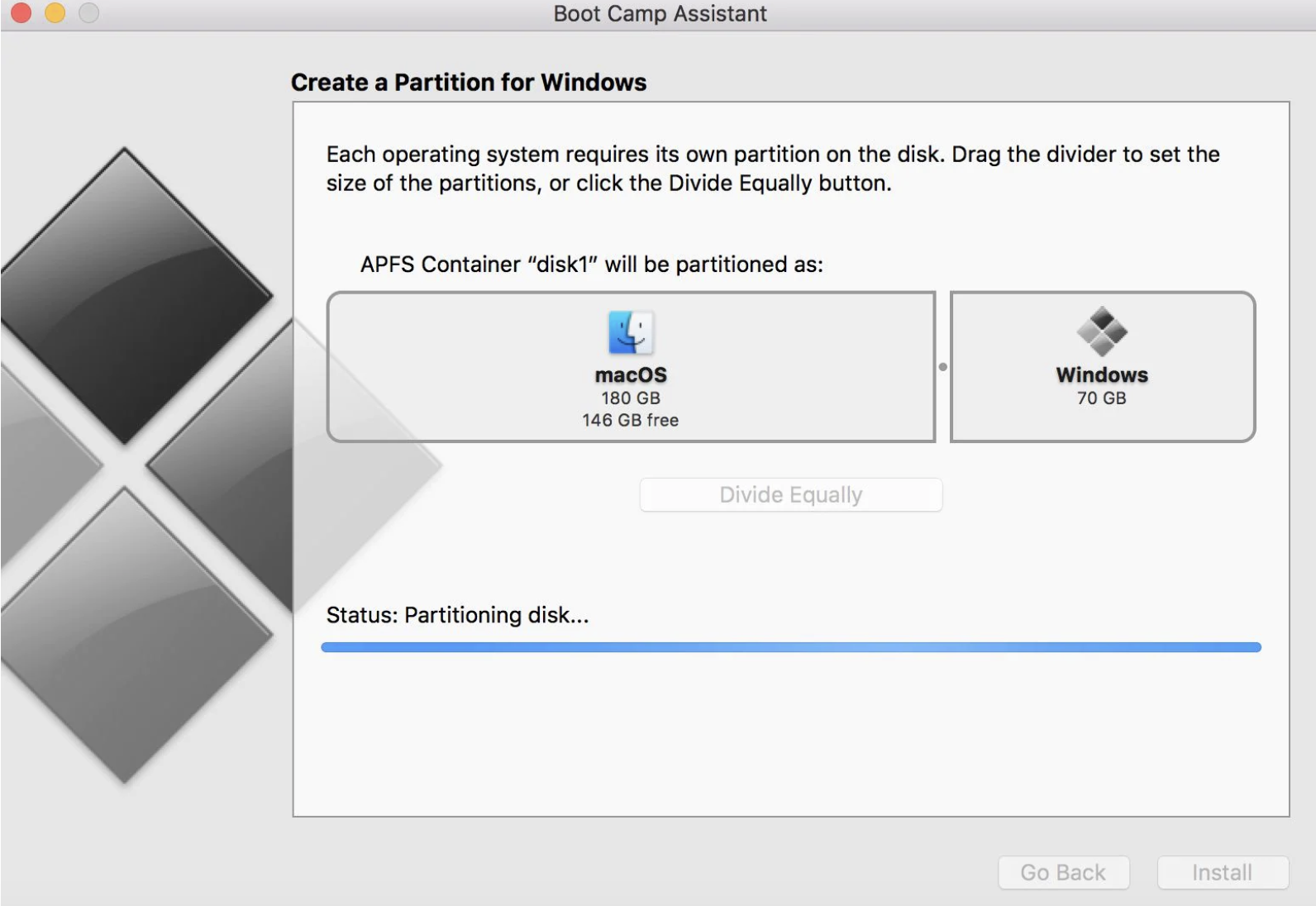

Boot Camp is the most widely-used method to open EXE files on Mac without Wine. Unfortunately, the program is likely to be quite hard for some users. Moreover, some Macs don’t support Boot Camp. So, you may need to use one of the other options on our list.
3. Parallels Desktop to run EXE files
Parallels Desktop is paid software that lets you run EXE files and download Windows on a Mac. Follow these steps to use it:
- Buy Parallels Desktop on your Mac.
- Download Windows after purchasing the software. You should see an option titled Install Windows, which you’ll then need to click on.
- After the program has been installed on your Mac, seek the EXE file you want to open. Then, open it by double-clicking.
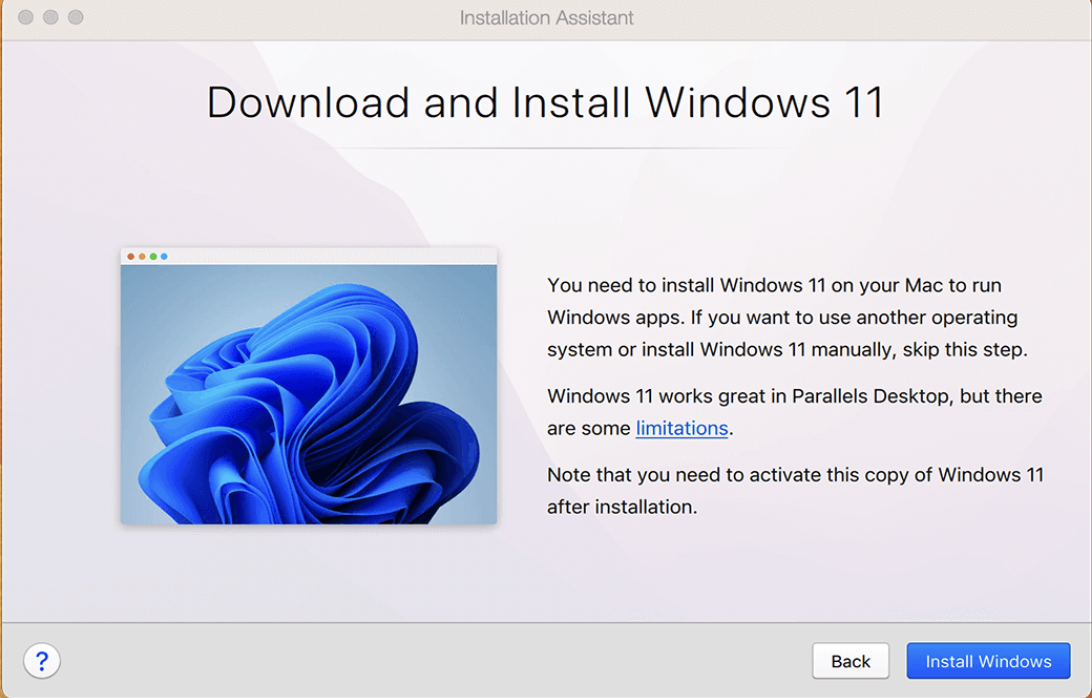
Parallels Desktop is another popular choice for opening EXE files on a Mac, and it’s also quite reliable. However, I must point out a disadvantage that could stop you from using it—you have to pay for the app. It’s also quite expensive, costing $99.99 per year. Still, Parallels Desktop is a worthwhile purchase if you regularly have to open multiple EXE files.
While you’re looking for different macOS programs, you may wish to check out the best virtual machine for Mac.
Multiple options for opening EXE files on a Mac
Although using EXE files on a Mac is quite rare, you may need to open a program of this kind at some point. Therefore, knowing how to do it is a good idea. You have several options, ranging from paid tools like Parallels Desktop to free programs such as Wine.
When opening EXE files on your Mac, remember that some can contain dangerous malware. So, before you try doing that, it’s a good idea to check it with MacKeeper’s Antivirus solution. With its help, you can protect both your computer and sensitive information.







