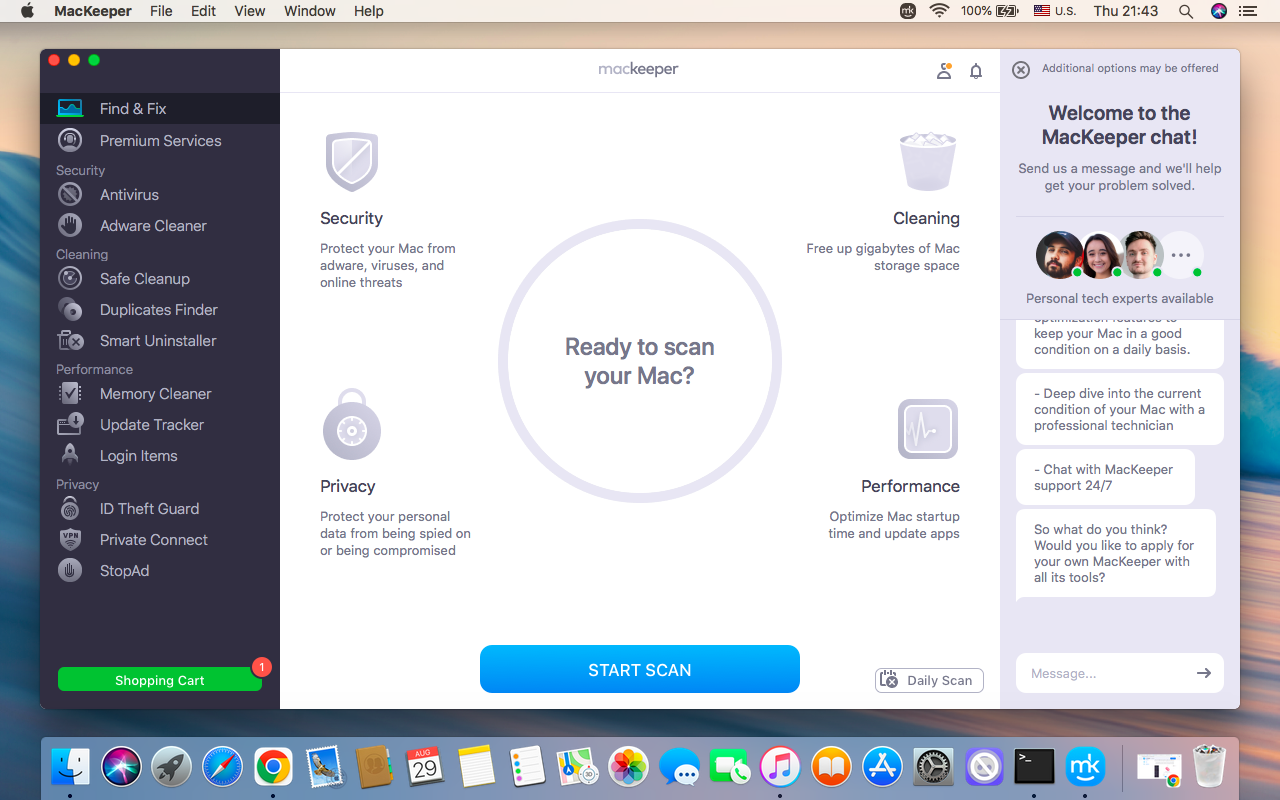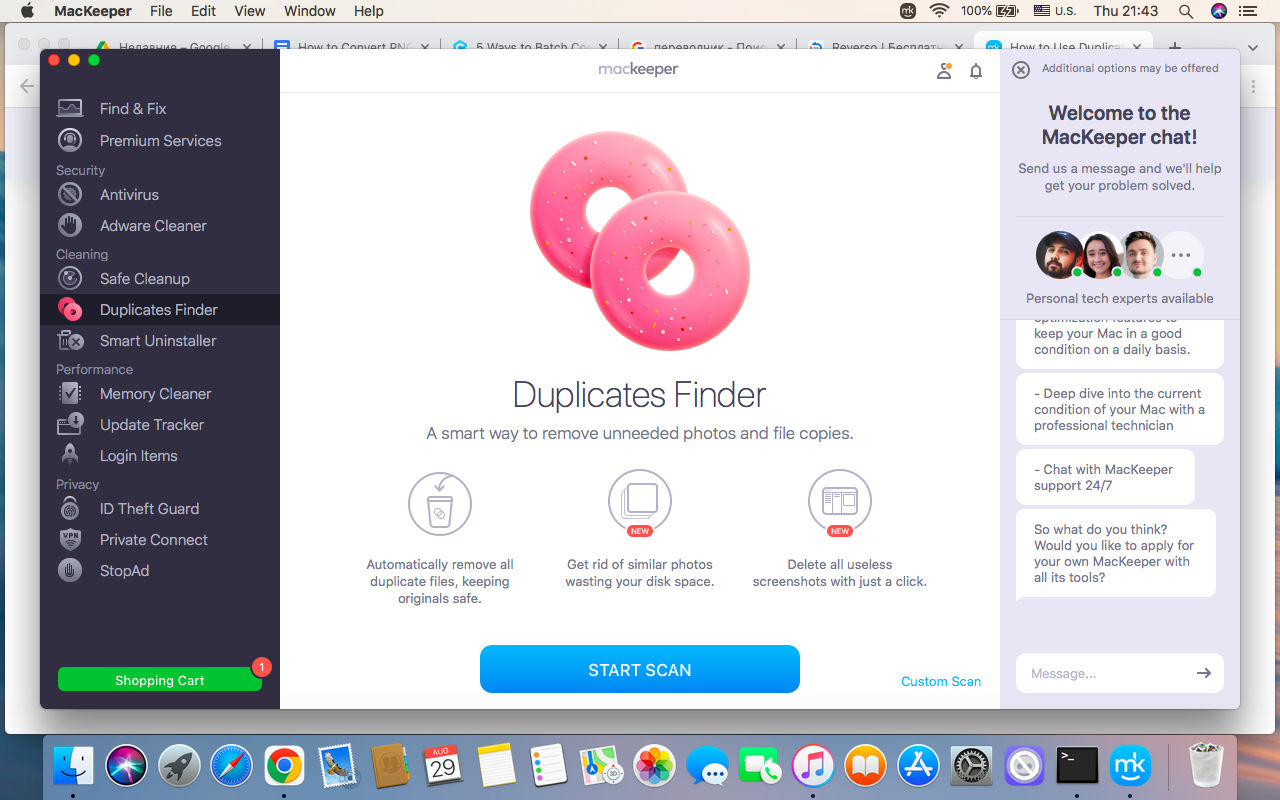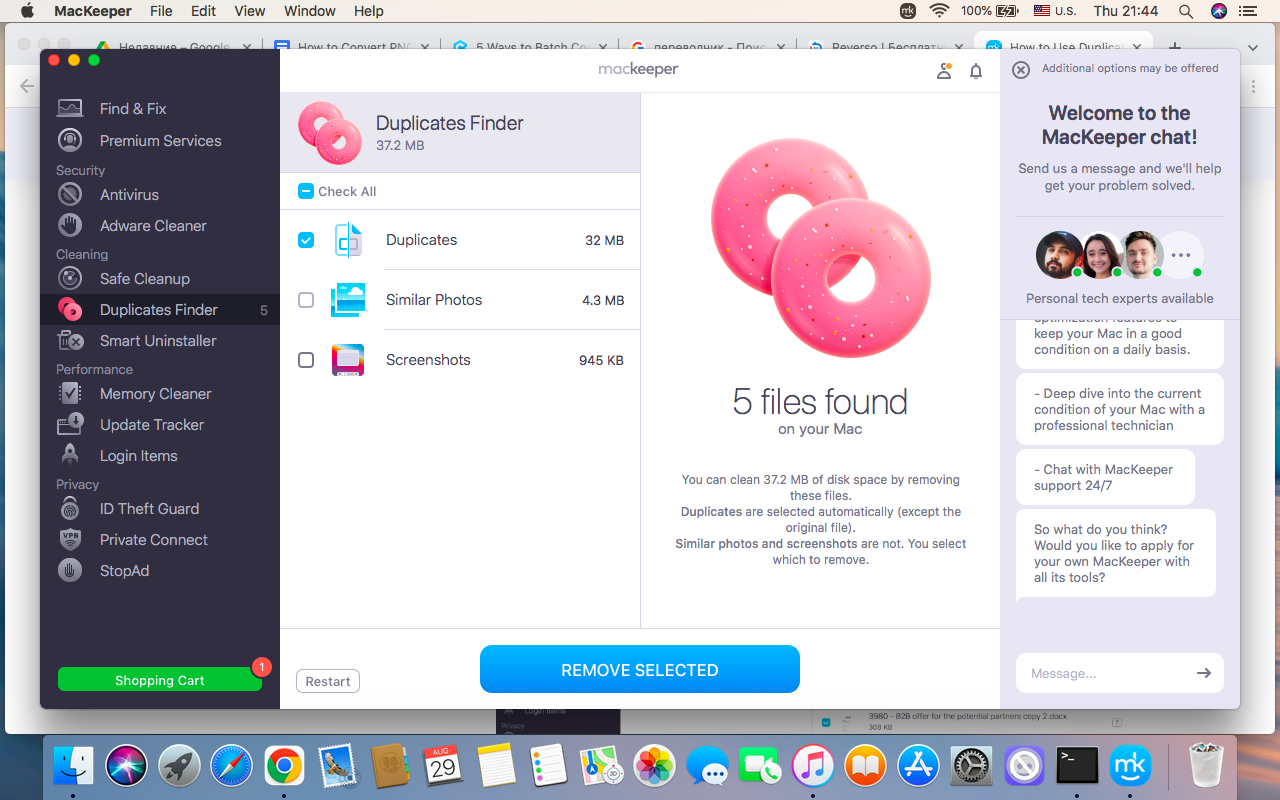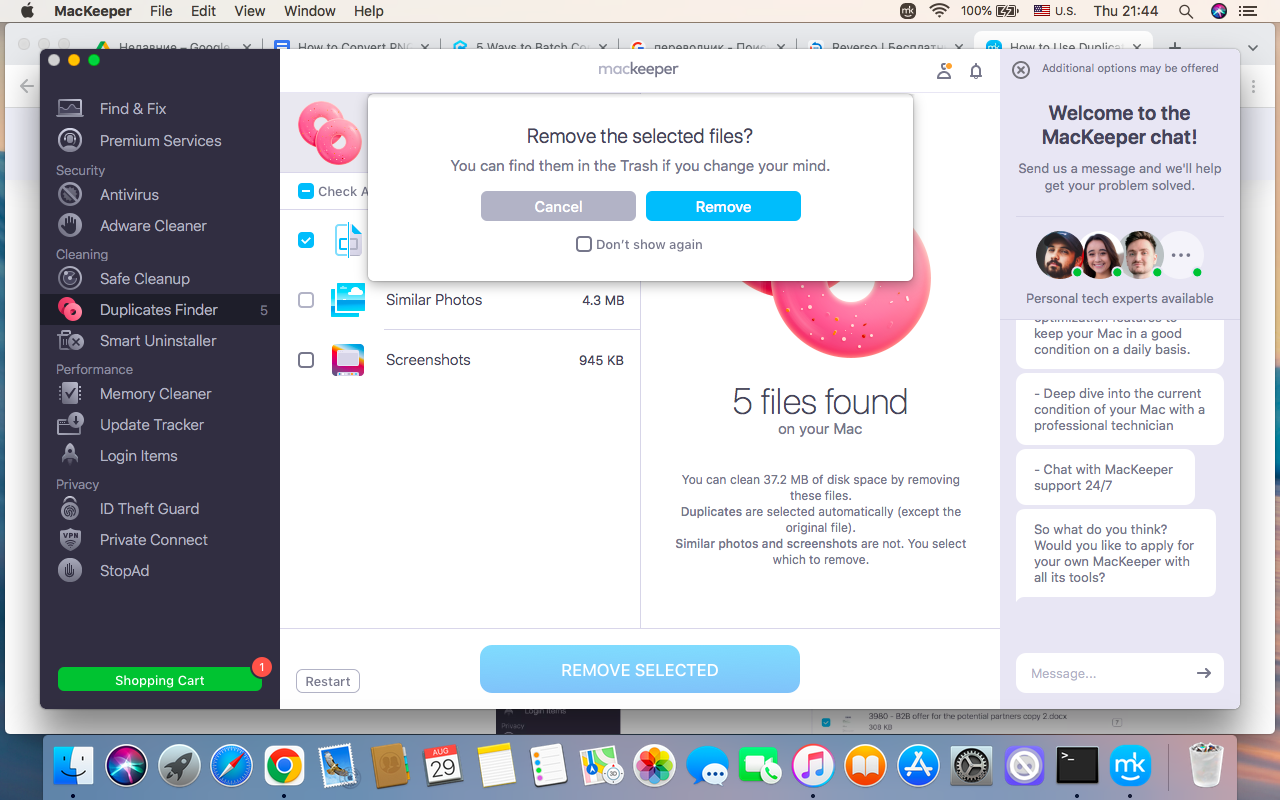Today, we have so many opportunities to travel, attend exciting events, taste delicious food in amazing places, and live our lives to the fullest.
We always try to remember these enjoyable moments, and many of us love to capture them in photos. We have so many on our devices, it’s no wonder it’s such a big deal to find a picture we made three months ago, to say nothing about some taken from last year or even longer.
Another problem is that irritating warning on your device “almost out of storage” at the most inappropriate moment. Have you recognized yourself here? Continue reading to learn how to free yourself from these pains.
So, if you know how to organize files on a Mac, you probably won’t need to buy some extra space. At least not in a few months of usage. Still, photo storage arrangements on your Mac need some more serious consideration. With us, you’ll find methods to structure and categorize your photo library properly.
Before we start:
The first useful step to organize and filter your photos and images on MacBook is to remove useless duplicate copies that rapidly clutter your storage. Use MacKeeper’s Duplicates Finder to eliminate any unwanted copies and save space for essential data.
Here’s how to use MacKeeper’s Duplicates Finder:
- Download the MacKeeper app from the official site, install it, then launch it.
- Find and select the Duplicates Finder on the left.
- Start Scan to find any duplicates on your computer.
- Choose the particular categories or Check All found copies.
- End with the Remove Selected button to delete unnecessary copies.
In this article you will find the following:
Does Mac have a photo organizer?
MacOS has a built-in picture organizer called Photos. This app helps to manage your photos and videos in the most suitable way. It sorts them automatically by date and location, provides iCloud storage, and synchronizes across your Apple devices.
How to manage photos on Mac
To organize photos on a Mac is essential for managing your device’s memory effectively, and its efficiency in general, which depends directly on ample space. It’s equally important to save cherished moments in invaluable pictures. Probably you know how to remove duplicate photos on Mac, so let's consider some more imaginative ways to manage photos on your Apple laptop below:
- Change your photo library
- Add your own albums to Photos
- Control your photo library in a new folder
- Add a photo to your favorites
- Group photos by people or places
- Use Smart Album for your photos
- Turn albums into Memories
- Sync your photos via iCloud
- Create shared albums
- Create digital photo books
1. Change your photo library
Sometimes you may notice that your Mac automatically stores some pictures not in the app’s library but elsewhere on your device. To change the location of your photos and manage the photo library, do the following:
- Open the Photos app while holding the Option key.
- Choose Applications.
- Select the Library for saving your photos (you’ll see the default libraries and all the libraries you’ve used before). Either look for the one you’d like to switch to or the Other Library if the library you’re looking for isn’t listed.
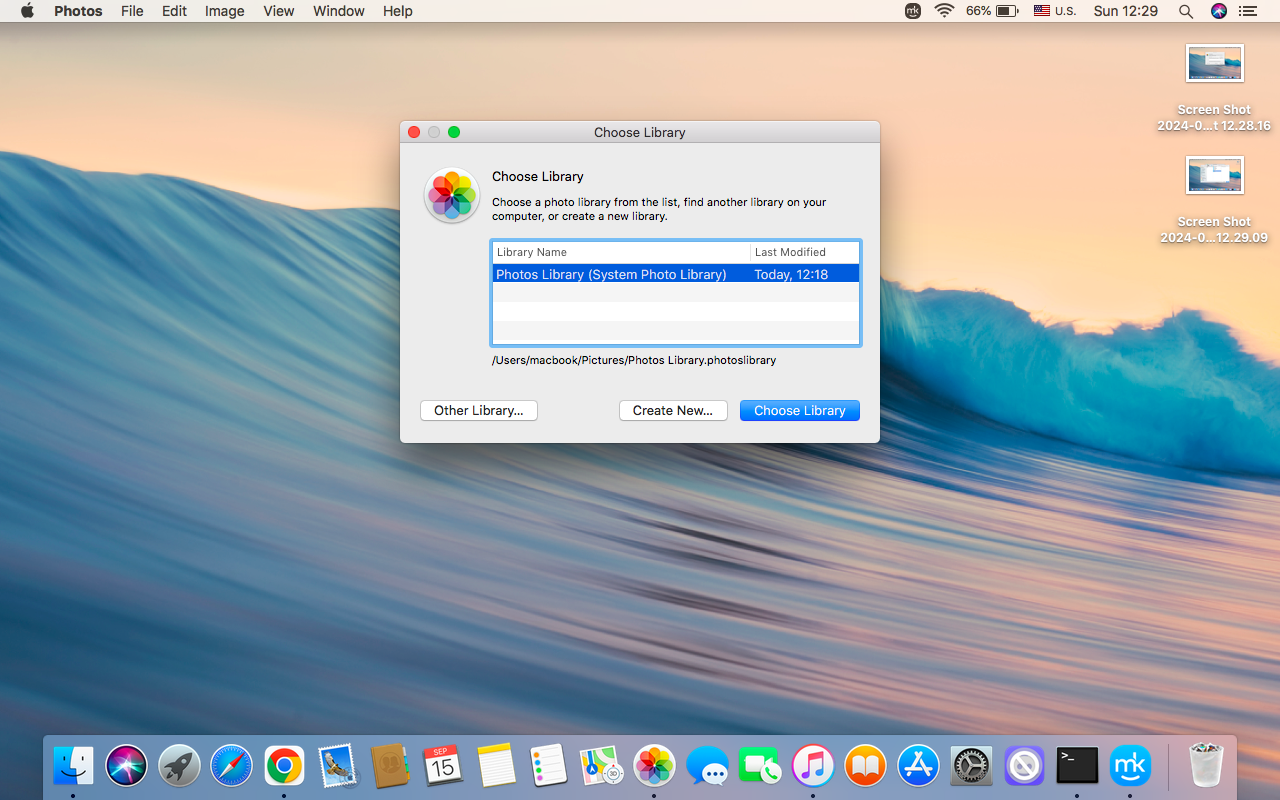
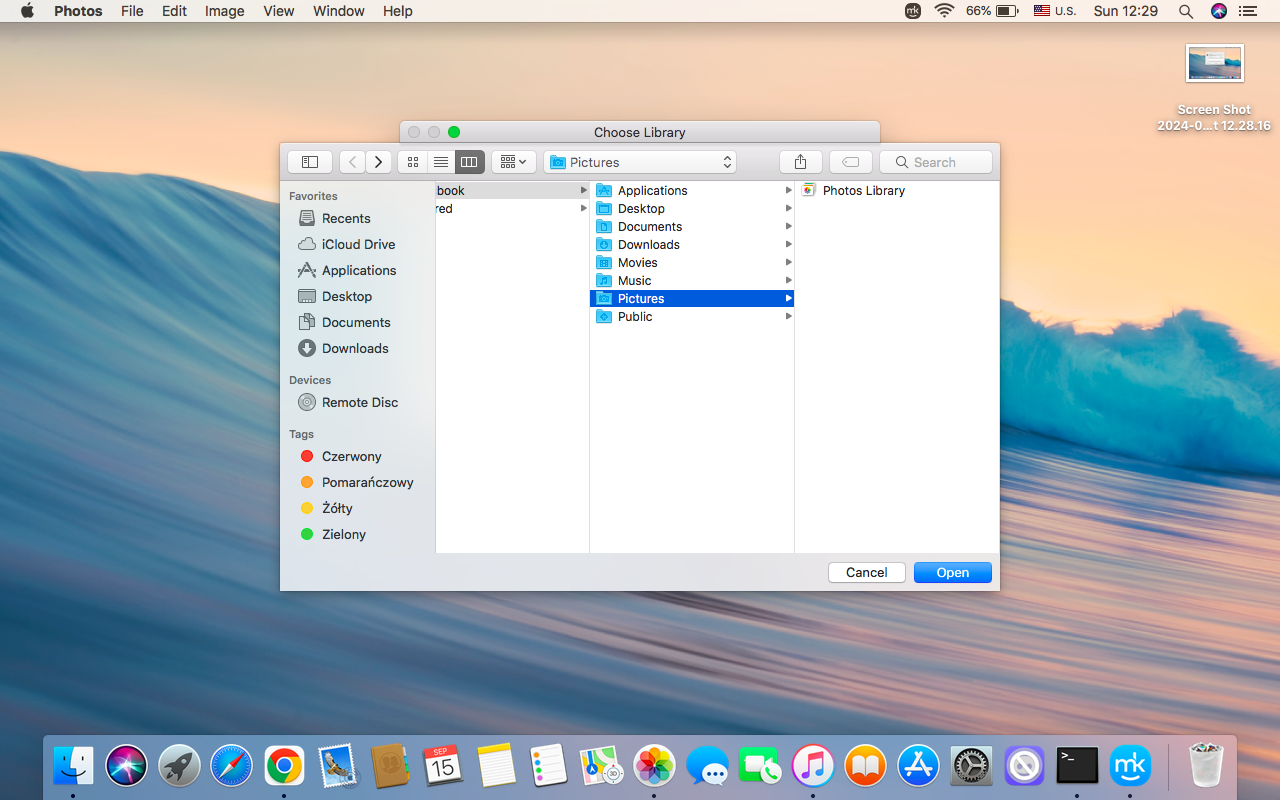
A note from our experts: The Photos app can only open one library at a time, as each library has its own settings, albums, and organization.
2. Add your own albums to Photos
Photos on Mac is a smart app that categorizes your pictures by default according to some clear classes. It offers to sort your photos into groups, based on criteria like places, people, recent images, imports, screenshots, life photos, and selfies. That’s why you can always add new albums or rearrange your existing ones by adding or deleting photos.
Here are some simple instructions from us on how to make a new album:
- Launch the Photos app on Mac.
- Choose My Albums in the left menu and click “+”.
- Name your new album.
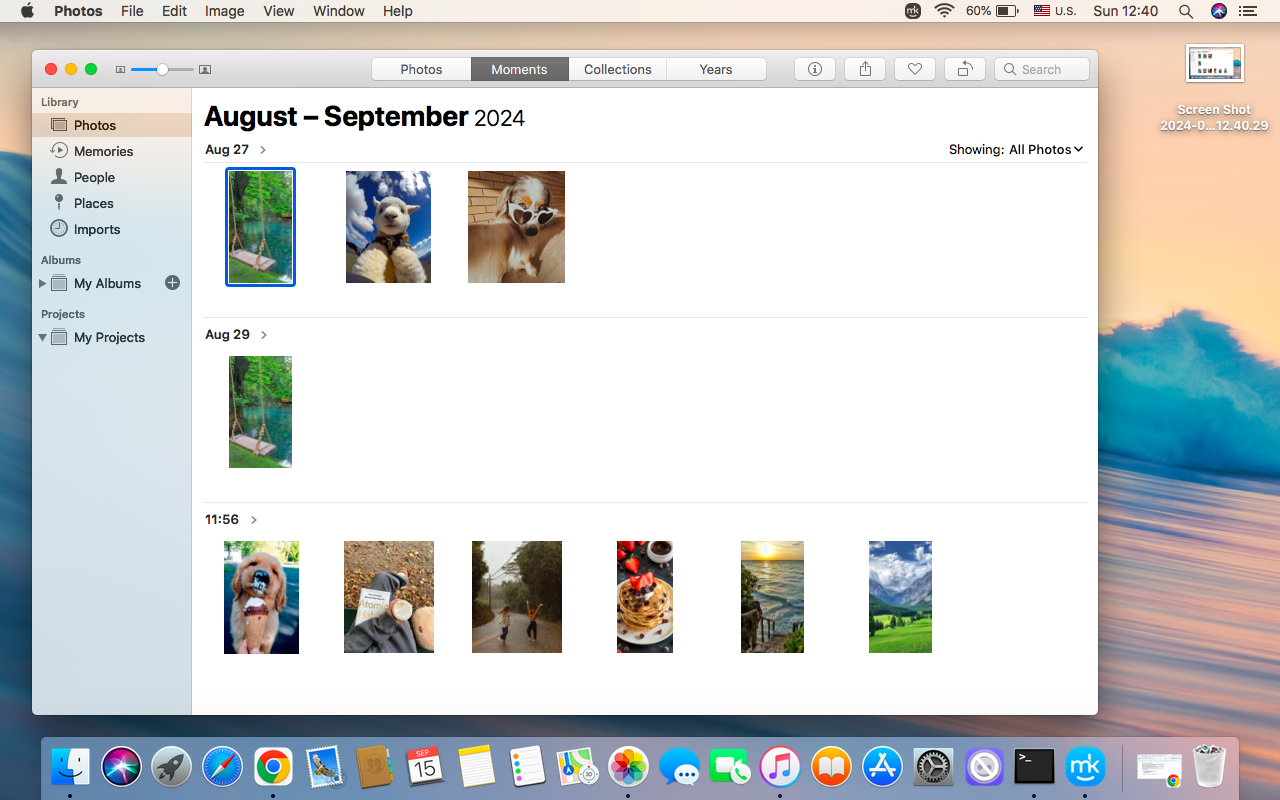
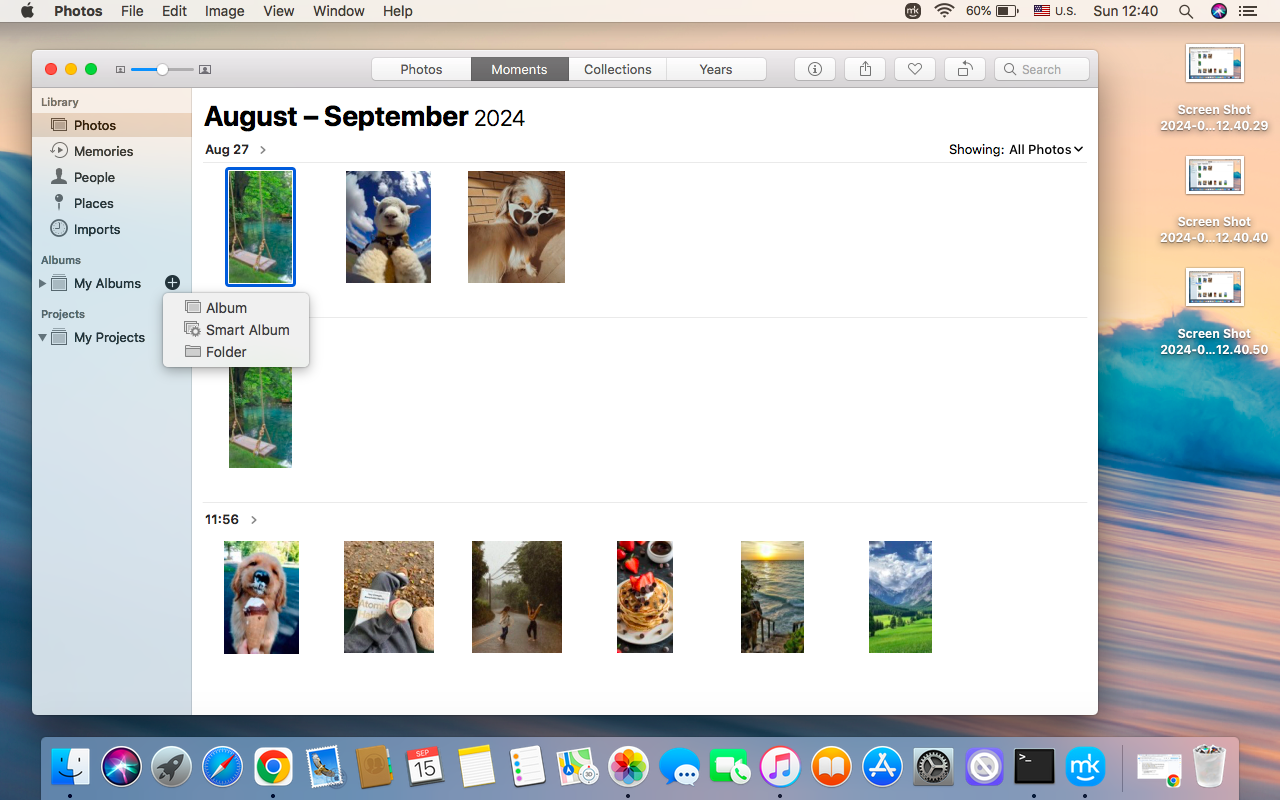
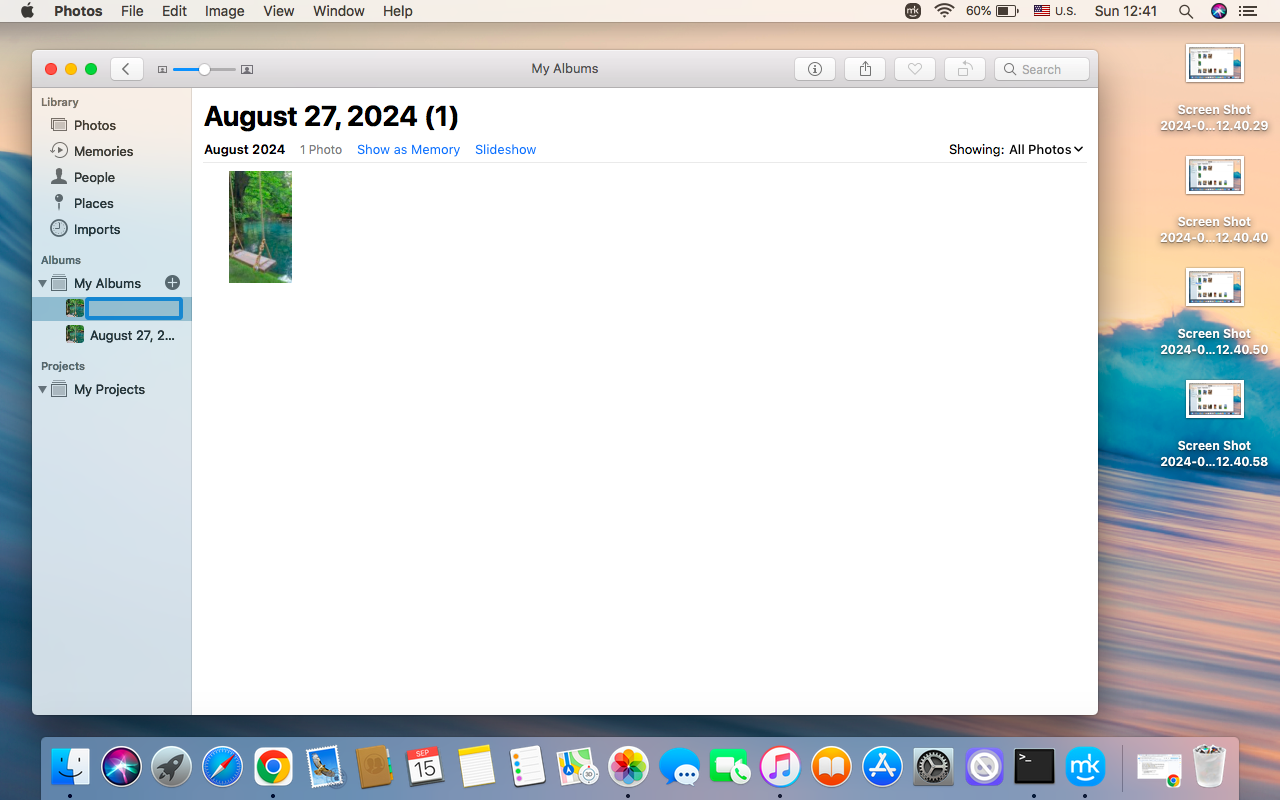
Now select the photos you want to include and drag them to the new album.
An extra tip from us: The Photo app also arranges your photos by year, month, or day. It’s quite convenient when you’re looking for several pics made a month ago. But how can you find a particular photo from a trip with millions of them made every two minutes? In this case, subdivide the album into more precise ones, create smaller albums, and don’t waste time searching anymore.
3. Control your photo library in a new folder
Can you find dozens of breakfast pics on your device, or exciting sunsets, funny pets, and impressive landscapes in addition to captured moments with your nearest and dearest? If you have at least one category listed, we can imagine the challenge you have when hunting for a specific image. The solution is to create a new photo folder on Mac, as it offers a more efficient structure to help you find certain files quickly and easily.
Here’s how to manage photos on Mac using new folders:
- Create a new folder on the desktop or any other location > rename it.
- Drag photos to the new folder.
- Make your navigation easier with clear names for your folder and subfolders, and regularly reviews its content to remove irrelevant files.
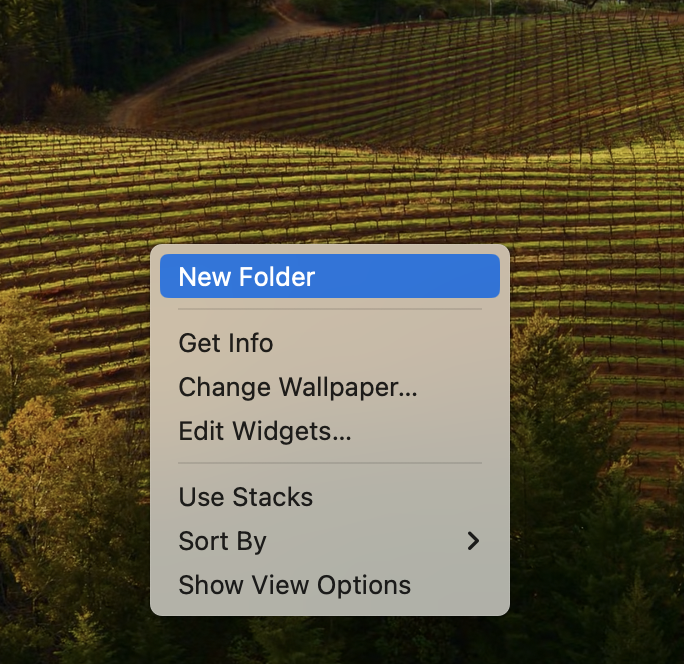
Our pro heads-up:
We also highly recommend you back up important media files to a cloud service. Doing so protects you from data loss and offers to download photos from iCloud to Mac at any time.
4. Add a photo to your Favorites
The simplest but most efficient way to arrange photos on MacBook is to mark them as Favorites. This feature allows quick access to your most precious images without sifting through your immense library. With a Favorites collection, you can easily create albums, share, or edit your preferred pictures.
Do the following to add a photo to your Favorites list:
- Select the photo you want to mark as your favorite.
- Click on the heart icon in the bottom left corner of the file.
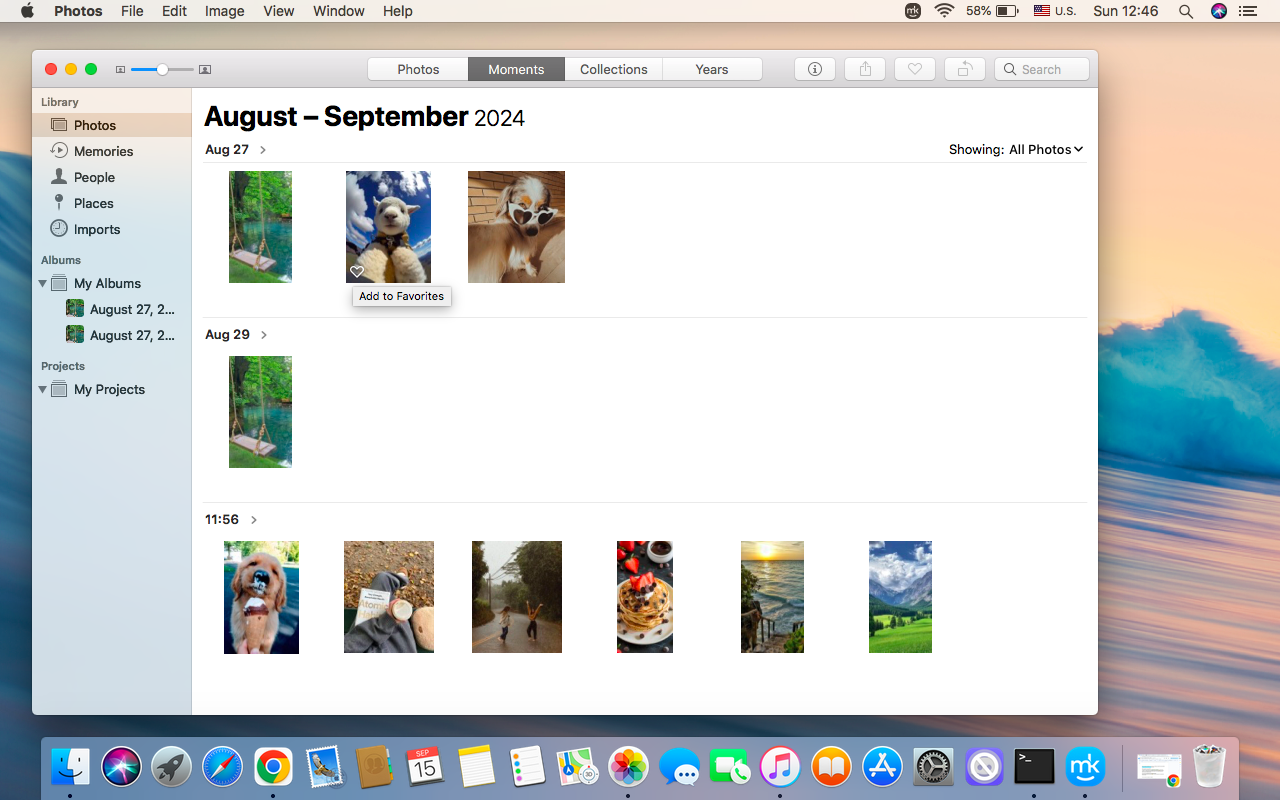
5. Group photos by people or places
If you decide to rearrange photos in an album on your Mac, try to organize them according to people and places. This will help you quickly find the only photo you need from the dozens that are in there.
To group pics by people:
- Open the Photos app.
- Go to People Album.
- Choose Album > Select People.
- In the People Album, you’ll see faces that the App has recognized. Click on a face to see all the photos of this person on your MacBook. Choose Add Name and type the name for an album.
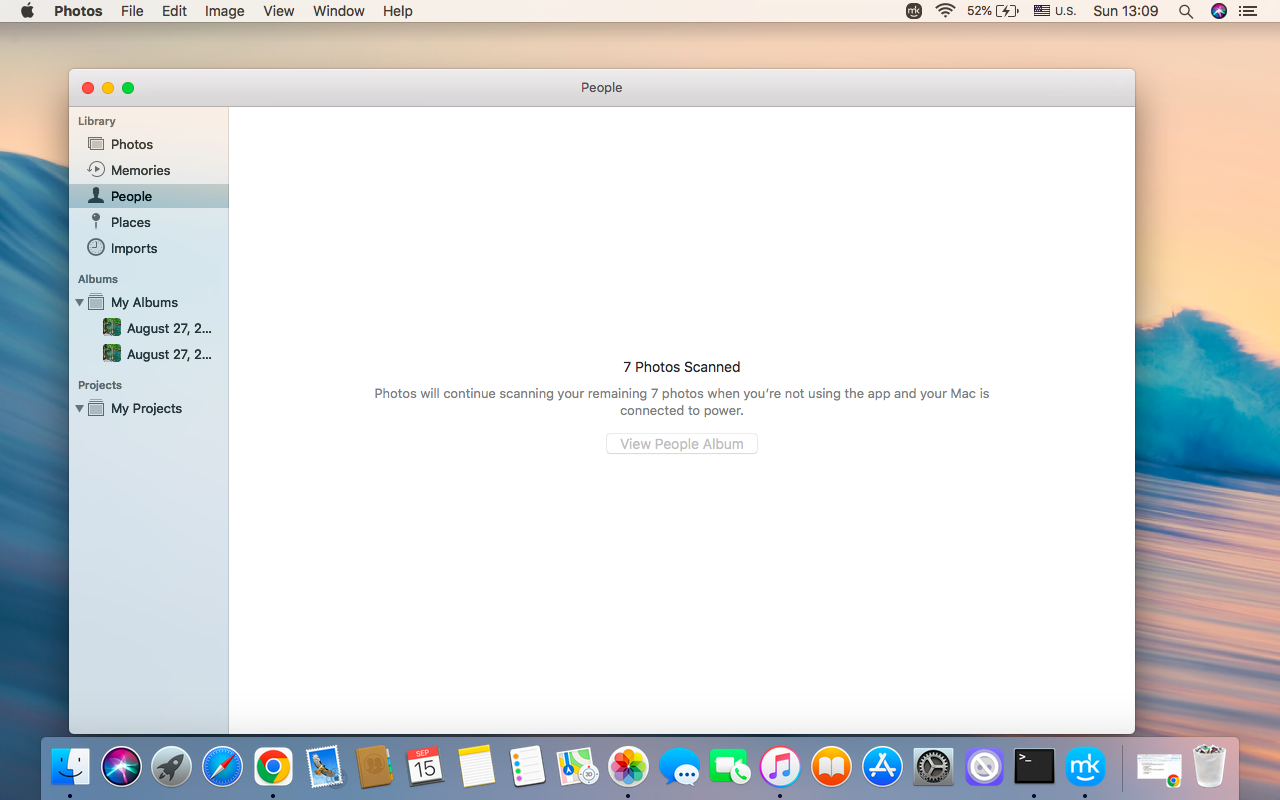
How to group pics by places:
- Open the Photos app.
- Go to Places Album.
- In the Places Album, you’ll see a map with pins made on locations where you’ve taken photos. Zoom in and out of the map to explore different places.
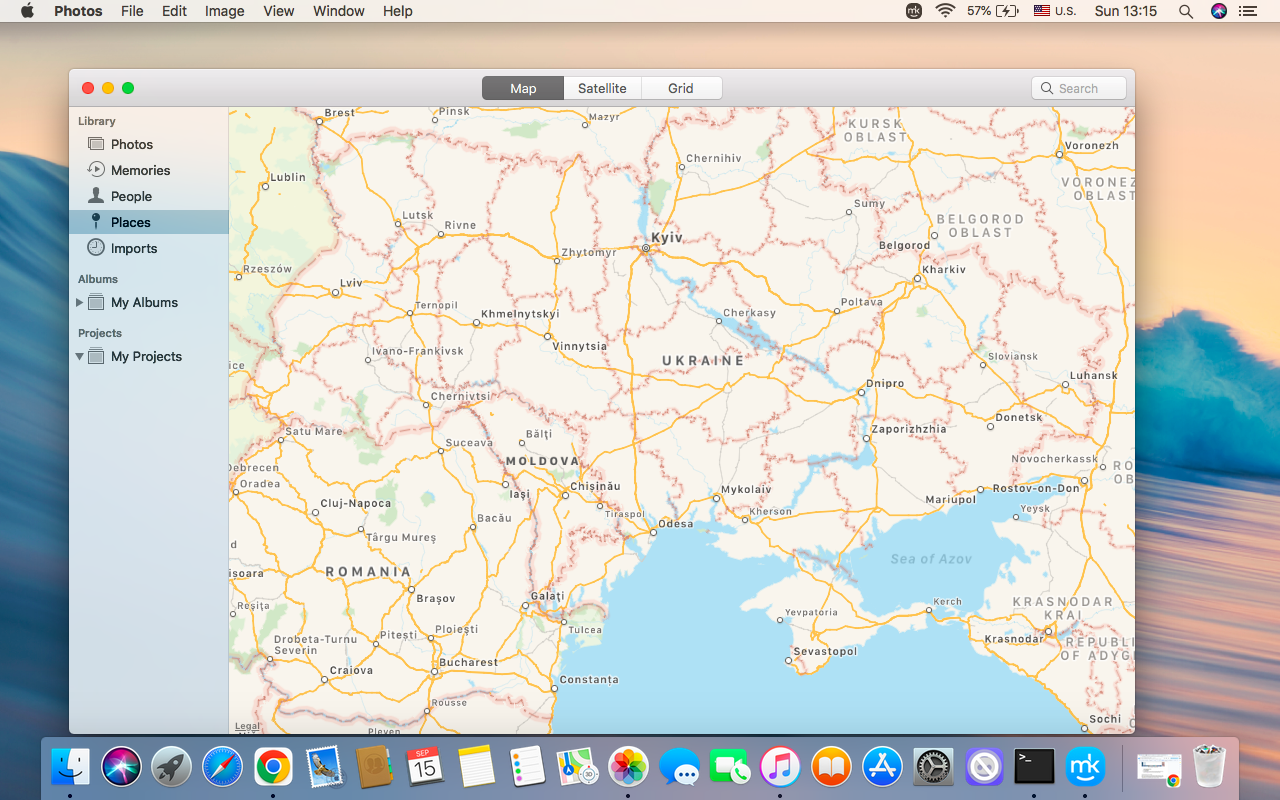
6. Use Smart Album for your photos
MacOS Photos app offers another powerful feature to organize a large photo library—the Smart Album. This tool automatically groups photos according to specific criteria you set. Smart Albums frees you up from the obligation to add and remove media files manually, as it updates the album by using filters including keywords, locations, and more.
Here’s how to use a Smart Album for your photos:
- Launch the Photos app on your Mac.
- Click “+” next to My Albums section > Smart Album.
- Name the album > set specific criteria that suit your needs.
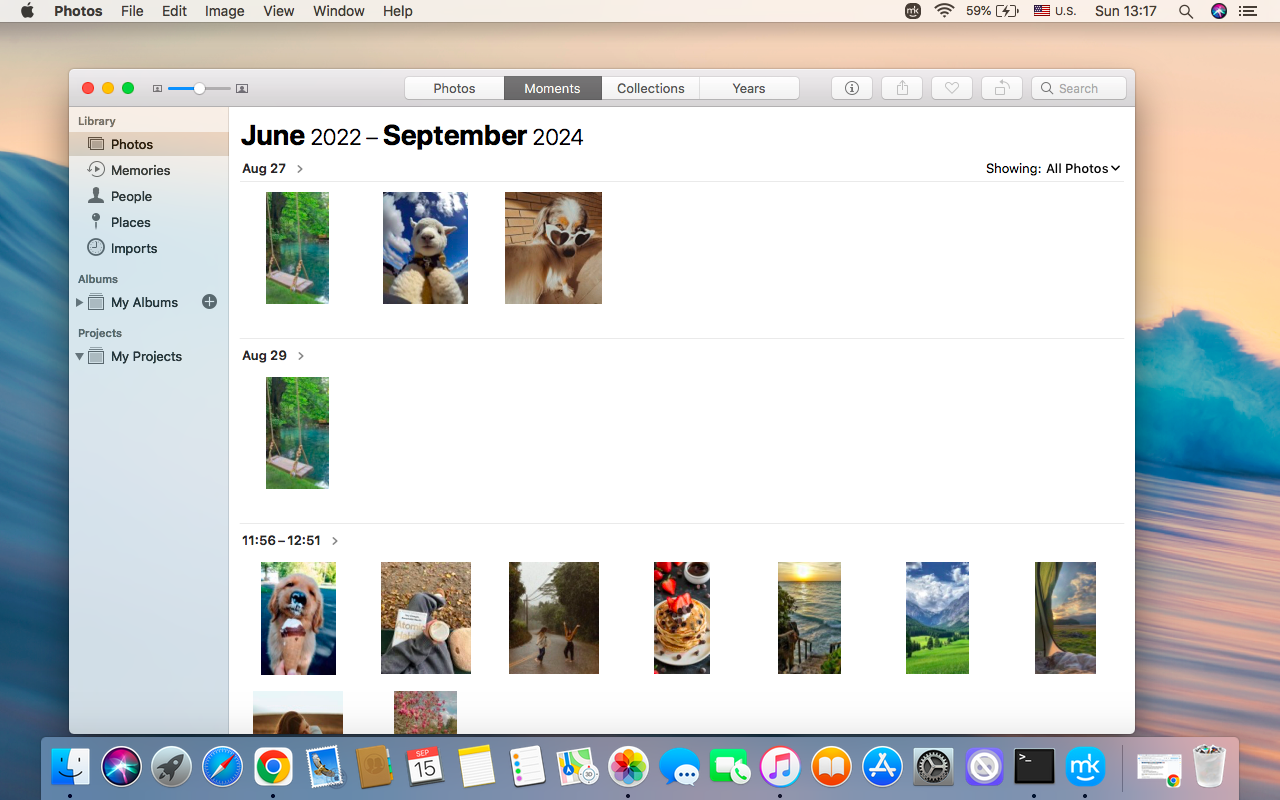
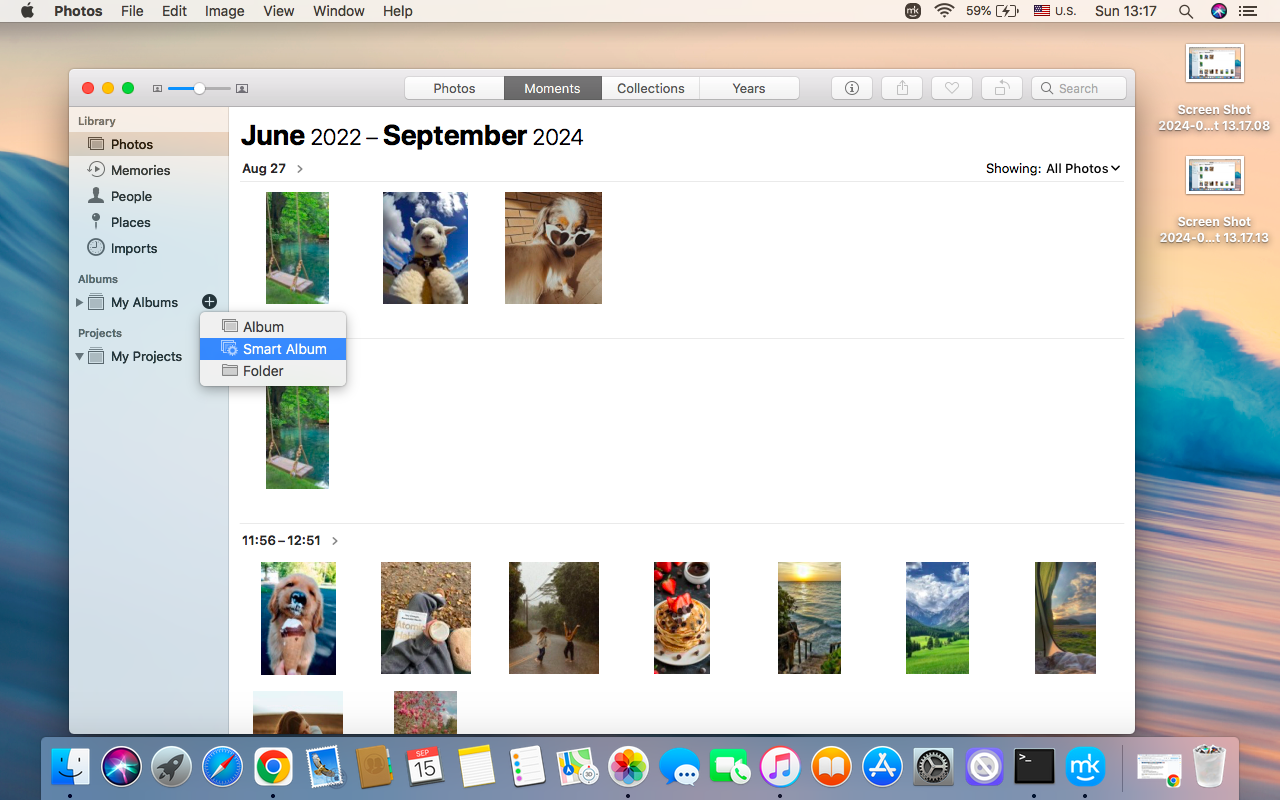
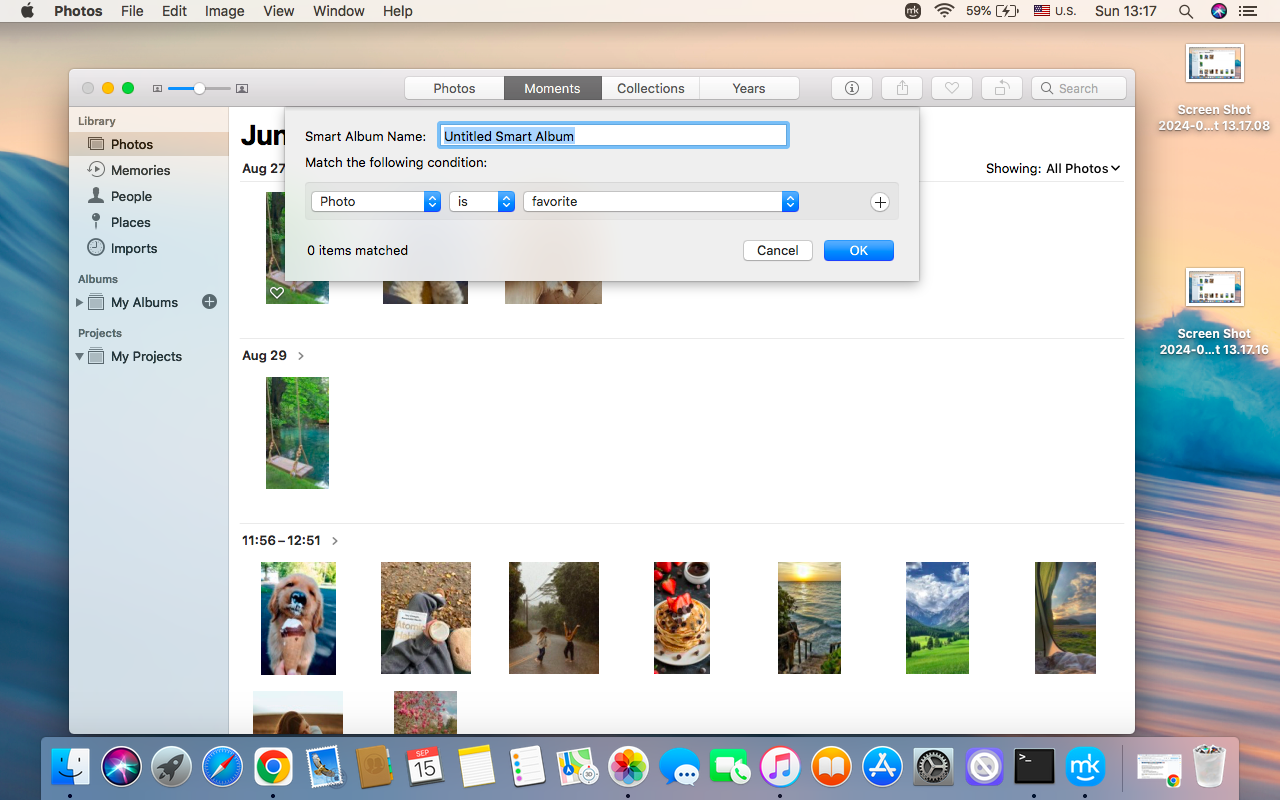
An important hint from our team: Smart Album offers to choose the parameters such as date range, keywords, and location. You can expand these criteria by clicking “+” button in the menu.
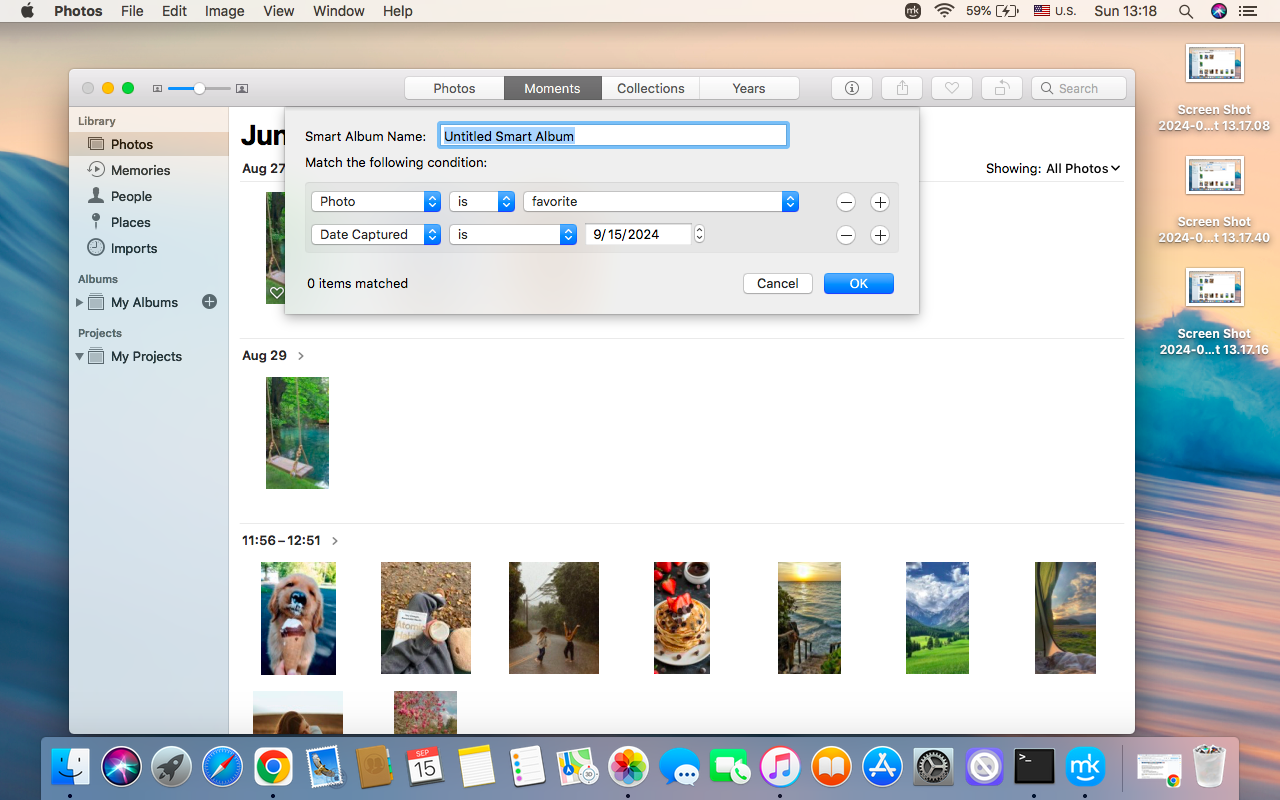
7. Turn albums into Memories
The Memories feature in the Photos app creates photo and video collections highlighting your special moments. Sometimes Mac rediscovers pics you’ve forgotten about, presenting them in a bright slideshow accompanied by pleasant music. Still, if you have your own vision of a slideshow, Apple offers to turn albums into memories by yourself.
Do the following to turn an album into a Memory:
- Launch the Photos app.
- Select an Album > Show as Memory (or choose the slideshow option if you don’t want to turn the album into Memory).
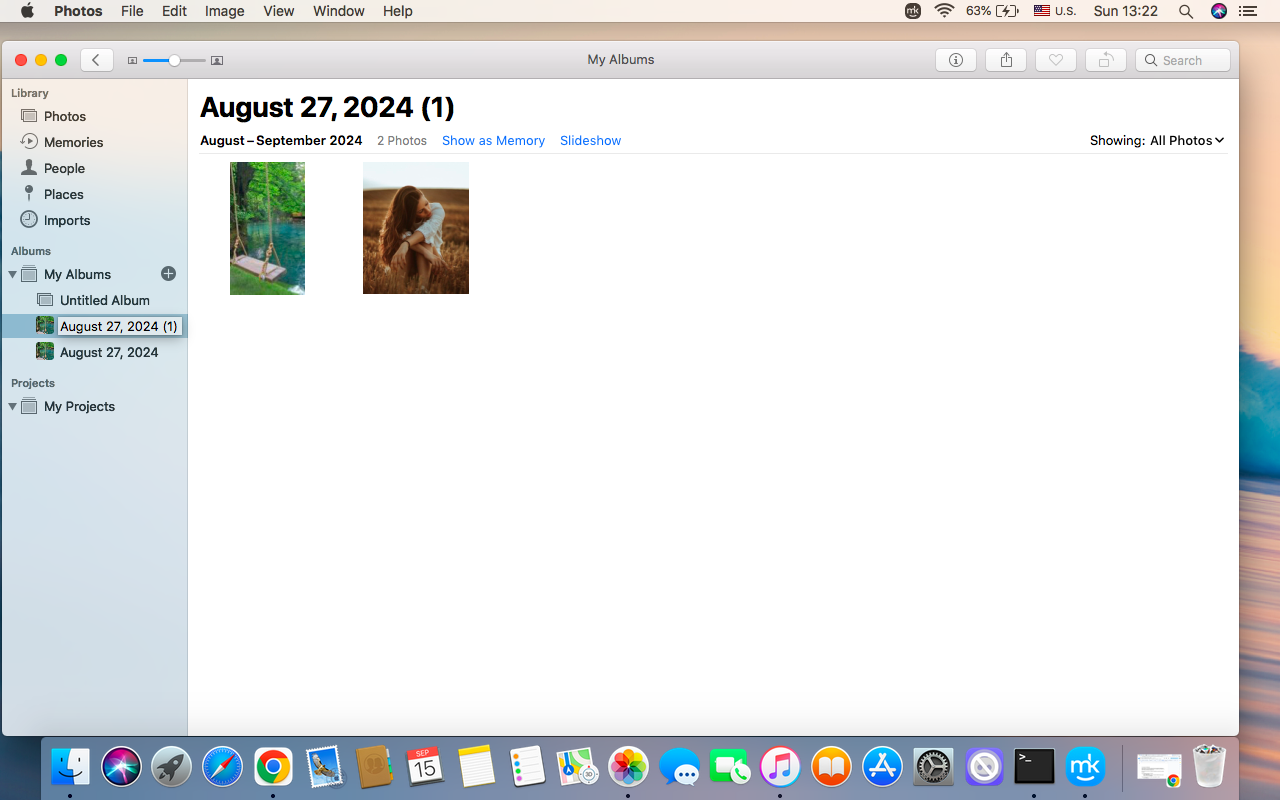
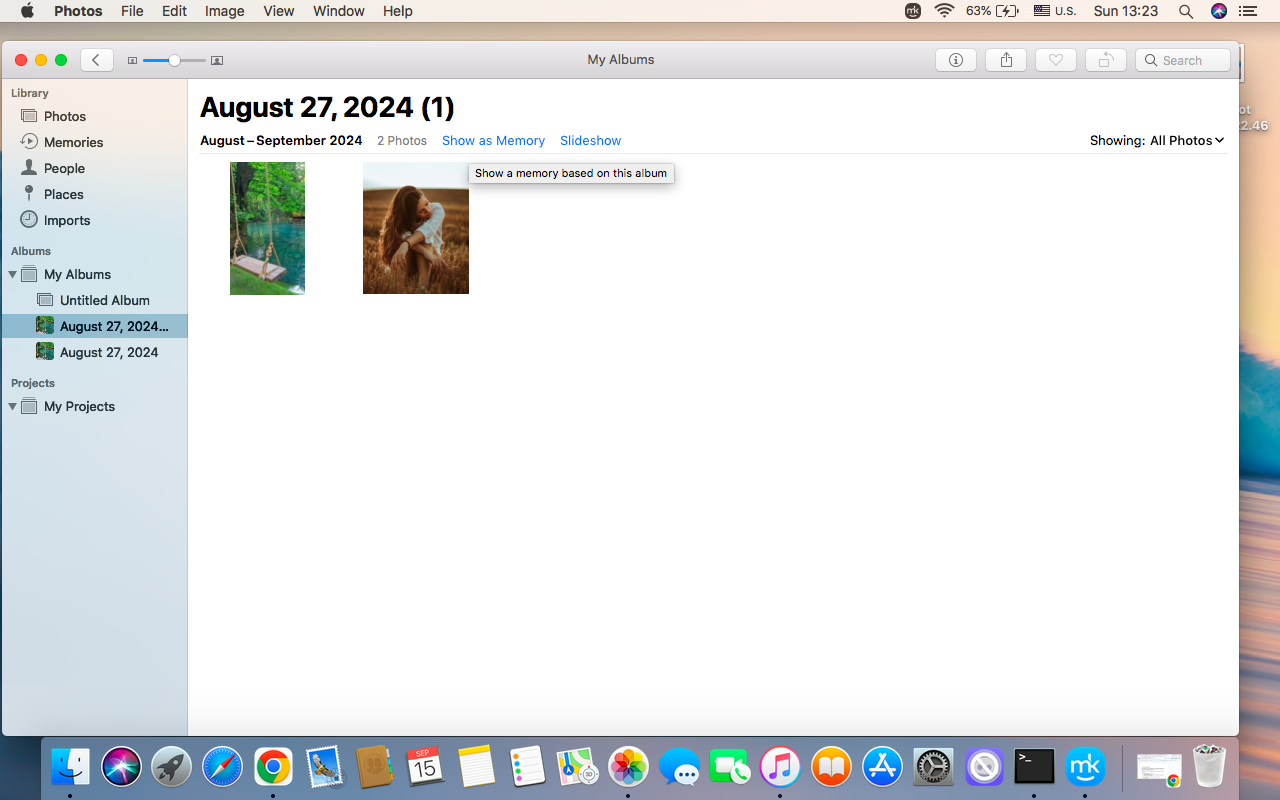
Alternatively, follow our instructions if you want to create a unique slideshow on macOS:
- Launch the Photos app.
- Click for “+” on the sidebar.
- Select Slideshows > Photos.
- Name your slideshow.
- Select files for the slideshow > Add.
- Choose the desired settings, like Themes, Music, slideshow Duration, and Speed for your slideshow.
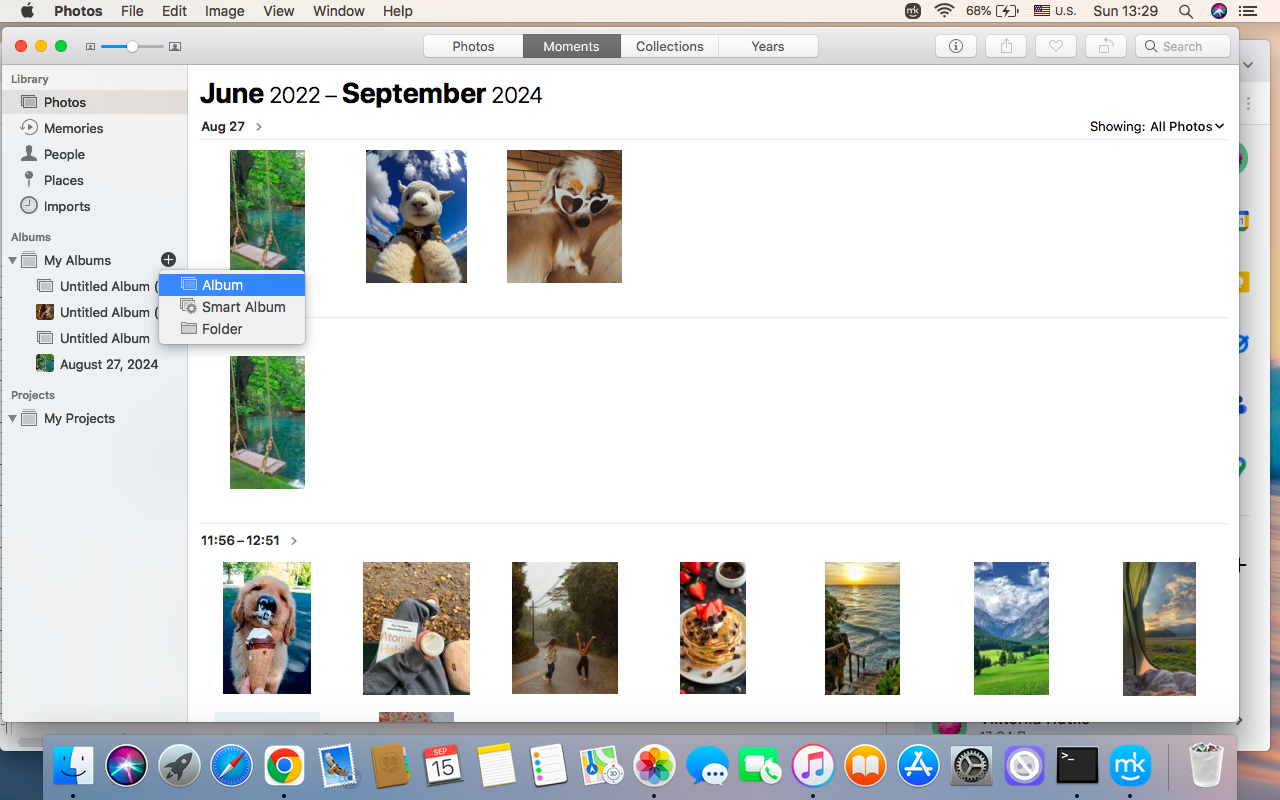
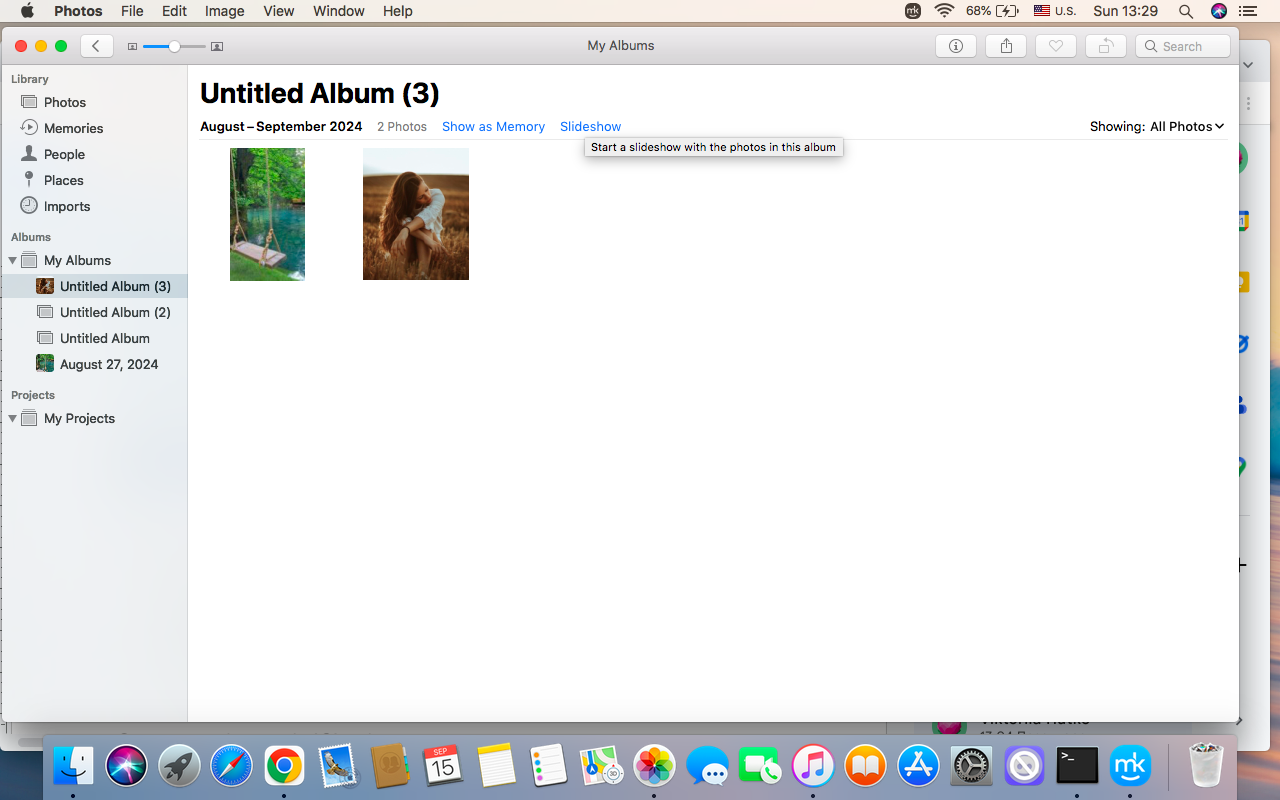
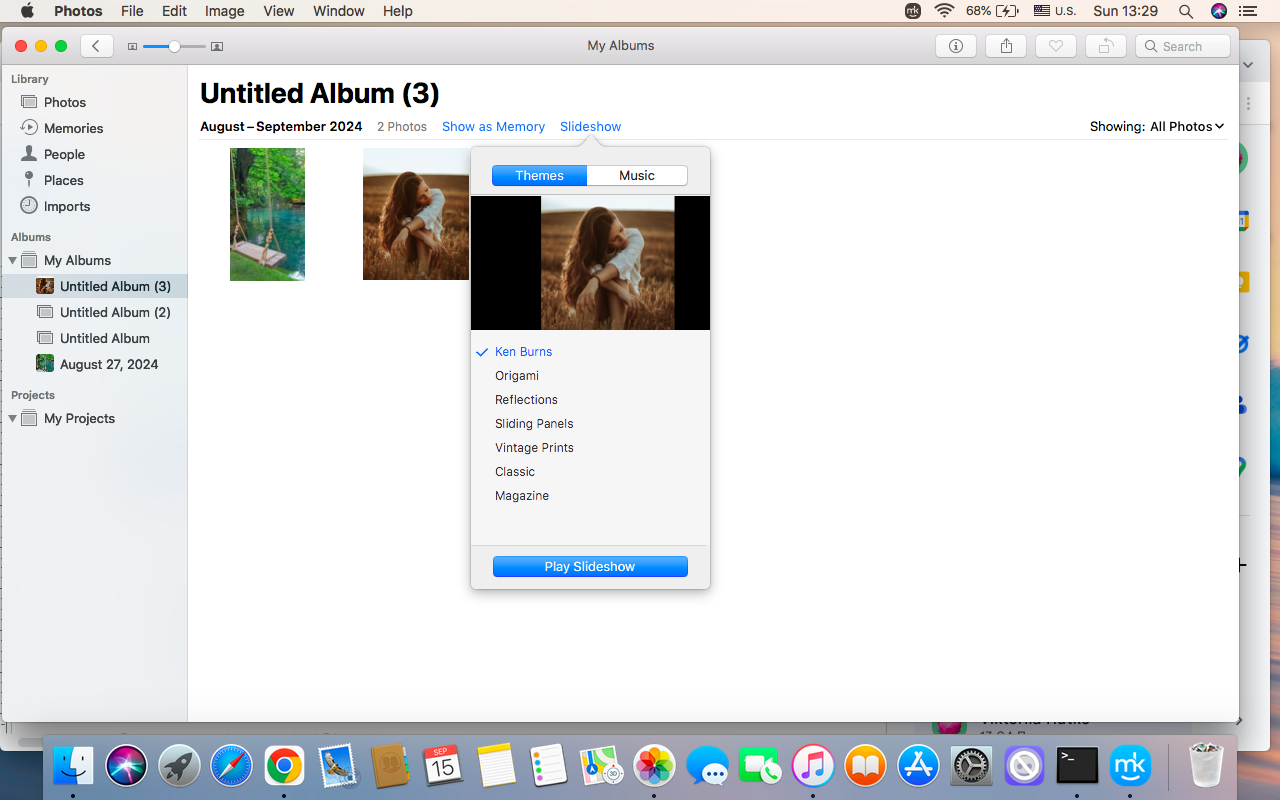
8. Sync your photos via iCloud
Apple’s iCloud has an option to synchronize and manage your media files across all your devices, freeing up your local storage space. If you’re interested in this feature, do the following to sync your photos via the iCloud account:
- Open the Photos app.
- Choose Photos menu > Settings/Preferences (depending on your macOS version) > iCloud.
- Log in or set up an iCloud account.
- Launch Finder.
- Choose Apple ID > iCloud.
- Mark Photos and iCloud Drive.
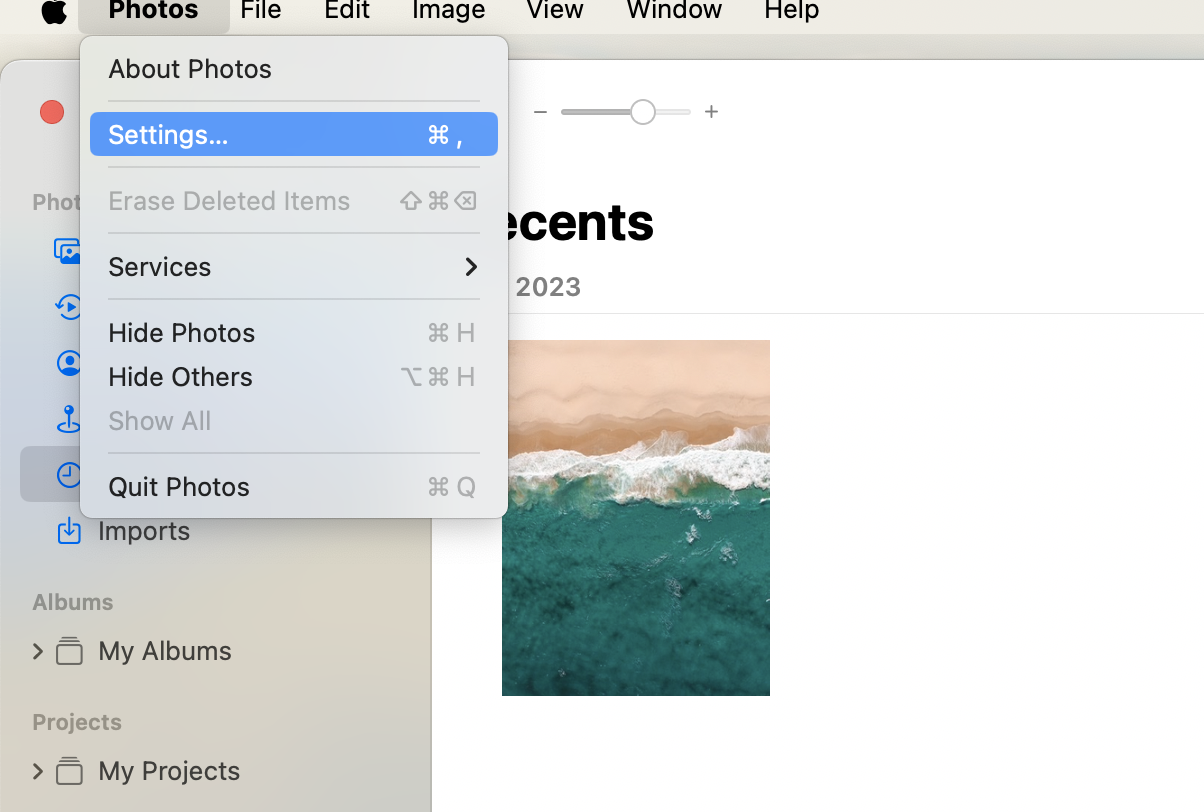
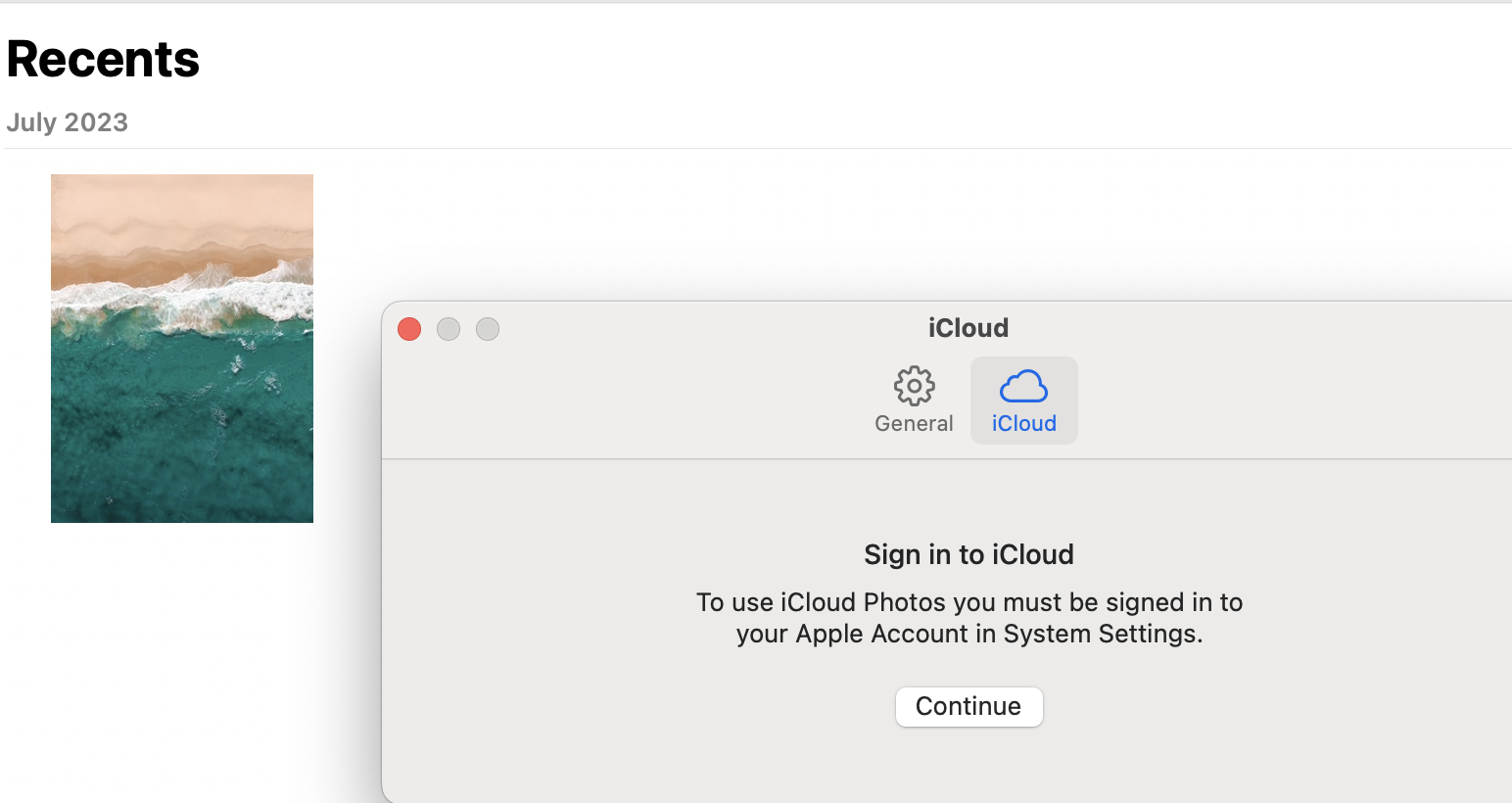
Another note from our experts:
It’s always a great idea to declutter your MacBook so you don’t lose important data, especially if you try to organize it more efficiently.
9. Create shared albums
Shared Albums is a great feature for family or friends who tend to share every precise moment, at least through the screen. Each person who has access to a Shared Album can view the content within it and add files. Here’s how to create shared albums:
- Launch the Photos app > choose the images to share.
- Click the Share button located in the toolbar (see our helpful screenshot below) > choose Shared Albums.
- Click on the New Shared Album option.
- Invite people through emails to share your pics with.
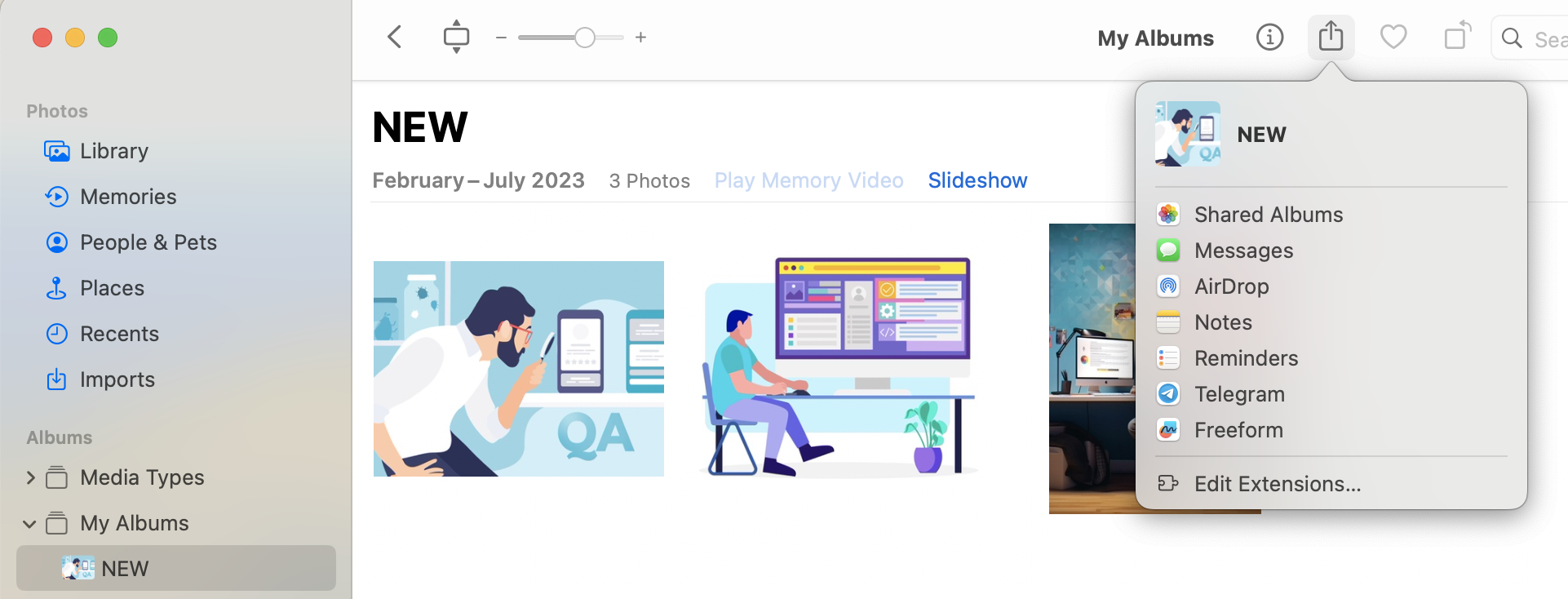
10. Create digital photo books
Sometimes we dream of saving the most valuable moments in a special format. One of the best ideas on how to do this is to create digital photo books that won’t lose bright colors, even in twenty years. Mac’s Photos App is an excellent tool for creating original projects with many templates. Still, you can use third-party programs to make an exclusive book with your favorite pictures.
To make a digital photo book within the built-in Photos app:
- Launch the Photos app.
- Find My Projects within the app, click “+” next to it, and choose Book.
- Then, continue choosing a template, theme, layout, etc.
Our suggestion: The Photos app offers a great free option to create photo books, but if you need absolutely unique samples we suggest you refer to professional paid tools, such as Swift Publisher, Shutterfly, or Mixbox. You can download them from the Photo app, too: File > Create > Book > App Store > type the name and download chosen extensions.
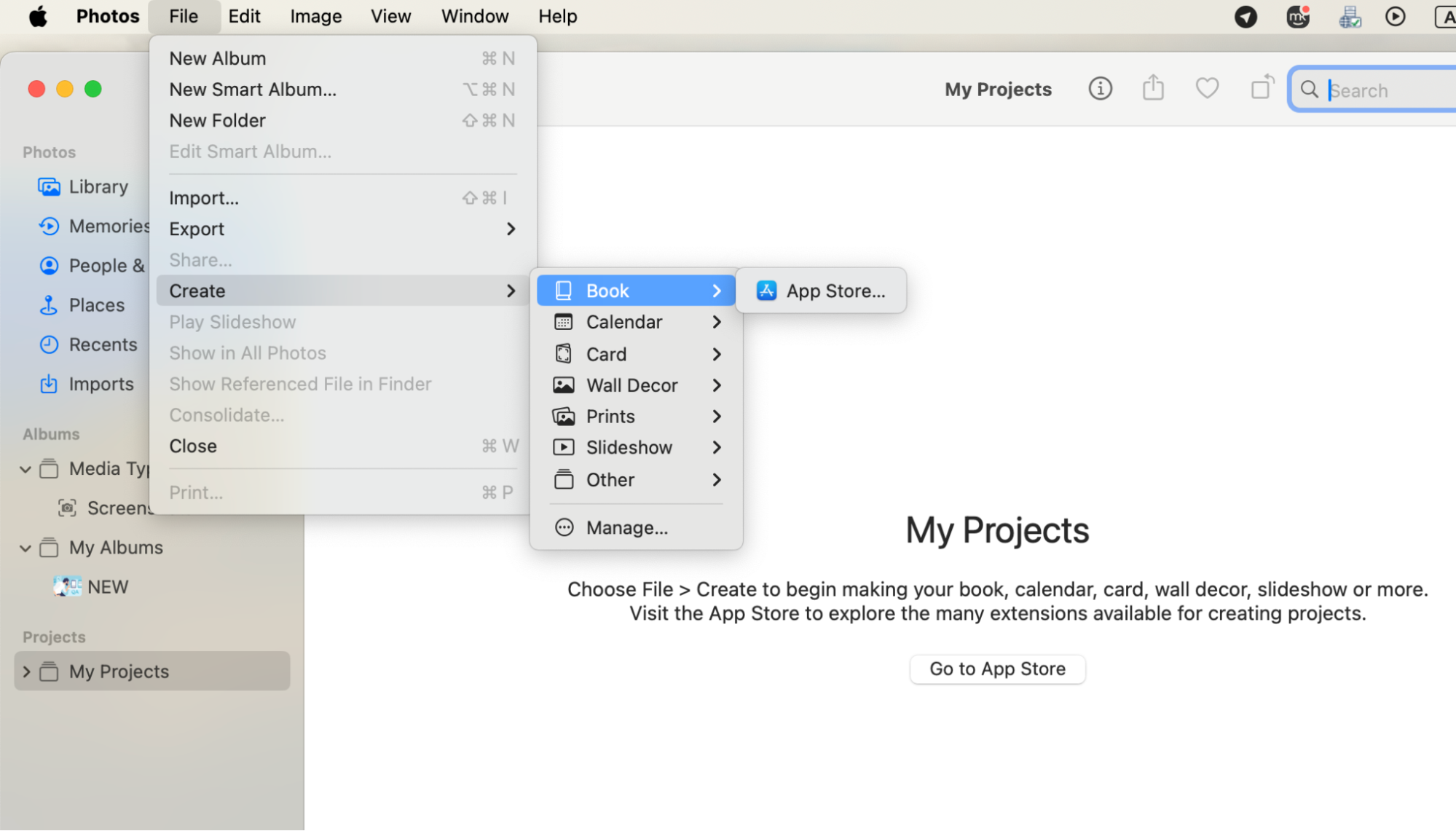
Best way to organize photos on Mac
In today's digital age, organizing photos on Mac is essential for managing your device’s memory efficiently and providing you with clear navigation. Now you know many different ways to do it easily, like creating and editing Albums or new Folders, grouping photos by categories, using Smart Albums, and making Favorite lists. In this article, you can also find detailed instructions for each strategy and choose which one meets your needs.
No matter which method of photo arrangement you pick, don’t forget to remove duplicate files that clutter your Mac’s storage space with the help of our Duplicates Finder.
Here are the steps to use MacKeeper’s Duplicates Finder:
- Launch the MacKeeper app.
- Choose Duplicates Finder from the left sidebar.
- Click Start Scan to find duplicate photos.
- See the results, click Remove Selected, and confirm removal.