In this article you will find the following:
MegaBackup was an app that featured on many users’ Mac computers, but having it on your device is no longer necessary as it was discontinued in 2019. Keeping apps that no longer function on your Mac can cause several problems, such as issues with performance. The good news is that deleting MegaBackup—and other discontinued apps—is very easy.
Today, we’ll show you how to remove MegaBackup from your Mac. You’ll also discover why you might want to think about deleting it. Let’s get started.
Before we start
When you delete an app from your Mac, it’s important to complete the process as efficiently as possible. Unfortunately, manually removing programs from your device can sometimes result in lingering files and folders—and these could consume unnecessary space on your Mac.
Fortunately, getting rid of these files and folders (along with the app itself) is very easy. MacKeeper’s Smart Uninstaller covers all of these needs, and below are the steps you should follow to install and use it:
- Download MacKeeper.
- Navigate to Cleaning > Smart Uninstaller in the left-hand toolbar.
- Select Start Scan and wait for MacKeeper to scan your device.
- Tick the apps, widgets, etc., that you want to delete. Then, click on Remove Selected.
- Wait for MacKeeper to clear everything that you selected from your device.
Why you might want to delete the MegaBackup app?
MegaBackup was closed in 2019, meaning that the app is now quite outdated. Its performance will, therefore, not be at the same level as it previously was. Because MegaBackup hasn’t been updated since it was discontinued, it’s also quite far behind the newer versions of macOS. As a result, you’re better off finding an alternative solution that will still work with your device.
Because MegaBackup no longer works, you also won’t be able to access customer support if something goes wrong when using the app. Due to this, using the program can become even more frustrating if you notice performance-related issues.
How to delete MegaBackup from Mac manually
To delete MegaBackup from your Mac, you can remove the app and any website data in your browser. This comes under the two sections that we’ll discuss in more detail below:
- Cleaning inside system folders
- Removing the website data in your browser
Let’s now cover both aspects in further detail.
1. Сlean inside system folders
To remove MegaBackup from your Mac, you’ll need to stop the app's processes, delete the app, and then remove any lingering files in your Mac’s Library.
Let’s walk through the steps:
- Press and hold Command + Spacebar to open Spotlight Search. In the search bar, type Activity Monitor and press Enter on your keyboard.
- Find MegaBackup Agent from the list and double-click.
- Click Quit in the MegaBackup Agent process window.
- Go to Applications, right-click MegaBackup, and select Move to Trash.
- Right-click the Finder app on your Dock, select Go to Folder from the pop-up menu, and type ~/Library.
- You’ll need to delete any leftover MegaBackup files and folders in the Library folder. In particular, check the Caches and Preferences folders.
- Afterward, right-click the Trash icon from your Dock and click Empty Trash.
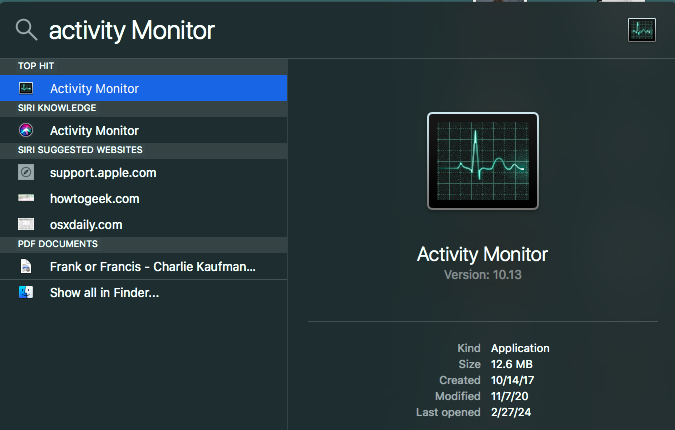
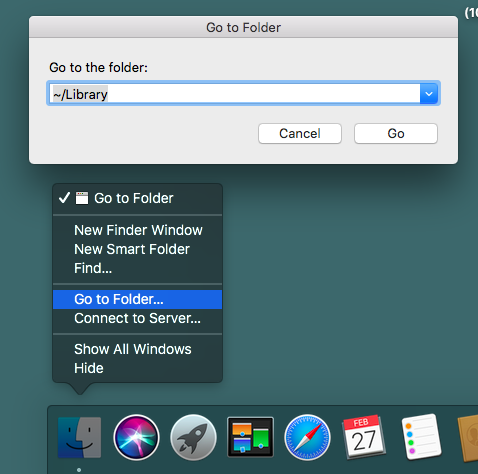
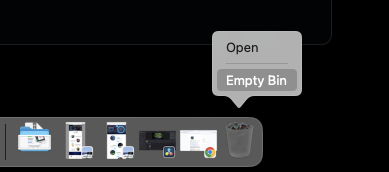
2. Get rid of website data in your browser
Once you’ve uninstalled the MegaBackup app from your Mac, you can remove the associated browser website data. If you don’t clear this information, you might experience problems browsing on your device.
The process for removing MegaBackup’s website data will vary depending on your browser. Below, you’ll find the steps for Safari, Chrome, Firefox, and Opera.
2.1 How to erase website data in Safari
Here’s how to erase website data in Safari:
- Launch Safari.
- Open the Safari menu and select Settings > Privacy.
- Click Manage Website Data.
- This list shows all the websites with stored data that can be used for tracking. Select any website you don’t recognize and click Remove. Alternatively, tap Remove All if you want to delete everything in one go.
- Press Done when you’re finished.
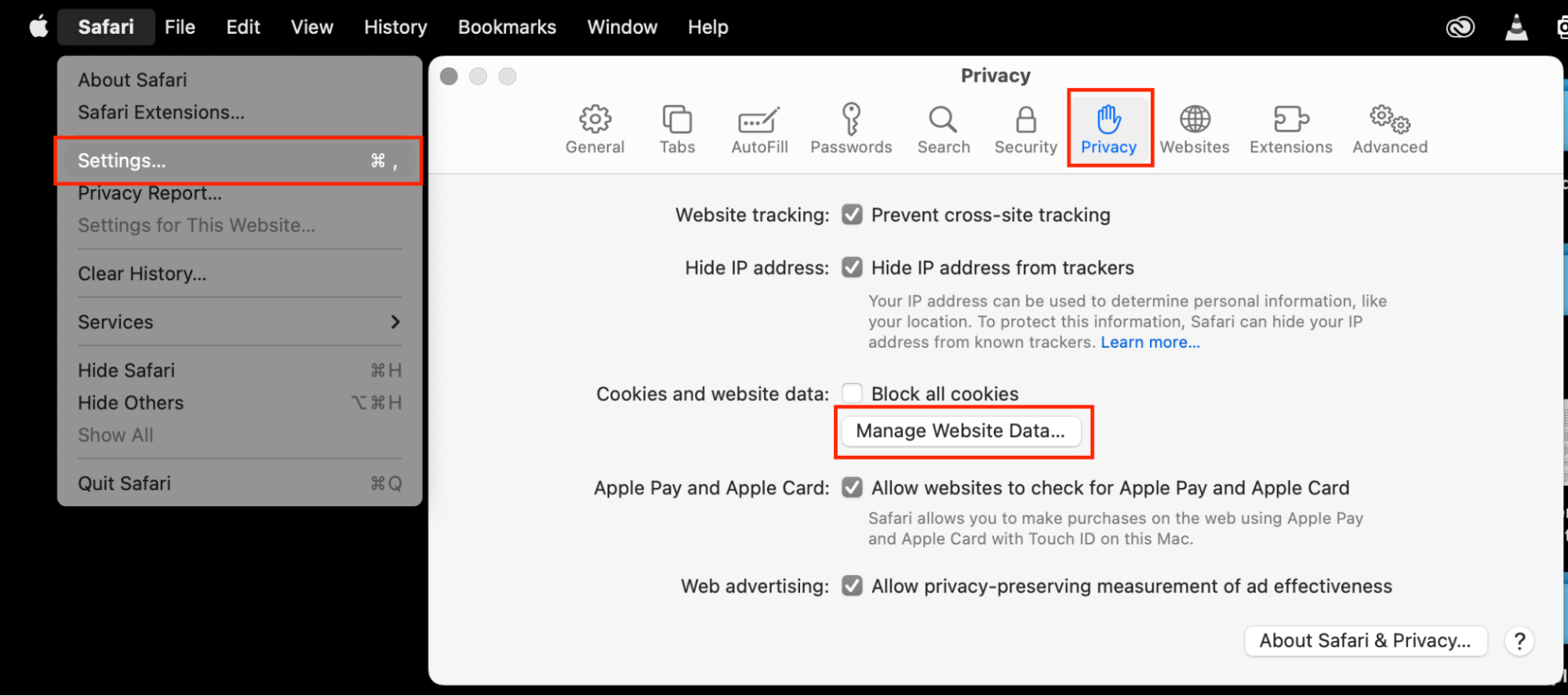
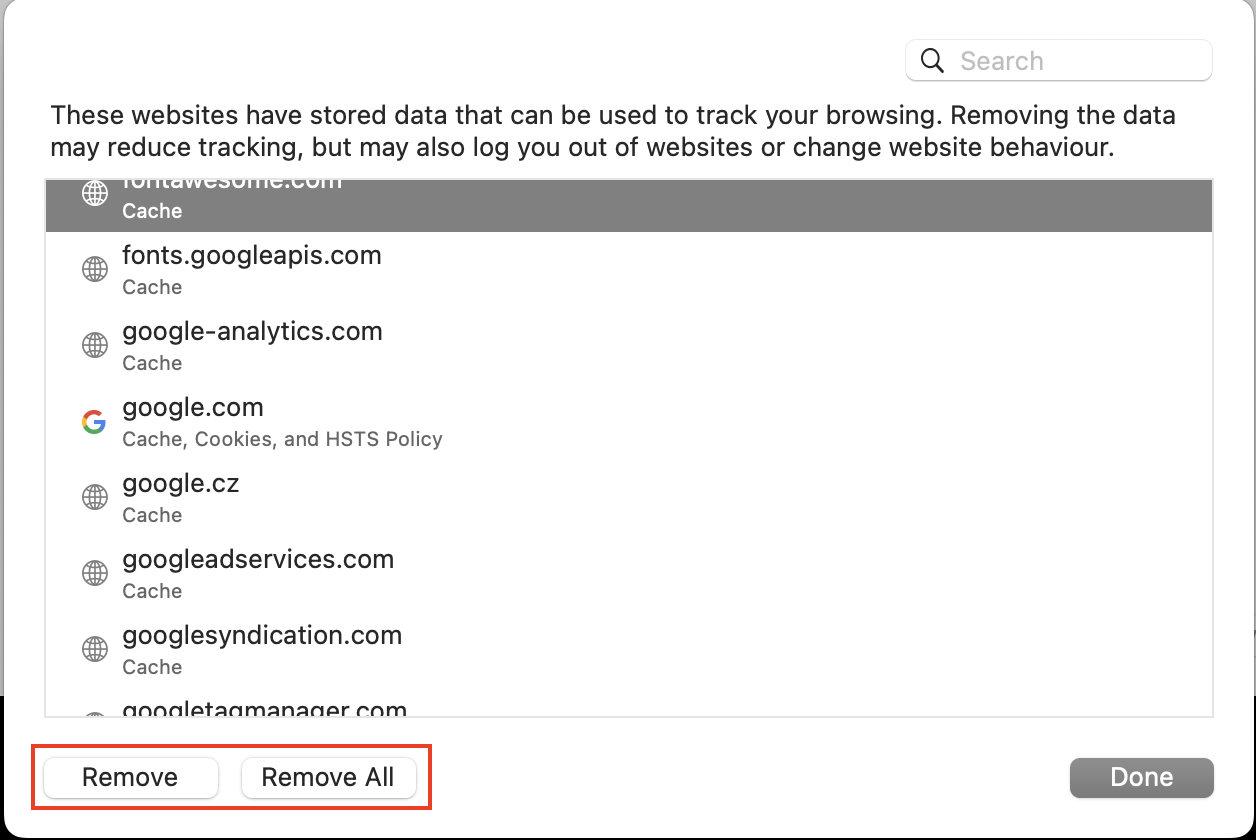
2.2 How to clean website data in Chrome
Deleting MegaBackup’s website data is a bit different in Google Chrome. Here are the steps you should follow to achieve that:
- Launch Chrome and enter this line into the search bar: chrome://settings.
- Select Privacy and Security from the left panel menu > Clear Browsing Data.
- Check all three options and select a time range from when you downloaded MegaBackup. Then, select Clear Data.
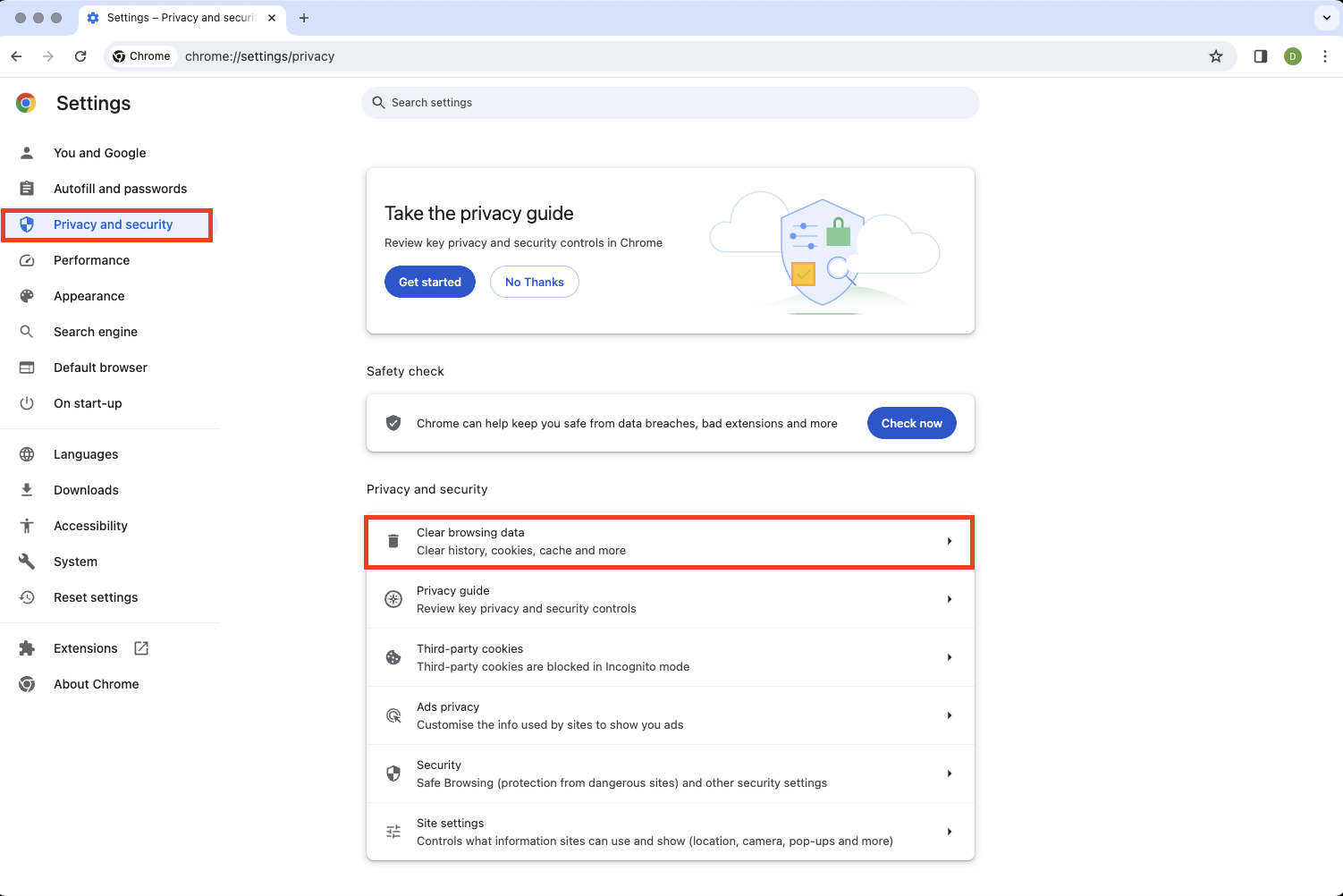
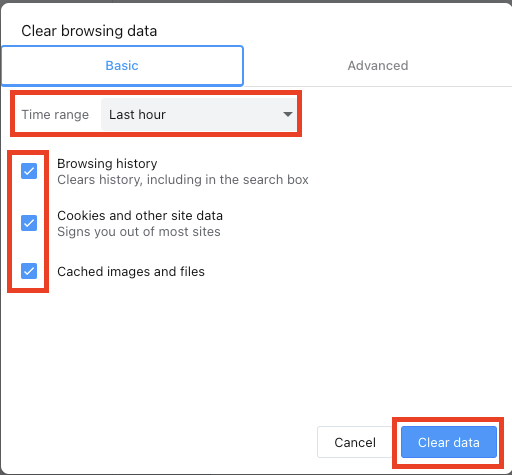
2.3 How to delete website data in Mozilla Firefox
Here’s how to delete website data in Mozilla Firefox:
- Launch Mozilla Firefox. Open the Firefox menu and select Settings.
- Click Privacy & Security > Manage Data.
- This list shows all the websites with stored data that can be used for tracking. Select any website you don’t recognize and click Remove Selected. Alternatively, tap Remove All.
- Select Save Changes.
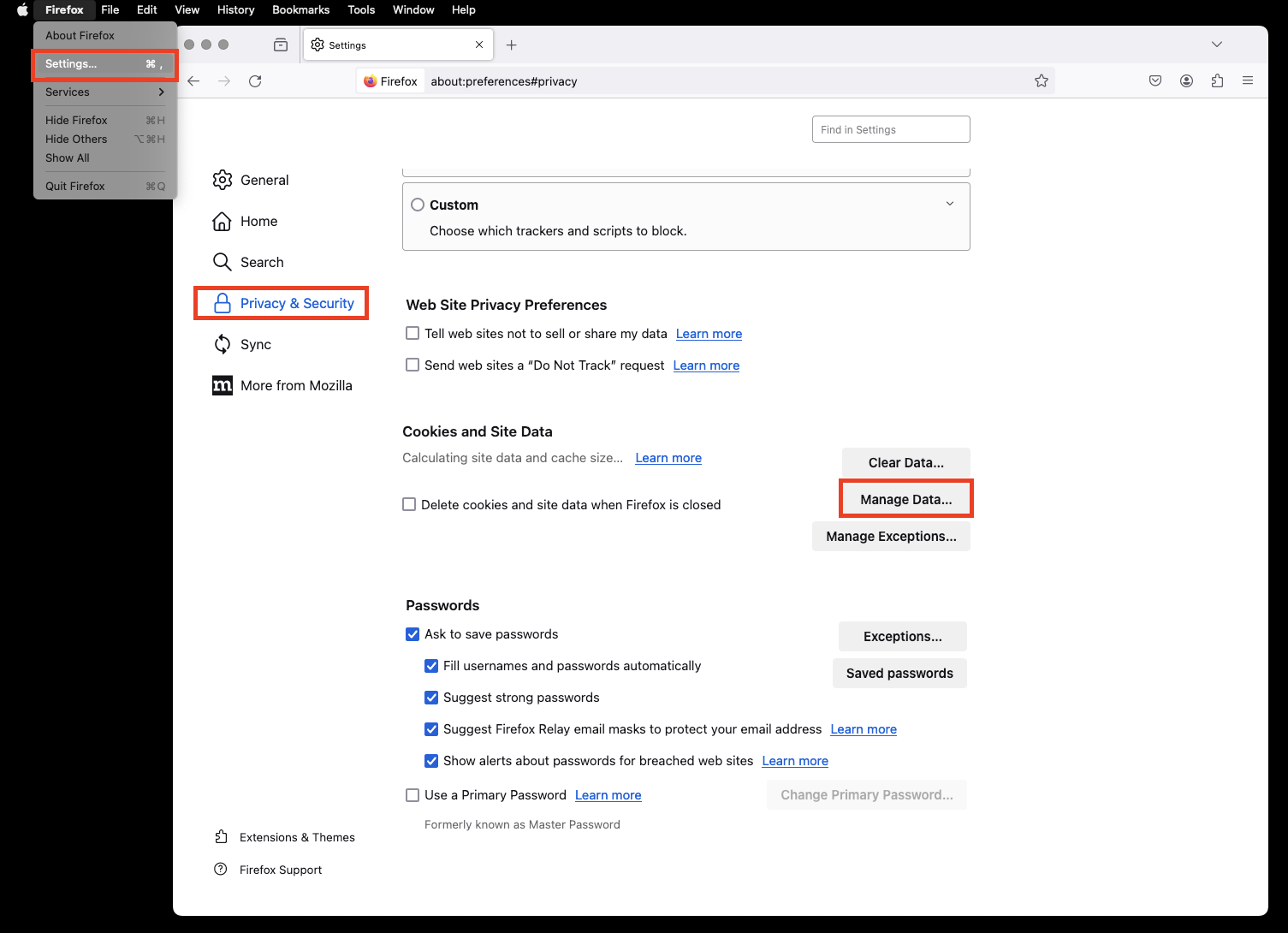
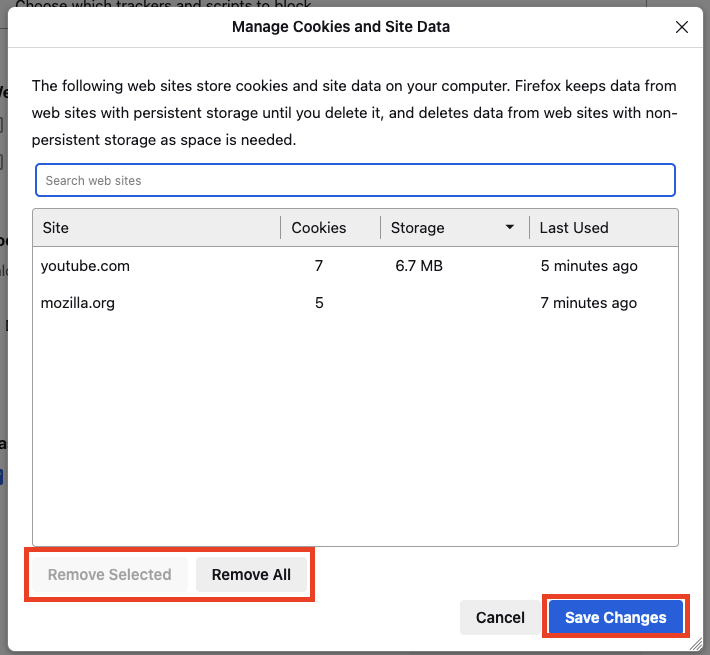
2.4 How to get rid of website data in Opera
You can also delete any website data associated with MegaBackup (and any other program you no longer want to use) in Opera. Here’s how to do that:
- Launch Opera.
- Click the three-line menu button, scroll down, and click Clear next to Browsing data.
- Check all three options and select a time range within the time you downloaded MegaBackup. Click Clear Data.
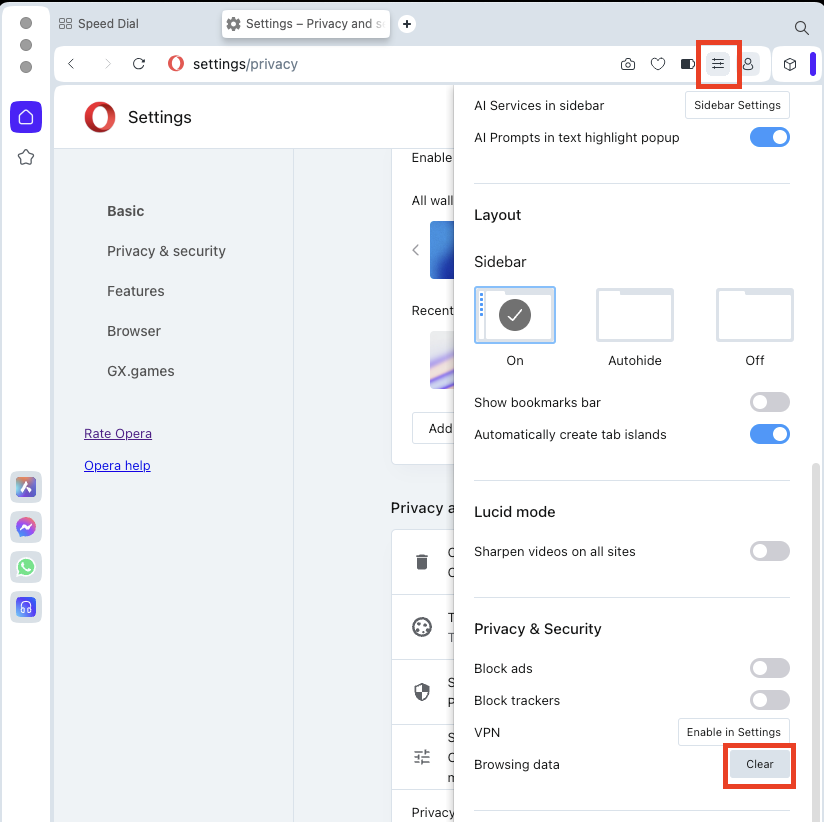
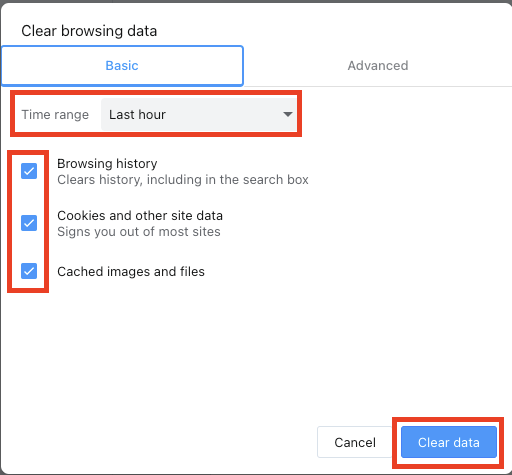
Note from our experts:
In addition to MegaBackup, it’s very easy to delete all kinds of apps that have either been discontinued or you don’t use. Learning how to uninstall apps on Mac will help you reach those goals.
How to understand which apps should be deleted on your Mac
Not every app on your Mac needs to be removed, but it’s worth thinking about which ones you believe should go. Here are some of the main things you need to consider when determining which apps should be deleted from your Mac:
- You no longer use the app
- The app is causing your Mac to perform slowly
- The app has been discontinued
- The app is consuming too much space
- You prefer using the web version
1. You no longer use the app
One of the main reasons you should consider uninstalling an app from your Mac is that you no longer use it. Sometimes, we try something that a friend has recommended but don’t like how it works. In other cases, the app was necessary for one period in your life but is no longer required.
While there’s nothing wrong with keeping these apps on your Mac, they can consume needless space, and you still need to keep up with software updates. So, a better option is to remove the apps and re-download them later if you need to.
2. The app is causing your Mac to perform slowly
Some apps can cause your Mac to perform slowly, and you might notice that the program continuously crashes when you use it. While you can sometimes solve these issues by deleting and downloading the app again, the problems can occasionally persist.
If an app keeps causing your Mac to perform slowly (or just doesn’t work properly when you use it), you’re better off removing it and finding an alternative.
3. The app has been discontinued
As was the case with MegaBackup, some apps get discontinued and will no longer receive updates. Sometimes, they’ll still work like normal for a few years. But over time, the software will become outdated, and you could potentially leave yourself open to security risks. Moreover, the app will eventually stop working as it should.
If an app has been discontinued, it’s usually a better option to cut your losses and look for a similar solution elsewhere.
4. The app is consuming too much space
As you use your computer more, you might not clear out your device as often as you should. This can result in your device’s random access memory (RAM) needing to work more than is necessary and potentially leave your Mac prone to crashing. Moreover, you won’t have enough space to store photos and other essential files.
If you have an app that you don’t use consuming too much space, you should consider deleting it. At the very least, clearing its cache and deleting junk files will solve your problems.
5. You prefer using the web version
Sometimes, you may download an app for a popular program you already used via your browser. But upon doing that, you found that the app didn’t work for you as you’d like it to. In these situations, there’s nothing wrong with deleting the desktop version and continuing to use the web app.
Hint from our team:
If your problem with the app relates to storage space, you can also think about getting more storage space on Mac instead of deleting your programs.
Delete MegaBackup and use another app instead
Since MegaBackup was discontinued a long time ago, it’s worth looking for alternative apps to use instead. Continuing to use programs that are no longer updated will result in performance issues over time. Moreover, you’ll struggle to get the most out of backing up your Mac and need to deal with other frustrations (e.g. a lack of customer support).
While you can manually uninstall MegaBackup’s files and folders, using MacKeeper’s Smart Uninstaller makes the process much easier. You can uninstall apps, widgets, plugins, and more.







