In this article you will find the following:
You’ve had your Mac for a few years, and you’re starting to feel the effects of your device aging—the battery doesn’t hold up as well as it used to. To avoid getting stuck with a dead Mac, you have no choice but to take your charger everywhere, which is a hassle.
MacBooks are built to last: both the MacBook Pro and MacBook Air should last you between five and seven years on average, although that depends on a host of factors. If you’ve had your Mac for around that long or less, battery life issues aren’t necessarily a sign that you need a new device.
Before we begin
You may not realize it, but there are multiple apps running in the background of your computer at any given time—some of these launch at startup. Naturally, this can drain your Mac’s battery faster than it otherwise would. That’s why it’s important to control what software runs at startup. MacKeeper’s Login Items tool is an efficient way to stop the system overloading every time you start your Mac which, in turn, reduces your Mac’s startup time and saves your battery.
Follow the steps below to manage your Mac’s startup process:
- Download MacKeeper on your Mac
- Click Login Items on the left and click the Start Scan button
- Check all the software that launches at startup and ensure the ones you want to remove are selected, then click Remove Selected Items > Remove.
While Apple improves its MacBook devices with each new release, the battery doesn’t get much of a facelift, so don’t run to Apple to invest in a new Mac. If your Mac’s battery isn’t performing the way it used to, that can be fixed. Follow along to learn how to improve the battery life on your MacBook.
Check your MacBook's battery percentage
Checking your Mac’s battery percentage won’t help improve your Mac’s battery life. But estimating time remaining on Mac can benefit you by helping gauge how much longer you can use your Mac before it runs out.
Click the battery icon toward the top-right corner of the screen to see the percentage remaining. If your battery is low, close unnecessary apps like the Music app to avoid your Mac dying on you.
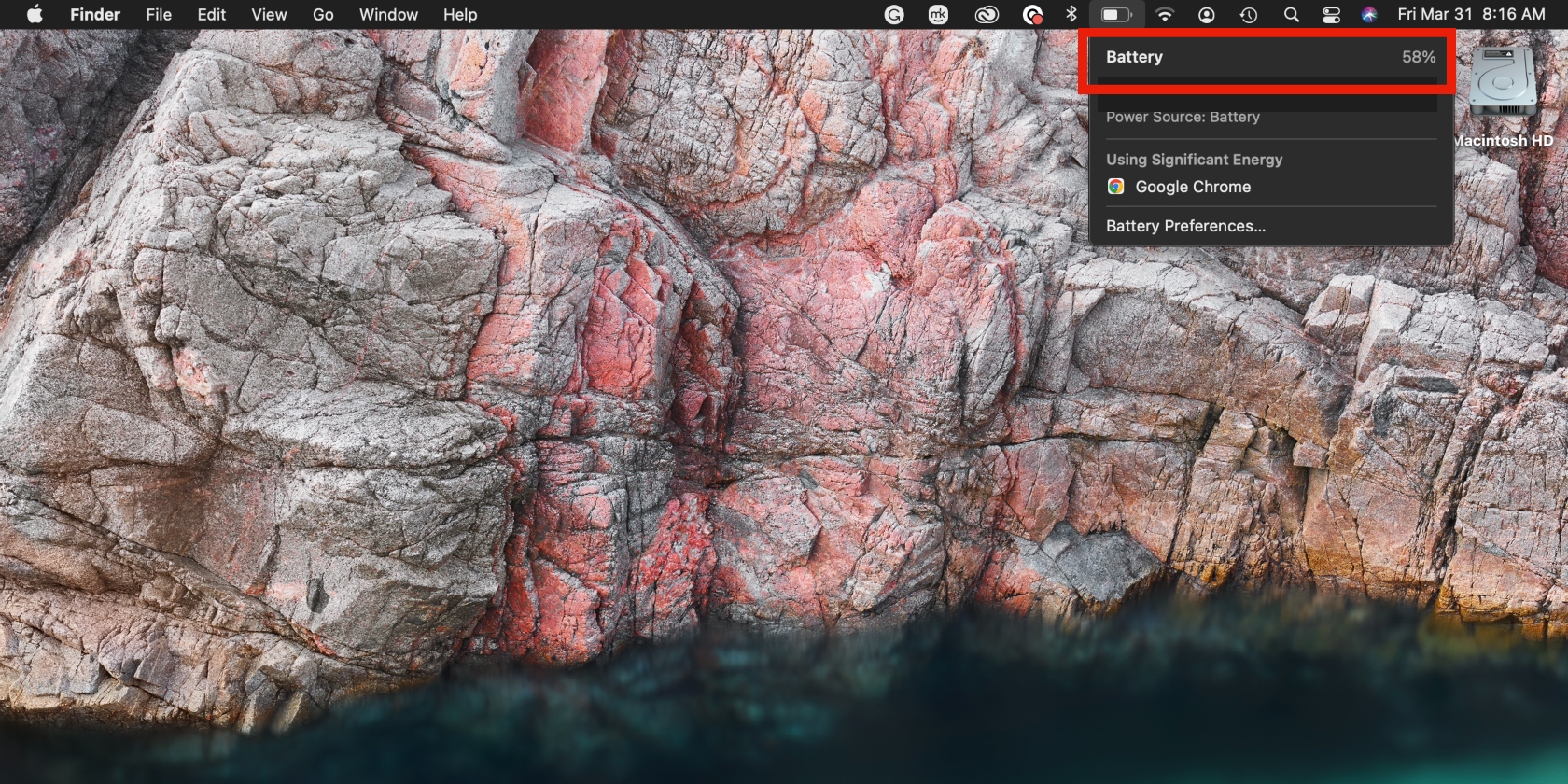
Check your MacBook's battery health
Your next step is to check the health of your MacBook’s battery. If your Mac is new or has an M1 or M2 chip, your battery is probably healthier than that of an older Intel-based Mac. This information can be helpful if you’ve had your Mac for a few years, if it was handed down to you, or if you bought it second hand. It helps you determine your Mac’s capacity, so you can keep your MacBook’s battery healthy.
Here are the steps to check your MacBook’s battery health:
- Start by clicking the battery icon toward the top-right corner of your Mac’s screen and choosing the Battery Preferences option
- Check that the Battery tab on the left is selected and click Battery Health. A pop-up window will appear with information regarding the state of your Mac battery and its max capacity.
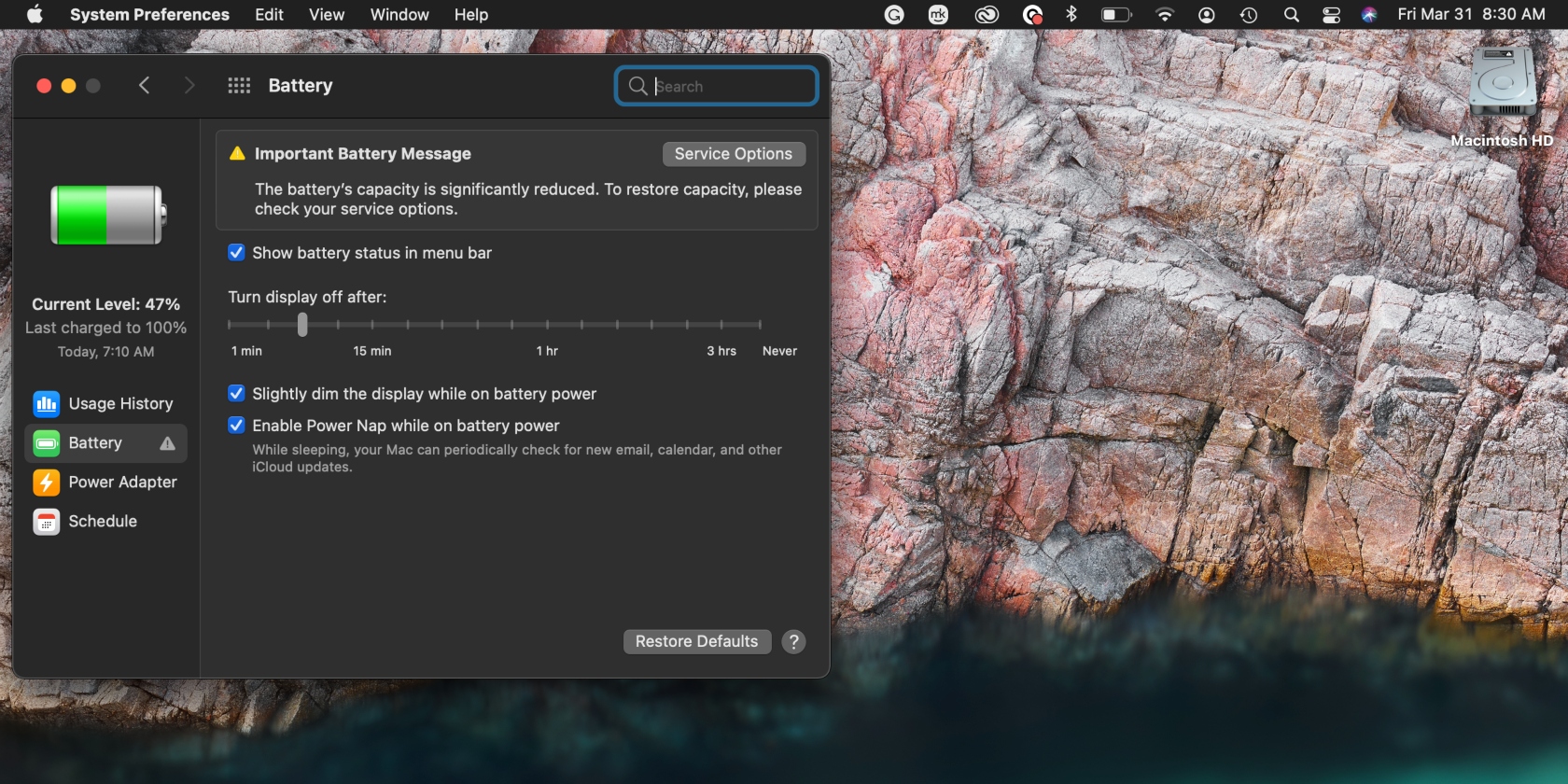
If your Mac’s health is poor, don’t start budgeting for a new one just yet. There are several ways to preserve your Mac battery’s lifespan.
Update to the latest macOS
Your laptop’s operating system is designed to fix bugs and patch up security flaws to help keep your computer secure. But it also plays a key role in optimizing your device. An older macOS can negatively impact your Mac, and the battery isn’t exempt. If you want to help prolong MacBook’s battery life, keep macOS updated.
Below are the steps to update your Mac’s operating software:
- Go to System Preferences > Software Update
- If Mac finds available updates, click Update Now. Available versions will probably be Mac’s OS X Catalina, Monterey, or Big Sur.
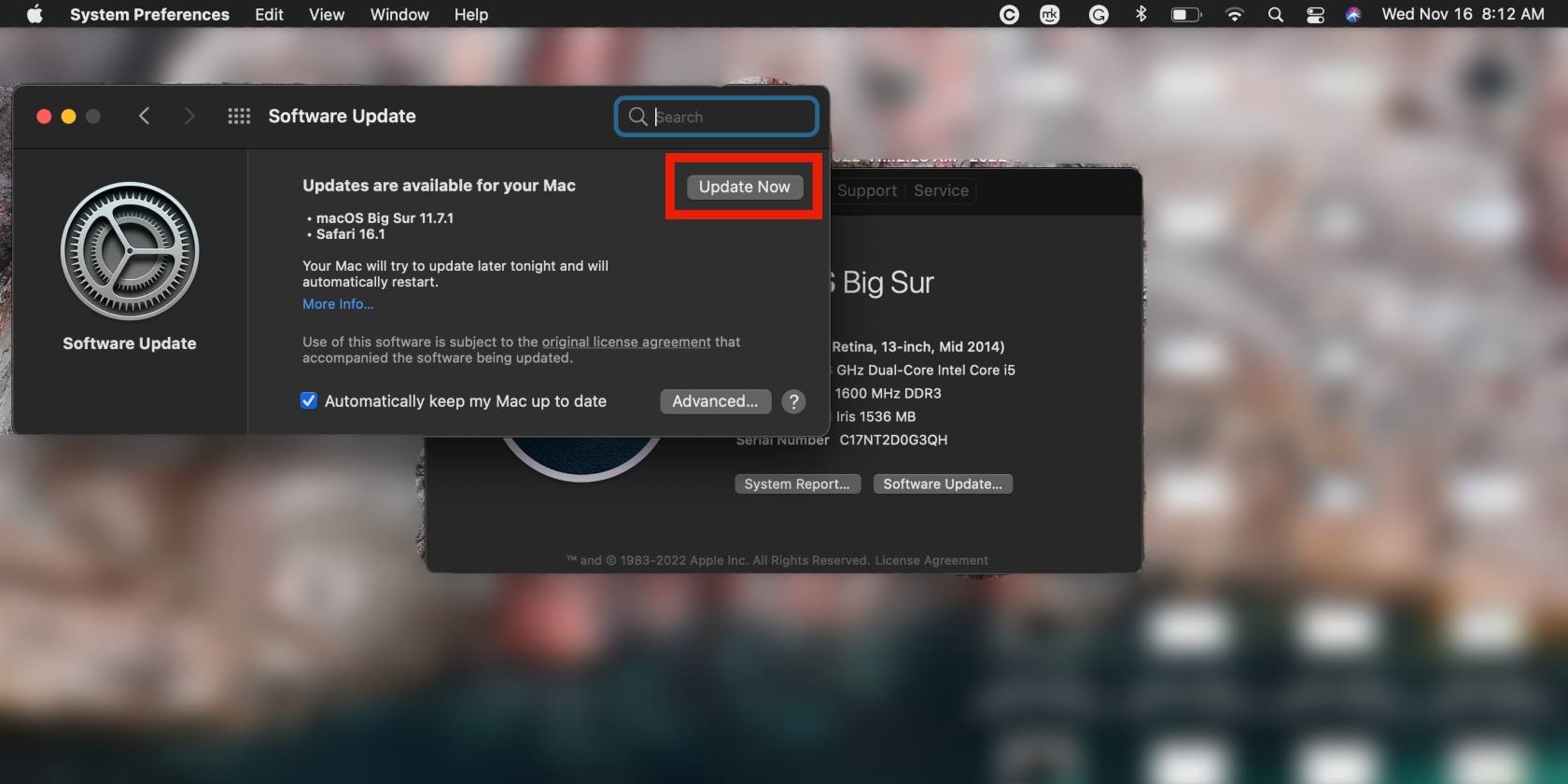
Use Safari instead of Chrome
With over 3 billion users, Chrome is the leading browser, and for good reason—it's fast, efficient, and user-friendly. But it uses up a ton of resources, too, which drains your computer’s battery. This makes Chrome less than ideal if you want to save battery on your MacBook. Consider switching to Safari, Mac’s built-in browser. The interface is different from Chrome’s, but don’t let that intimidate you—Safari is a user-friendly and pleasant browser that can be used by just about anyone.
Use auto-brightness
A brighter screen reduces your Mac’s battery life. And the longer your screen stays bright, the more it drains your battery, too. Mac’s auto-brightness feature reduces battery usage, which can help extend battery life.
Here’s how to turn on auto-brightness on Mac:
- Go to System Preferences > Display
- Click the Display tab and select Automatically adjust brightness.
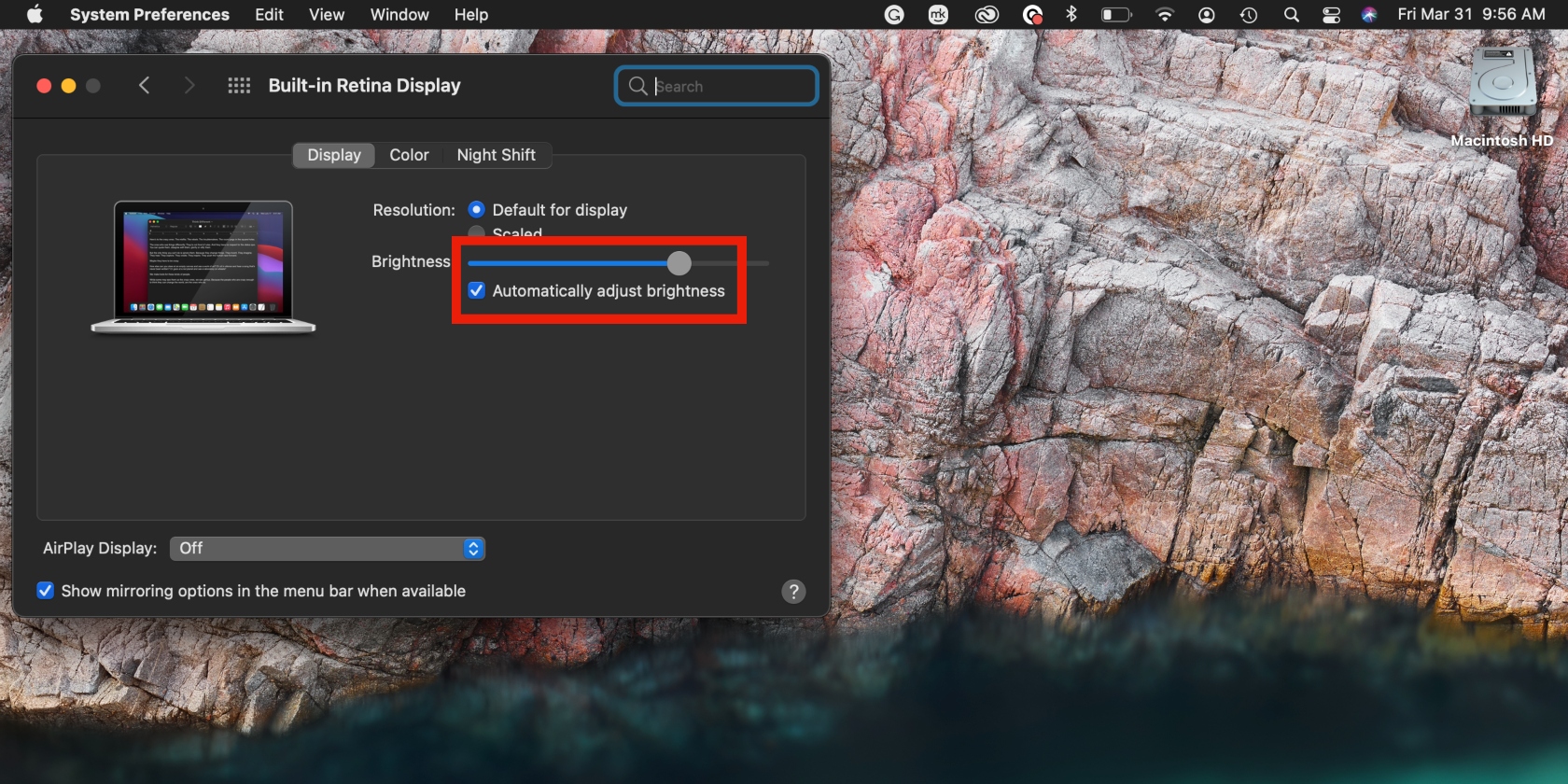
Disable Wi-Fi, Bluetooth, and AirDrop when not in use
How often do you use Wi-Fi, Bluetooth, and AirDrop in a day? Probably not much, but the features typically stay enabled without you giving it much thought. Unless you need these features for your daily job, there’s no point in keeping them turned on. Disabling them can help conserve your Mac’s battery.
Note that disabling Bluetooth disables Apple's Continuity feature. That means you won’t be able to conveniently send information between your Apple devices, like your Mac and iPhone.
Follow the guides below to turn off Wi-Fi, Bluetooth, and AirDrop on Mac:
- To disable Wi-Fi, click the Wi-Fi icon toward the top-right corner of your Mac’s screen and toggle Wi-Fi off
- To disable Bluetooth, click the Bluetooth icon to the left of the Wi-Fi icon and toggle Bluetooth off
- For AirDrop, go to Finder > AirDrop, click Allow me to be discovered by and choose No one.
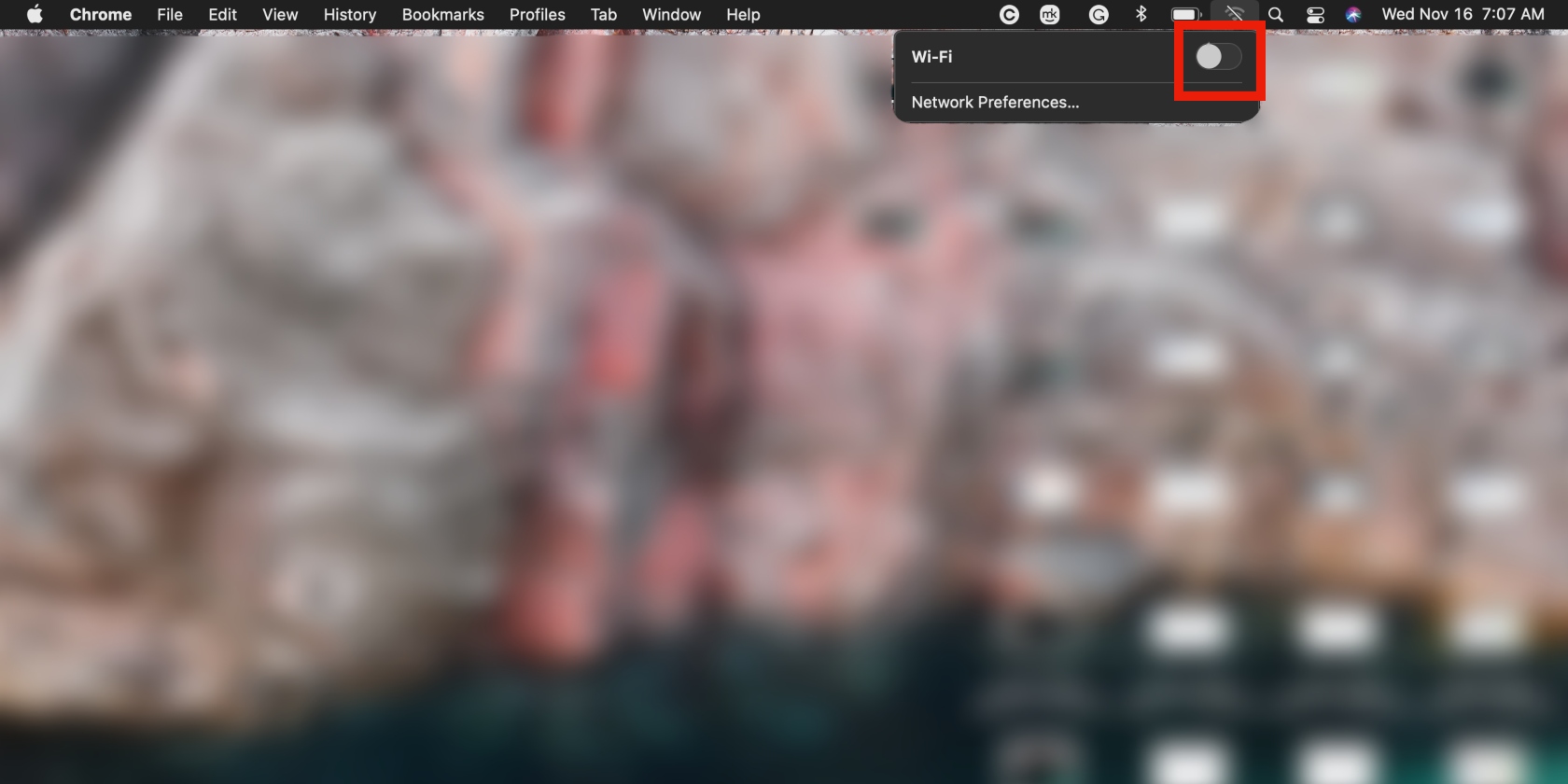
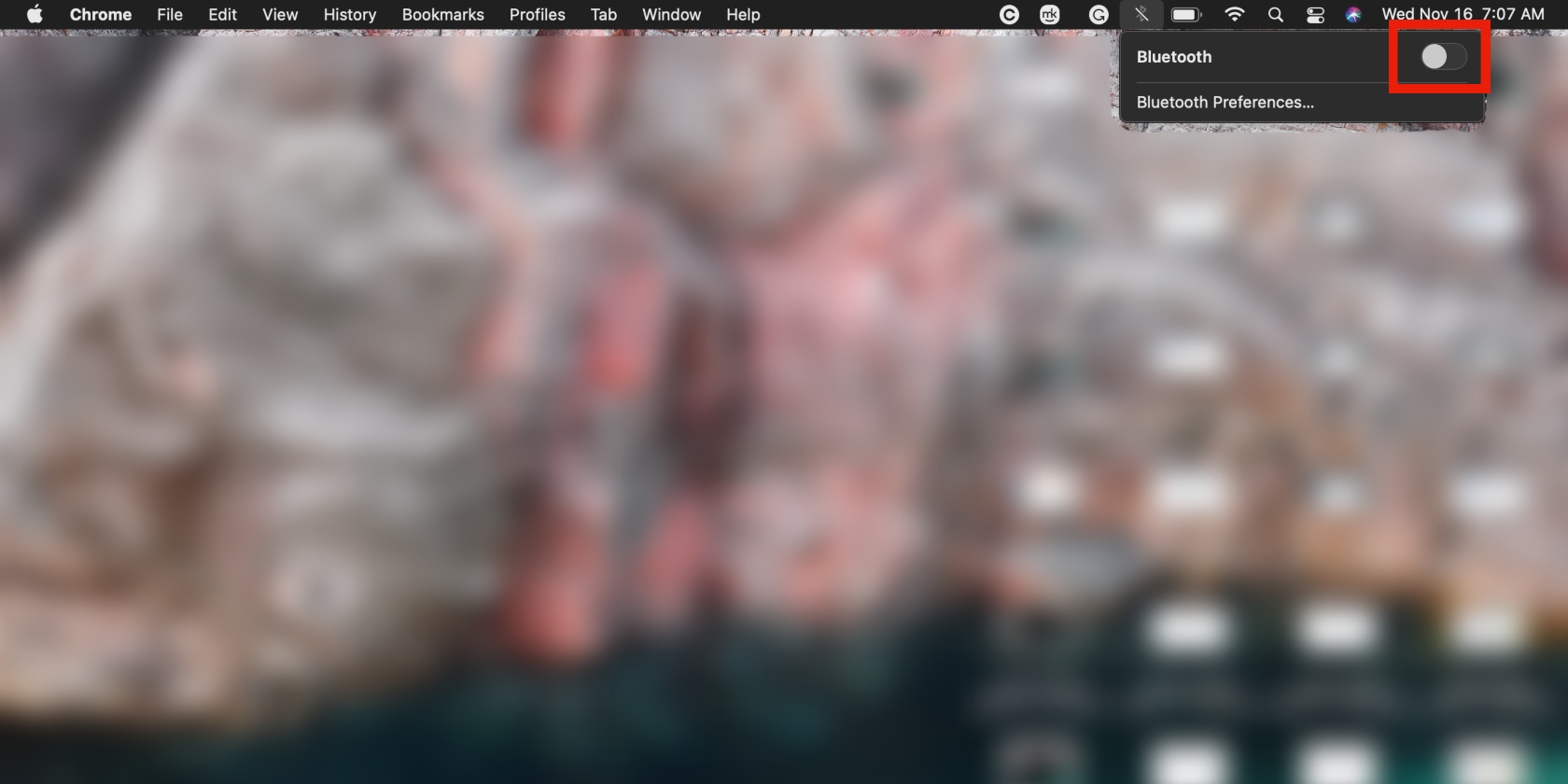
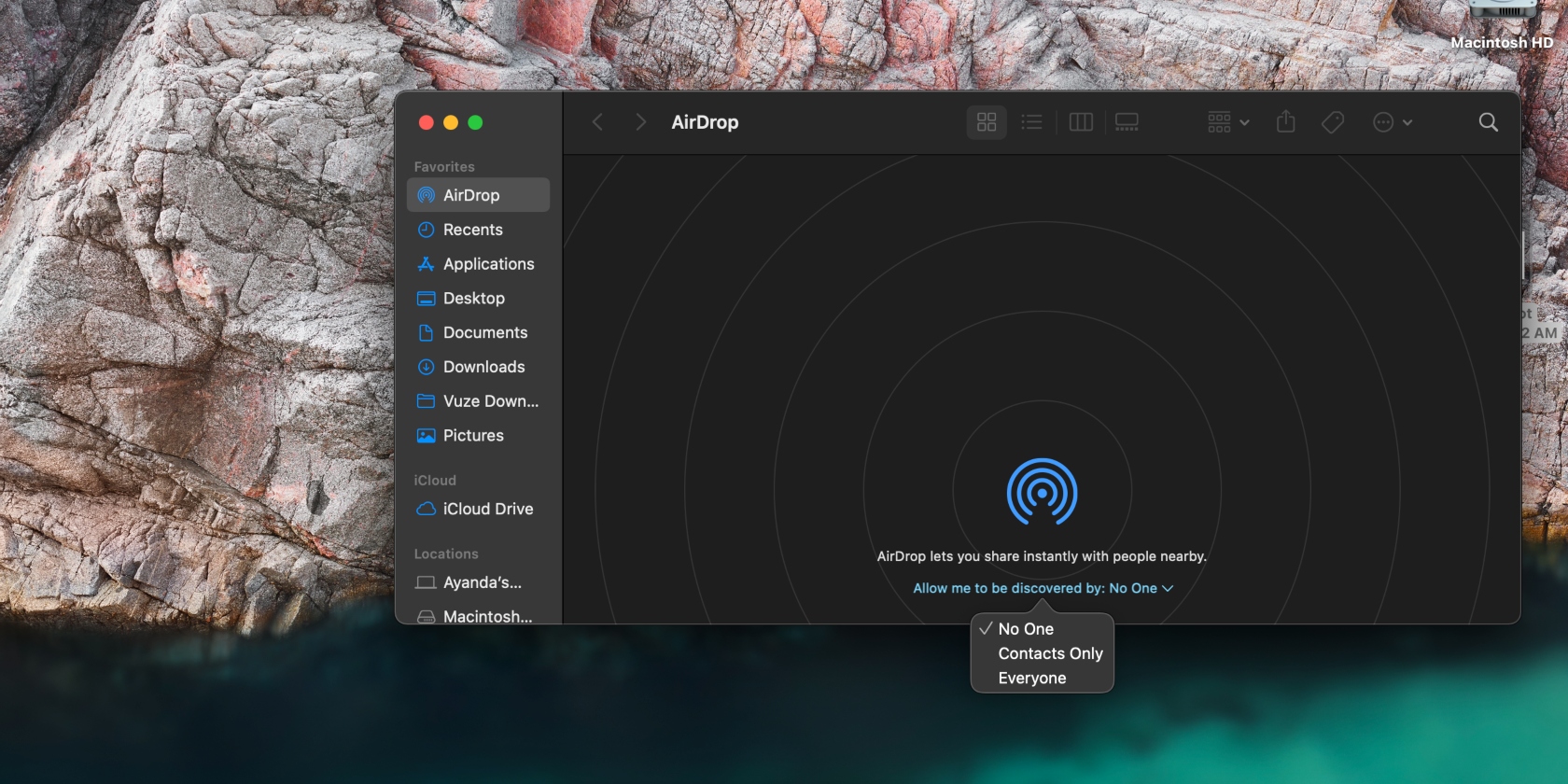
Customize battery preferences
Apple allows you to help maximize your device’s battery life with a simple reset of your battery preferences. Dimming the screen when using battery power and turning your Mac’s display off can significantly improve Mac’s battery life.
Here’s how to customize your Mac’s battery preferences:
- Open System Preferences and select Battery
- Check the box next to Slightly dim the display while on battery power
- As an extra precaution, slide the cursor under Turn display off after to the left and choose a period you’re comfortable with. The lower the period, the better.
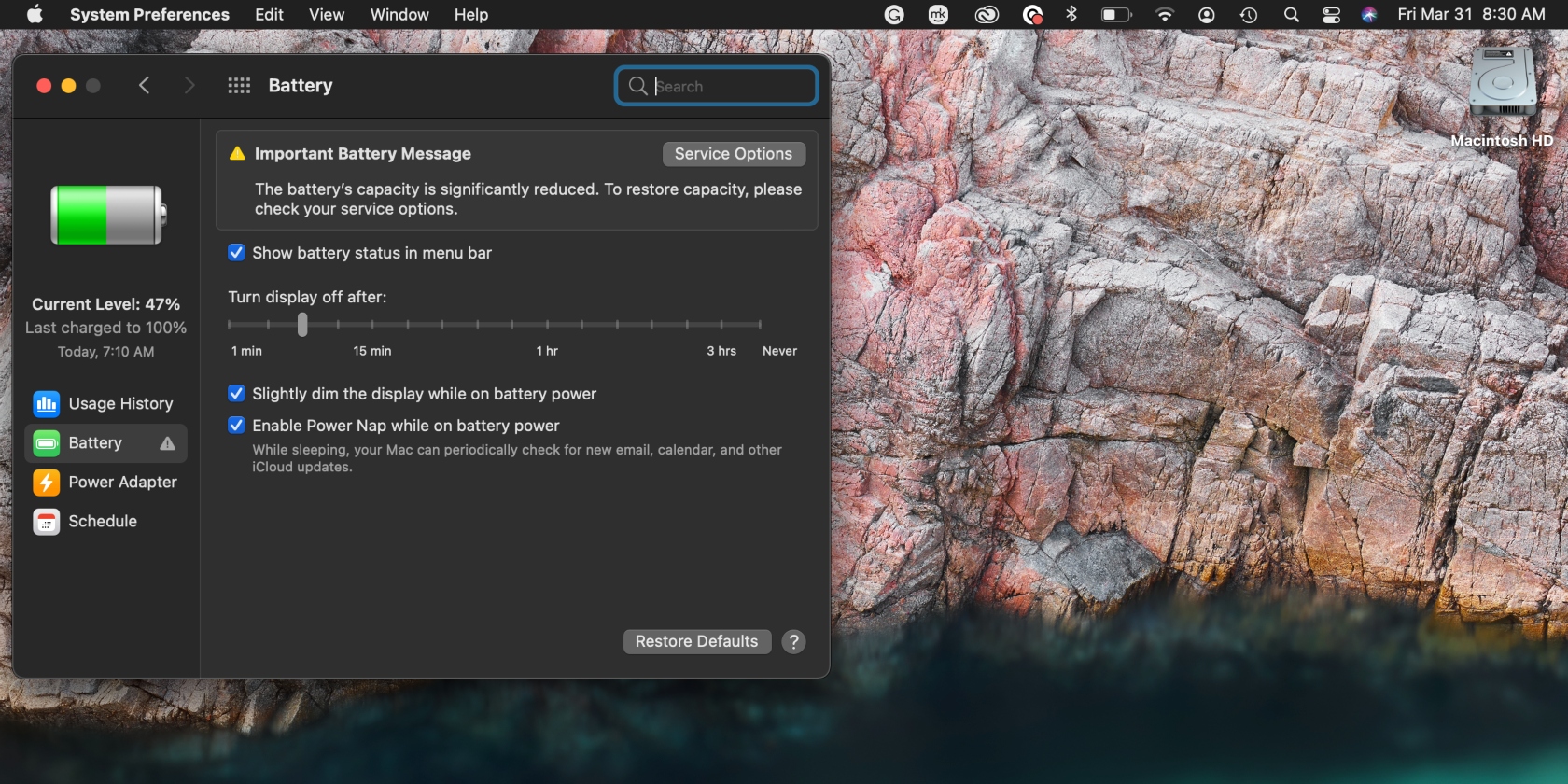
Learn more about how to change MacBook power settings.
Clean your Mac
You unknowingly collect and store unneeded files on your Mac. This puts a significant amount of pressure on your battery, which can cause it to perform poorly over time. Cleaning your Mac will create breathing room and protect your battery life.
We suggest using MacKeeper’s Safe Cleanup tool, which safely and quickly removes any junk files clogging up your Mac. Here’s how to use it:
- Download MacKeeper and select Safe Cleanup on the left
- Click Start Scan and wait while MacKeeper checks your Mac
- When it’s done, check the junk files it detected. If you’re happy with removing them, click Clean Junk Files.
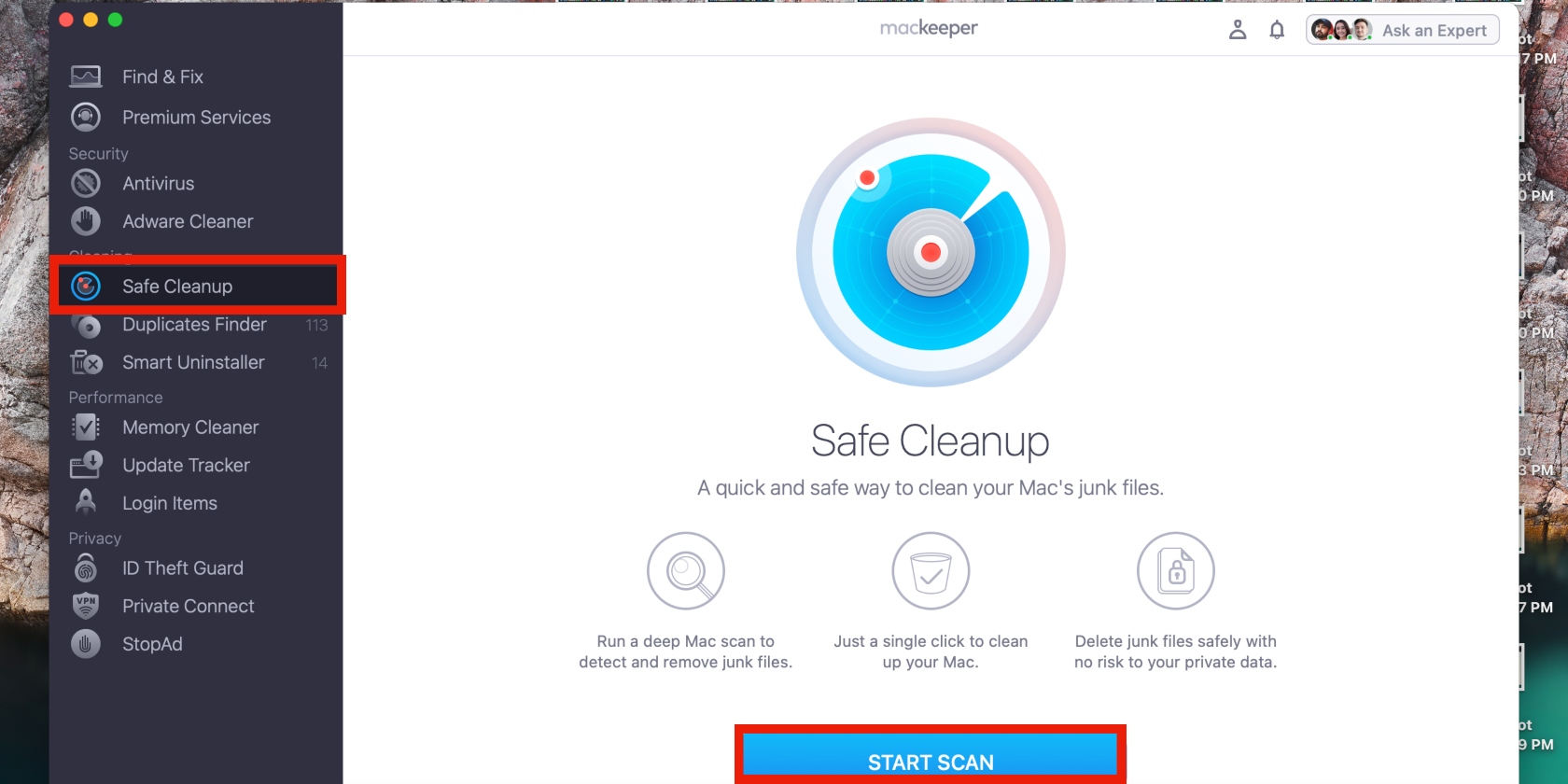
Turn off Turbo Boost
Turbo Boost is a feature built into Intel-based Macs that works in the background to help boost your Mac’s performance. It’s automatically enabled and disabled depending on the tasks you’re performing, but you can disable it for your battery’s sake.
Start by establishing if your Mac has this feature by following the steps below:
- Go to the Apple menu > About This Mac
- Copy and paste the first line into Google Search with the word “specs” at the end and select the Apple Support search result (https://support.apple.com). If Turbo Boost appears in the Processor section, your Mac has the feature. If not, proceed to the next section.
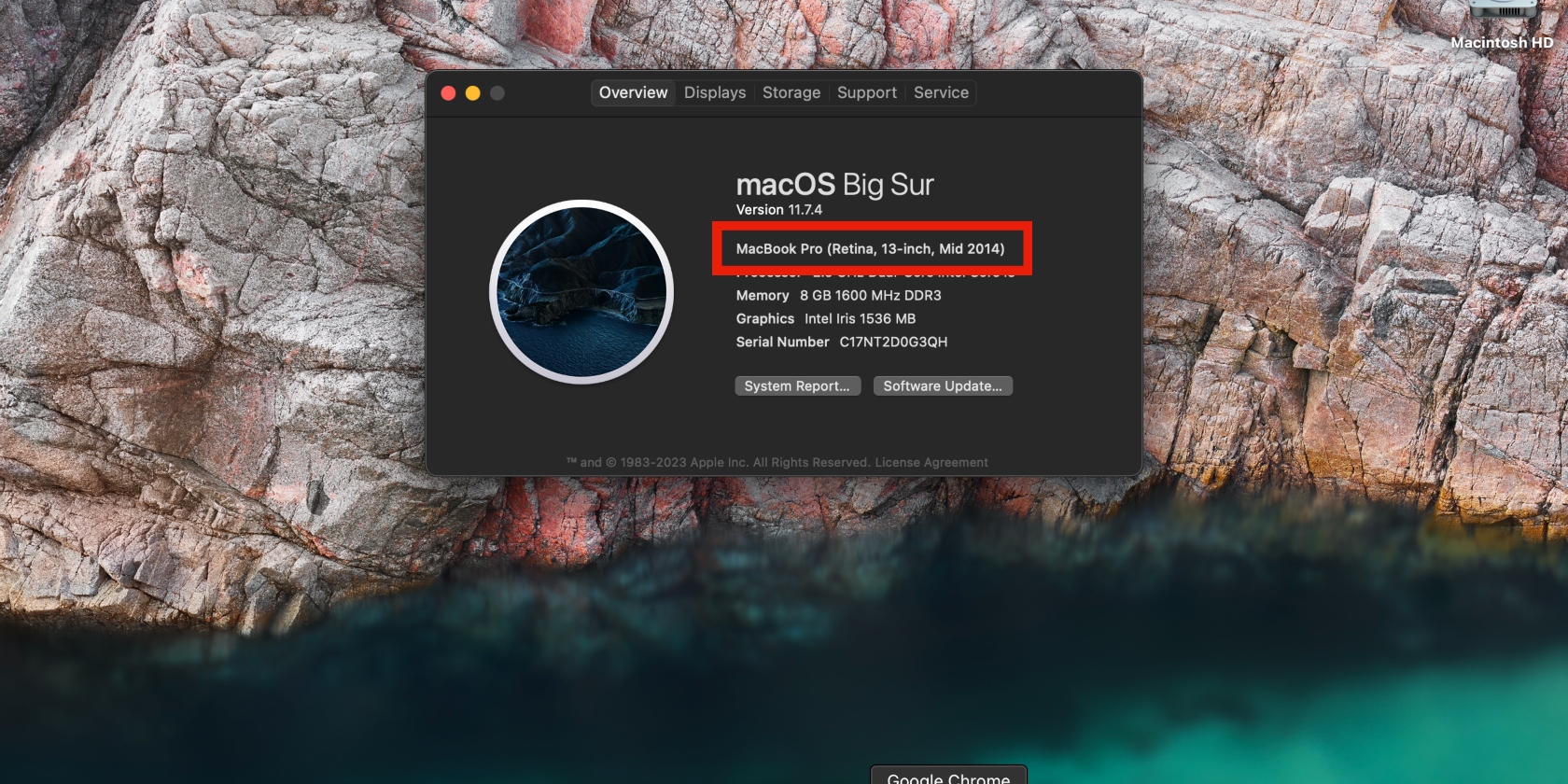
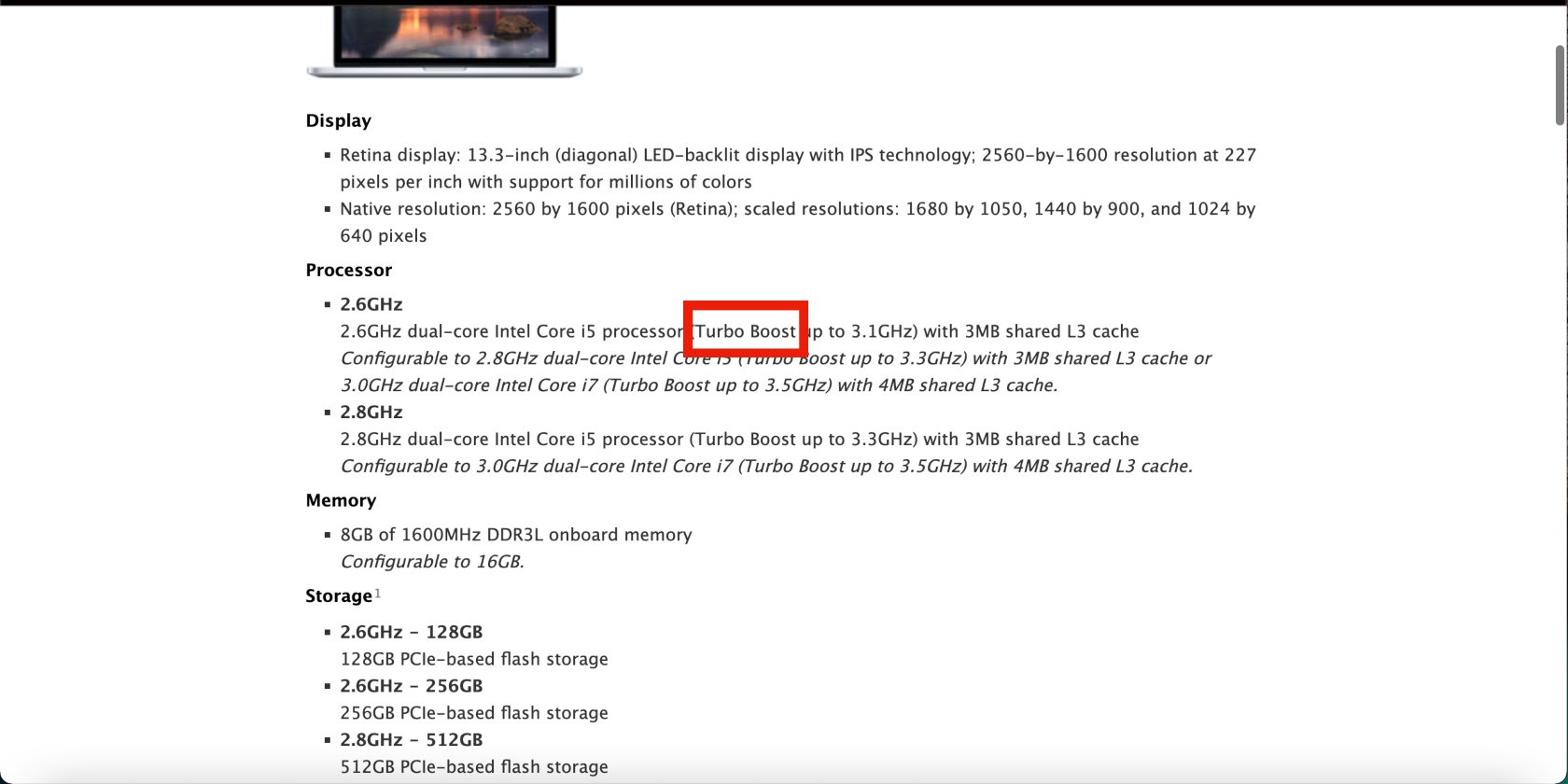
Here’s how to disable Turbo Boost to reduce battery consumption:
- Download Turbo Boost Switcher, open the file, and select Turbo Boost Switcher > Open
- Click on the lightning icon and choose Disable Turbo Boost.
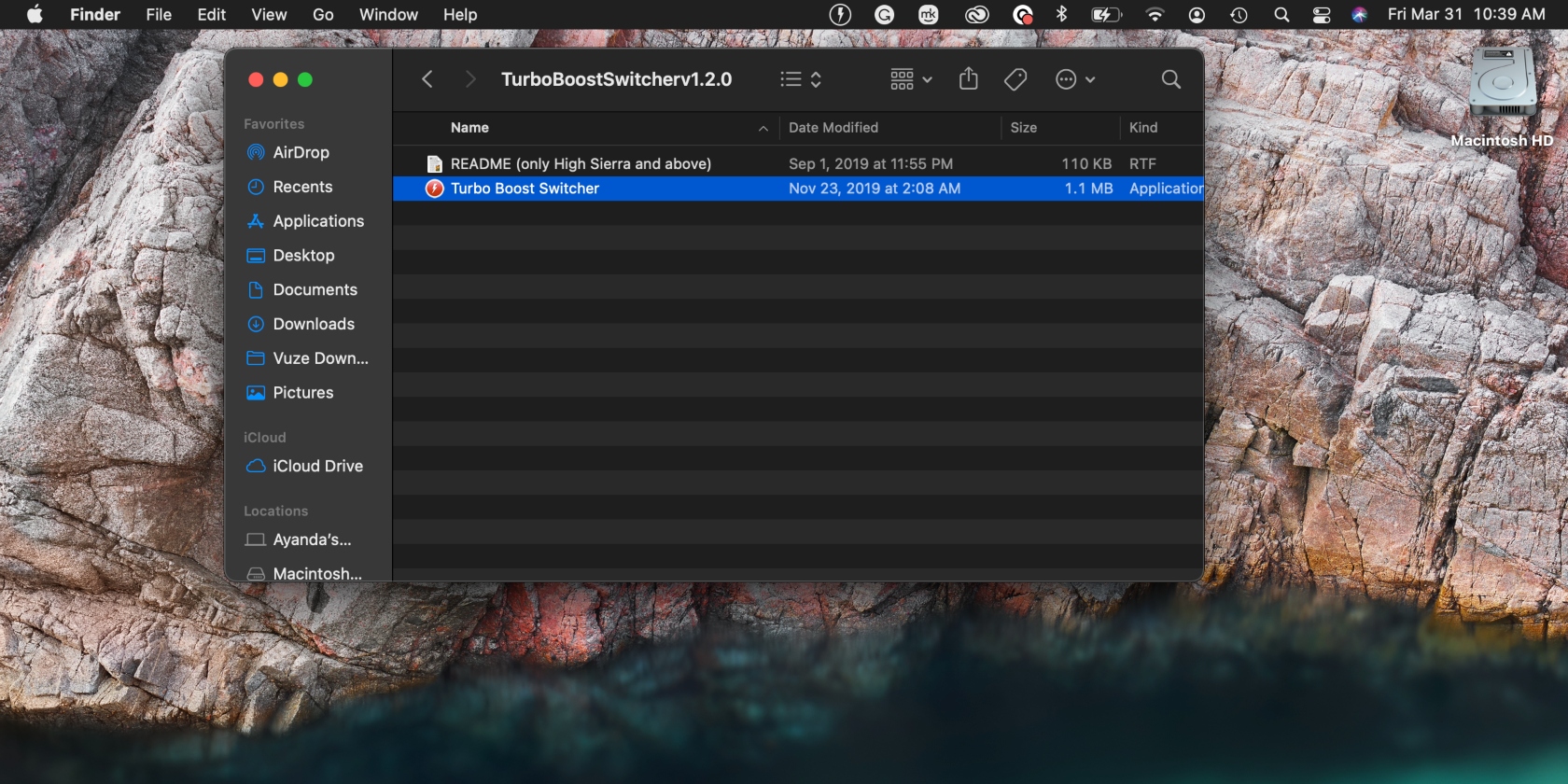
Enable automatic graphics switching on MacBook
Some MacBook Pro devices have two graphics systems—one that saves your battery (integrated graphics processor) and another that depletes it to support high performance (discrete graphics processor).
You can enable automatic graphics switching to consume less power. Here’s how:
- Go to System Settings > Battery/Energy Saver
- Select Automatic graphics switching.
If your Mac doesn’t have this option, check out more tips below.
Shut down your Mac at night
Closing your Mac doesn’t shut it down; it puts it to sleep, which consumes battery life. Shut down your Mac when you go to bed or on your off days to save your battery.
Disconnect accessories you aren’t using
USB-connected devices can drain your Mac’s battery. Ensure you remove them from your Mac after you’re done using them to help increase the battery life.
Quit apps you aren’t using
When you move from one app to another, apps continue running and using up power. Develop the habit of quitting the apps you've done using to save your battery.
Prevent apps from launching automatically on startup
Apps that launch by default on startup put a lot of strain on your battery. Use MacKeeper’s Login Items to manage which apps can do this and save your battery as a result.
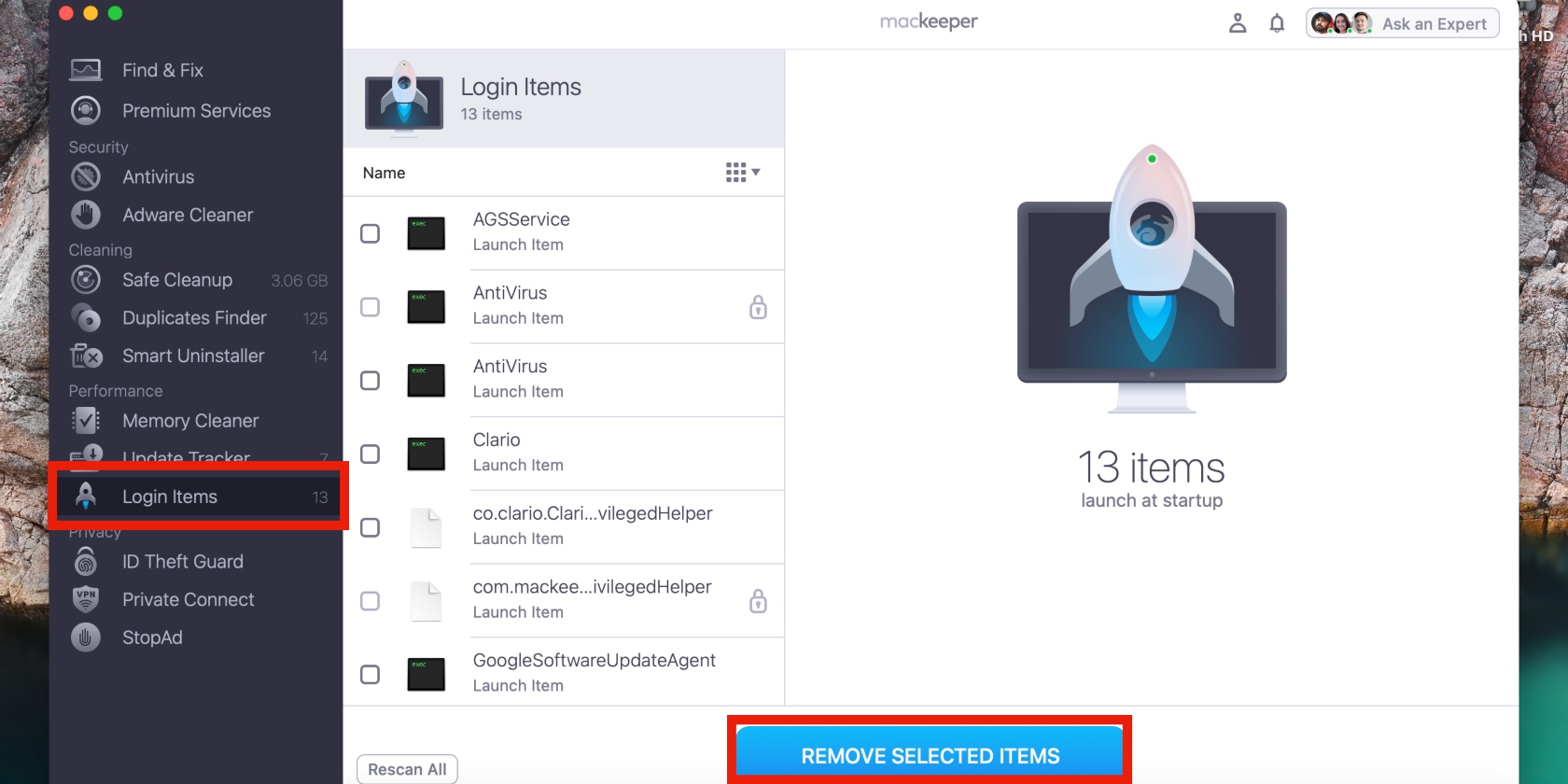
Plug your MacBook when charging connected devices
Every time you charge other devices on your Mac, like your iPhone, you use your Mac’s energy. Ensure your MacBook is connected to a power source to prevent the battery from depleting.
Use Activity Monitor to see battery-hogging apps
Mac’s Activity Monitor shows you a snapshot of the apps draining your battery. Checking it can help you identify and close those apps to save your battery. Here’s how:
- Open Spotlight search by hitting the Command and spacebar keys, enter the term “Activity Monitor” in the search bar, and select it from the list
- Click the Energy tab, select the app you want to close, click the X icon at the top of the window, and click Quit.
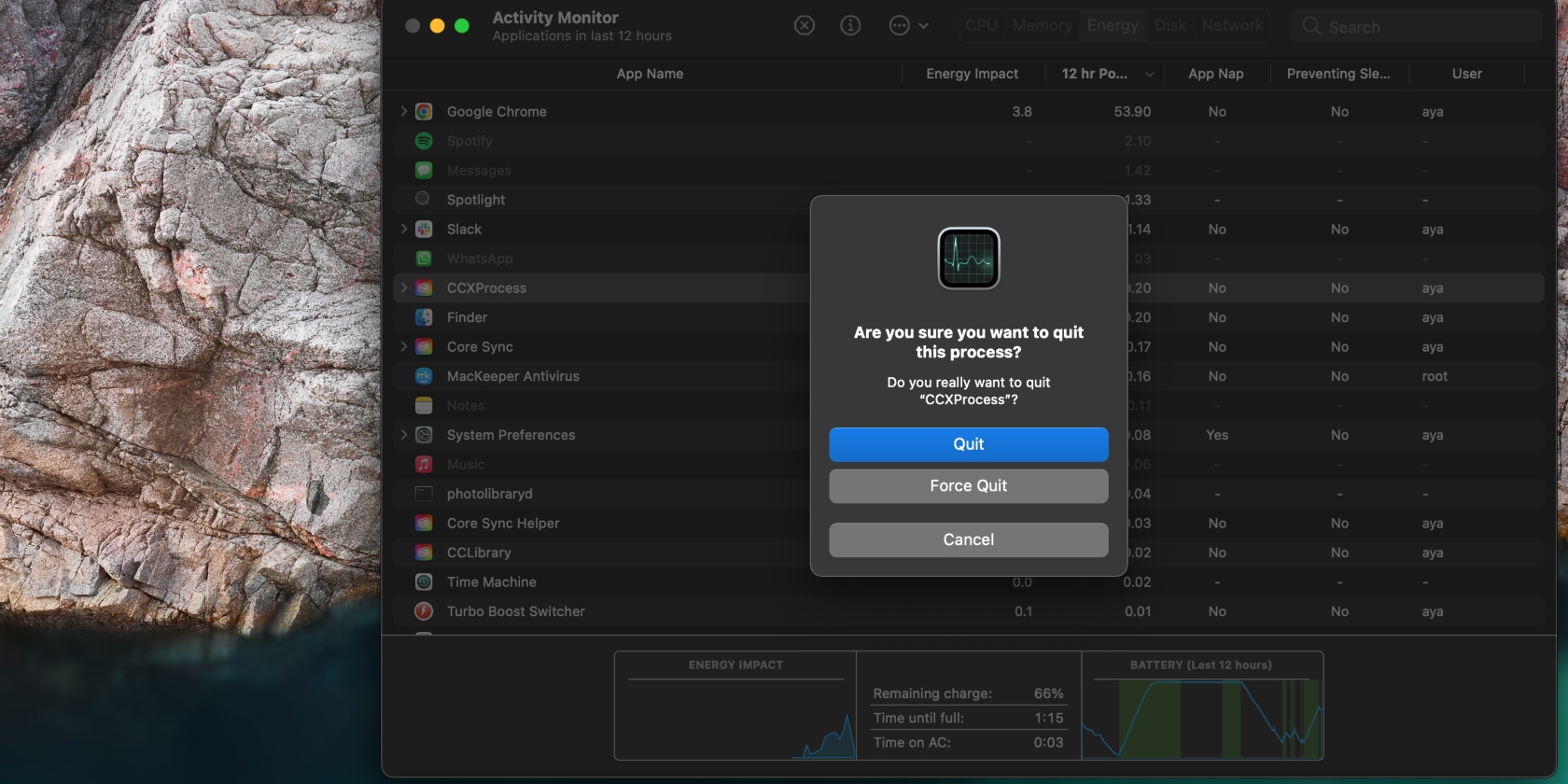
Plug your MacBook during intensive tasks
Intensive tasks like streaming video content and downloading large files aren’t kind to your Mac’s battery. Ensure your Mac is plugged in during heavy tasks to reduce the load on the battery. Learn what to do if your Mac’s battery isn't charging.
Use the original charger and cable
You might have heard Mac users saying using a third-party charger can damage your Mac’s battery. It’s true, particularly if your device has a MagSafe connector. Only use the charger and cable that came in the box or from the Apple Store to support a healthy battery.
Keep your Mac’s battery healthy with MacKeeper
MacBook devices can last years if you take care of them. There are so many methods to save battery on a Mac. Try the tips in this article to maintain your Mac’s battery and optimize your Mac. Use MacBook’s Login Items regularly to improve your Mac’s startup process and, in turn, the lifespan of the battery. Here’s what it helps you do:
- Pick the apps that can launch at startup
- Check all startup items in a dedicated place
- Identify and eliminate malicious processes.







