In this article you will find the following:
While the internet has made it easier for people to stay connected, it also poses a lot of new types of risks, such as identity theft or fraud. These days, hackers are becoming increasingly smart with how they steal your personal information. Thankfully, encrypting your email messages can help you protect your privacy and keep your confidential data safe from prying eyes.
Before we begin
Worried someone is snooping on your online activities? Try MacKeeper. With a complete virtual private network (VPN Private Connect) tool, MacKeeper helps keep your web traffic secret, including where your emails come from. Aside from this, MacKeeper also offers additional security features, optimization, junk cleaning, and more.
In this article, we'll teach you about Mac mail encryption. In addition, we'll share some tips on keeping your confidential information safe online.
How does email encryption work?
Email encryption protects your email messages from being read by anyone other than the intended recipient. When you send an encrypted email, your encryption method converts it into a code that only someone with the correct encryption key can decode. It’s the same kind of technology used to encrypt files and folders too.
There are two main types of email encryption: Transport Layer Security (TLS) and Pretty Good Privacy (PGP). TLS is the most common form of email encryption supported by all major email providers, including Apple Mail. PGP is a more advanced form of mail encryption, which offers greater security but can be more challenging to set up.
How to obtain a personal certificate
Before you can begin Apple mail encryption, you'll need to set up a personal certificate on your Mac. Here’s how you can do that:
- On your Mac, open Spotlight by pressing Cmd + Space
- Type ‘Keychain Access’ and press Return
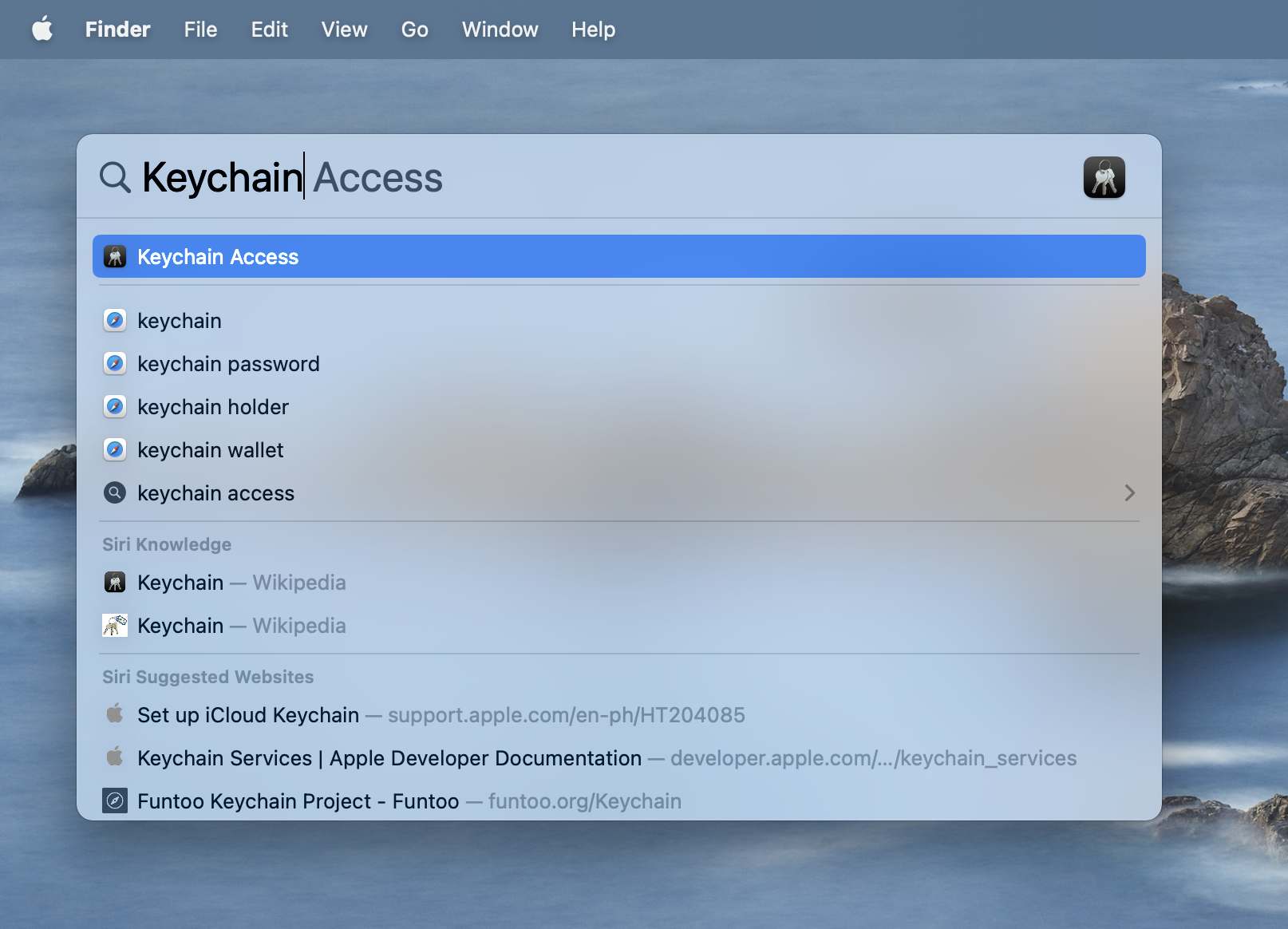
3. In the menu bar, click Keychain Access
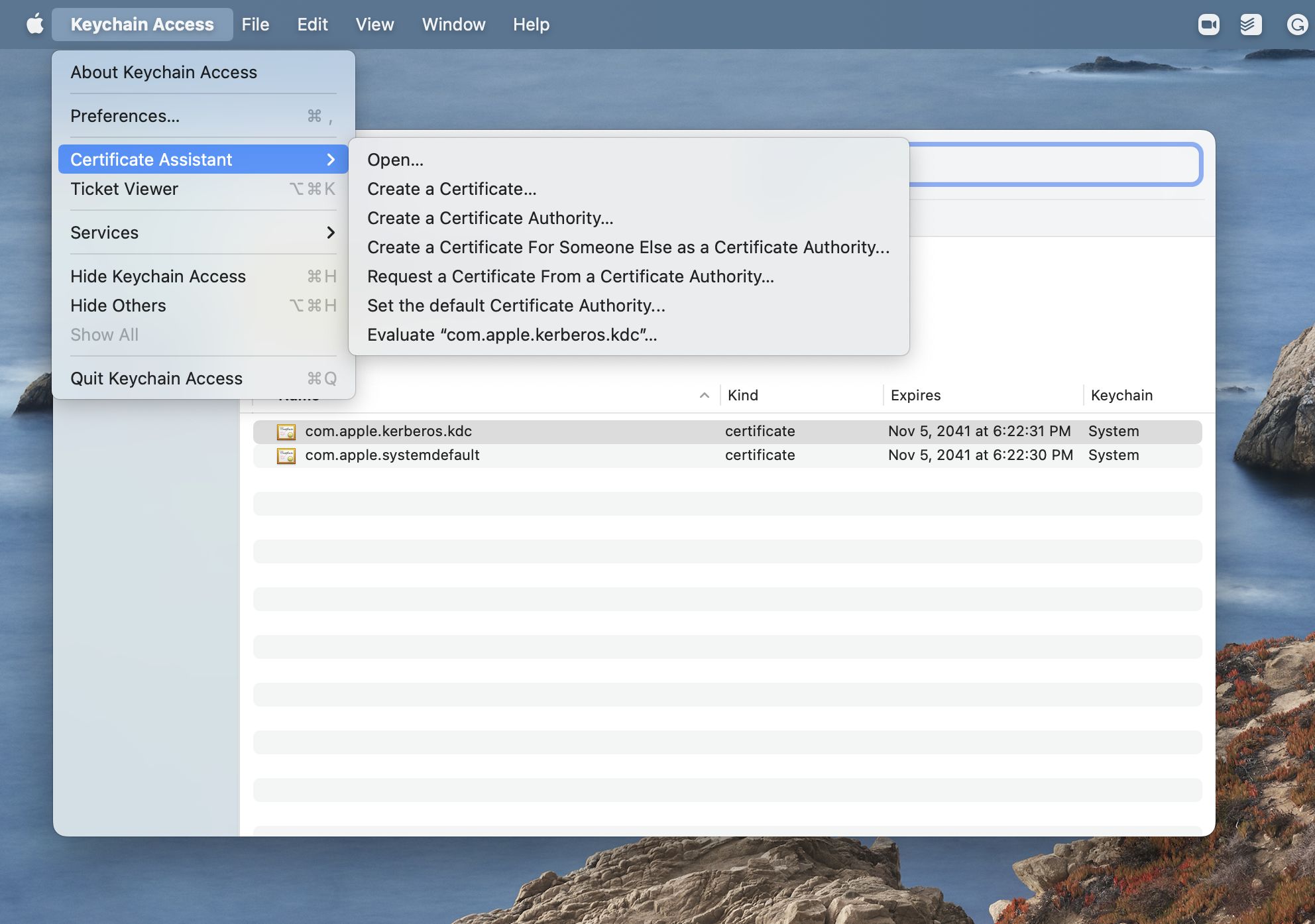
4. On Certificate Assistant, click Create a Certificate Authority
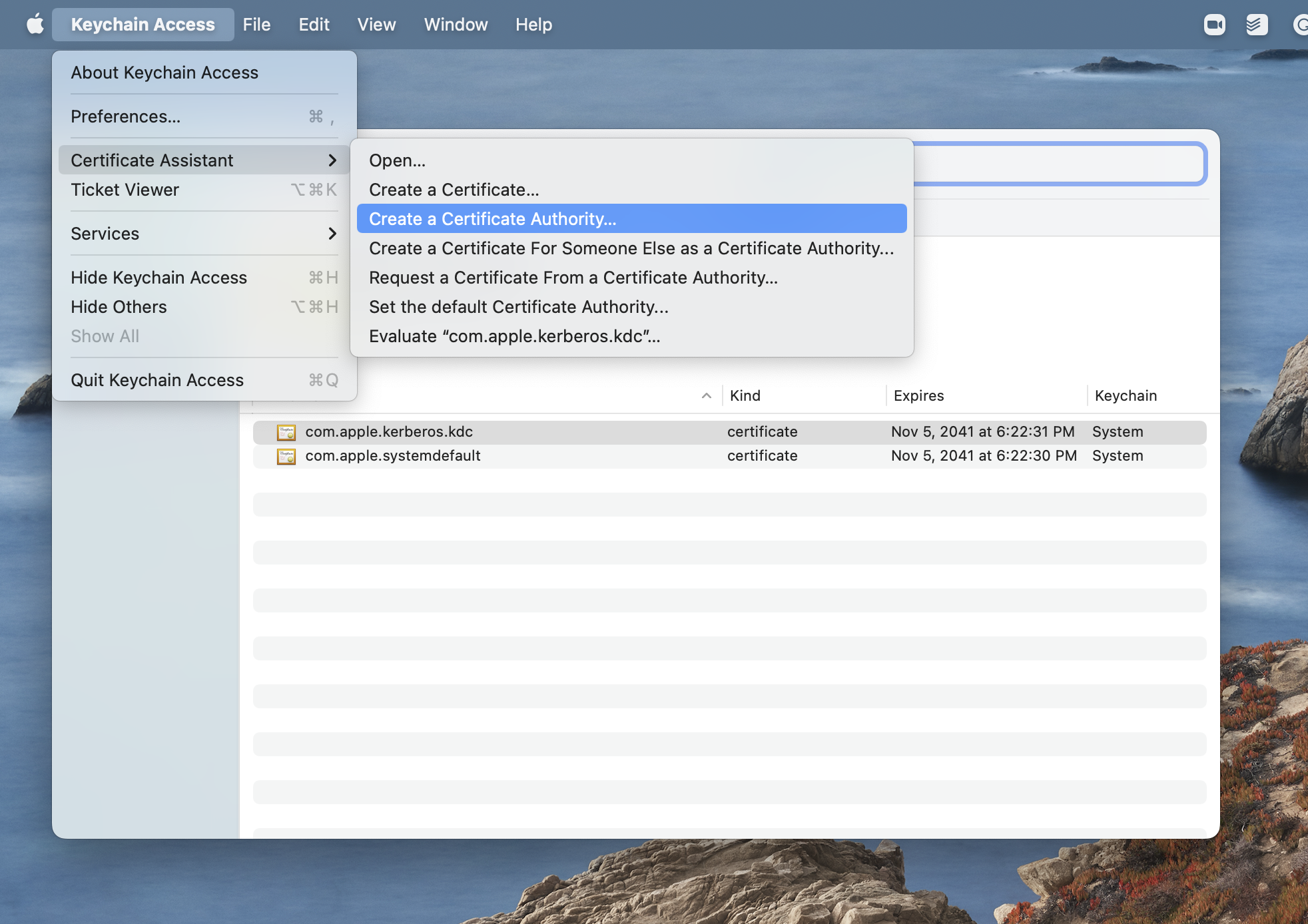
5. In the popup provided, fill out the request form with the certificate name and your email address. Select Create to confirm.
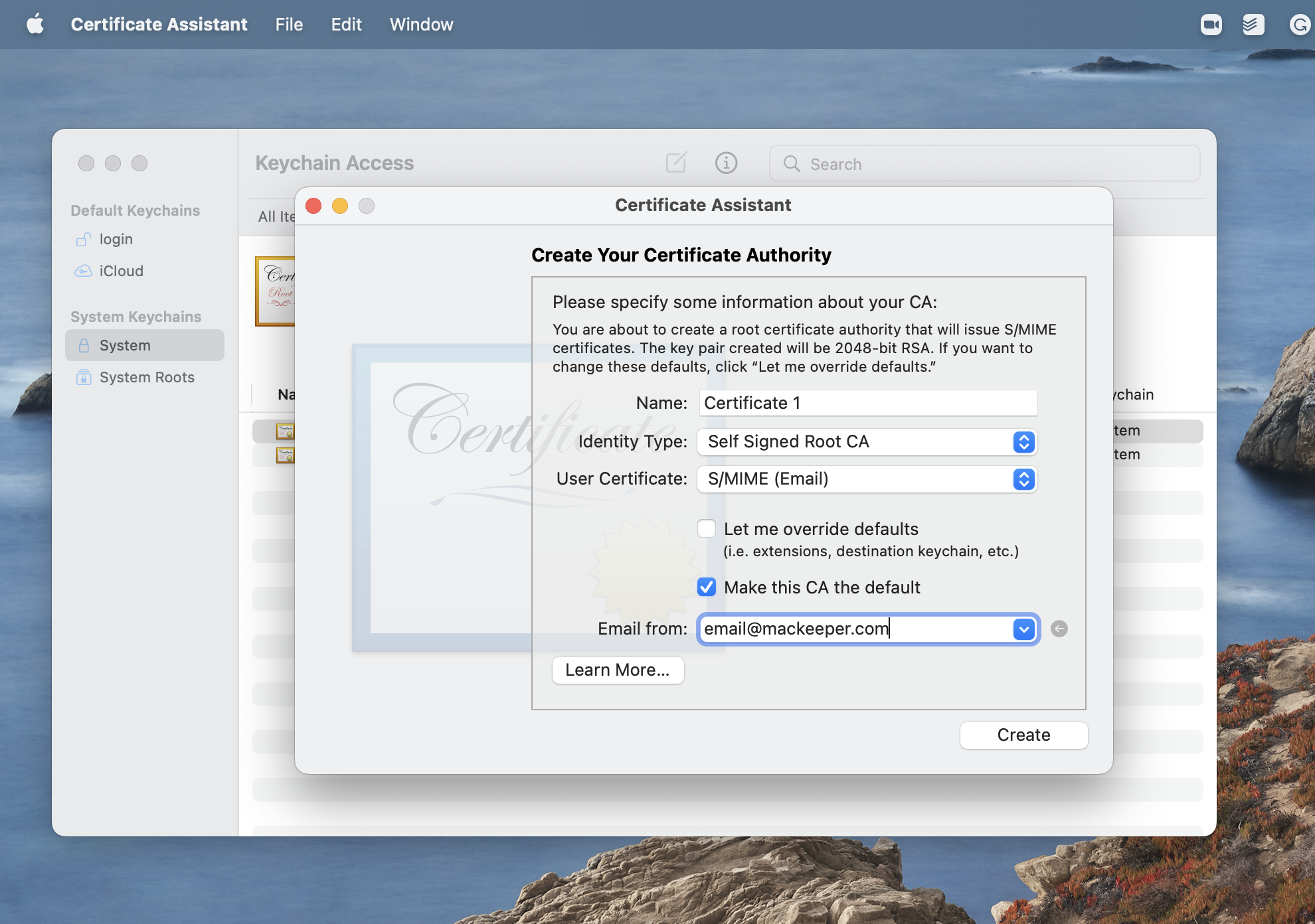
6. Click Show Certificate Authority and take note of where the certificate is saved on your Mac
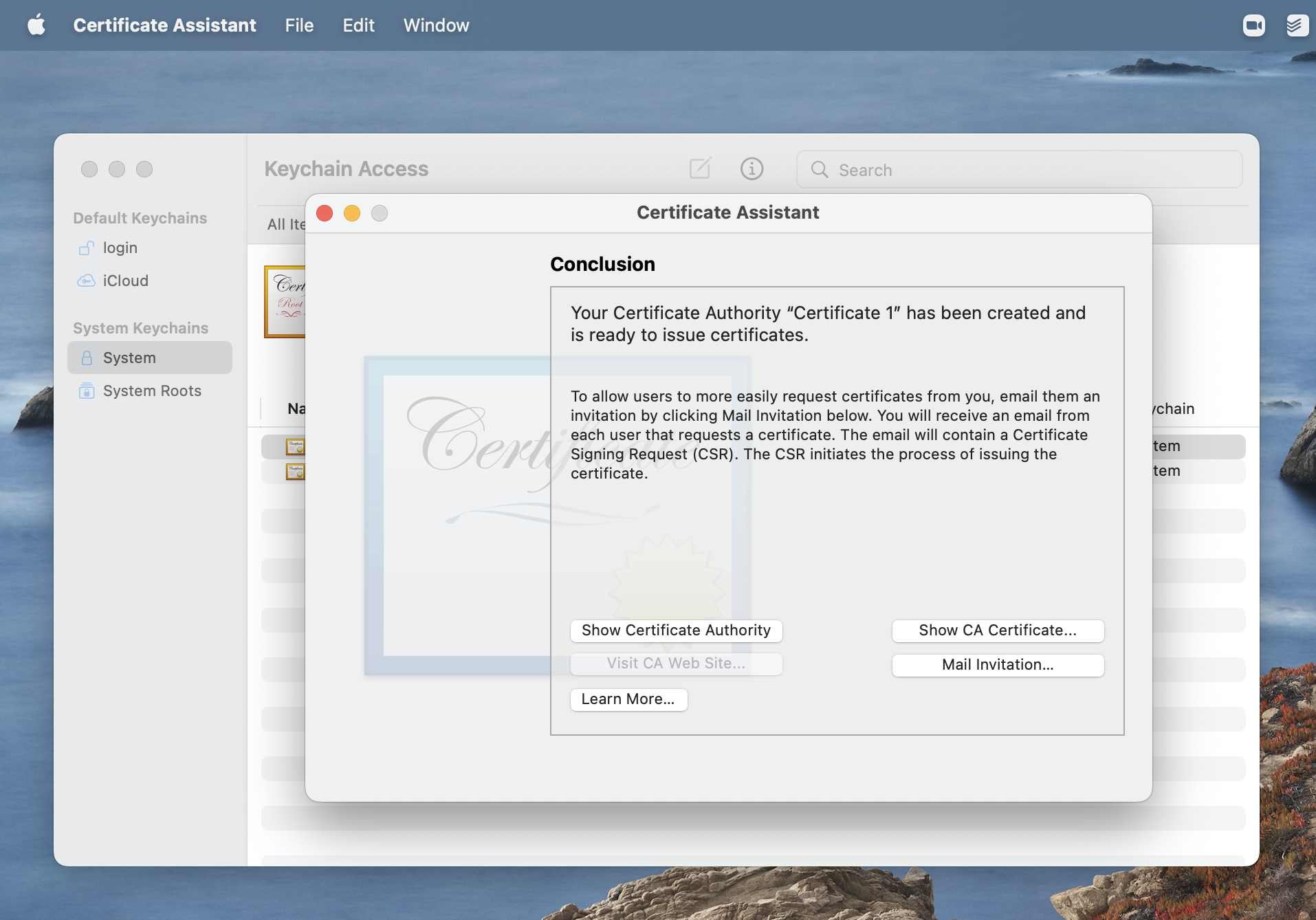
7. On the menu bar, click Keychain Access > Certificate Assistant > Open
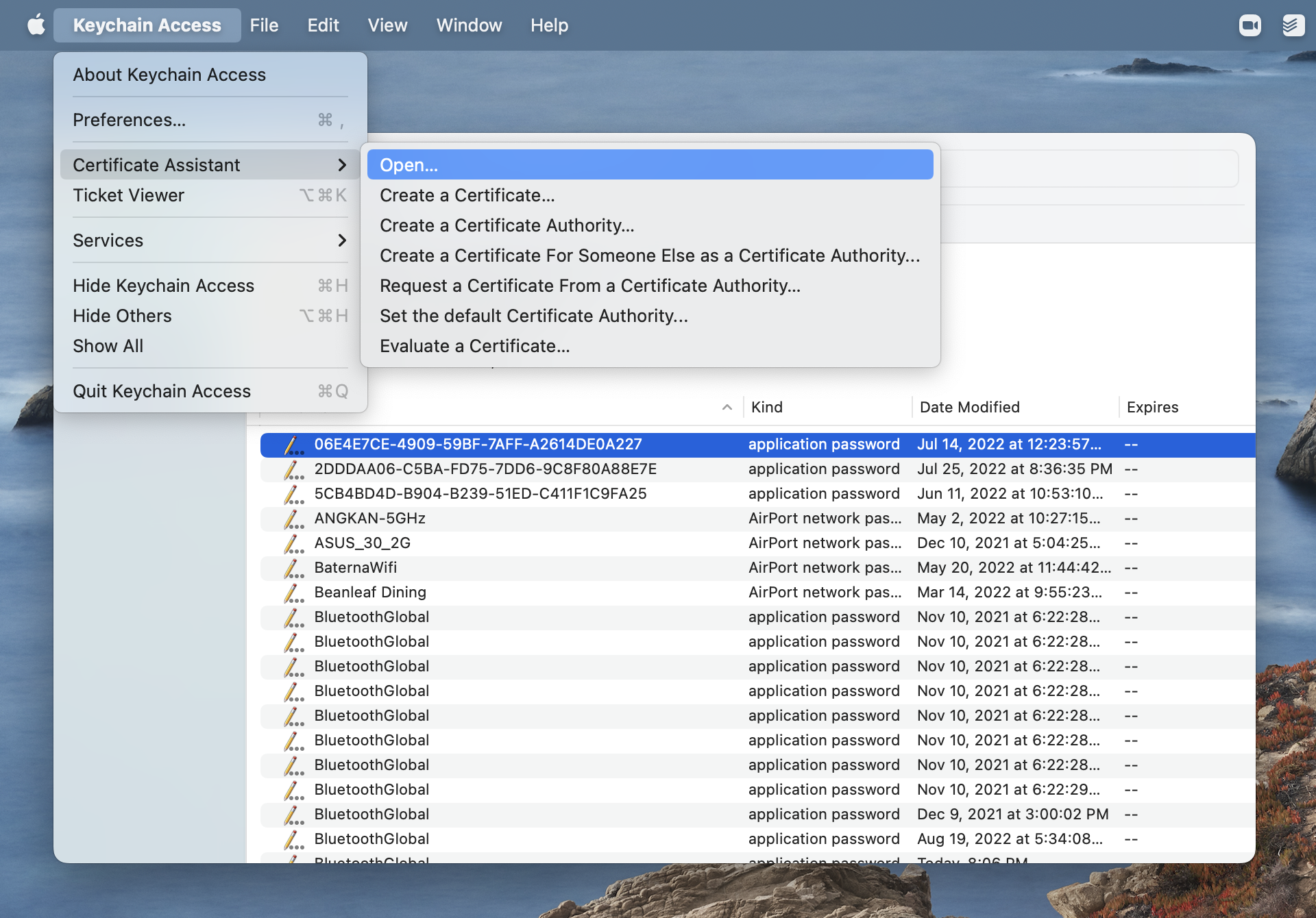
8. In the Certificate Assistant popup, select Continue
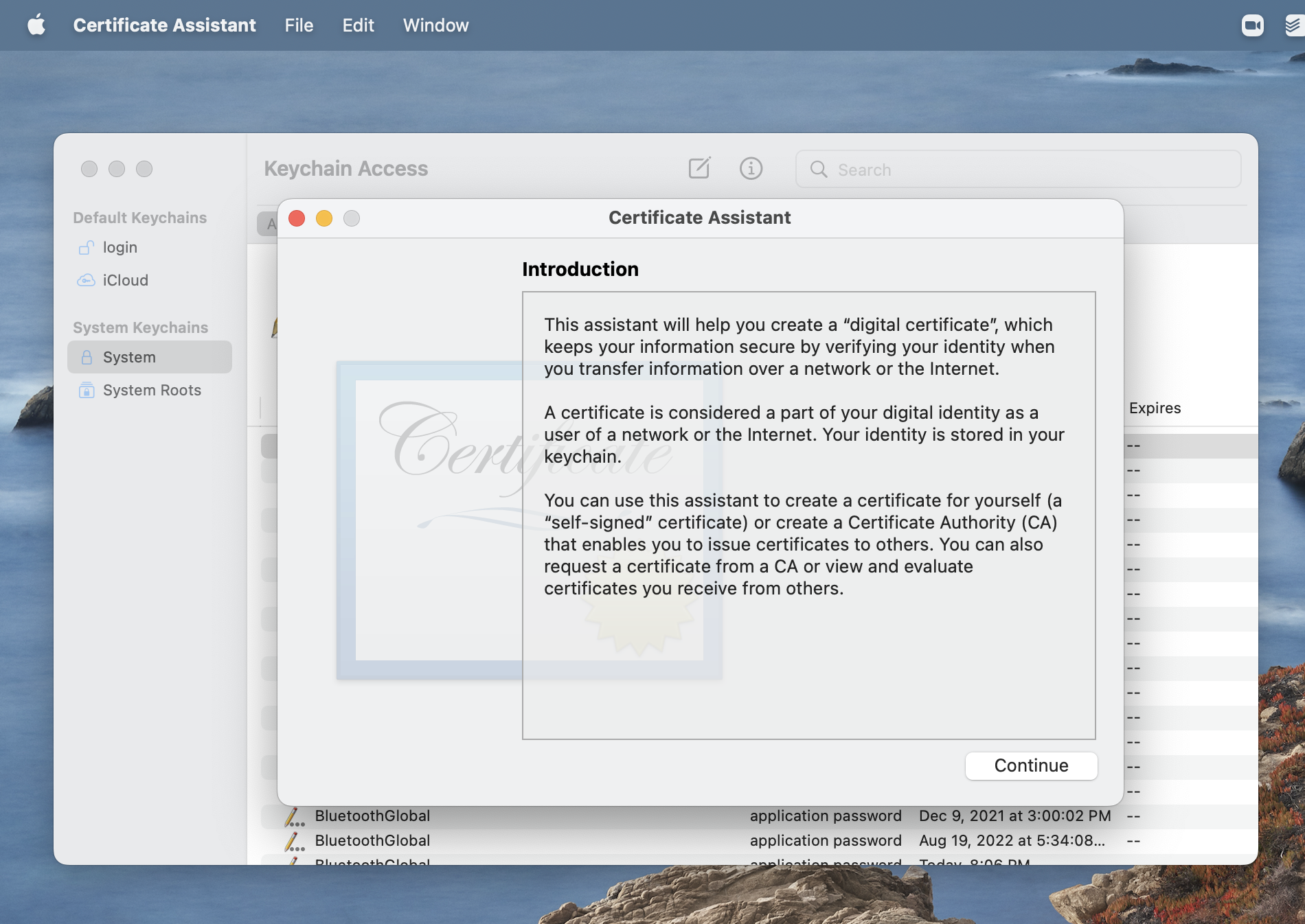
9. Click Create a certificate for yourself > Continue
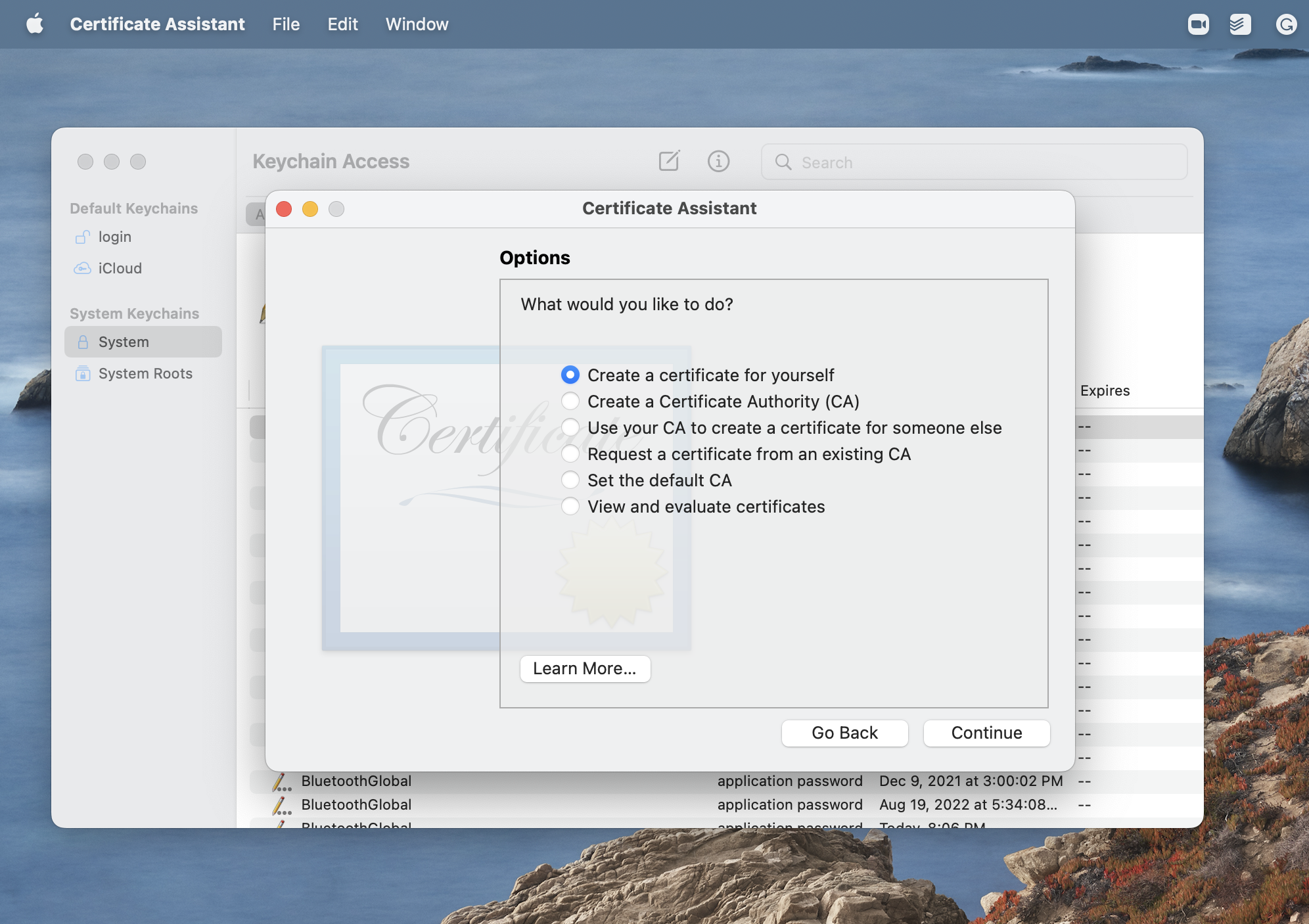
10. Type the name of your new certificate. Select Self Signed Root as the default and S/MIME (Email) for certificate type
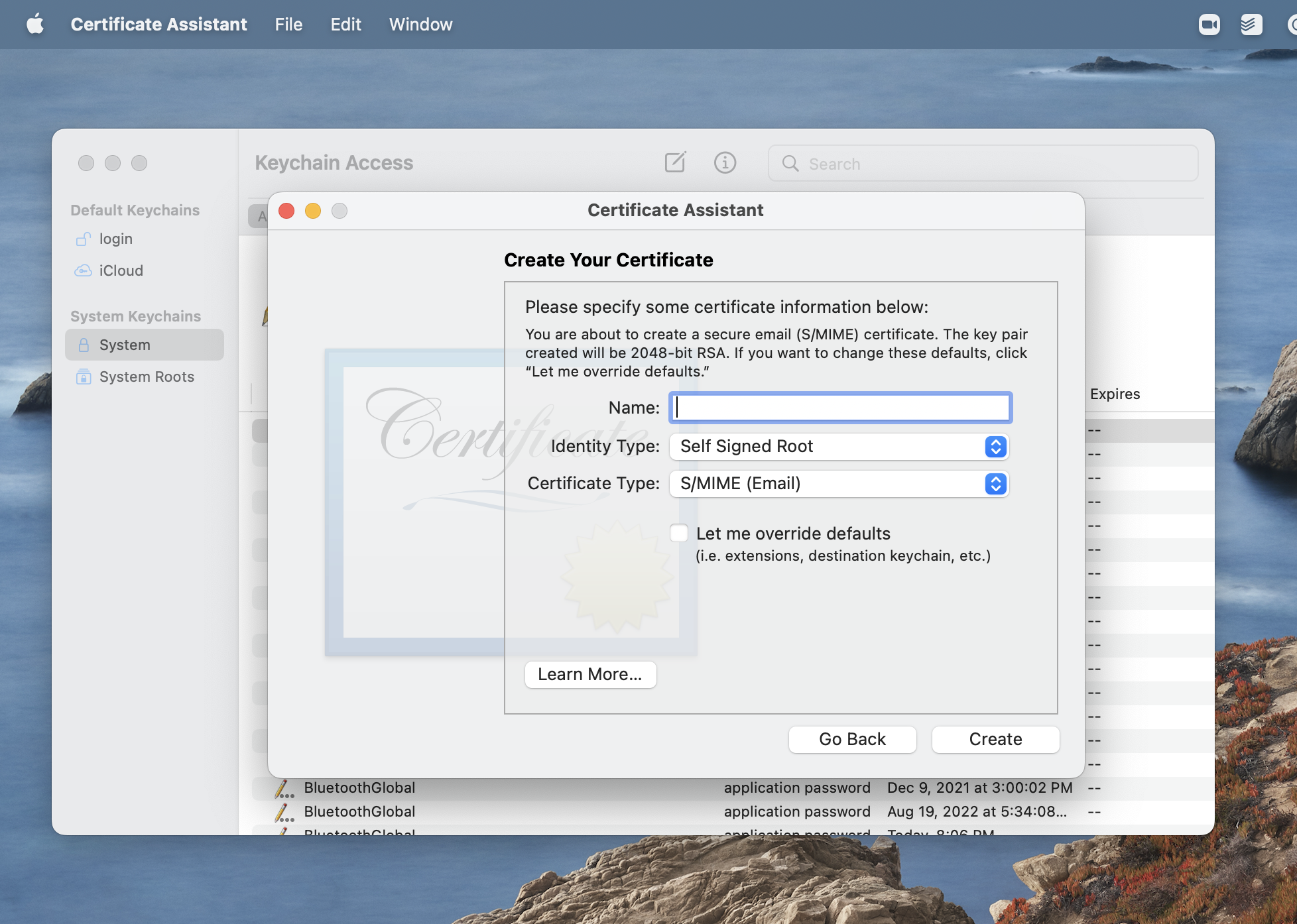
11. Click Create > Continue. If you want to change how your keys are generated, you can also select Let me override defaults
12. Click Done to confirm your decision.
Once your certificate has been created, you can see it in your Mac Keychain. Take note that Mac no longer allows RSA keys smaller than 2048 bits.
How to send encrypted email messages in Apple Mail
Follow these simple steps to encrypt Mac mail in Apple’s own client:
- Open the Apple Mail app
- Click New Message
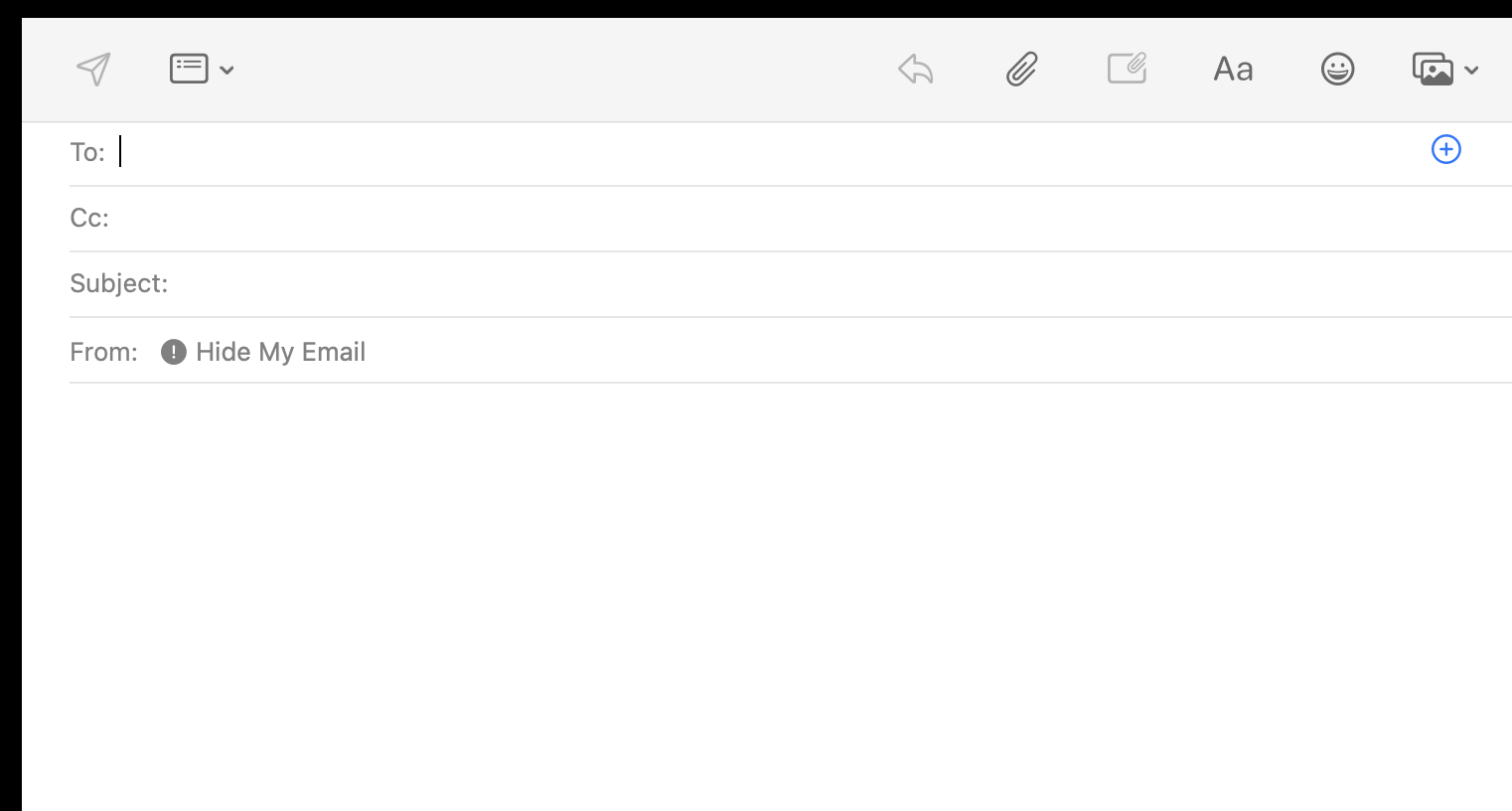
3. Next to the To field of your email, type the email address of the person you want to send the message to
4. Next to the From field, click on the drop-down arrow
5. Choose the email account you wish to use
6. Enter your subject line and message
7. In the top right-hand corner of the window, click Encrypt
8. If the recipient has a digital certificate, their name will appear in blue. Their name will appear in red if they don't have a digital certificate.
9. Click Send.
While you’re at it, you may also want to delete the mail attachments from your emails on the Mail app to increase your Mac storage as well.
How to encrypt email Mac messages in Gmail?
Gmail offers two different types of encryption: Secure Sockets Layer (SSL) and TLS. SSL is a security technology, which creates an encrypted link between a server and a client. In the case of email, that means an email server and your mail software. While SSL is the most common form of email encryption, TLS is a more advanced form of email encryption that can be more complicated to set up.
Here’s how to enable the TLS encryption setting to encrypt your email messages with Gmail. To do this, follow these steps:
- Open your Gmail account
- In the top right-hand corner of the page, click Settings
- Under security, select Always use HTTPS
- Under encryption in transit, select TLS encryption
- At the bottom of the page, click Save Changes.
Afterward, your Gmail account is now encrypted, and all your email messages will automatically be encrypted when you send them.
Another way to encrypt emails in Gmail
Another method of keeping your emails safe is by protecting them with passwords. Gmail’s Confidential mode allows you to password-protect your emails, so they’re only viewed by the intended recipients.
Follow the steps below to get started:
- Login to your Gmail account and click on Compose
- Select the Lock icon at the bottom of the window
- Now set the expiration date for your confidential email and choose whether you want to send it with a passcode by clicking on the appropriate circle.
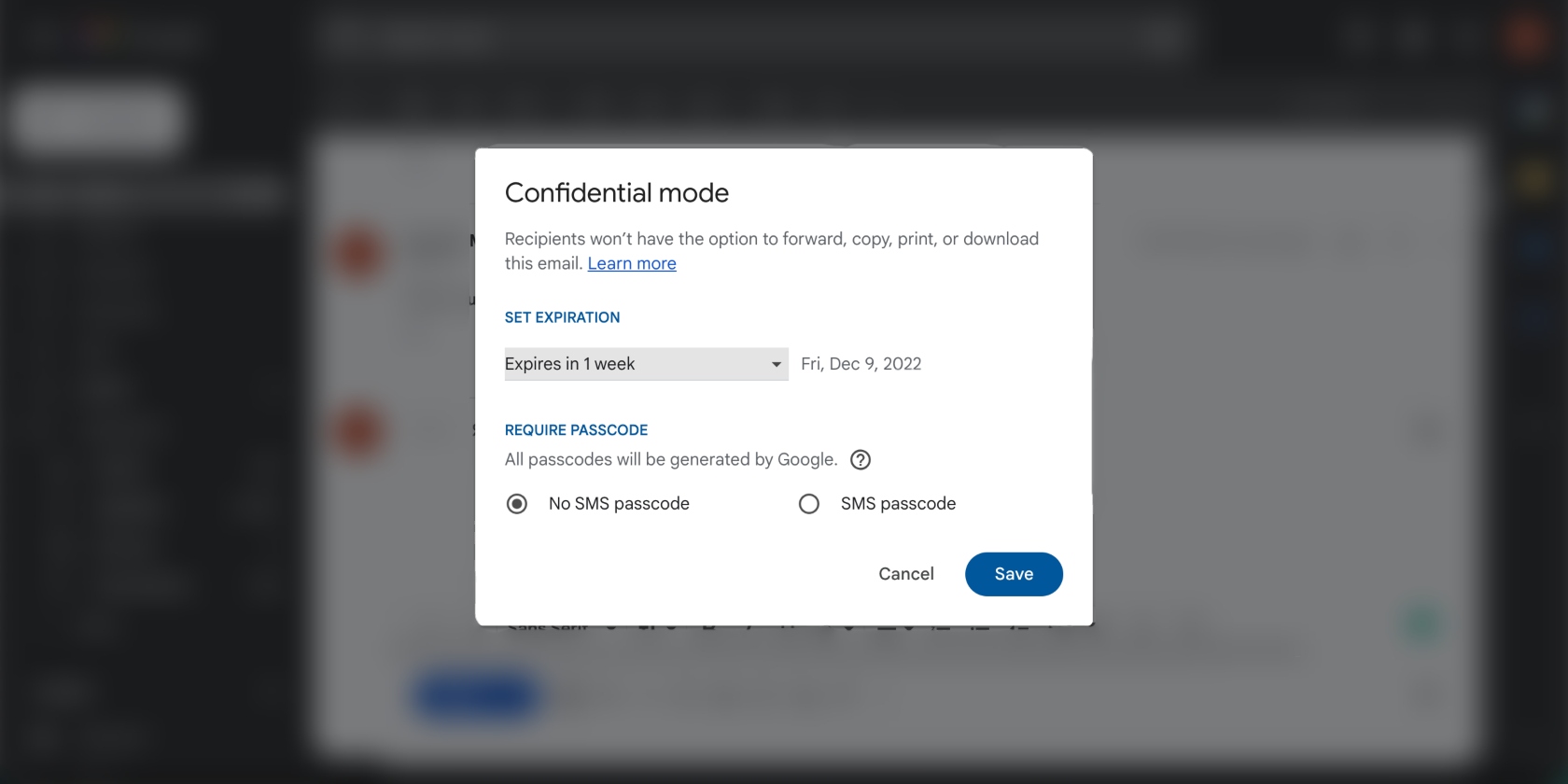
How to send encrypted email outlook on Mac
Outlook also offers two different types of email encryption: SSL and TLS. To encrypt your email messages with Outlook, you need to enable TLS encryption first. To do this, follow these steps:
- Open Outlook on your Mac > File > Options
- Click Trust Center
- Select Trust Center Settings
- Under Email Security, go to Digital IDs and select Import/Export > Settings > check the correctness of your certificate
- To save your changes, click Ok.
When it’s done, your Outlook account gets encrypted, and all your email messages will automatically be encrypted when you send them.
Apps that can help with encrypting emails
While it’s possible to encrypt emails through Apple Mail, there are times it can fail to work. Although there are plenty of ways to fix the Mail app not working on your Mac. For instance, you can use third-party apps. Some of the most popular email encryption apps include:
- Mailvelope is a free, open-source browser extension that works with Chrome, Firefox, and Opera. It offers both PGP and S/MIME encryption.
- Encrypto offers both PGP and AES-256 encryption. Aside from letting you send encrypted files to others, it also enables you to save them to your hard drive.
- PreVeil offers native applications for Windows, macOS, Android, and iOS. In addition, you can log into your account directly without installing anything. The app ensures that only the people intended to engage with the email (sender and recipient) can read it and view its attachments. It achieves this by encrypting the email and attachments on your device and decrypting them on the recipient's device.
Alternatives to encryption
For most people, the best way to safeguard their email communication is to encrypt email for Mac. However, there are other means to keep your online confidential information safe. Catch a few of our top tips.
Choose a strong password
A strong password is at least eight characters long and includes a mix of upper and lower-case letters, numbers, and symbols. Plus, you’d better avoid using easily guessed words like your name, address, or birthday.
Use two-factor authentication (2FA)
Two-factor authentication (2FA) is an extra layer of online protection that requires you to enter a code in addition to your password when logging into your account. This code is typically sent to your mobile phone or generated by an app.
Keep your software up-to-date
Regularly update your operating system and software to the latest version, which can include security patches that help to protect your information from being compromised.
Keeping your software updated also helps fix other bugs on your Mac, such as when iMessage doesn’t work. A handy tool MacKeeper’s Update Tracker helps you keep track of apps that need updating on your Mac, and you can upgrade them at the click of a button.
By following these simple steps, you can add up to keeping your confidential information safe online.
Keep your emails secure on Mac
It’s never been more important to protect your emails. Ensure you take the steps to encrypt them with Certificate Assistant on Mac and Confidential Mode on Gmail.
And remember, no matter which method of encryption you use, MacKeeper’s VPN Private Connect is non-negotiable for sending emails and doing anything else online. It keeps your IP address hidden to avoid falling victim to hackers and bad actors while you use the internet.







