Mac’s keyboard light feature is quite helpful in low-light conditions. However, it can consume battery power and sometimes distract you while trying to be productive. In such cases, turning the MacBook keyboard light off can be beneficial. It can conserve battery power and even help avoid issues like the MacBook keyboard not working overtime.
Before we start:
Proper care of your Mac can help prolong its lifespan. One way to achieve this is by disabling functions. You don’t need to extend your battery life; you can help your device consume fewer resources by disabling the keyboard light and enabling sleep mode on Mac.
Utilizing specialized software is a great way to support your MacBook Pro or Air’s maintenance (learn the difference between MacBook Pro and Air using our handy guide). MacKeeper’s Safe Cleanup tool assists you in ridding your laptop of junk files that can accumulate and dampen its performance. Additionally, it can optimize your Mac to enhance its performance.
Here’s how to use it:
- Download MacKeeper and choose Safe Cleanup from the sidebar.
- Initiate the scan by hitting the Start Scan button.
- Wait for the scan to finish and click Clean Junk Files.
In this article you will find the following:
Whether you’ve decided to be more mindful of your Mac’s battery consumption or simply dislike keeping the keyboard light on, disabling it is easy. In this guide, we’ll demonstrate four methods to achieve it.
1. Use brightness buttons on your keyboard
Apple allows you to manually turn off backlit keyboard on Mac. Different Mac models call for various methods, as some have keyboard brightness keys, while others have touch bars.
Follow the relevant steps below to turn off keyboard brightness on your Mac using your keyboard keys:
- Find the brightness buttons on your keyboard—they’re usually in the top row, indicated by icons that look like half a sun. Mac’s decrease brightness key (indicated by a smaller half-sun icon) enables you to turn off the backlit keyboard on Mac.
- Press the decrease brightness key until your keyboard’s backlighting switches off completely. You should see an indicator on your screen letting you know the keyboard backlighting is dimming.
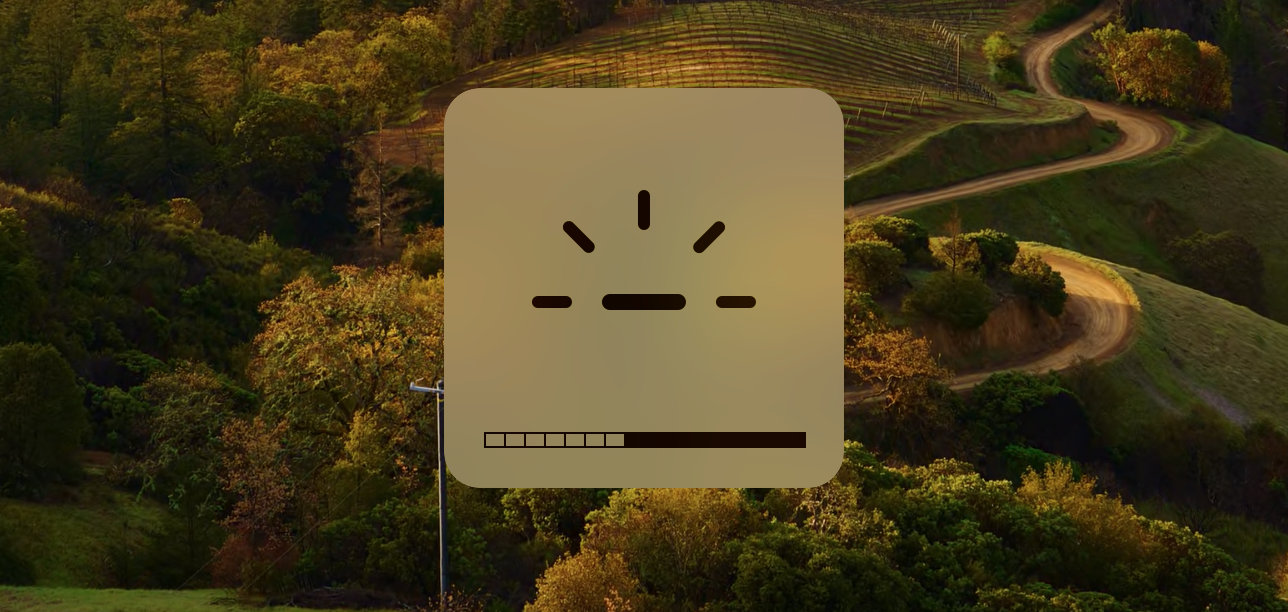
A pro tip from our team:
If you’re experiencing issues with your keyboard not functioning, chances are you forgot to connect it to your computer( in case you have an iMac or an external keyboard connected to your MacBook). Connect the keyboard to your Mac and try to remove the keyboard light on the MacBook again.
2. Turn off keyboard light with System Settings
System Settings contain preferences for turning off keyboard brightness on Mac, no matter which Mac model you own.
Follow the steps below to turn the MacBook keyboard light off:
- Choose the Apple menu > System Settings.
- Select Keyboard from the sidebar.
- Find the Keyboard brightness slider and drag it to the left to reduce brightness. Ensure you switch off the backlit keyboard on Mac.
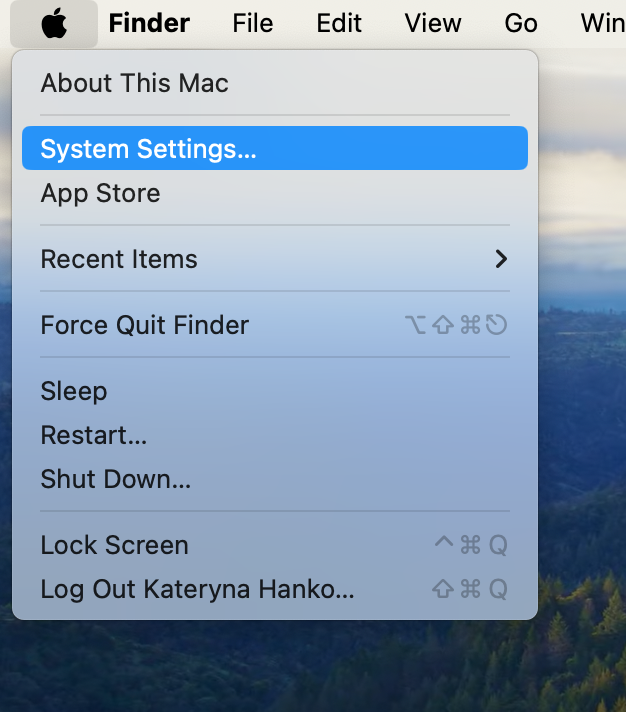
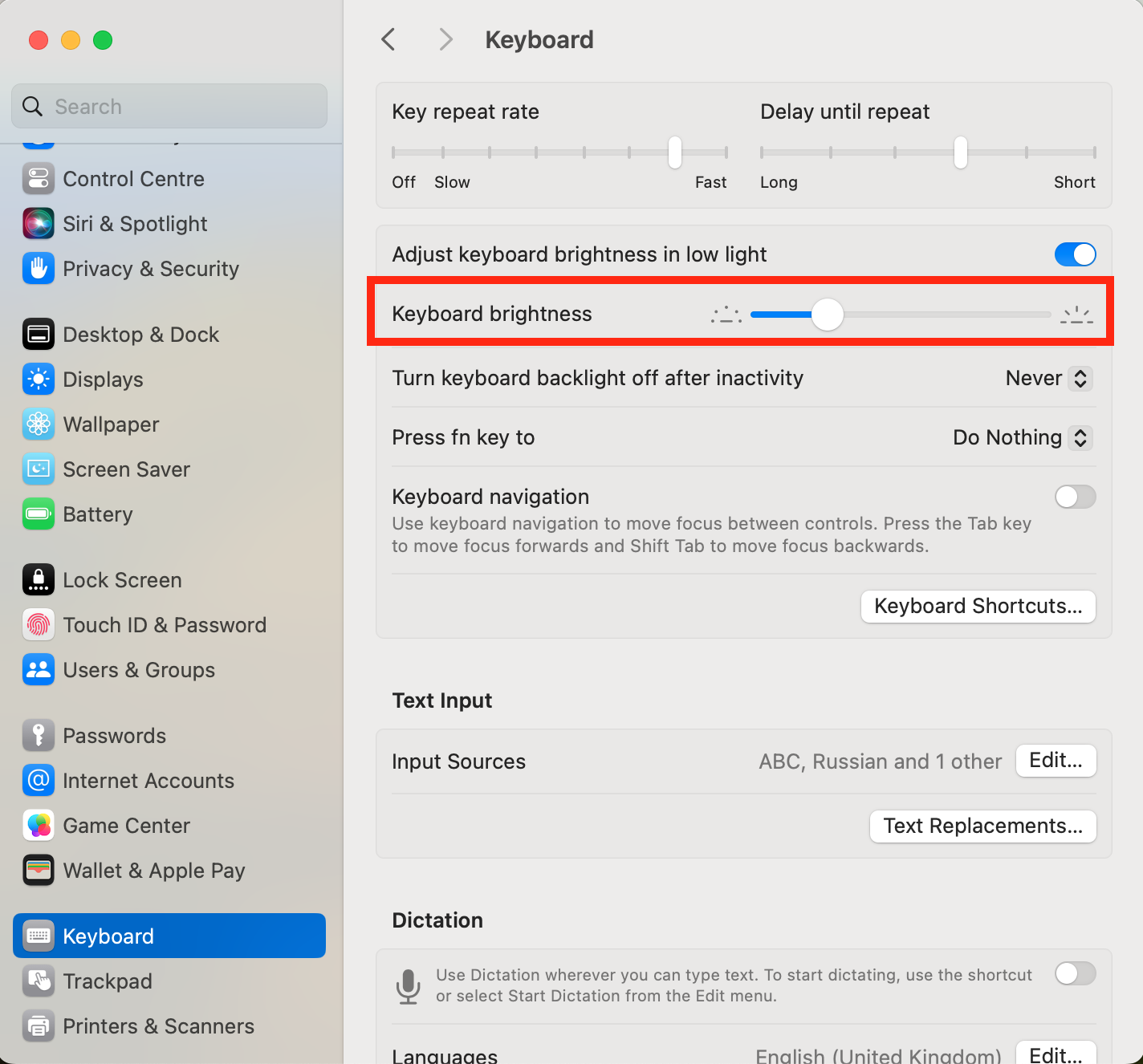
3. Switch off the backlit keyboard via Control Center
Accessing keyboard preferences from System Settings each time you need to change the brightness can be a huge inconvenience. Fortunately, you can save time using the keyboard brightness shortcut via your Mac’s Control Center. It can be helpful when you often switch off the backlit keyboard on your Mac.
How to reduce keyboard backlighting from the Control Center:
- Click on the Control Center icon in the menu bar and select the Keyboard Brightness module.
- Move the slider all the way to the left to switch off the backlight.
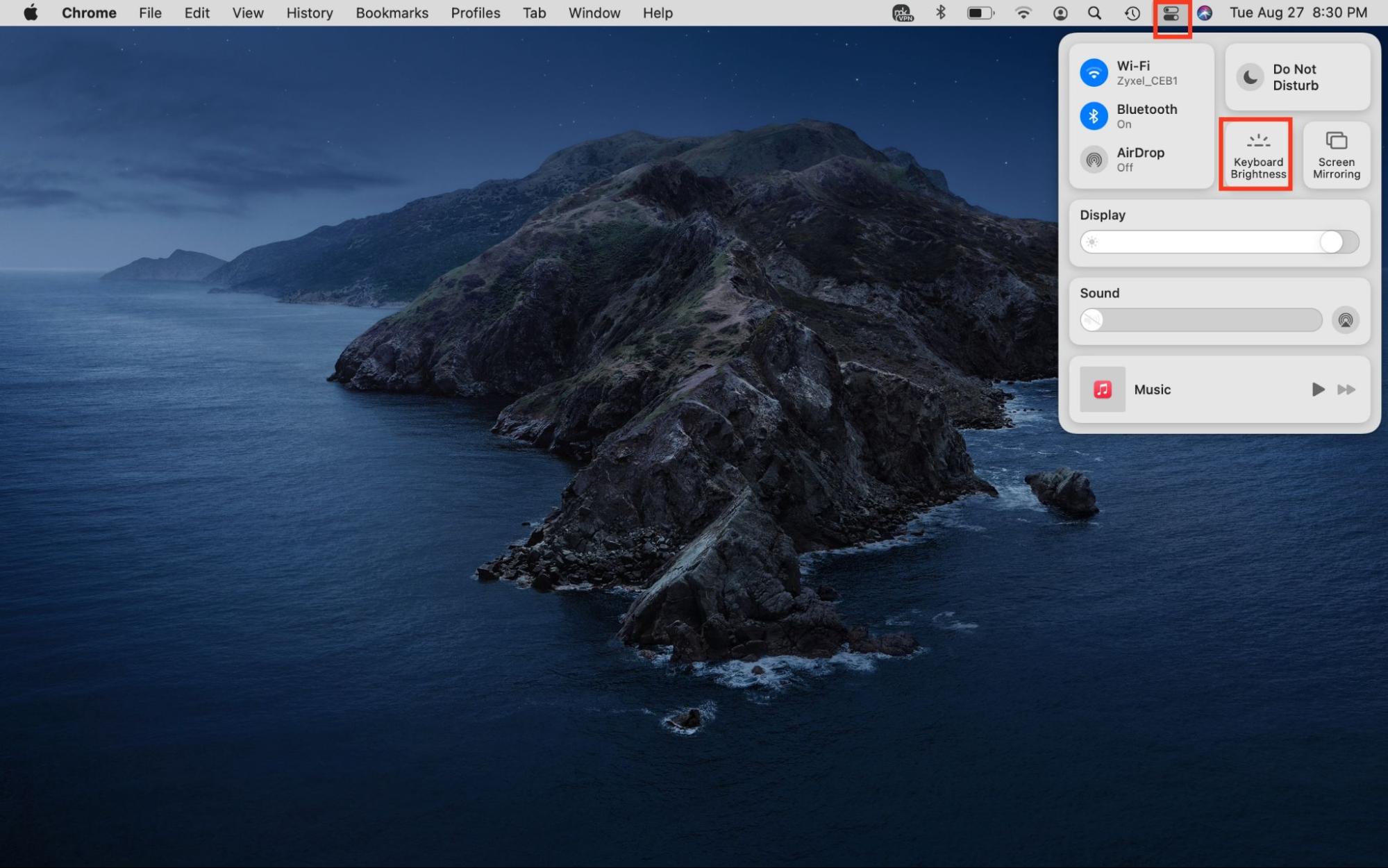
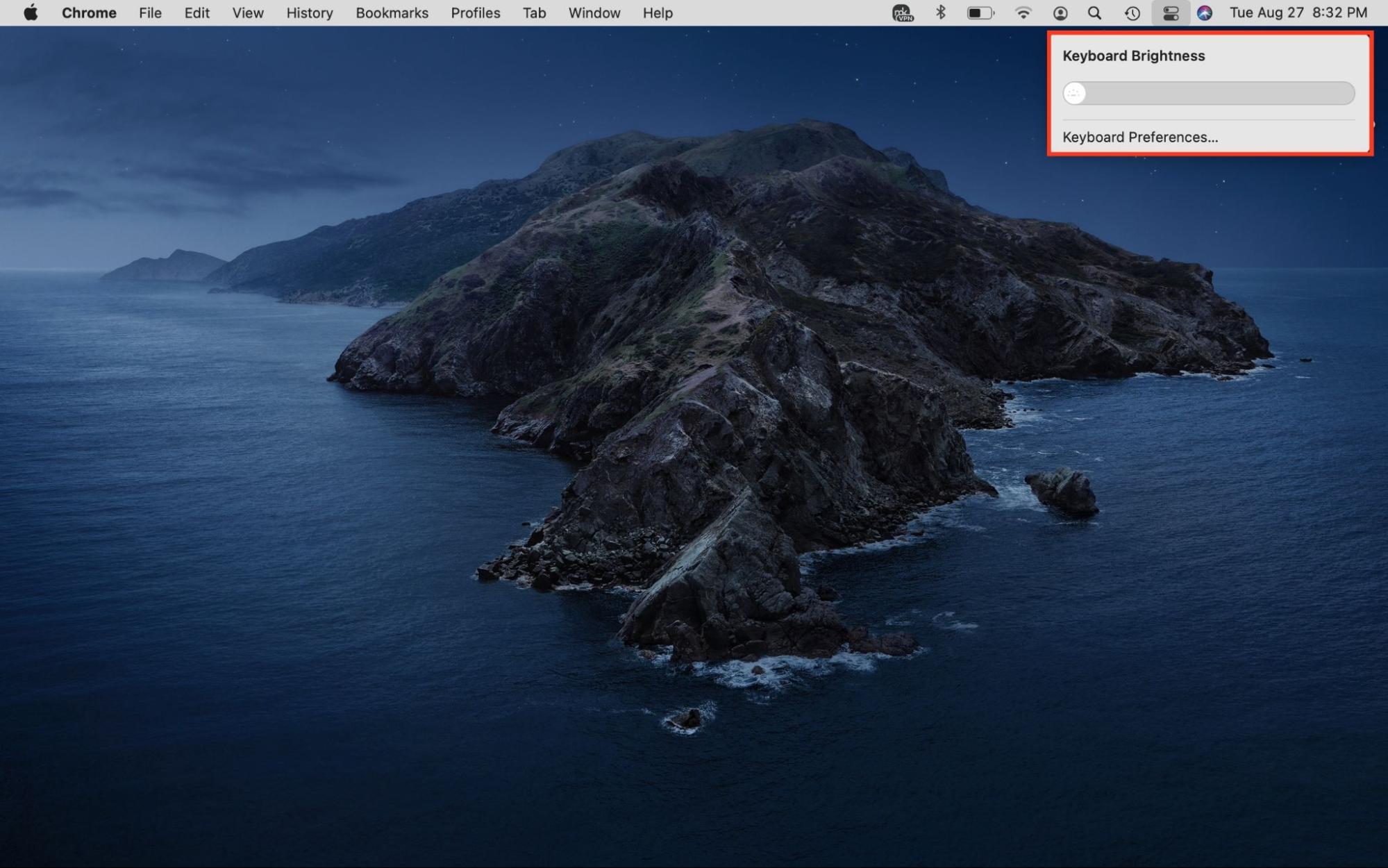
Using Mac shortcuts is an easy productivity hack. However, having too many shortcuts can clog up your device over time, especially when you don’t habitually remove unused ones. It’s one of the many culprits of a slow-performing Mac.
Clean junk files the easy way with MacKeeper’s Safe Cleanup utility. It automates the process and assists you in clearing unwanted files that can eventually slow your Mac down.
Follow these steps to clean and optimize your Mac with MacKeeper’s Safe Cleanup software:
- Download MacKeeper on your MacBook Pro or Air and choose Safe Cleanup from the sidebar.
- Click the Start Scan button and wait a few moments.
- Select Clean Junk Files and enjoy a cleaner device.
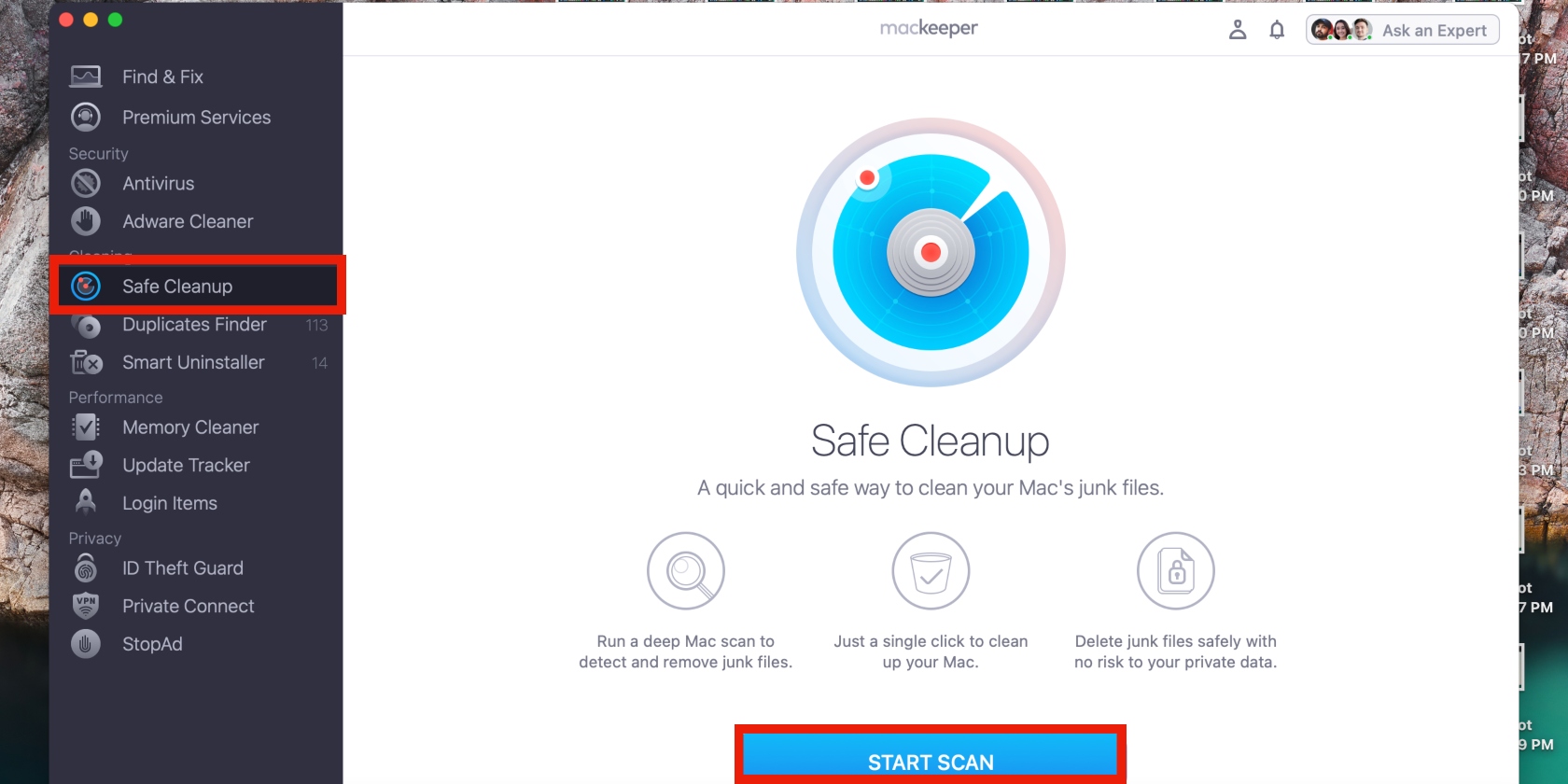
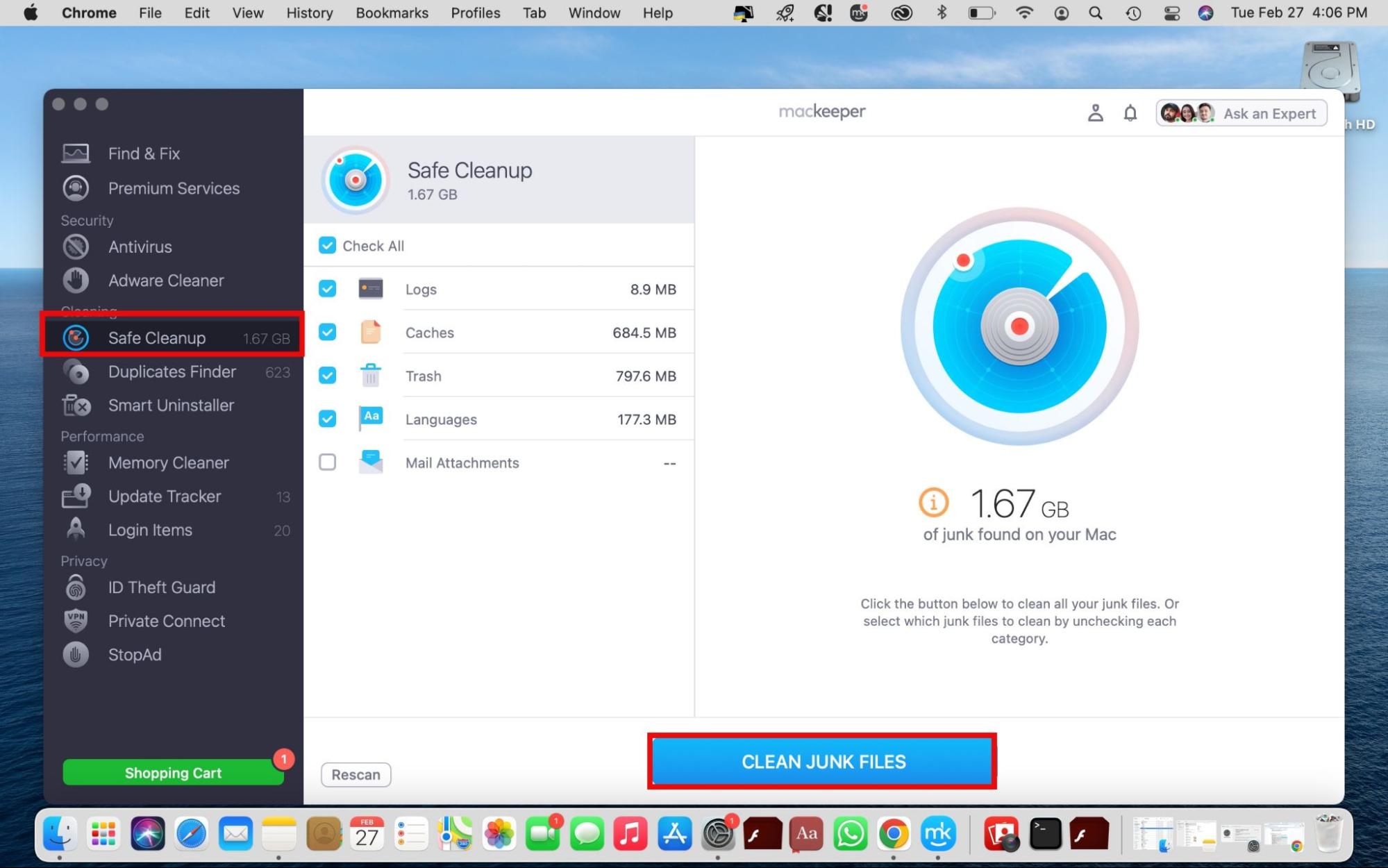
4. Use Touch Bar (MacBook Pro)
The Touch Bar available on MacBook Pro devices offers several conveniences and shortcuts, one of which is decreasing your keyboard’s brightness. Using the Touch Bar lets you remove the keyboard light on a Macbook in less than five seconds.
Follow the simple guide below to decrease your keyboard’s brightness using the Touch Bar:
- Expand the Control Strip in the Touch Bar.
- Tap and hold the decrease brightness button until the backlighting switches off.


How to set automatic keyboard brightness
macOS keeps the keyboard backlight on when inactive, like when you’ve finished typing. You may want to fix that by ensuring the backlight shuts off as needed to save your Mac’s battery, just like when you would disable your display. A good way to achieve this is by setting your keyboard backlight to automatically disable after a period of inactivity.
Follow this approach to automatically switch off your keyboard backlight after inactivity:
- Click on the Apple menu > System Settings.
- Select Keyboard from the sidebar.
- Expand the pop-up menu next to the Turn keyboard backlight off after inactivity setting and pick a suitable time.
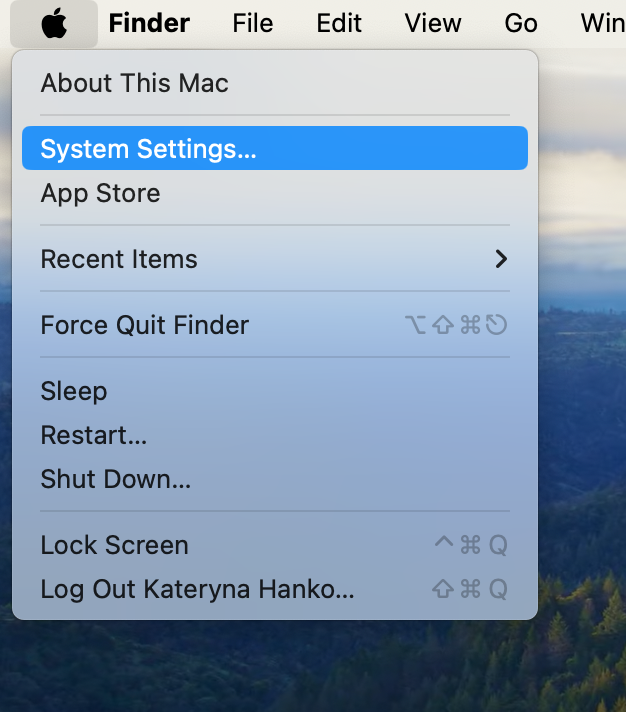
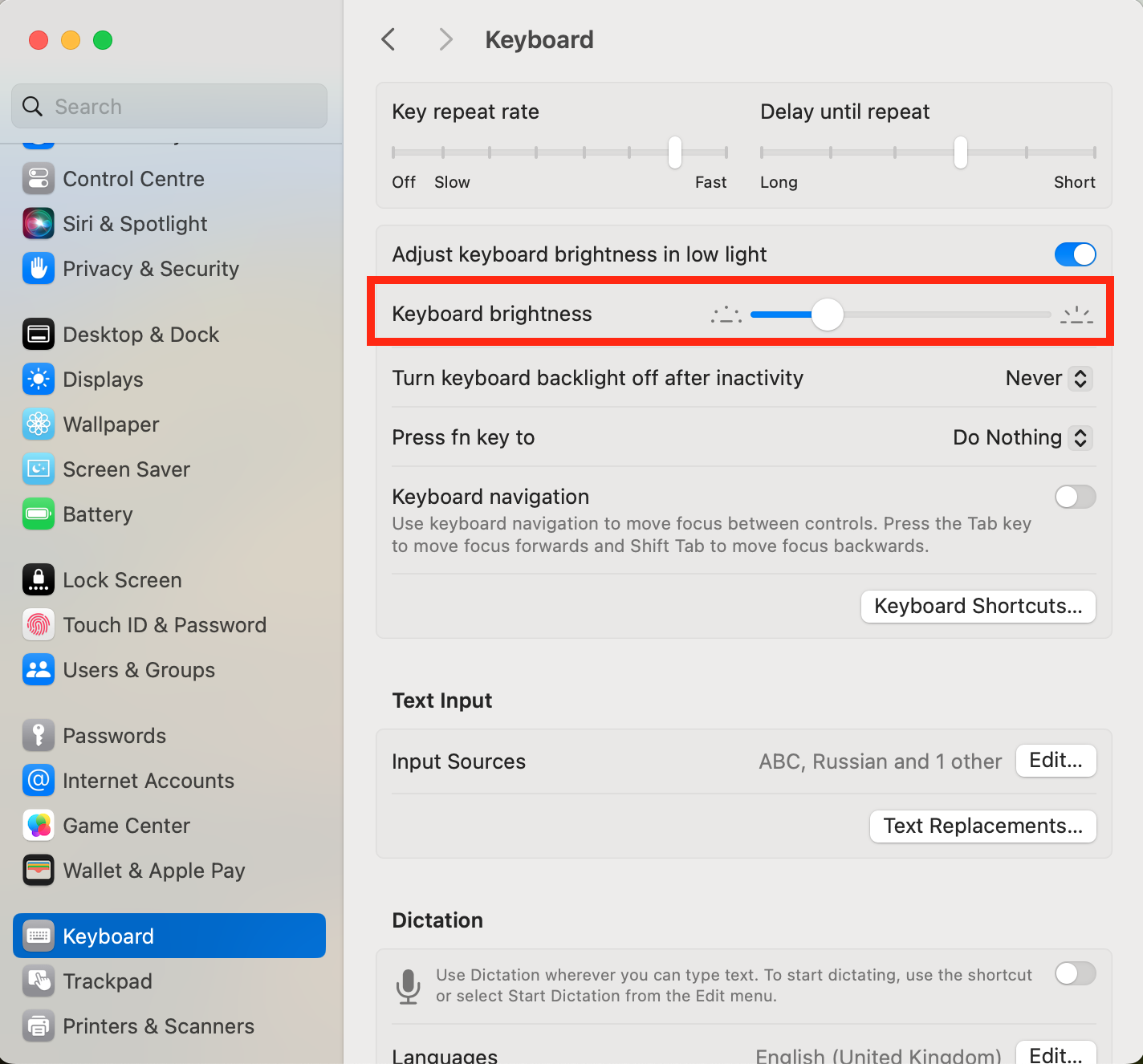
Turn off keyboard light on Mac to suit your preferences
In this simple guide, we’ve demonstrated various methods to lower or switch off your M1, M2, or other Mac’s keyboard light. You can do it by pressing the decrease brightness keyboard buttons and adjusting the Keyboard Brightness slider in System Settings or the Control Center. Shutting off the keyboard backlight in the Touch Bar is another useful method. No matter which option you use, you can leverage these tips to easily set your preferences to suit your working conditions on macOS Sonoma, Ventura, and other versions.
Customizing your MacBook preferences often means utilizing shortcuts and downloading files you can forget about over time. This typically results in a clogged-up disk, which can negatively impact your Mac’s performance if left unattended. Avoid this by maintaining your Mac with MacKeeper’s Safe Cleanup tool. It’s an easy-to-use utility that automates cleaning your Mac by removing unwanted junk files, freeing up space, and optimizing your device for enhanced performance. Try it for yourself and experience the results firsthand.






