Are you planning to uninstall Kaspersky on your Mac? Perhaps it's due to privacy concerns, or you live in a region where Kaspersky can no longer operate. Or, maybe you're just looking to switch to a different anti-malware solution. Whatever the reason, this tutorial will walk you through the steps to completely remove Kaspersky from your macOS system.
Before we start:
Removing apps can be tricky. Many leave behind files that clutter your Mac, while some can be tough to delete altogether. That's where MacKeeper comes in. This Apple-notarized maintenance utility simplifies the process with its Smart Uninstaller, which you can use to trash adamant Mac apps—including Kaspersky—easily.
Here's how to use MacKeeper's Smart Uninstaller:
- Download MacKeeper and install it on your Mac.
- Open MacKeeper.
- Navigate to Smart Uninstaller > Applications.
- Select the app you want to remove and choose Remove Selected.
MacKeeper also comes with an Antivirus to protect your Mac from viruses. According to AV-TEST.org's March 2024 report, it detects 100% percent of the most widespread malware targeting macOS.
In this article you will find the following:
Possible reasons to remove Kaspersky from Mac
You might want to remove Kaspersky from your Mac for many reasons. These may include:
- Privacy concerns: Kaspersky has been under fire for years over its data handling and alleged ties to Russian authorities. This all started in 2017 when the U.S. Department of Homeland Security directed federal agencies to stop using Kaspersky, citing national security risks.
- Subscription issues: In 2024, the U.S. Department of Commerce took things further by banning Kaspersky from doing business altogether. If you're in the U.S., renewing your Kaspersky license isn't an option anymore.
- Software conflicts: Kaspersky might just not be working for you because of performance issues, high subscription fees, or compatibility problems. You must uninstall Kaspersky to avoid software conflicts if you're switching antivirus tools—learn about the best Mac security software.
A note from our team:
Kaspersky has been automatically migrating its U.S. customers to a security solution called UltraAV following its U.S. ban. If you've already downloaded UltraAV to your Mac but want to remove it, check the UltraAV documentation for instructions on canceling your subscription and uninstalling the app.
How to delete Kaspersky from Mac
Deleting Kaspersky from your Mac involves more than just dragging it to the Trash. To fully get rid of Kaspersky, you must:
- Cancel your Kaspersky subscription (unless you're on a free trial).
- Use the Kaspersky uninstaller to remove the app.
- Check the Applications folder to ensure that Kaspersky is fully removed.
- Delete leftover files and folders from system directories.
- Use a third-party tool if you have trouble removing Kaspersky manually.
Your Mac will be vulnerable to viruses and ransomware (learn more about ransomware on Mac), so make sure to have a security plan in place before proceeding.
1. Canceling Kaspersky subscription (if applicable)
Uninstalling Kaspersky doesn't automatically cancel your subscription. If you have an active plan, it's a good idea to cancel it first.
To cancel your Kaspersky subscription:
- Log into your Kaspersky account at https://my.kaspersky.com.
- Go to the Subscriptions section and locate your Kaspersky subscription—e.g., Kaspersky Premium.
- Select Cancel Subscription and confirm the cancellation.
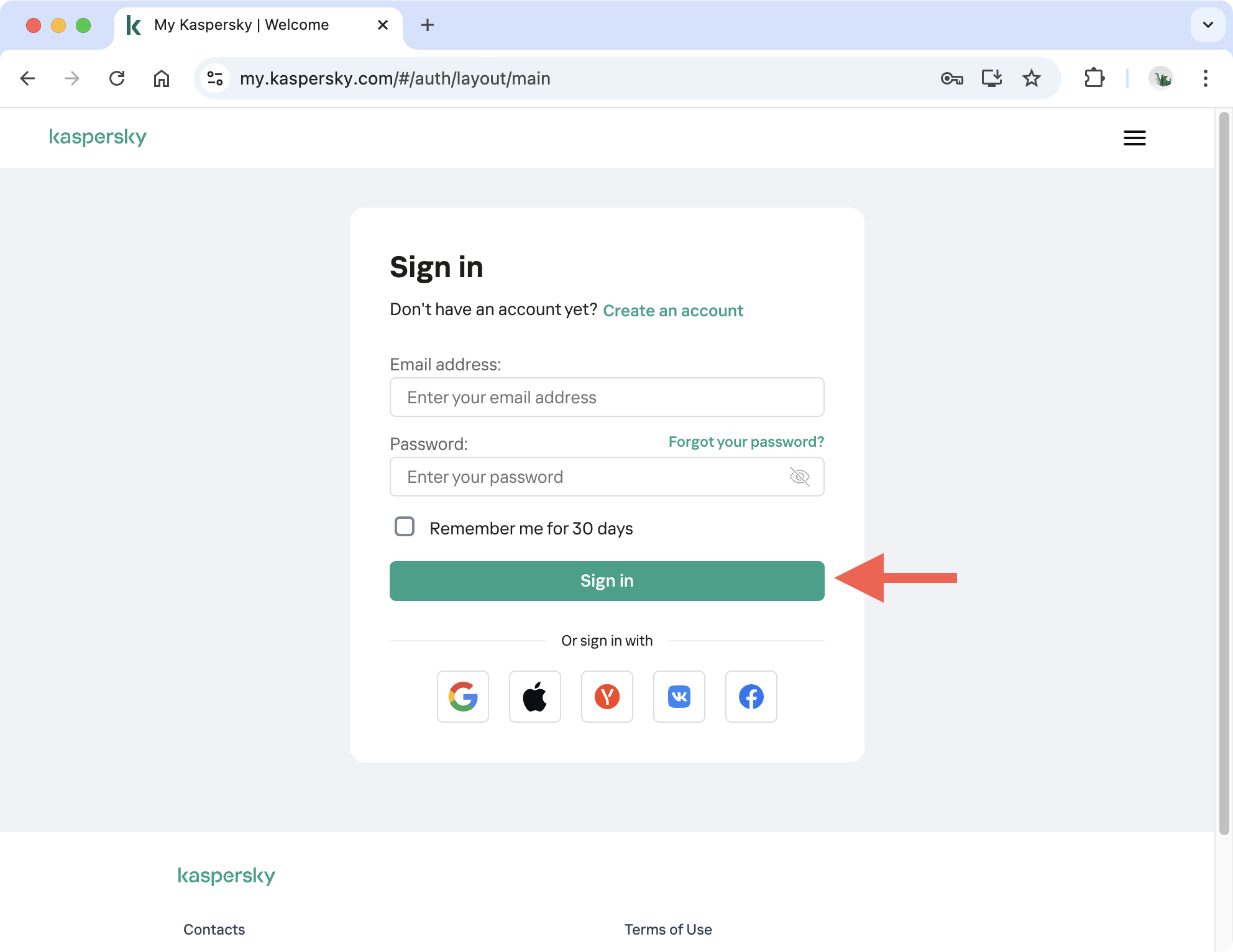
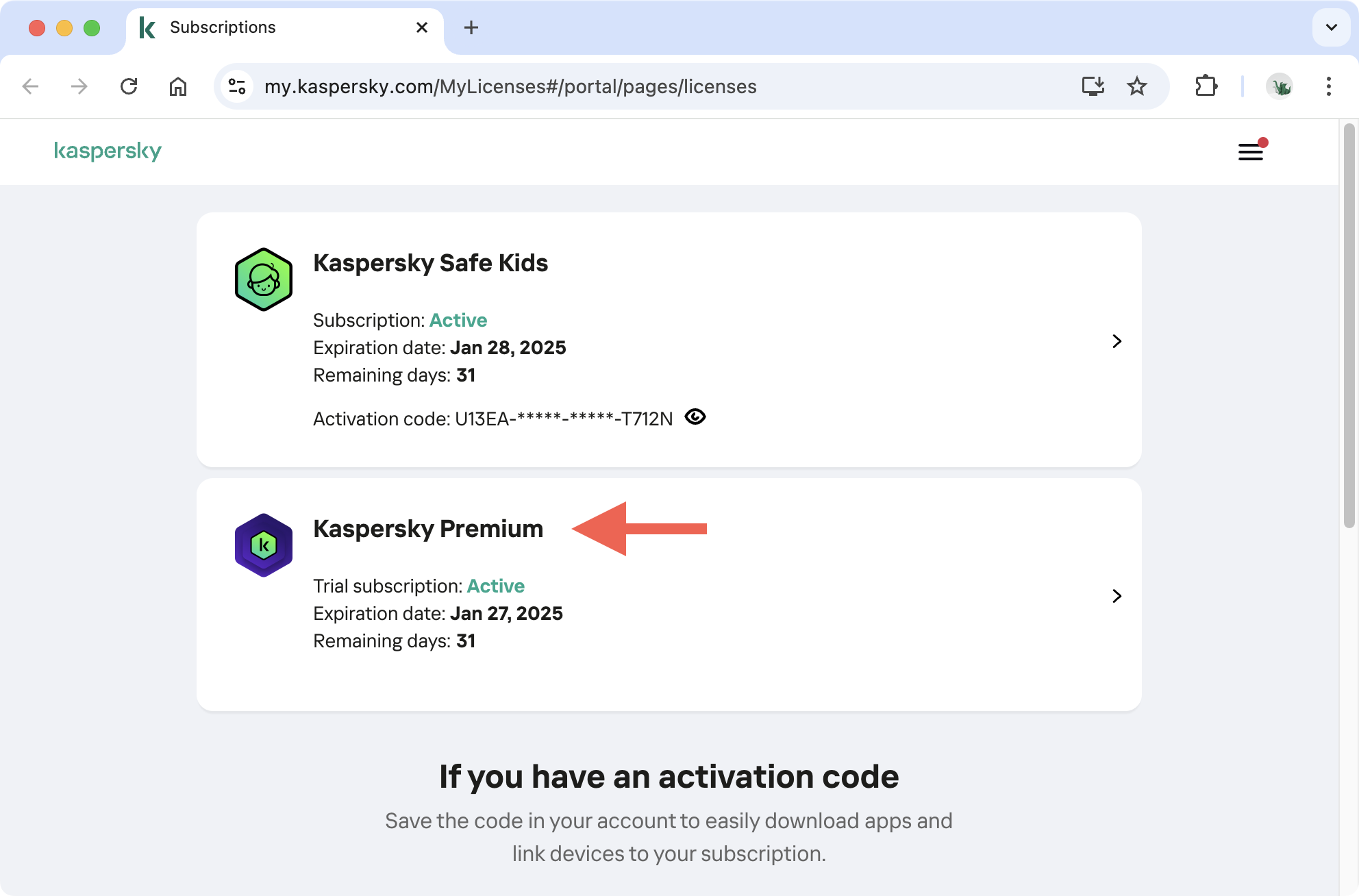
2. Use Kaspersky uninstaller
Kaspersky includes a built-in uninstaller that automatically disables the antivirus utility and helps you remove it from your Mac.
To use the Kaspersky uninstaller:
- Open the Kaspersky app via the Launchpad or the menu bar.
- Open the Help menu and select Support.
- Select the button labeled Uninstall.
- Select Uninstall on the confirmation pop-up.
- Enter your user account password and select OK. You might have to re-enter your account password several times during the uninstallation process.
- Select Quit to exit the Kaspersky uninstaller.
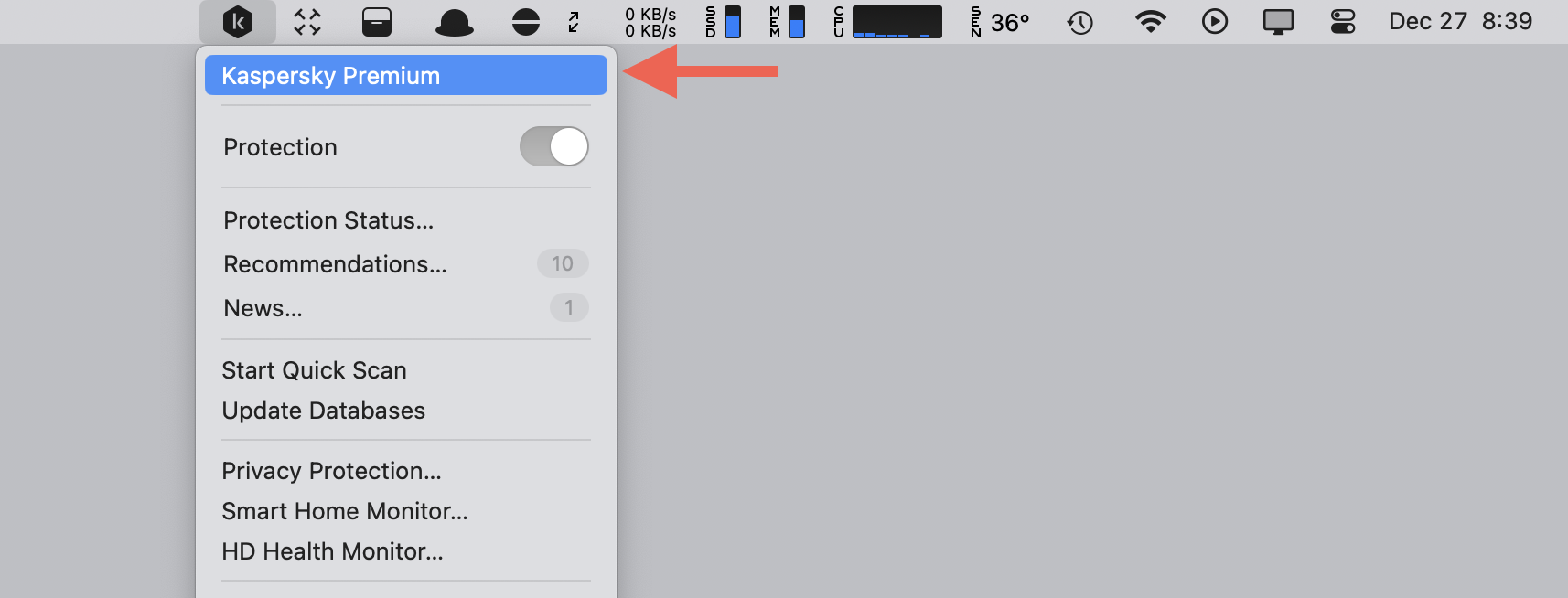
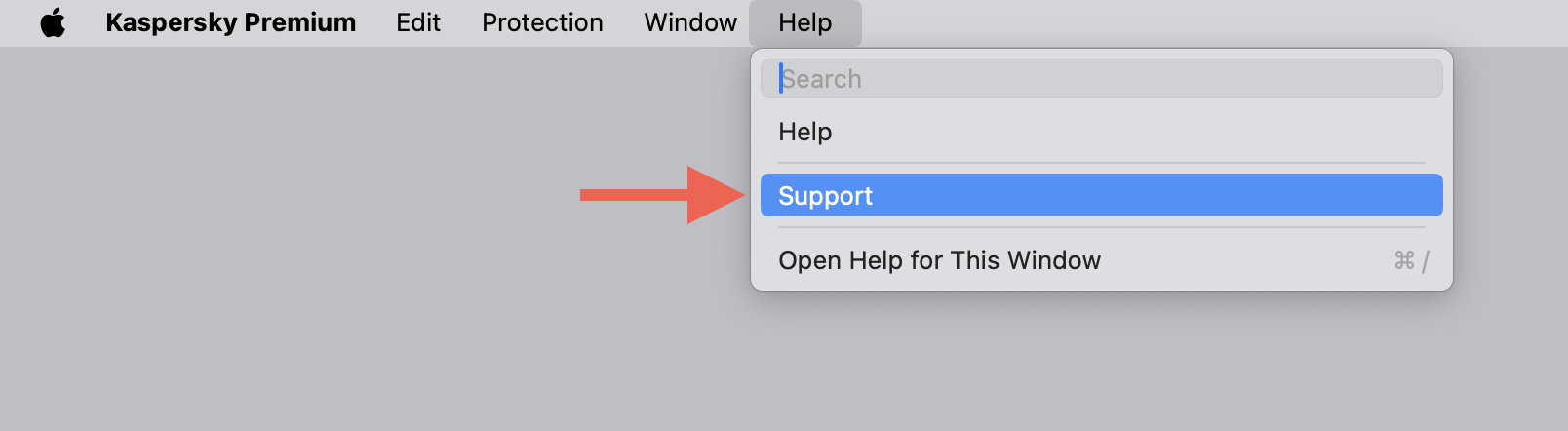
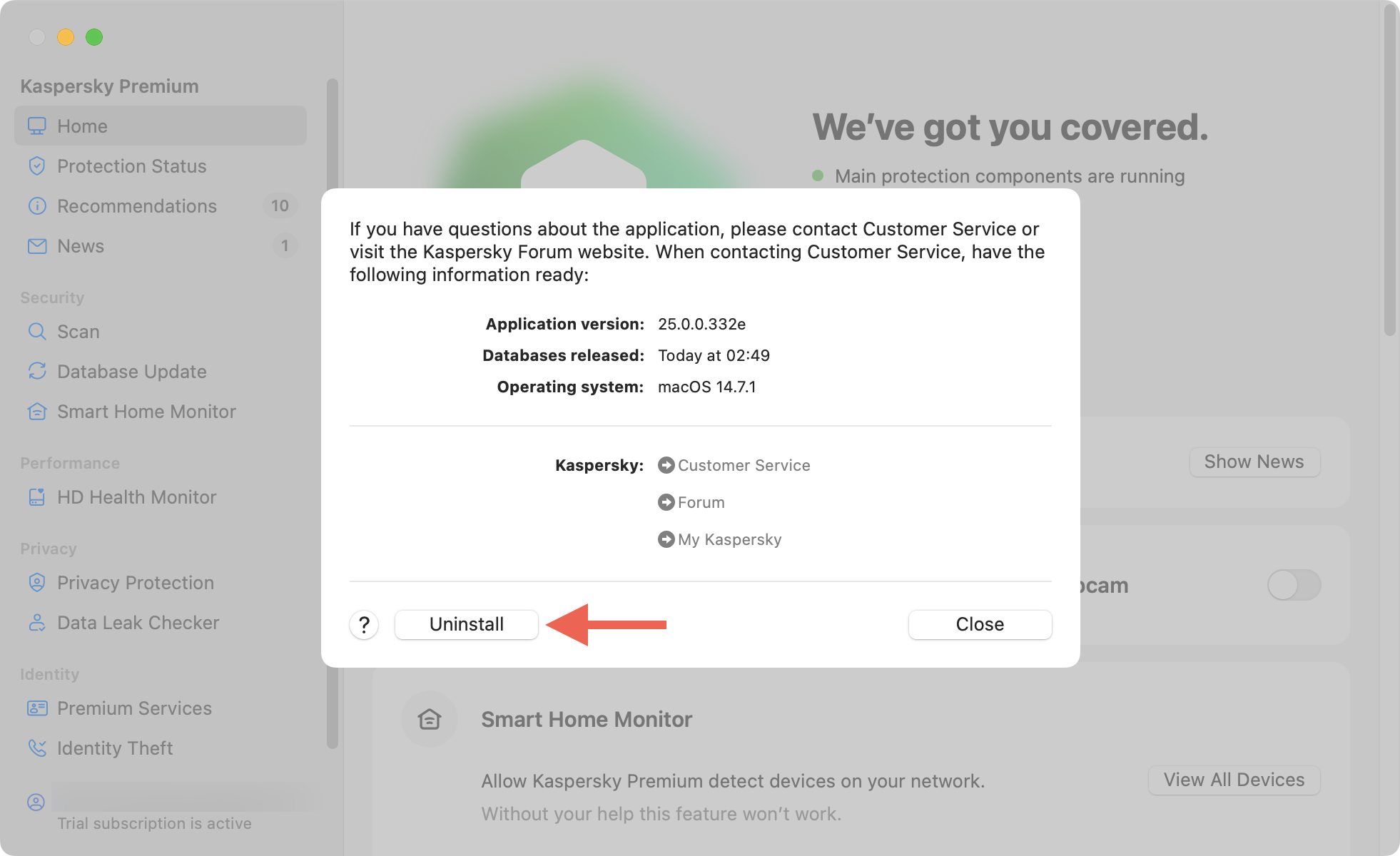
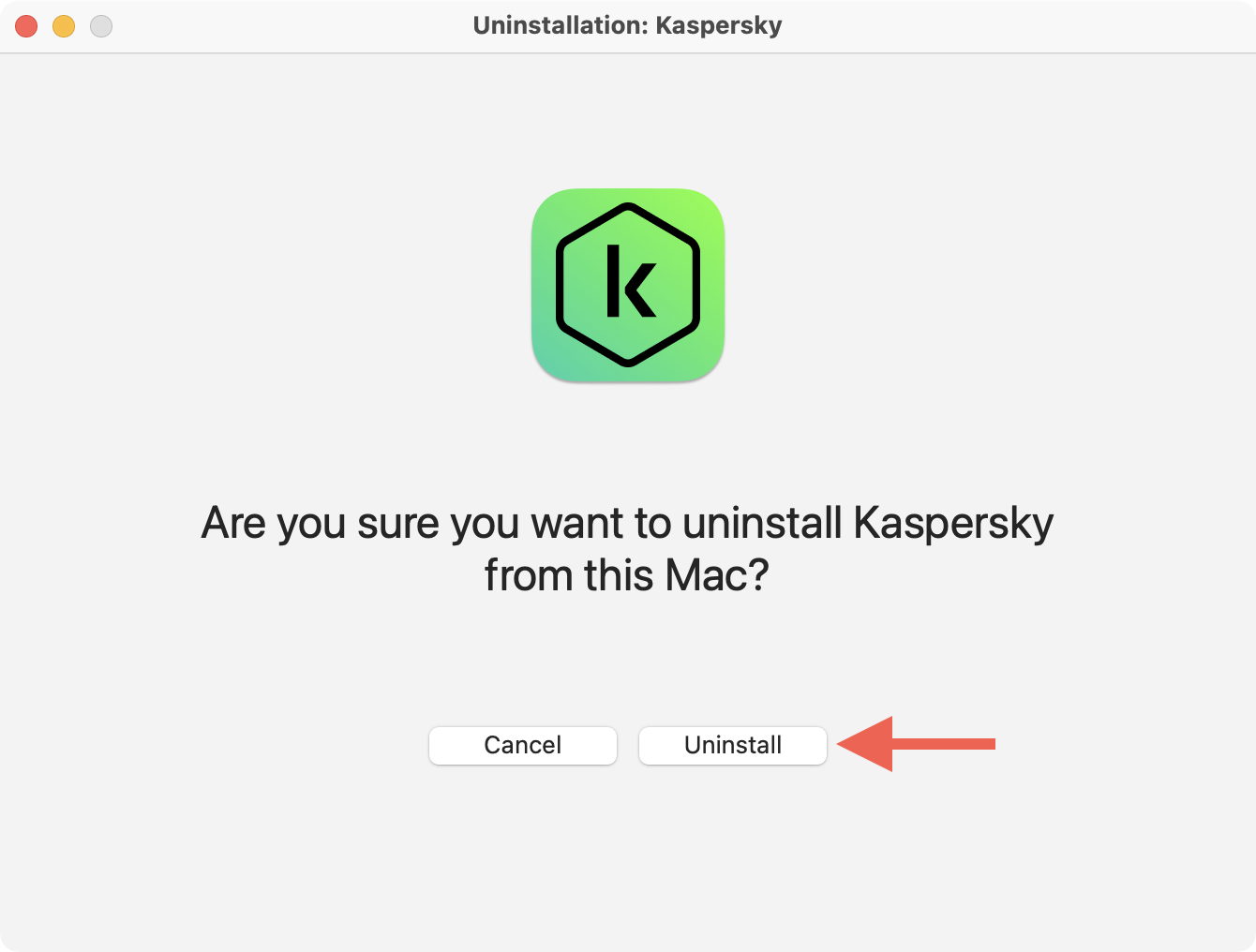
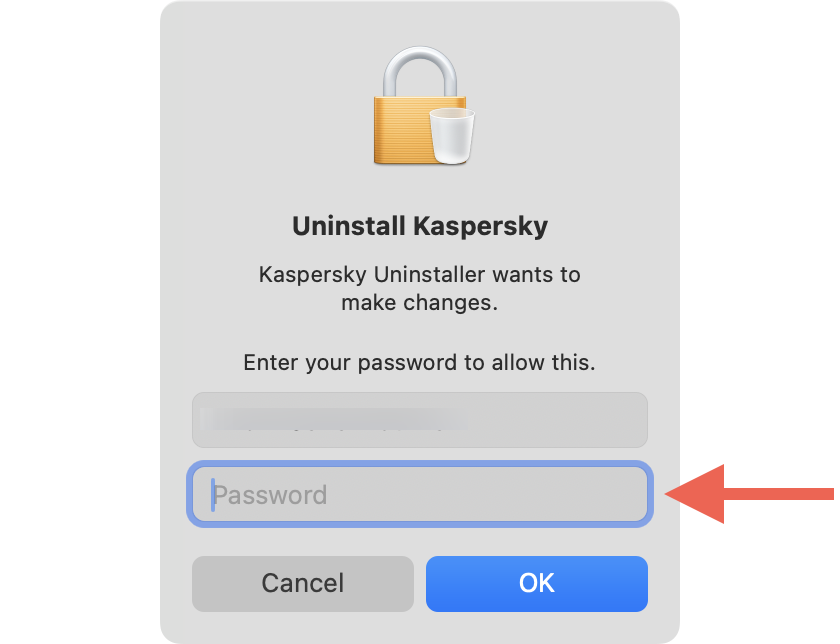
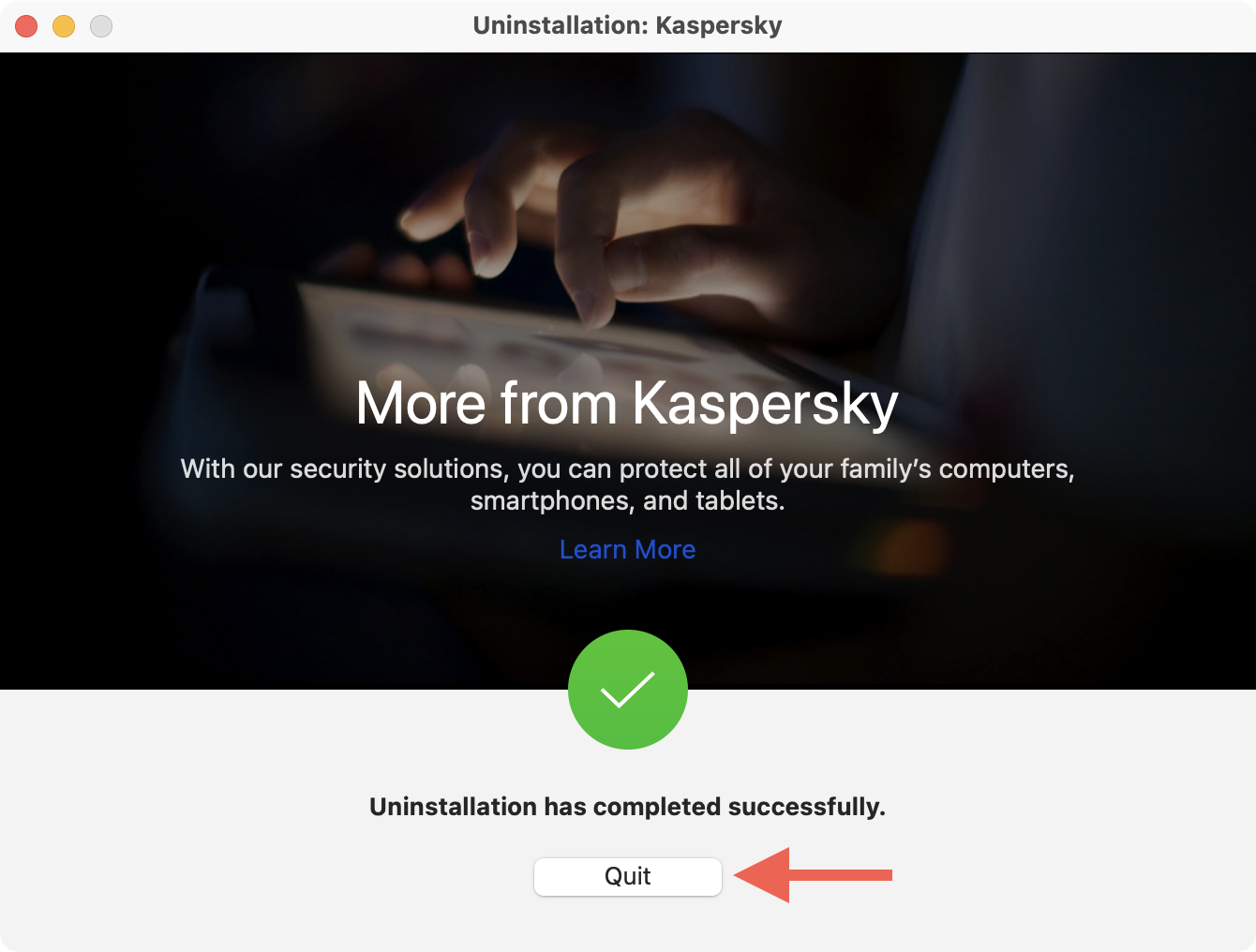
A hint from us:
If you can't open Kaspersky on your Mac, download the Kaspersky removal tool from the Kaspersky website and run it to uninstall the application.
3. Remove from Application folder
After uninstalling Kaspersky, you must ensure it is no longer in your Mac's Applications folder. If you find it there, try moving it to the Trash.
To remove Kaspersky from the Applications folder:
- Open a Finder window and select Applications on the sidebar.
- Control-click Kaspersky and select Move to Trash.
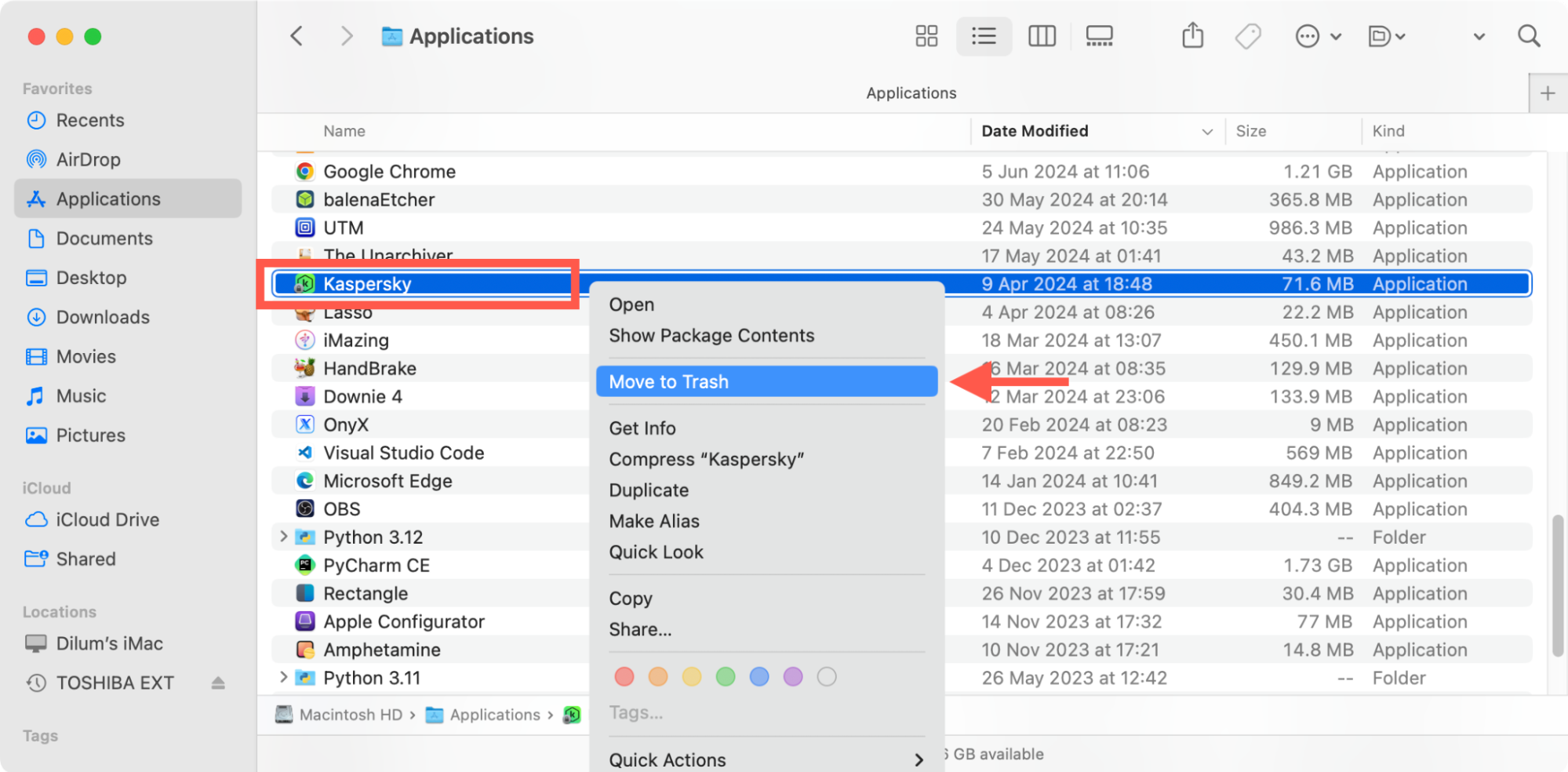
4. Delete Kaspersky from System Directories
Kaspersky can leave behind files in your Mac's system directories, so the next course of action is to locate and delete them manually.
To delete Kaspersky from the system directories:
- Open Finder and select Go > Go to Folder on the menu bar.
- Visit the following locations:
- ~/Library/Caches
- ~/Library/Application Scripts
- ~/Library/Saved Application State
- ~/Library/Group Containers
- /Library/Launch Agents
- /Library/Launch Daemons
- /private/tmp
- Delete any items containing the words kaspersky or kav in their file names from the above directories.
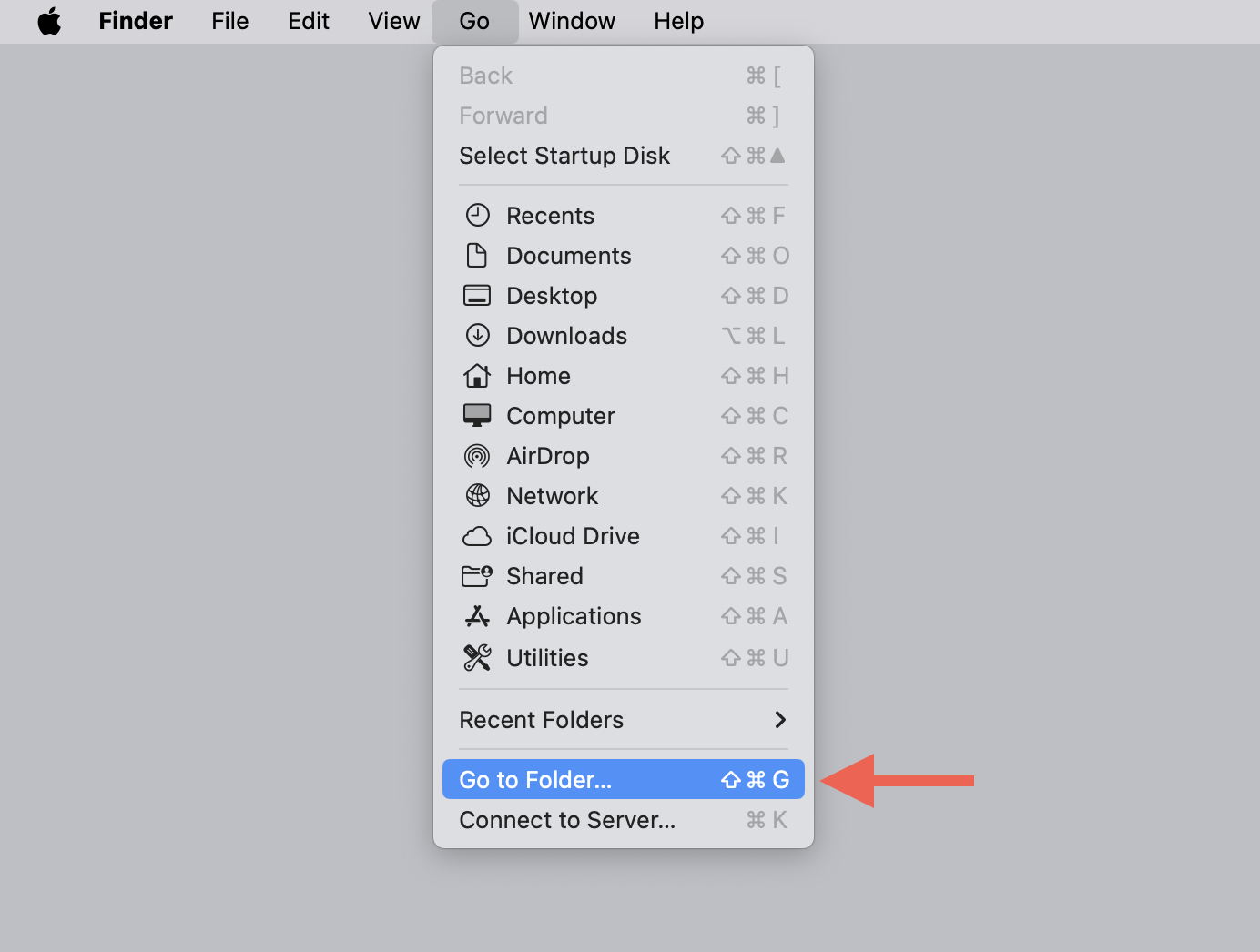
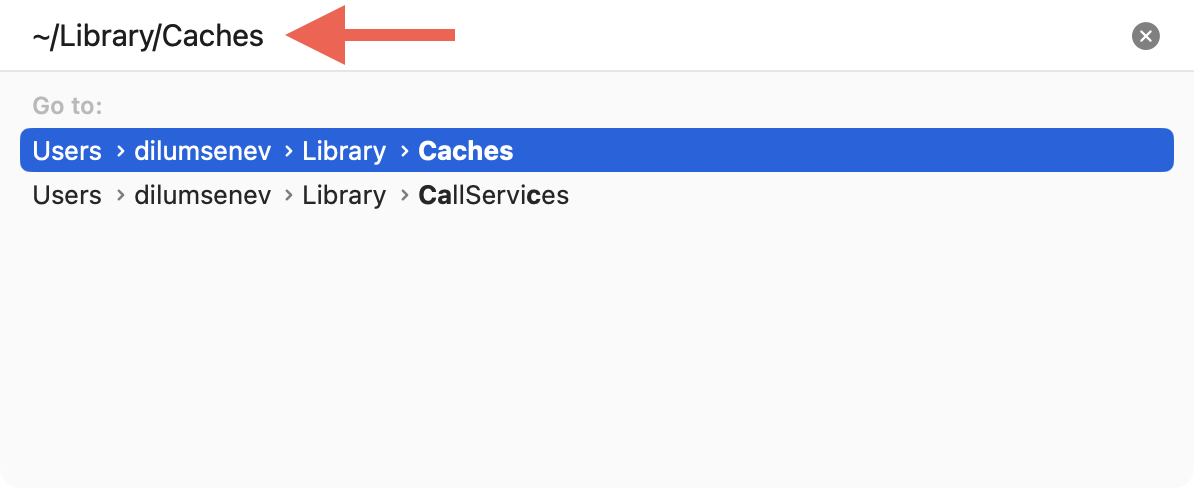
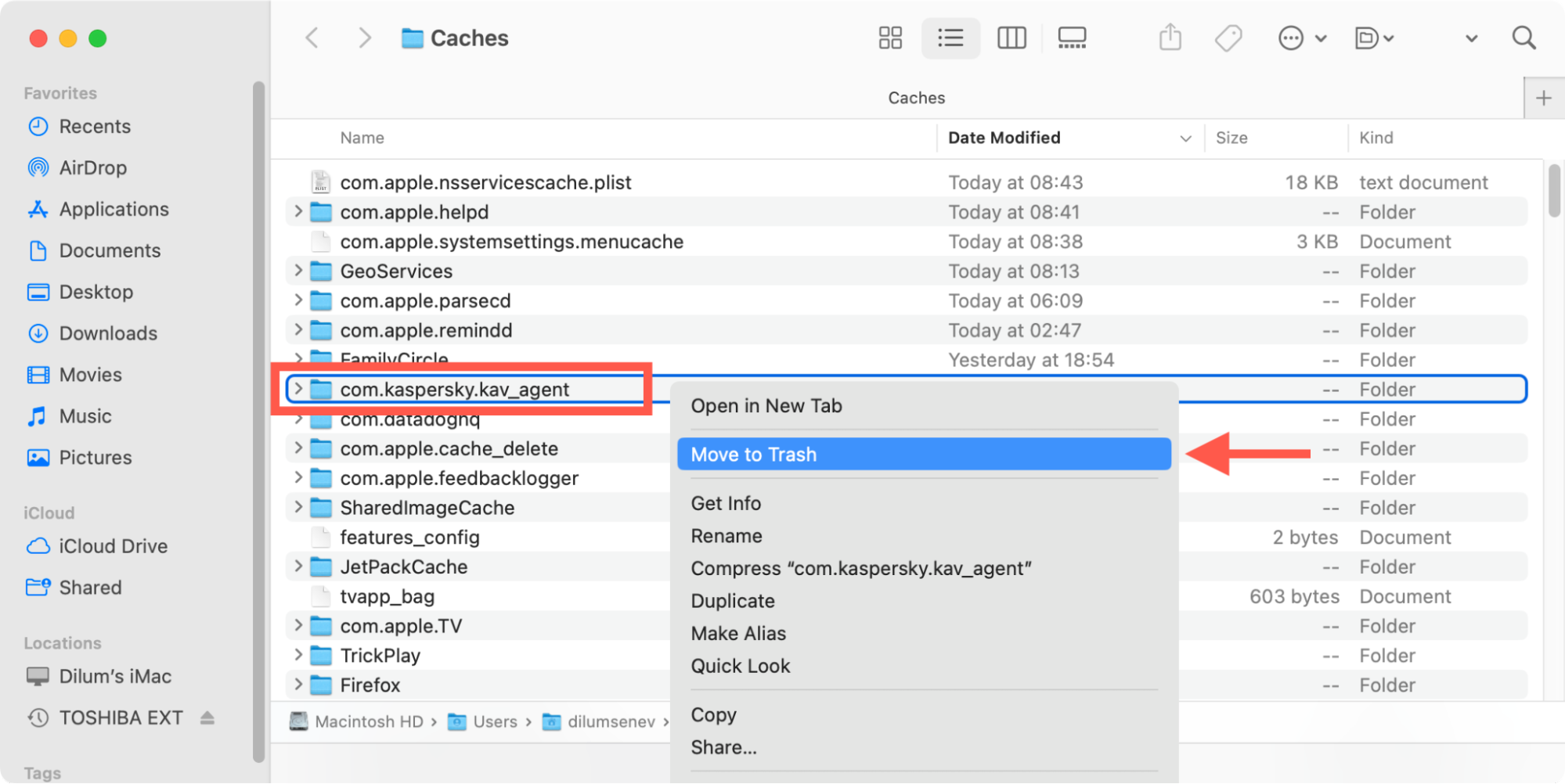
If you run into issues removing the files left behind by Kaspersky, check our guide on how to remove leftover files after uninstalling on Mac for alternative methods.
5. Uninstall Kaspersky via third-party tool
If you're having trouble manually removing Kaspersky, you must use a third-party tool to uninstall it. MacKeeper comes with a feature called Smart Uninstaller that can quickly delete Kaspersky on your Mac.
To uninstall Kaspersky using MacKeeper:
- Install and open MacKeeper.
- Go to Smart Uninstaller and select Applications.
- Check the box next to Kaspersky and choose Remove Selected.
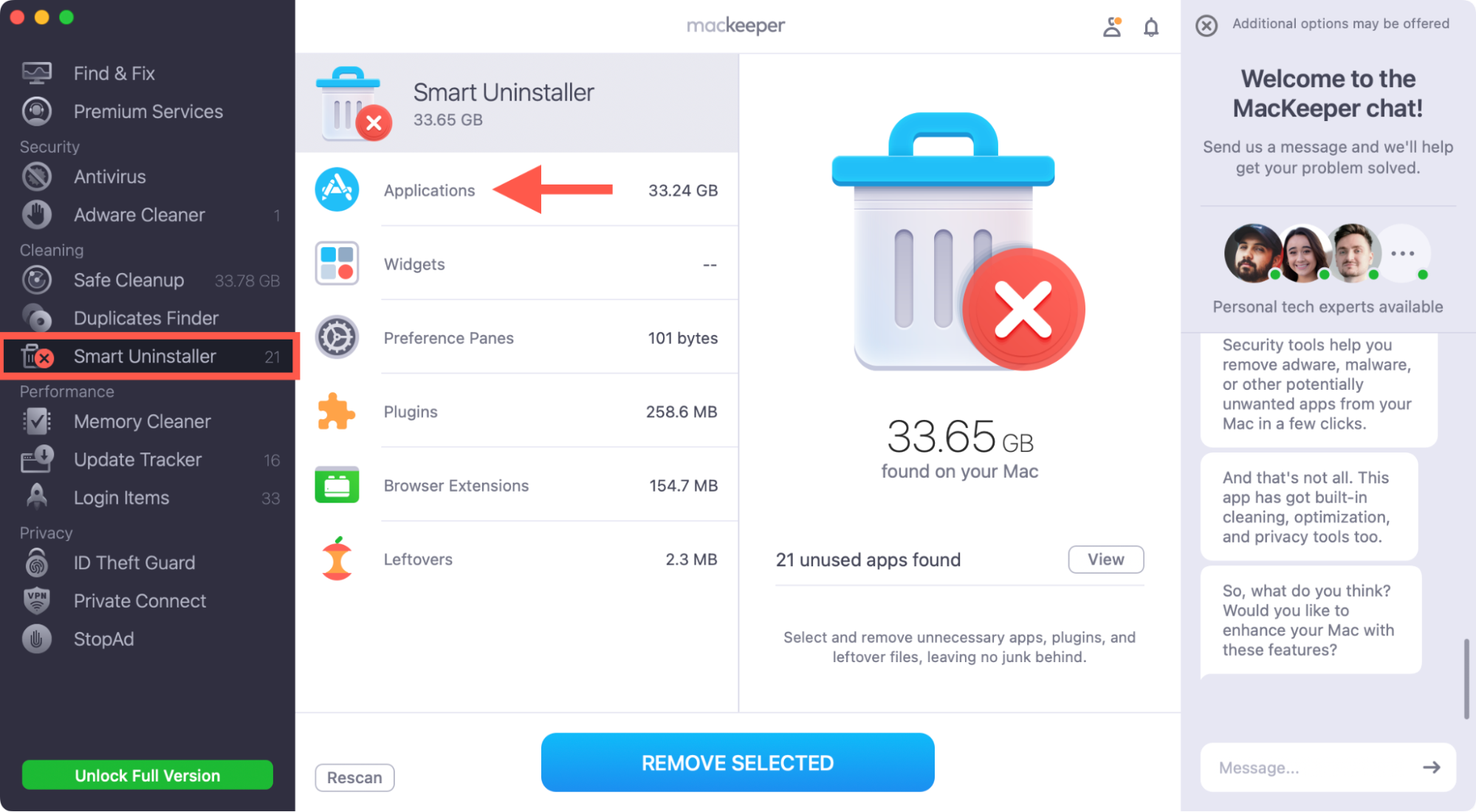
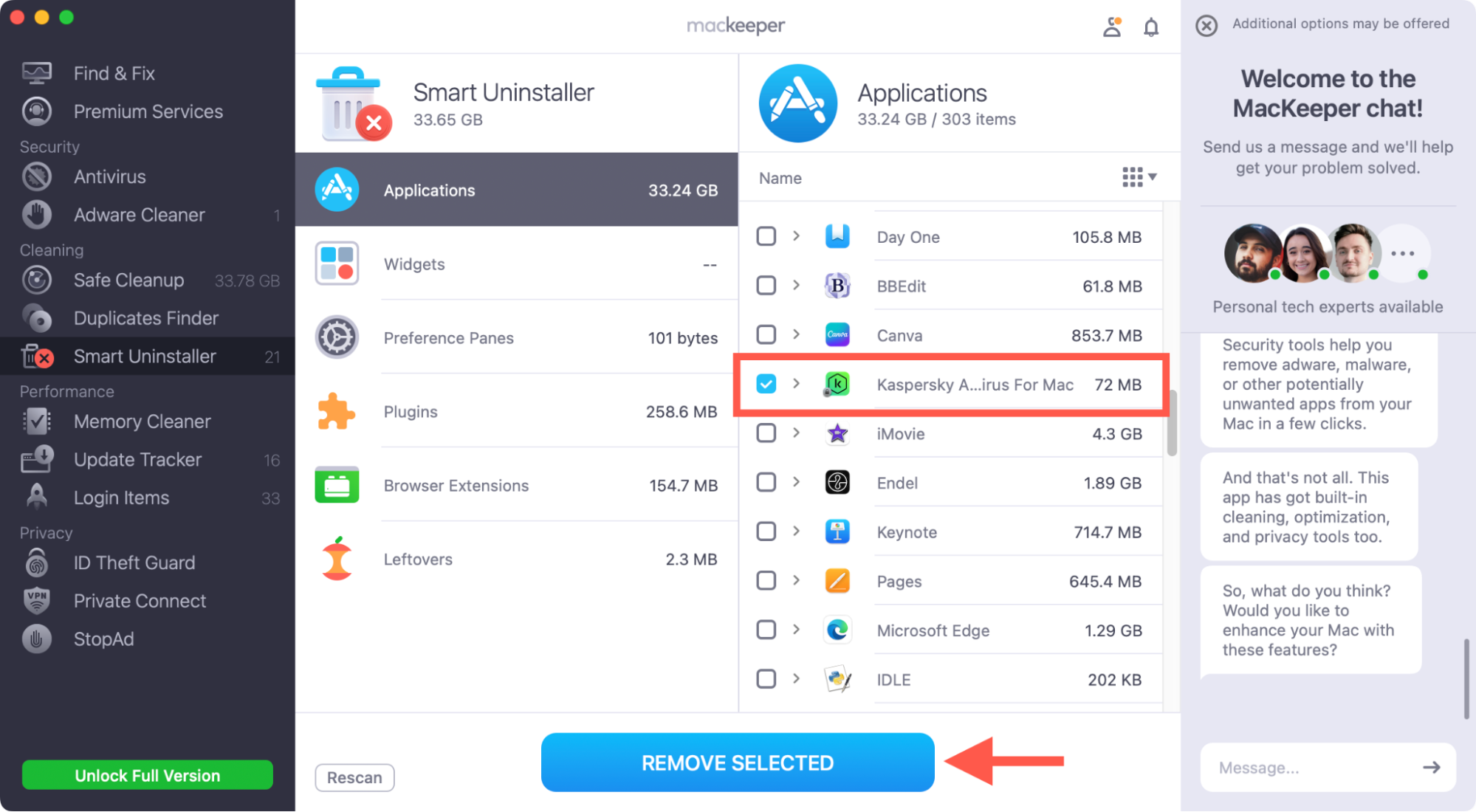
For more detailed instructions, check our guide on how to completely uninstall applications on Mac.
Conclusion
Now that you've removed Kaspersky from your Mac, I strongly recommend installing another antivirus solution to protect your system. Despite what people say, macOS is vulnerable to malware, and it's pretty easy to get the system infected otherwise. If you want a tool that keeps your Mac running smoothly and protects it from viruses, try MacKeeper.







