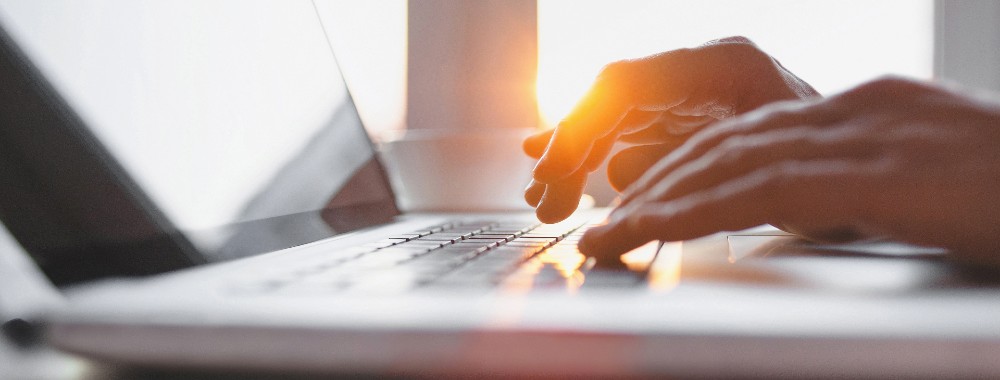In this article you will find the following:
What is LockDown browser
The LockDown browser is a custom application designed to completely lock a student’s computer during online exams. The app incorporates Zoom, Microsoft Teams, and Google Meet software, allowing instructors to oversee students via video conferencing to prevent cheating or distractions.
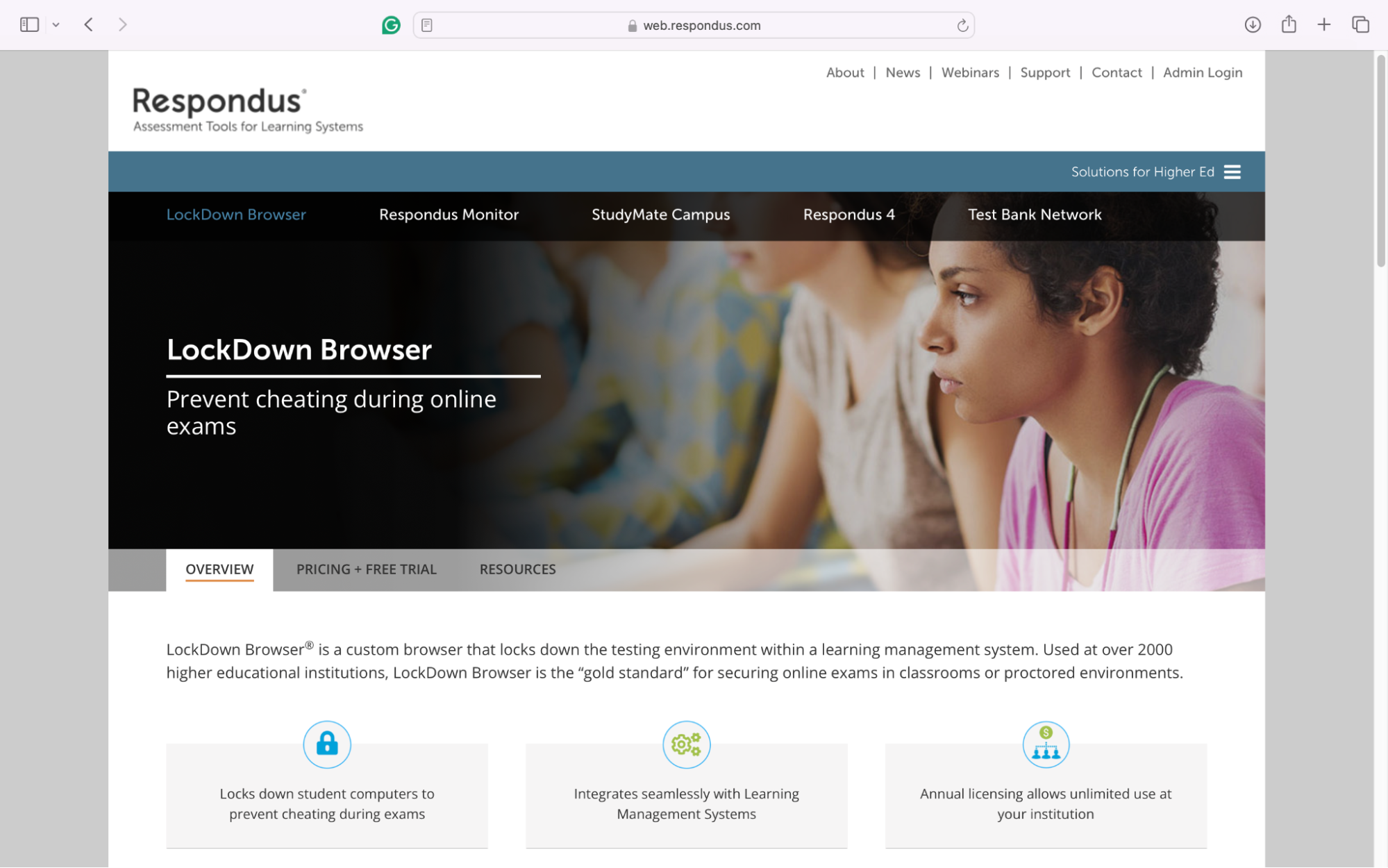
Advice from us:
Did you download the LockDown browser only to find it’s now taking up a lot of unnecessary space on your device? If so, our attached blog can guide you on how to free storage on Mac—starting with how to remove this browser and any other unused apps.
Why delete LockDown browser?
Although LockDown can be useful for educational purposes, the browser can become unnecessary after exams. From our research, the cons of keeping the LockDown browser on your MacBook after its use include:
- The browser forms restrictions and limits your access to other apps.
- It can block shortcuts and screen-sharing functions.
- Being a large application, the LockDown browser consumes a lot of system resources.
For these reasons, we recommend removing LockDown Browser from your Mac. Uninstalling it after you don’t need it any more will allow you to reclaim valuable storage space and restore your system’s functionality by eliminating any restrictions set by the LockDown interface.
An extra hand from me:
I don’t advise keeping unused applications on your MacBook as they can take up a lot of resources and space. To find out how to delete app data on Mac to free up more space on your Mac, check our supporting blog piece. Here, we’ll guide you through the removal process.
How to delete LockDown browser on Mac
While manual uninstallation isn’t always the most efficient, you can still remove the LockDown browser yourself. Just open Finder, go to Applications and right-click on the LockDown icon. Then press Move to Bin. Don’t forget to empty your Trash in the end.
As you can uninstall LockDown Browser on your Mac manually or with the help of an automatic uninstaller, we’ll guide you through both methods below:
- Get rid of LockDown browser on Mac manually
- Remove LockDown browser on Mac with a third-party app
A pro hint from our experts:
Unfortunately, you can’t always rely on manual disposals to delete all remnants of an uninstalled app. Therefore, if you’re interested in finding out how to completely delete an app on Mac, we recommend reading our attached blog article to guide you through the uninstallation process.
1. Get rid of LockDown browser on Mac manually
To manually delete the LockDown browser on Mac, I recommend following these steps:
- Begin by opening Finder.
- Go to the Applications tab and look for the LockDown Browser.
- Right-click the browser and select Move to Trash.
- Finally, empty your Bin.
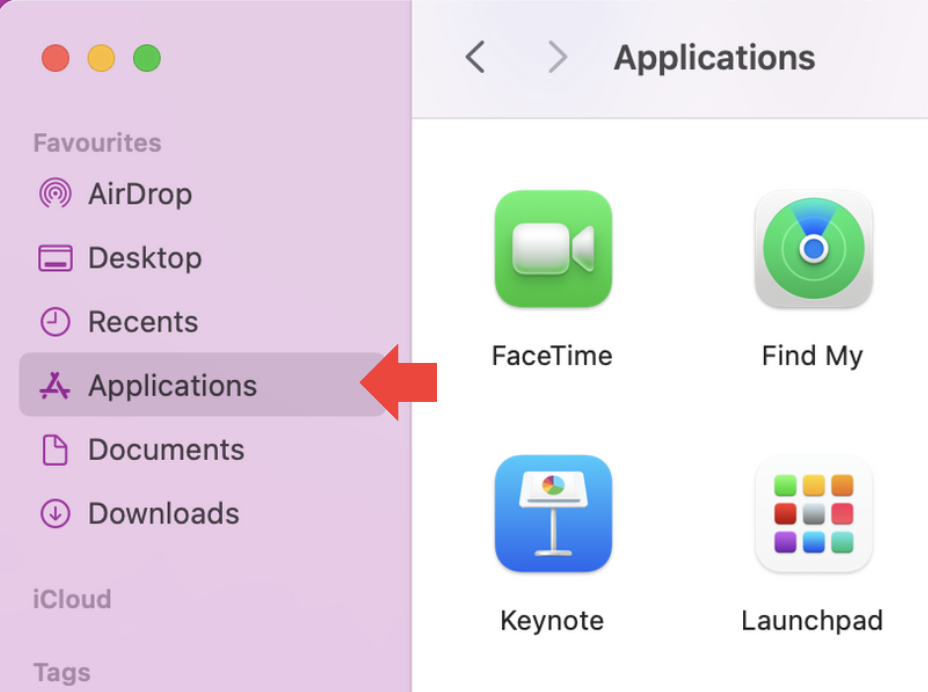
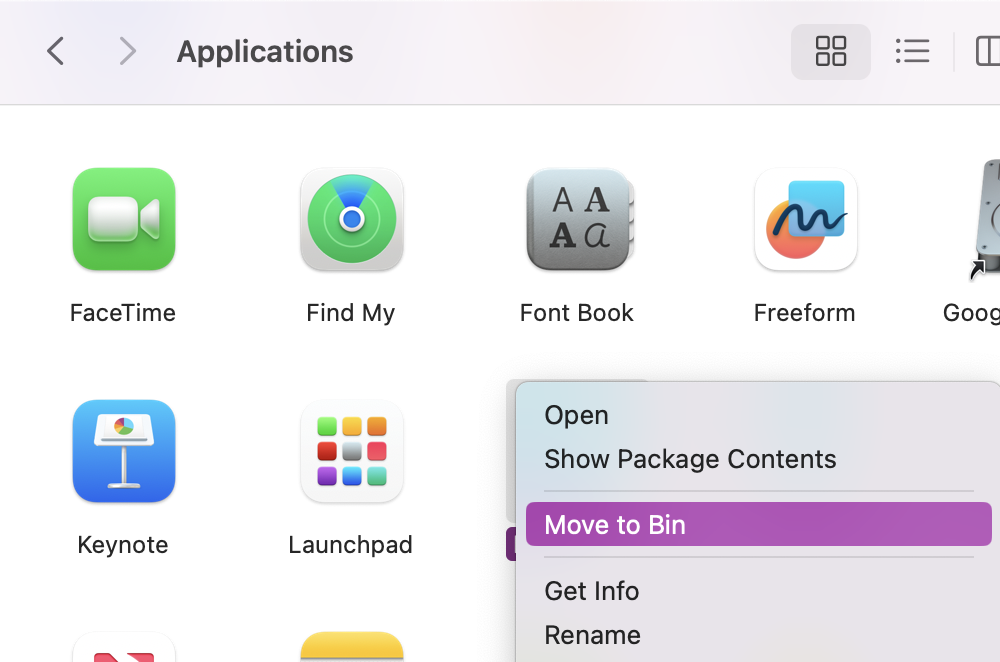
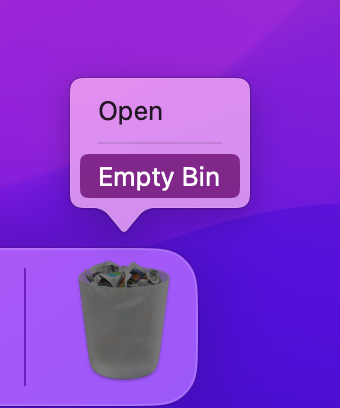
Manual uninstallation gives you control over what you’re removing from your Mac, but it can also cause some problems. Let’s explore the pros and cons together:
| Pros | Cons |
No additional software is needed.
You choose what to delete when you’re ready.
Allows you to check you have backups of important files before proceeding. | It can be a time-consuming process.
Potentially causes hidden, leftover files to stay in your Mac Library.
May not delete the entire application and cause system glitches. |
2. Remove LockDown browser on Mac with a third-party app
I much prefer using a third-party app like MacKeeper to keep my MacBook running smoothly. While you can opt to manually remove LockDown, the Smart Uninstaller tool makes the process much easier. It scans my Mac and, with just a few clicks, does all the hard work for me.
Here’s how to use MacKeeper’s Smart Uninstaller to help you declutter your Mac:
- Download and open MacKeeper.
- From the left-hand menu, select the Smart Uninstaller feature.
- Click Start Scan to begin.
- Review the list of possibly redundant apps and other big files. Then tick everything you want to remove.
- Select Remove Selected and confirm your action once again.
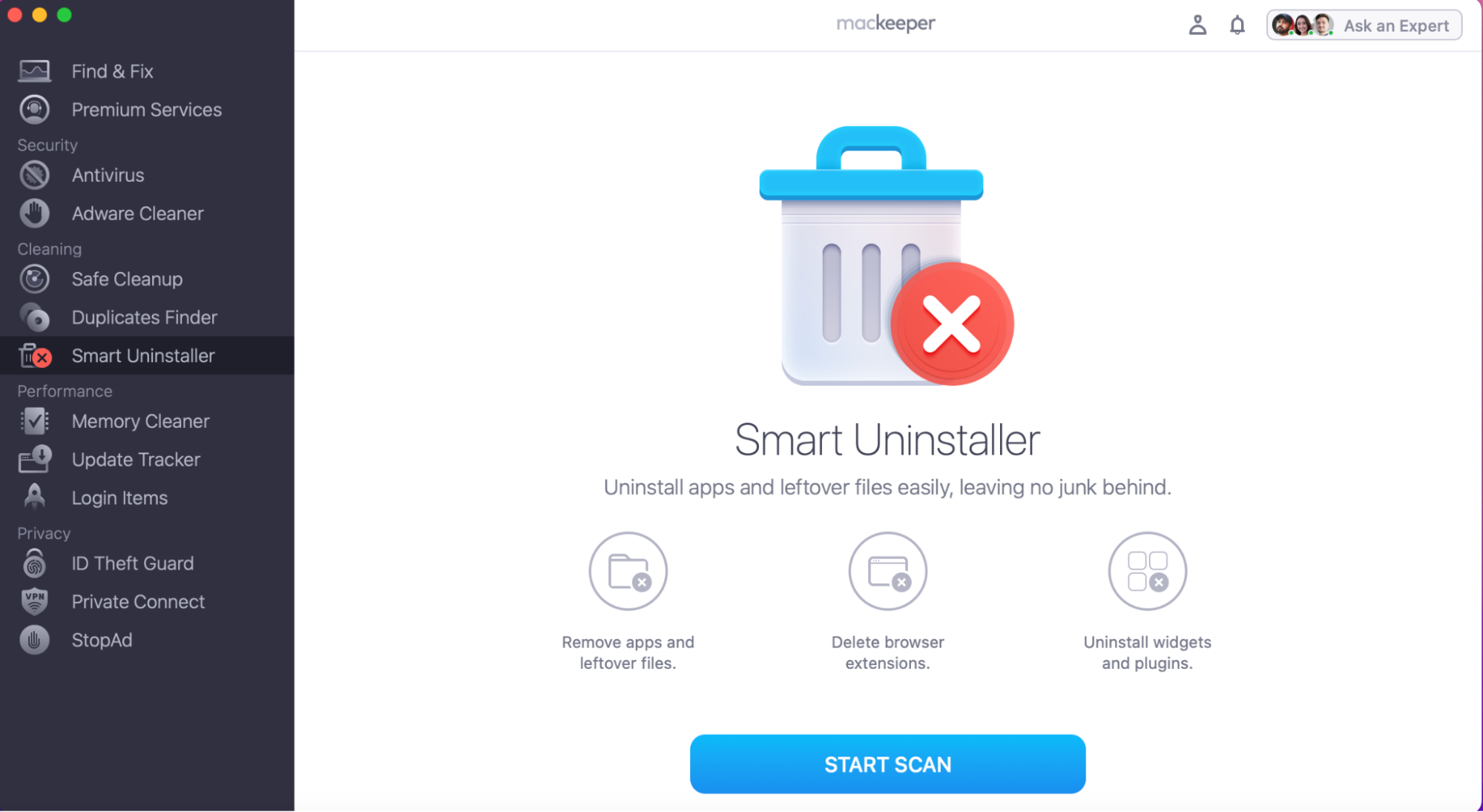
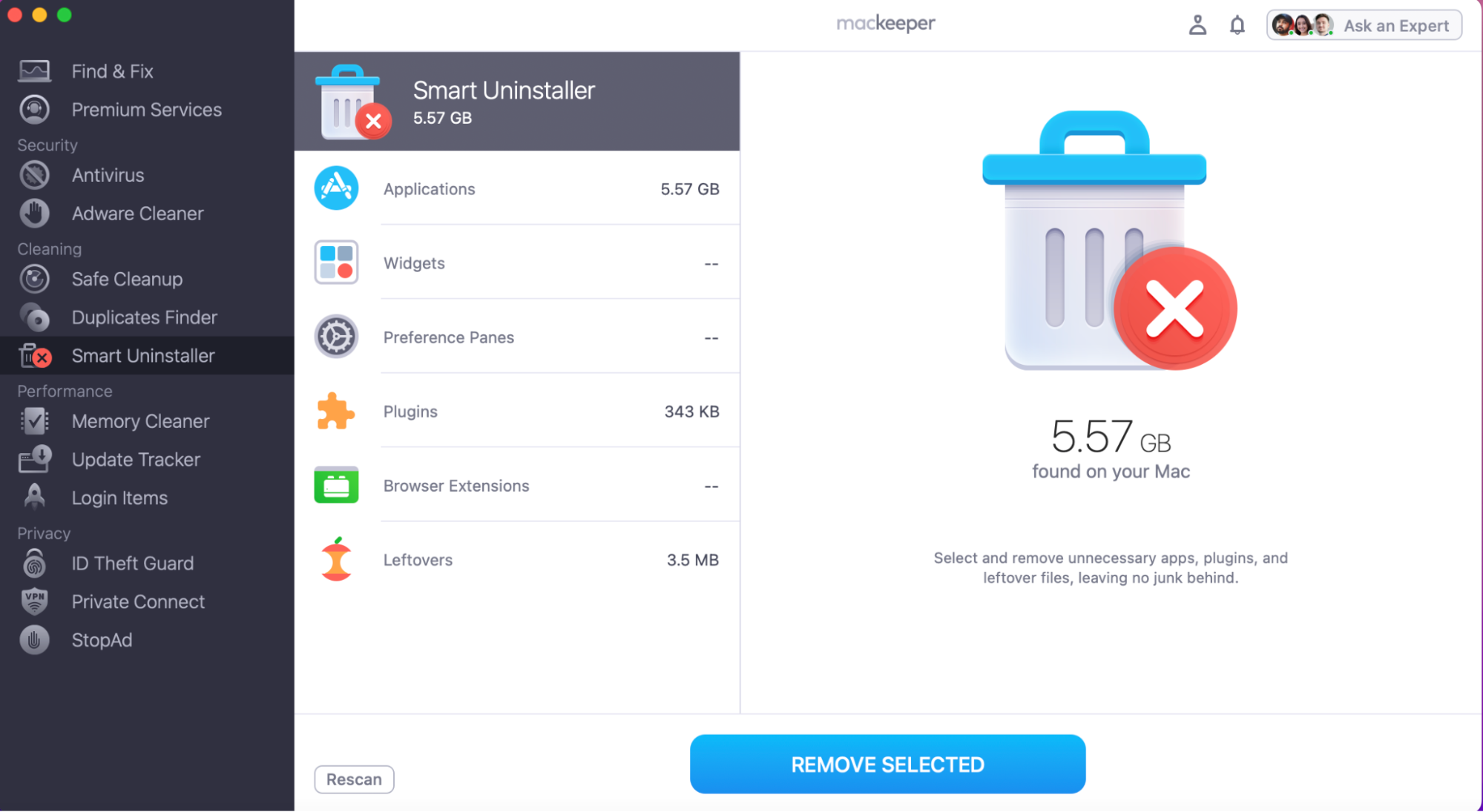
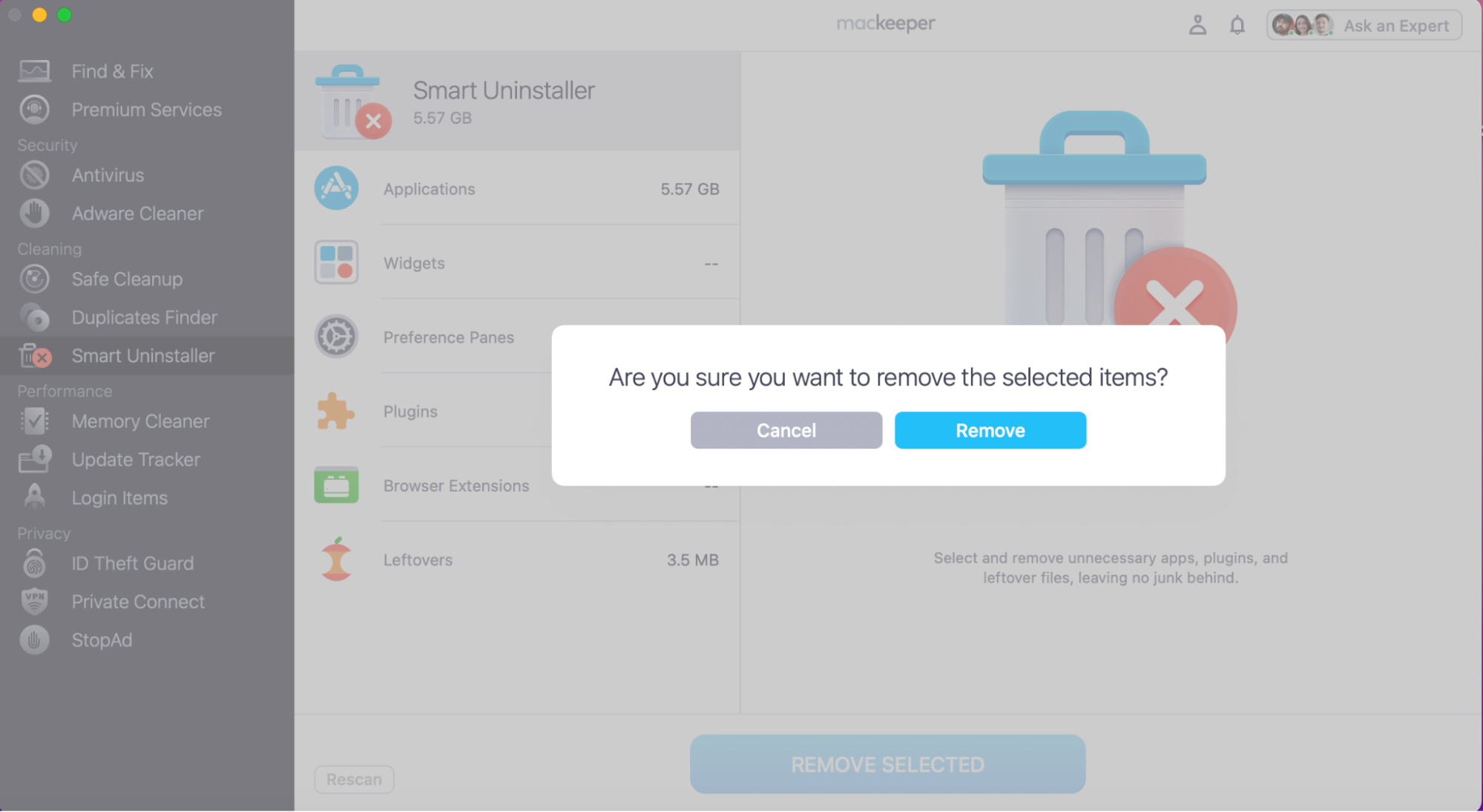
An extra tip for you:
MacKeeper’s Smart Uninstaller can also help you remove Chrome from Mac—if that’s the browser you no longer need. Follow the steps in our attached article to ensure a thorough and safe removal!
Conclusion: The best way to uninstall LockDown browser on Mac
Leaving the LockDown browser unused on your Mac can lead to a host of problems, including restrictions on your daily activities and less space. Acting quickly to remove the LockDown browser from Mac can help restore your system’s performance and free up space. As I’ve covered, manually deleting the application through Finder can ensure a successful and thorough cleanup. Meanwhile, I consider that the best way to uninstall a redundant app from your Mac is by using MacKeeper’s Smart Uninstaller, as it brings more safety and convenience to your deletion process.