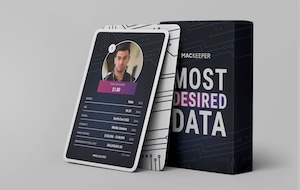In this article you will find the following:
Private browsing in Safari allows you to keep your online activity a secret from other people using your Mac. It’s the perfect solution for gift shopping, getting the answer to embarrassing questions, or anything else you might like to do in private.
That said, private or incognito browsing won’t stop your internet service provider (ISP) from tracking your online activities using your IP address. You’ll need a VPN for that, which we’ll discuss shortly.
What is Safari private browsing mode?
When you browse the web normally, Safari will save all sorts of data about the sites you visit, the information there, and the files you download. For example, you can click History in the menu bar to see all your recently visited sites. Then, when you revisit them, Safari can use AutoFill to automatically enter any usernames and passwords you saved.
As a result, when someone else uses your Mac, Safari might suggest sites from your browsing history for them to visit, and it could even AutoFill your details to log them into your accounts.
Private browsing offers a solution to this.
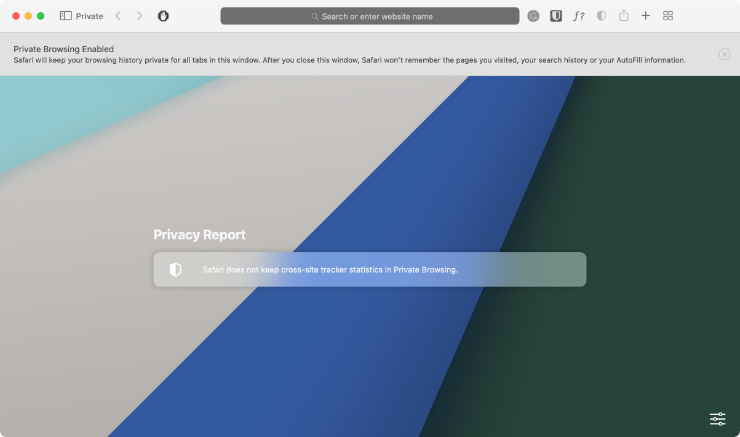
According to Apple, when you use private browsing in Safari, also known as Incognito Mode in other browsers, your Mac won’t save any web history or login details from the sites you visit. It’ll also delete your web cookies, caches, and downloads when you’re finished.
Even better than that, Safari won’t sync private tabs to other devices over iCloud or allow you to use them with Handoff — they’re only available on your Mac. And only until you close the tab.
Private browsing mode can’t completely protect your privacy
While it’s a good start, there are still problems with incognito private windows in web browsers:
- Your IP address is still visible to websites and your ISP, making it possible for them to track your online activities
- Spyware or parental control software can still track what you’re doing on your Mac, including which websites you visit in a private browser
- Any files you download still appear on your Mac after ending a private browsing session
To completely protect your privacy, you should pair private browsing with a VPN and antivirus on your Mac. That way, your ISP won’t be able to track your online activities and you can rest assured that you don’t have any spyware on your Mac.
How to open a private window in Safari on your Mac
To start a private browsing session on your Mac:
- Open Safari
- Click File > New Private Window
- That’s it. Your private browsing window will have a darker Smart Search bar with white text, but other than that, it’ll look like a regular Safari window.
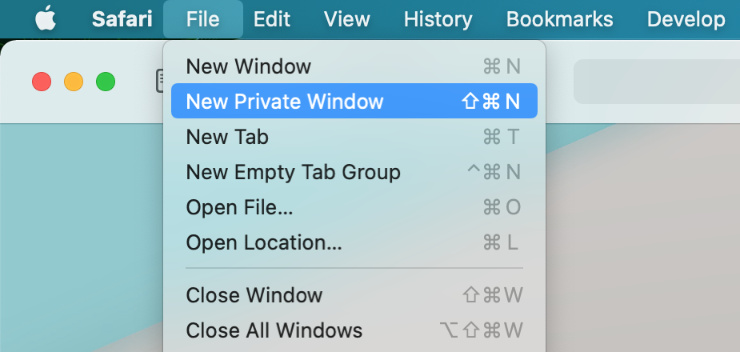
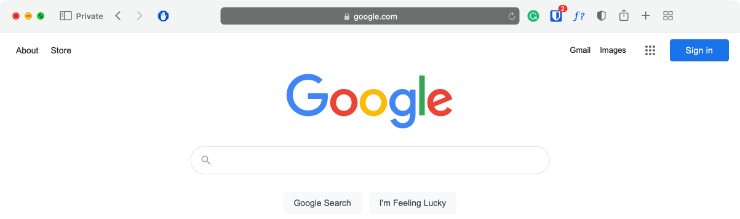
If you prefer using keyboard shortcuts, just press Shift + Command + N while using Safari to automatically open a new private window.
After opening a private window in Safari, you can use that window to visit any website as you normally would and you’ll appear incognito. That means Safari won’t remember where you go and you won’t be logged in to any websites you visit.
It’s important to mention that any bookmarks you make and files you download will still be saved. If you forget to use a private window in Safari, check this article on how to delete the history in Safari.
How to open a private tab in Safari
After opening a private browsing window, you can click the plus (+) button in Safari’s toolbar or press Command + T to open as many new tabs as you like. Any tabs you open in the private browsing window will also be incognito.
Safari keeps tabs isolated when you’re browsing in private, so websites in one tab won’t be able to track your activity in other tabs.
Unfortunately, if you’ve already opened a regular browsing window in Safari, you can’t open a private browsing tab in a normal window. Your only option is to open a new private window and create private tabs in that. However, there’s nothing wrong with opening a normal window and a private window side by side in Safari, just as long as you don’t get them mixed up.
How to always browse privately in Safari
If you always want to use private windows in Safari, but you’re worried you might forget to open one, you can change the settings so that Safari opens a private window by default.
You just need to follow these instructions to make private windows the default:
- Open Safari
- Go to Safari > Preferences from the menu bar
- Go to the General tab
- Next to Safari opens with select A new private window
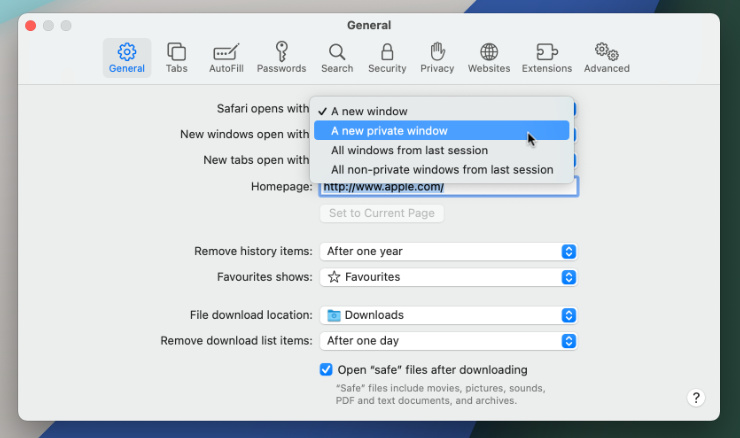
Doing this will make it so that Safari opens a new private window every time you launch it. However, any new windows you open after that will be normal browsing windows.
How to turn off private browsing on a Mac and clear your data
When you’ve finished gift shopping, researching, or doing whatever else you wanted a private browser for, all you need to do is close your incognito window and open a new window to turn off private browsing in Safari.
To do this, click the red button in the top-left corner or press Command + W to close your current window. Then go to File > New Window or press Command + N to open a regular window.
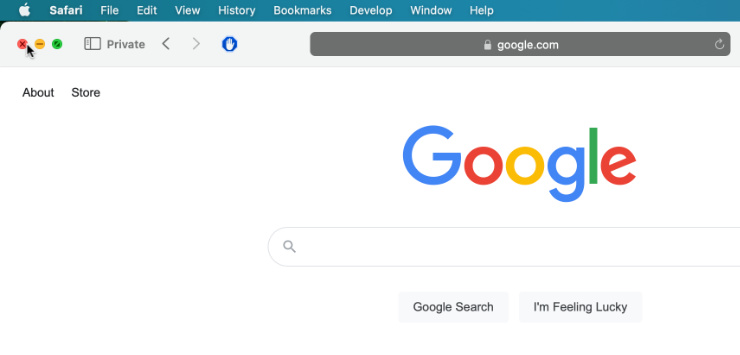
After closing your private window, make sure you also delete any files you downloaded to ensure everything does remain private.
Other privacy tips
Private and incognito browsing in Safari is a good start, but if you really care about improving your Mac’s privacy you should use a VPN with your Mac as well. A VPN will mask your IP address to stop websites and ISPs tracking you through that.
Additionally, you need to make sure your Mac is protected from spyware and other malware that might track your activities. While macOS comes with a selection of protective software, like Gatekeeper and XProtect, you should probably install a reliable third-party antivirus as well.
Finally, if you share your Mac with other people, create a separate user profile for each person. That way, you won’t need to worry about other people stumbling across your browsing history because they can use their own user account instead, with their own browsing history.
FAQ
1. Are cookies saved in private browsing mode in Safari?
Safari’s private browsing mode deletes your cookies when you end the browsing session. It also avoids saving your browsing activity, search history, AutoFill details, and website cache. However, it still doesn’t hide your IP address from websites or your ISP.
2. Does Safari private browsing hide your IP address?
No. Private and incognito windows only affect the settings in your web browser, like Safari. They don’t hide your IP address from websites, your ISP, or any public Wi-Fi admins. To do that, you need to use a VPN.
3. Can you disable private browsing in Safari?
Yes, it is possible to disable browsing in macOS. Here’s what you need to do:
- Open the Apple menu and select System Preferences
- Select Screen Time
- Click Options, you can see it in the lower-left corner
- Turn on Screen Time for this Mac
- From the sidebar, click Content & Privacy
- In the Web Content section select Limit Adult Websites
This will disable the New Private Window option in Safari and stop anyone from starting a private browsing session.
4. Is Safari the best option for privacy?
Apple’s dedication to user privacy over the years means Safari is still one of the best browser option for protecting your privacy online. This is thanks to features like the Privacy Report, tracking blockers, and private browsing windows.
For stronger security and privacy on your Mac, we recommend pairing Safari with a VPN and antivirus, like you can get with MacKeeper.