Have you ever noticed your MacBook temperature monitor showing crazy numbers, leaving you stressing about potential damage to your computer? With intensive tasks, gaming, or prolonged usage, temperature spikes on your device can be common—together with slowdowns, fan noise, or even hardware issues. Over time, overheating can quietly wear down your Mac’s performance and lifespan. But don’t worry—our team has prepared a few effective software solutions to keep your Mac cool and efficient.
In this article, you'll learn our essential tips and tools on how to monitor and control your MacBook's temperature, helping you prevent overheating as well as keep your device running smoothly.
Before we start:
When your MacBook runs hot, it may not just be temperature causing your device to behave erratically. Cluttered storage or background processes can contribute to performance issues. If you’re experiencing lags or a quick battery drain, unused files and idle apps might be part of the problem. Here’s a straightforward way to optimize your Mac with MacKeeper:
- Download MacKeeper from our website and install it on your Apple machine.
- Open the app, then choose Memory Cleaner from the left sidebar to manage active processes and clear your RAM.
- Click Open to view memory usage details and identify high-consuming apps or files.
- Click Clean Memory to instantly free up space and reduce background load.
In this article you will find the following:
What is temperature monitor
A temperature monitor is a tool that tracks your Mac's internal heat levels, which will help you keep important components like the CPU, GPU, and battery in safe operating ranges. Avoiding overheating safeguards performance, extends your device's lifespan, and prevents potential hardware damage.
Can you see MacBook temperature
Although it’s possible to see Mac temperature, the process itself varies by model. You can use the built-in Terminal app to check CPU temperature on Intel-based Macs by entering a specific command. However, we should note that Terminal doesn't provide direct temperature readings for newer Apple Silicon models, like M1, M2, and M3 Macs. In these cases, feel free to use third-party apps to monitor your device’s temperature in real-time.
Our research shows that tools like Fanny and TG Pro allow users to track multiple sensors effectively, including CPU, GPU, and battery temperatures, and set alerts for when temperatures exceed safe limits. Monitoring these metrics ensures that your Mac operates within ideal ranges, helps maintain performance, and reduces any potential risks associated with overheating.
Temperature indicators that can be monitored on Mac
Here are the sensors to check to guarantee your Mac’s safety:
- CPU/GPU temperatures to ensure processors stay within safe ranges.
- Battery temperature to protect your device’s health.
- Ambient sensors to regulate internal cooling.
- Logic board thermal sensors to prevent critical components from overheating.
Below, we’ll share the most important temperature indicators so you know where to look.
1. Battery temperature on Mac
Keeping an eye on your Mac’s battery temperature is the most straightforward answer to the question of how to stop a MacBook from overheating. When a Mac’s battery runs hot, it can lead to reduced lifespan, unexpected shutdowns, or even slowdowns. While Apple doesn’t provide a built-in battery temperature display, there are proactive steps you can take, like checking out the AlDente Pro app.
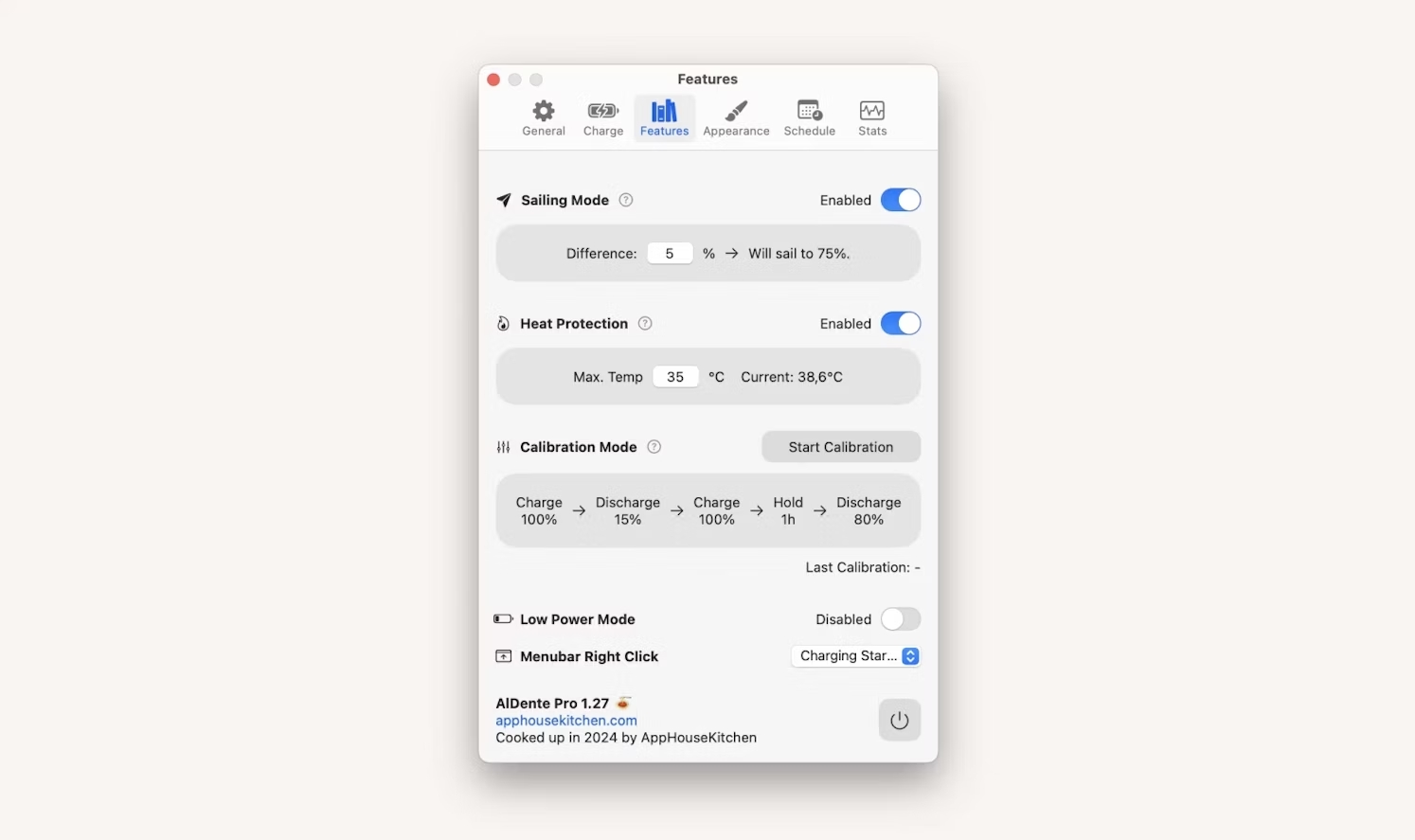
A couple of tips from our experts: We recommend keeping your Mac in a well-ventilated area and avoid charging it in high temperatures, as doing both can prevent overheating. Besides, reducing background apps and staying mindful of power-draining tasks can also help manage battery temperature.
2. CPU temperature
Watching your Mac’s CPU temperature can help you dodge performance dips or sudden shutdowns caused by overheating. If you’re using an Intel Mac, you can quickly check Mac temperature with a simple command in Terminal, giving you an instant snapshot of heat levels.
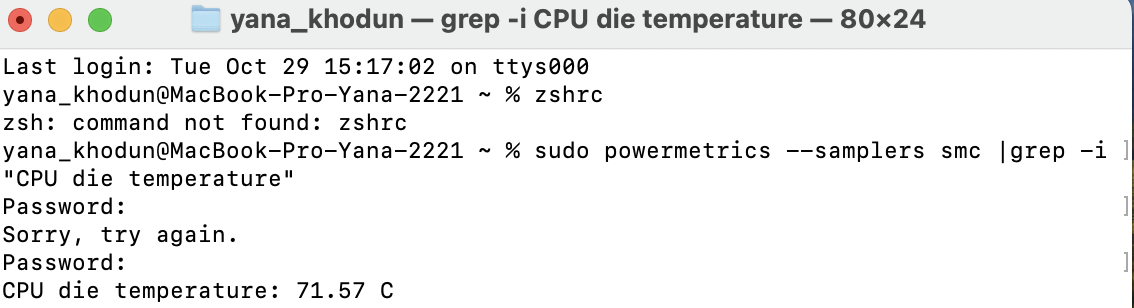
However, for Apple Silicon Macs, ongoing monitoring tools provide real-time temperature readings, which are especially useful during heavy workloads. One of them is iStat Menus—look how it can help you below.
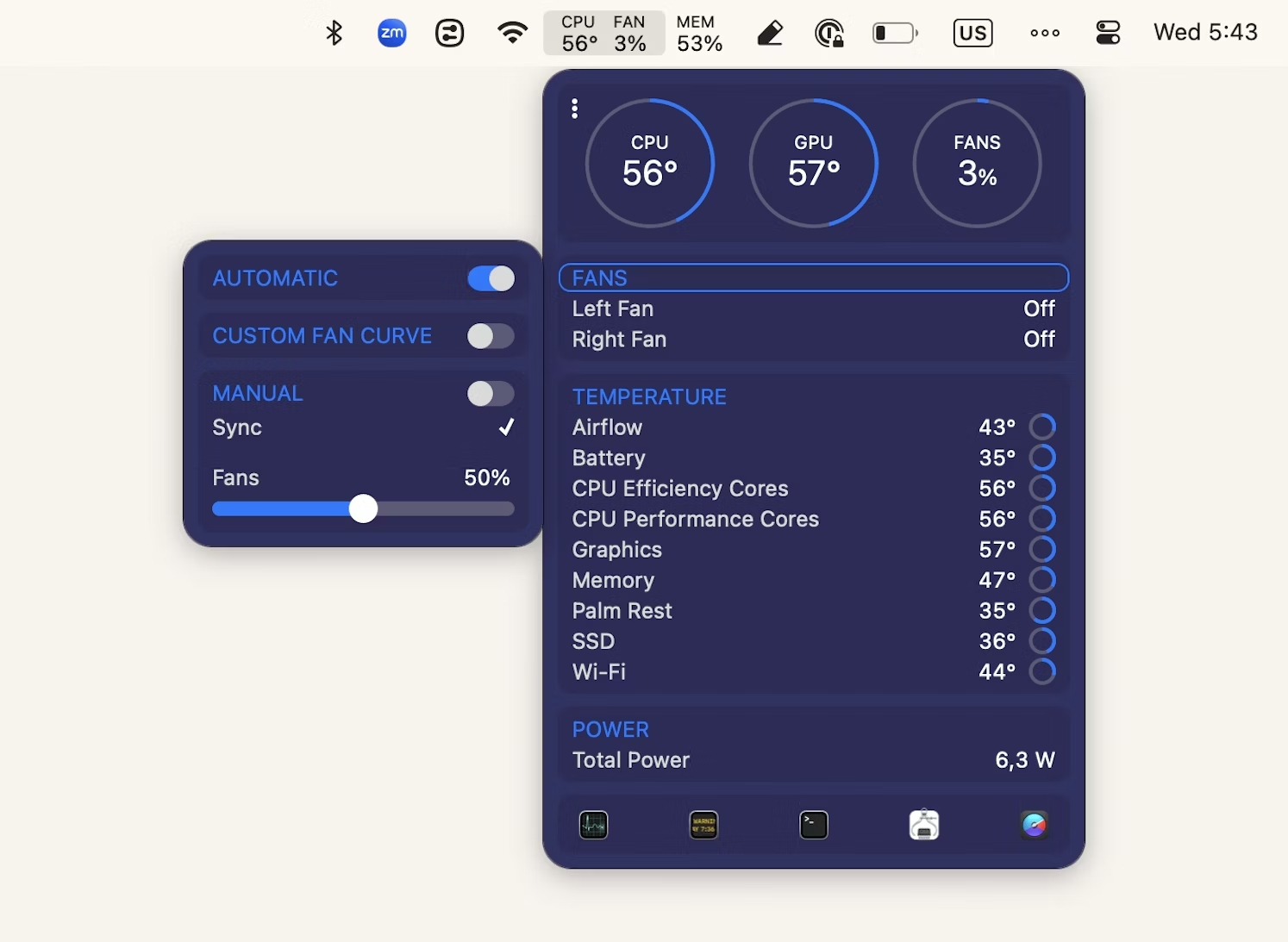
3. GPU temp on MacBook
Keeping an eye on GPU temperature is particularly helpful when running graphics-intensive tasks, such as video editing or gaming, as it allows you to identify potential overheating issues early. Since macOS doesn’t offer a built-in GPU temperature display, you’ll again need a dedicated monitoring tool.
One of the best options we’ve found for tracking GPU temperature specifically is the Fanny app, which provides a simple, ongoing temperature display.
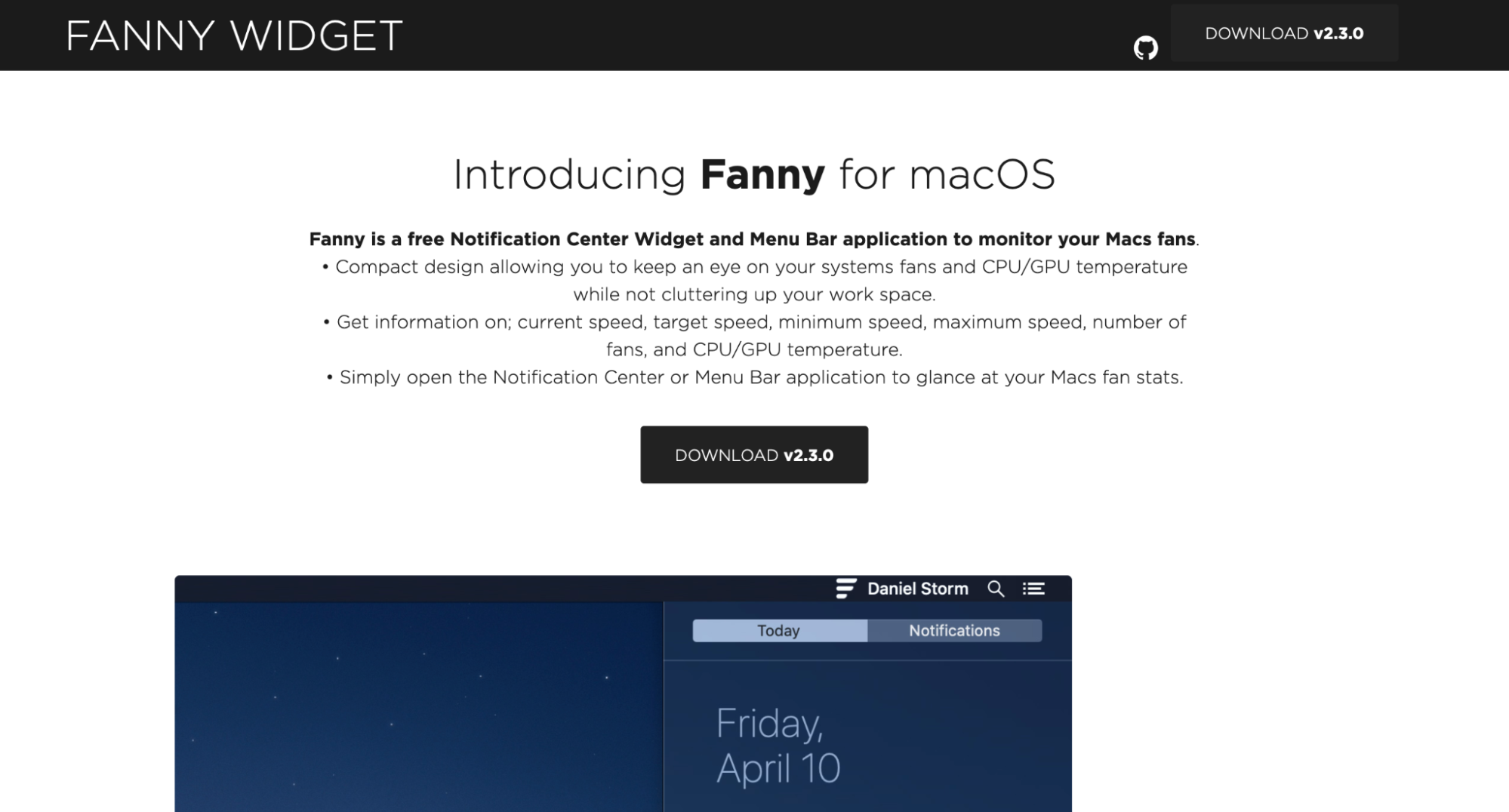
After installation, you’ll see a small icon in the top-right menu bar; clicking it opens a dropdown where you can monitor both GPU and CPU temperatures together.
How to control Mac temperature
Temperature control on a Mac isn’t just a technicality—it’s a way to speed up the Mac and make it as ready as possible for action. So, a reliable temperature monitoring tool adds an extra layer of protection, giving you real-time insights so you can quickly react if temperatures rise.
In the following sections, you’ll learn how to view temperature on a Mac and control your Mac’s resource spending.
1. In menu bar
To see your Mac’s temperature in the menu bar, use built-in macOS tools to manage the device’s performance and prevent overheating. While macOS doesn’t display temperature directly, using the Activity Monitor can give you insights into resource usage. To do this, follow our instructions below:
- Open Activity Monitor from the Applications > Utilities folder.
- Look for the CPU and Energy tabs, which show how much strain your apps place on your Mac’s processors.
- Monitor these metrics while working to gauge when to reduce tasks and keep your Mac from running too hot during particularly intensive sessions.
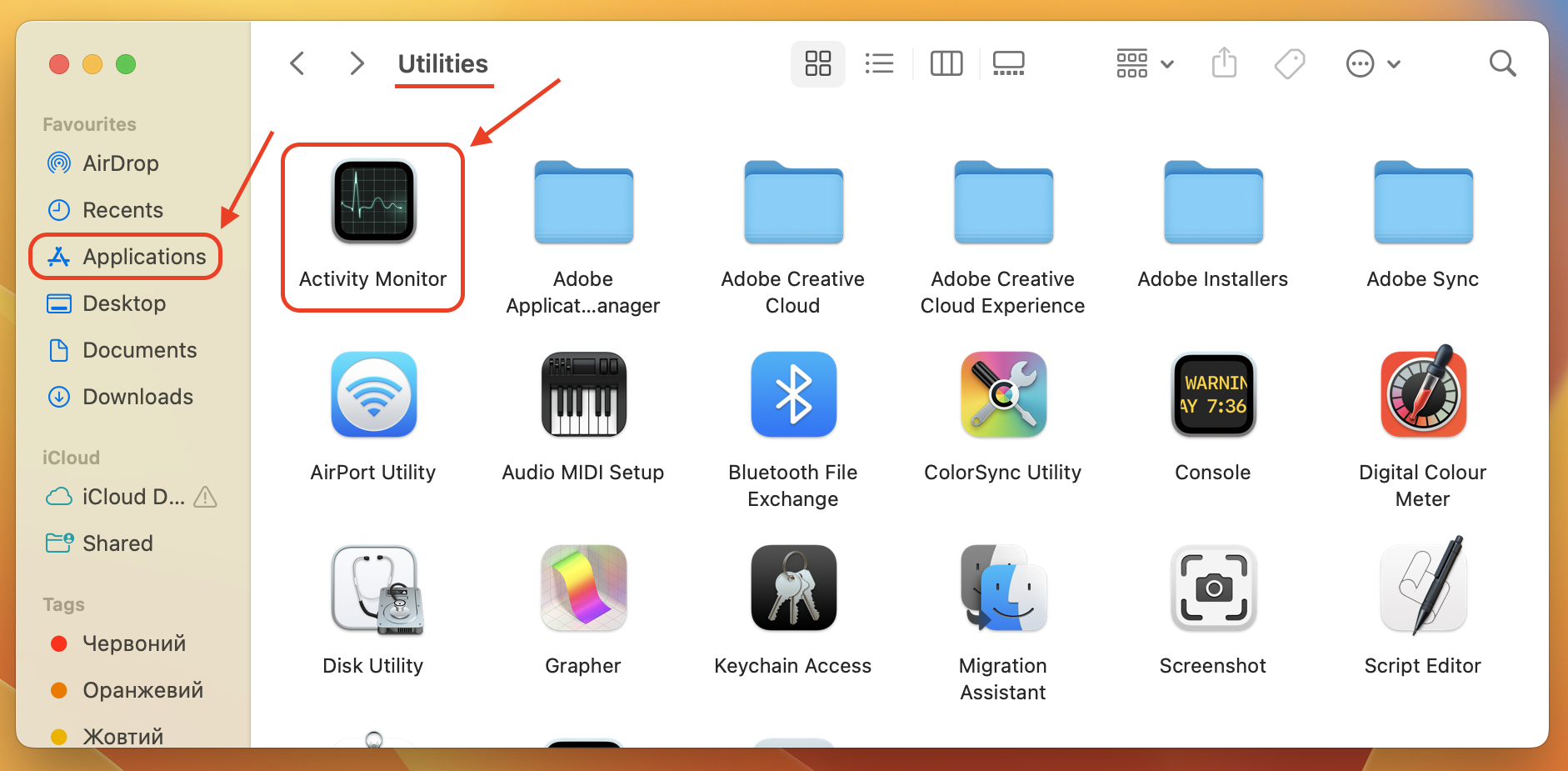
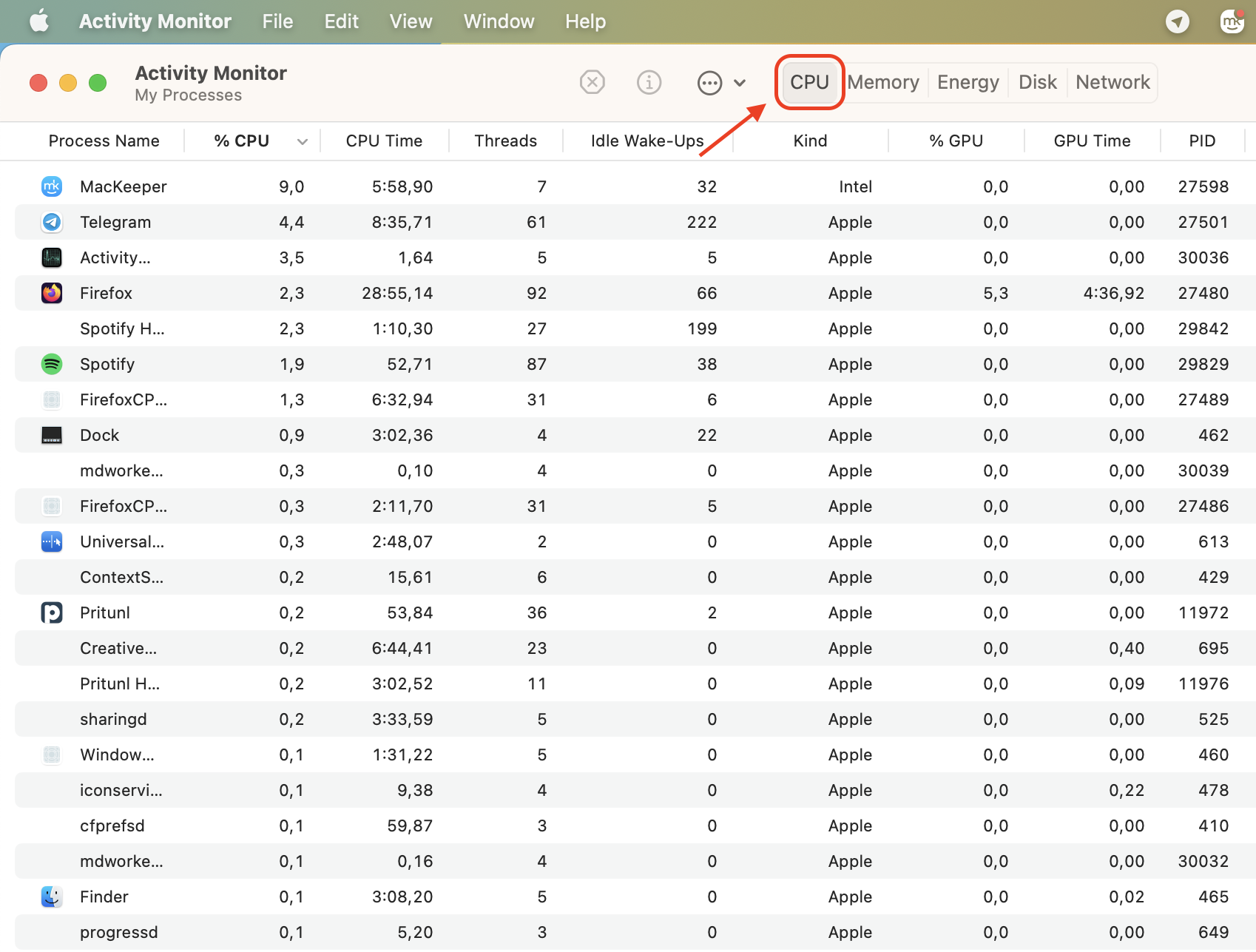
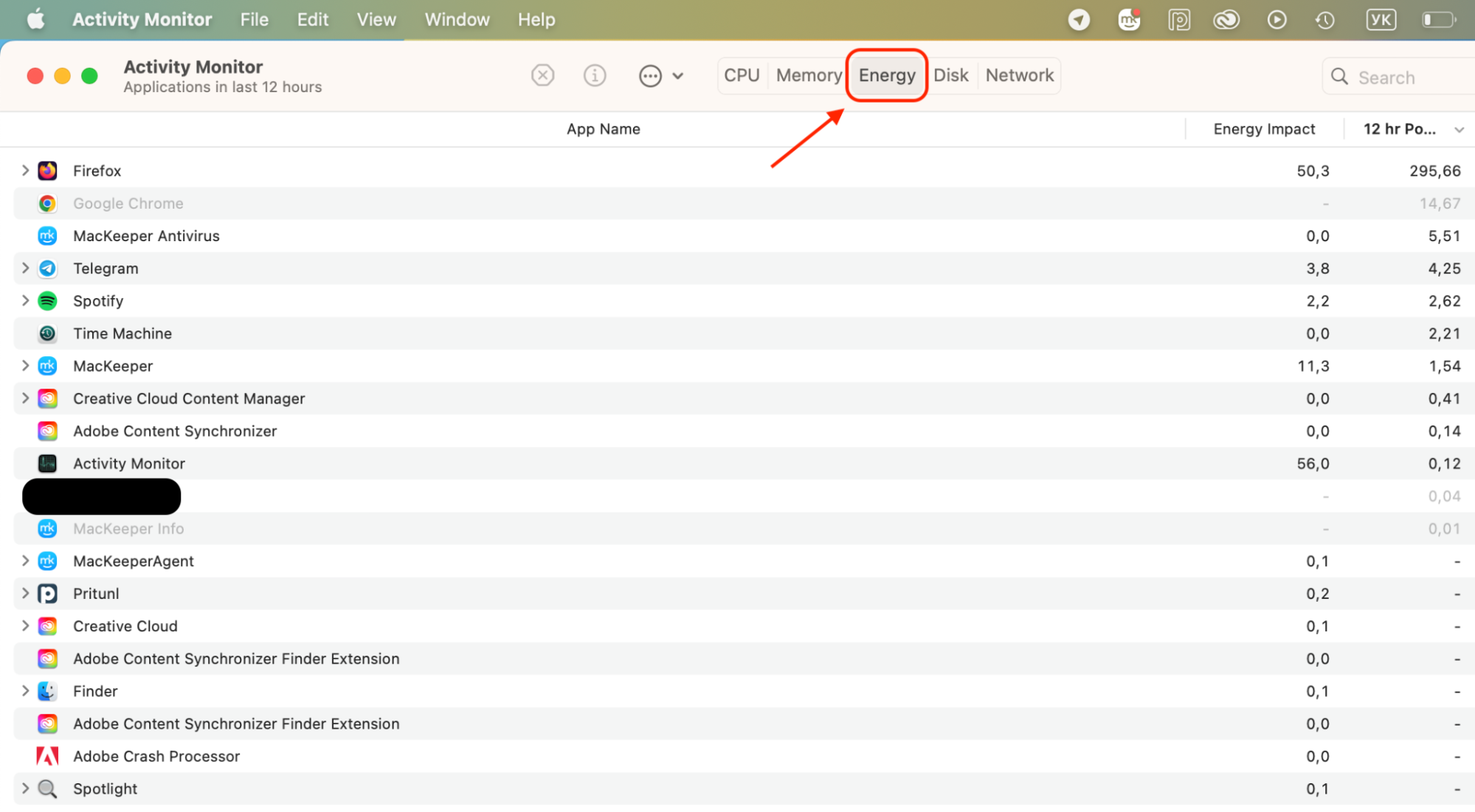
2. With widgets
Widgets provide an easy way to track Mac temperatures. Just follow our instructions to use them to do this:
- Open the notification center and select Edit Widgets.
- Add any widget for real-time CPU, GPU, and battery updates.
- Arrange it for convenient temperature monitoring.
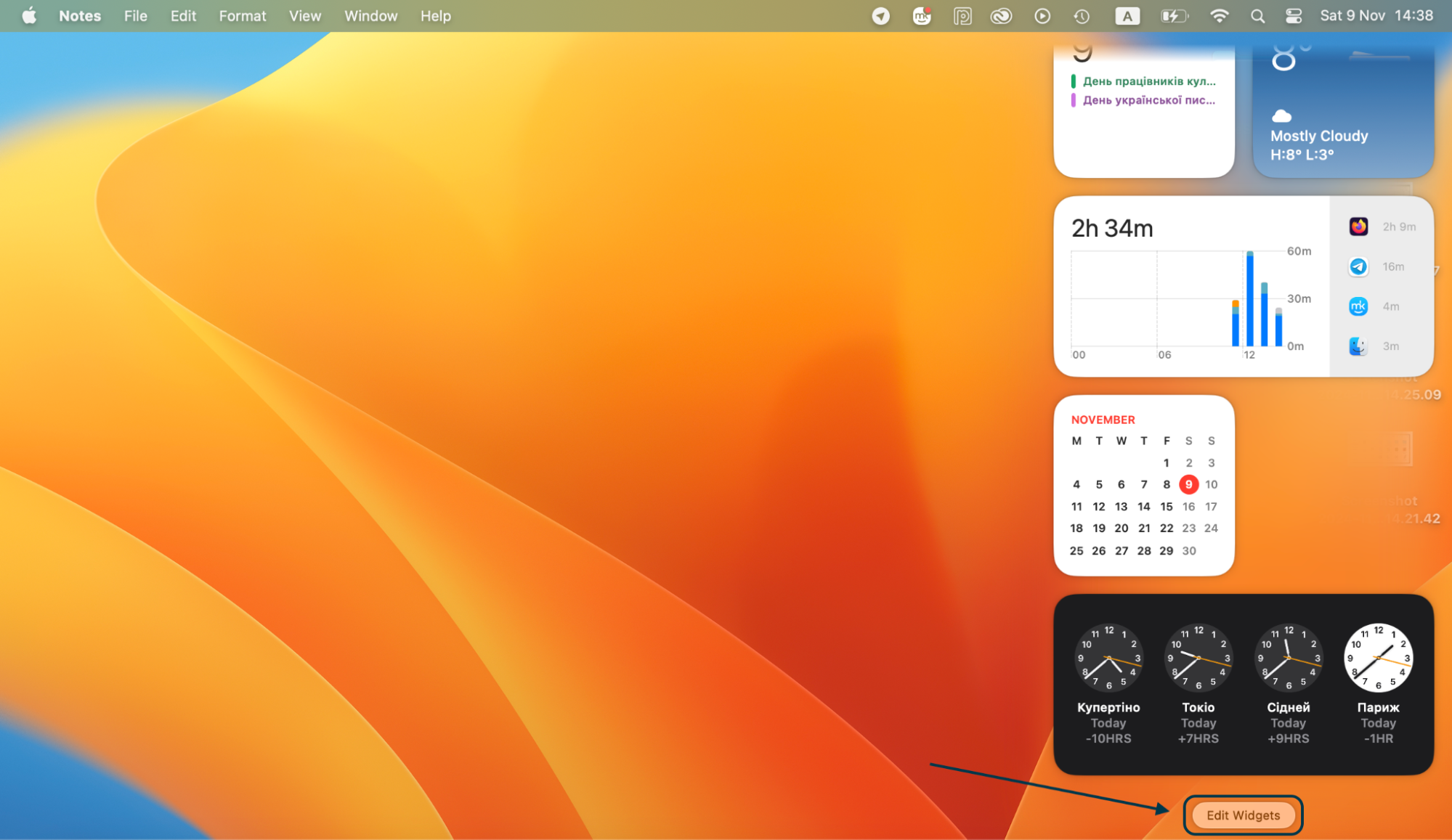
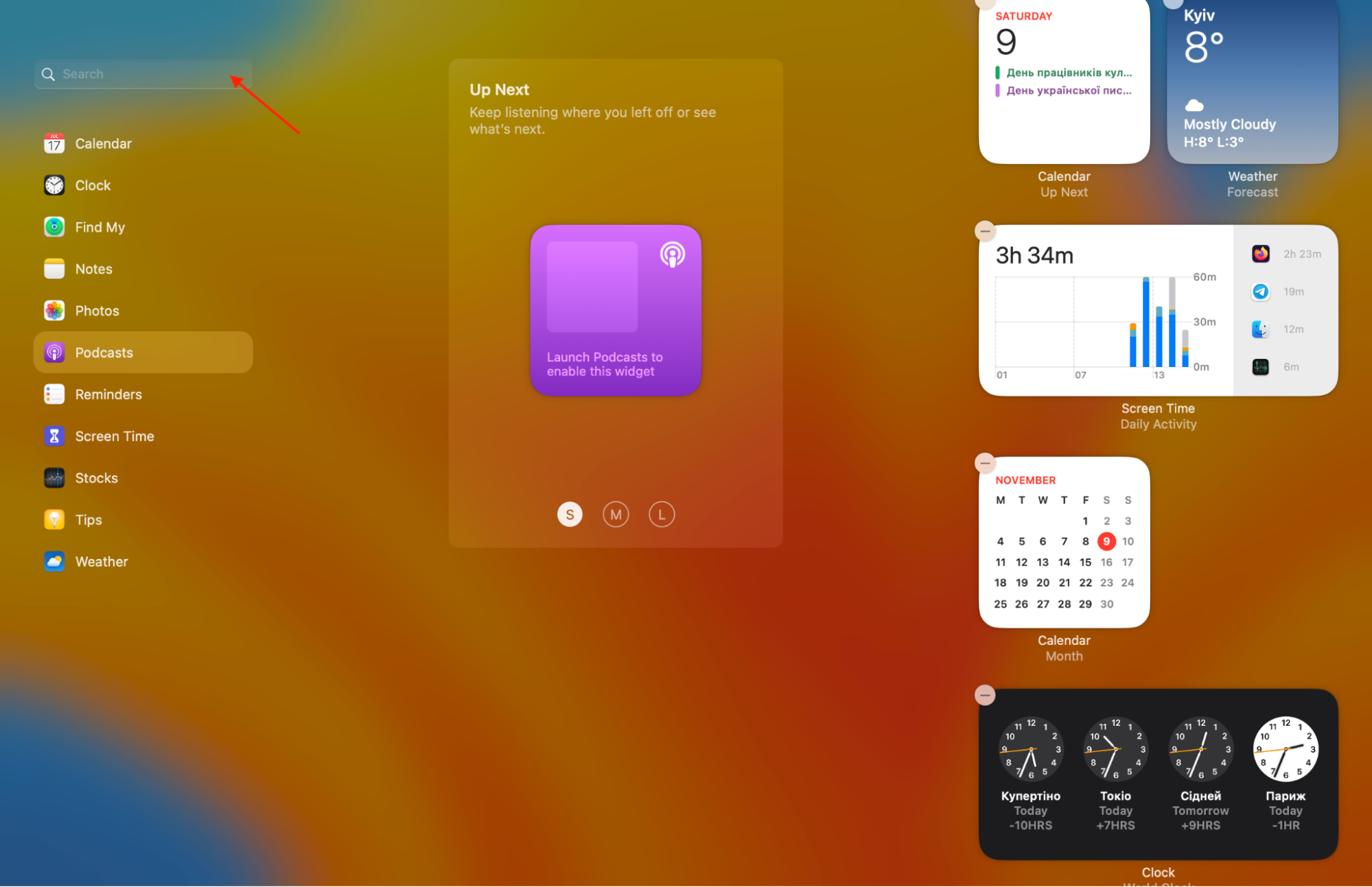
A bonus tip from our team:
If you don’t know or forget how to add widgets on Mac, continue reading our devoted piece for more details.
3. Using third-party apps
To keep your MacBook’s temperature in check without running Apple Diagnostics, you need third-party apps that offer the same or even deeper levels of detail on your Mac’s system health. Let’s look at the top tools we’ve selected for this kind of job.
Fanny
Ever wish you could get a quick temperature check without any fuss? Fanny delivers just that, showing CPU and GPU temperatures alongside fan speeds in a simple dropdown in the menu bar or notification center. We’ve enjoyed its simple setup and consider it perfect for users who want an easy way to monitor temperatures in real-time.
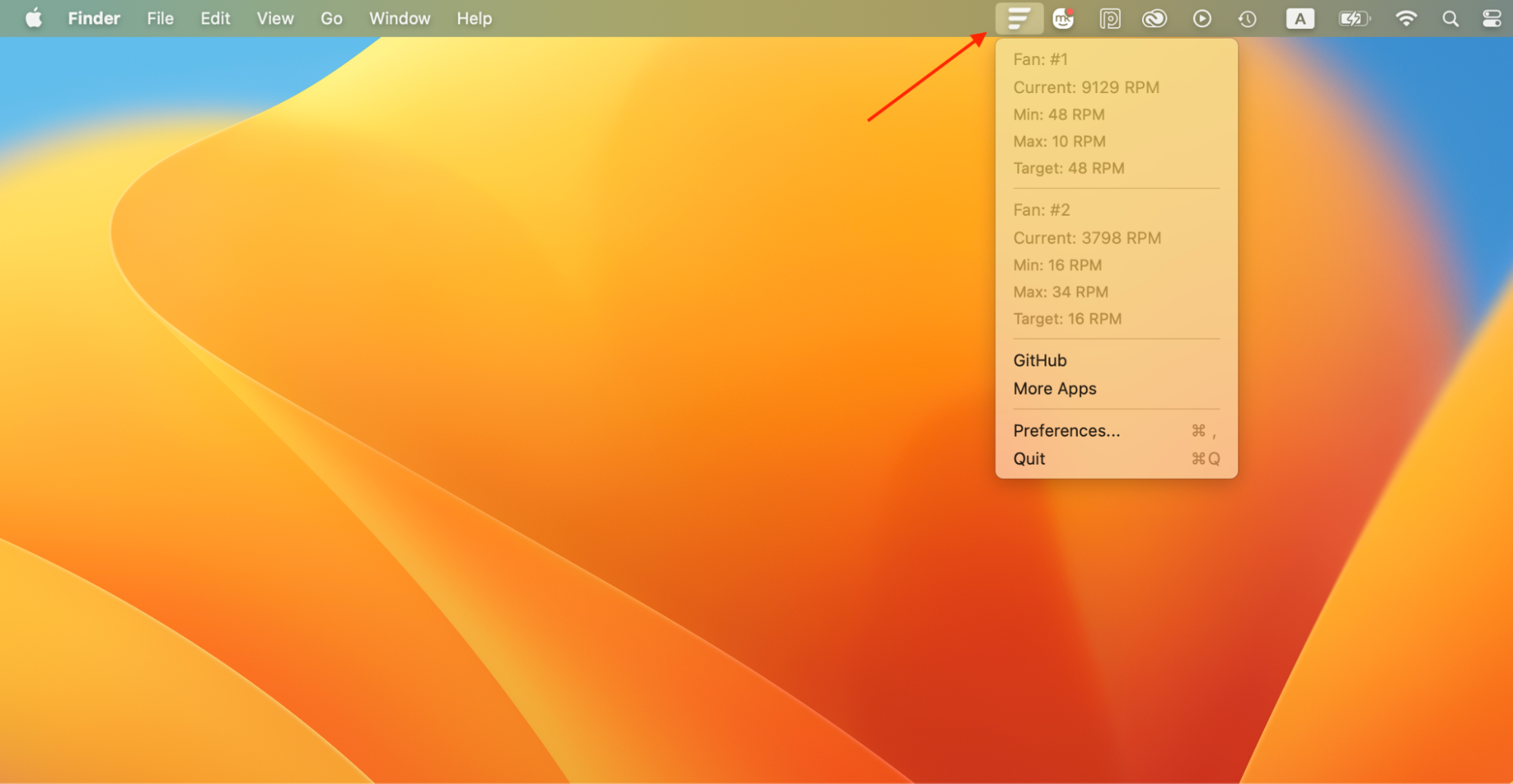
TG Pro
TG Pro is like having a control center at your fingertips for those who need something more sophisticated than mere basics. It tracks every temperature sensor on Intel and Apple Silicon Macs—CPU, GPU, SSD, and even fan speeds. From our tests, adjusting fan settings is a breeze, with intuitive options to create custom rules that kick in if temperatures start climbing and your Mac fan is running loud.
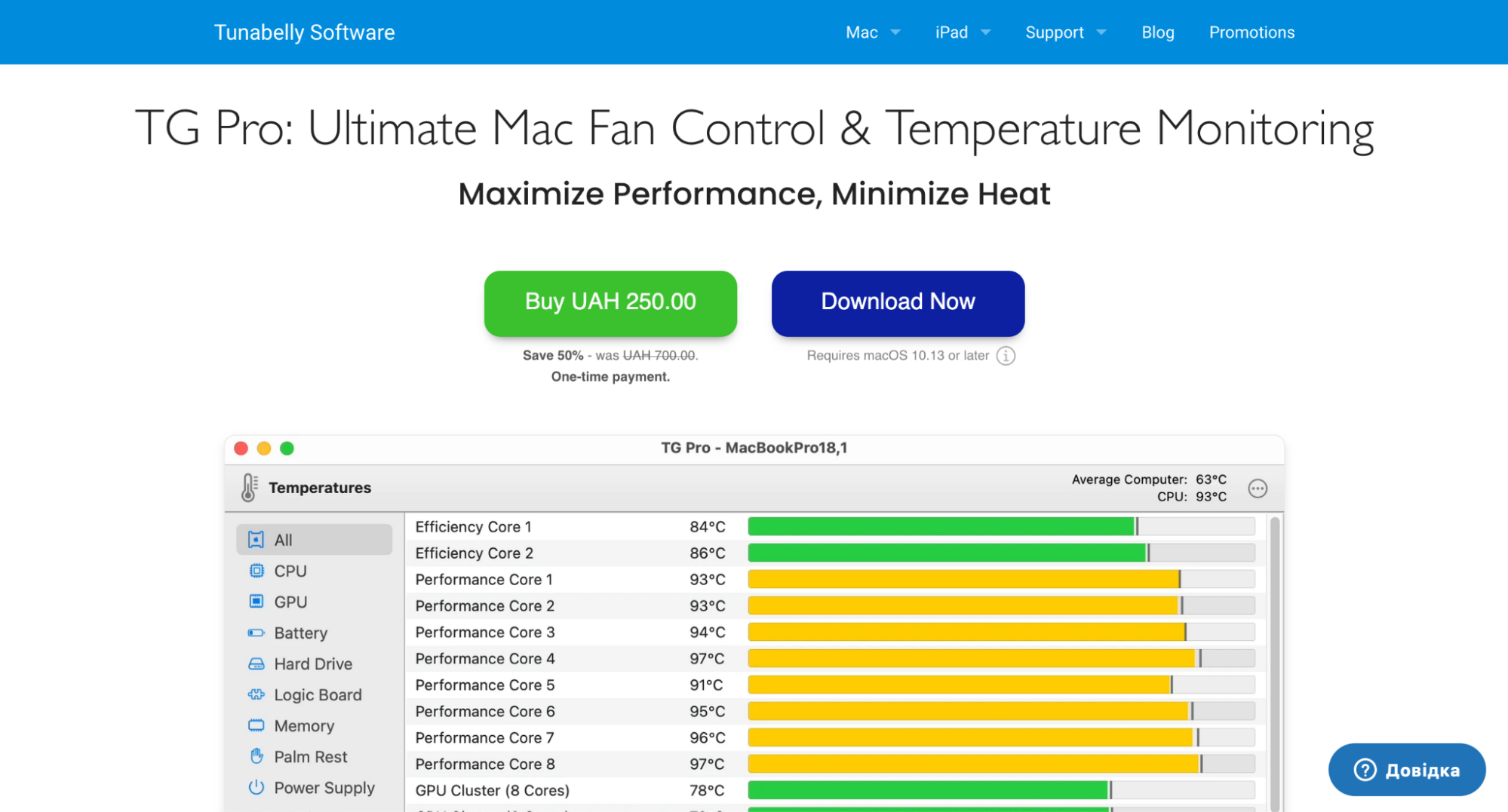
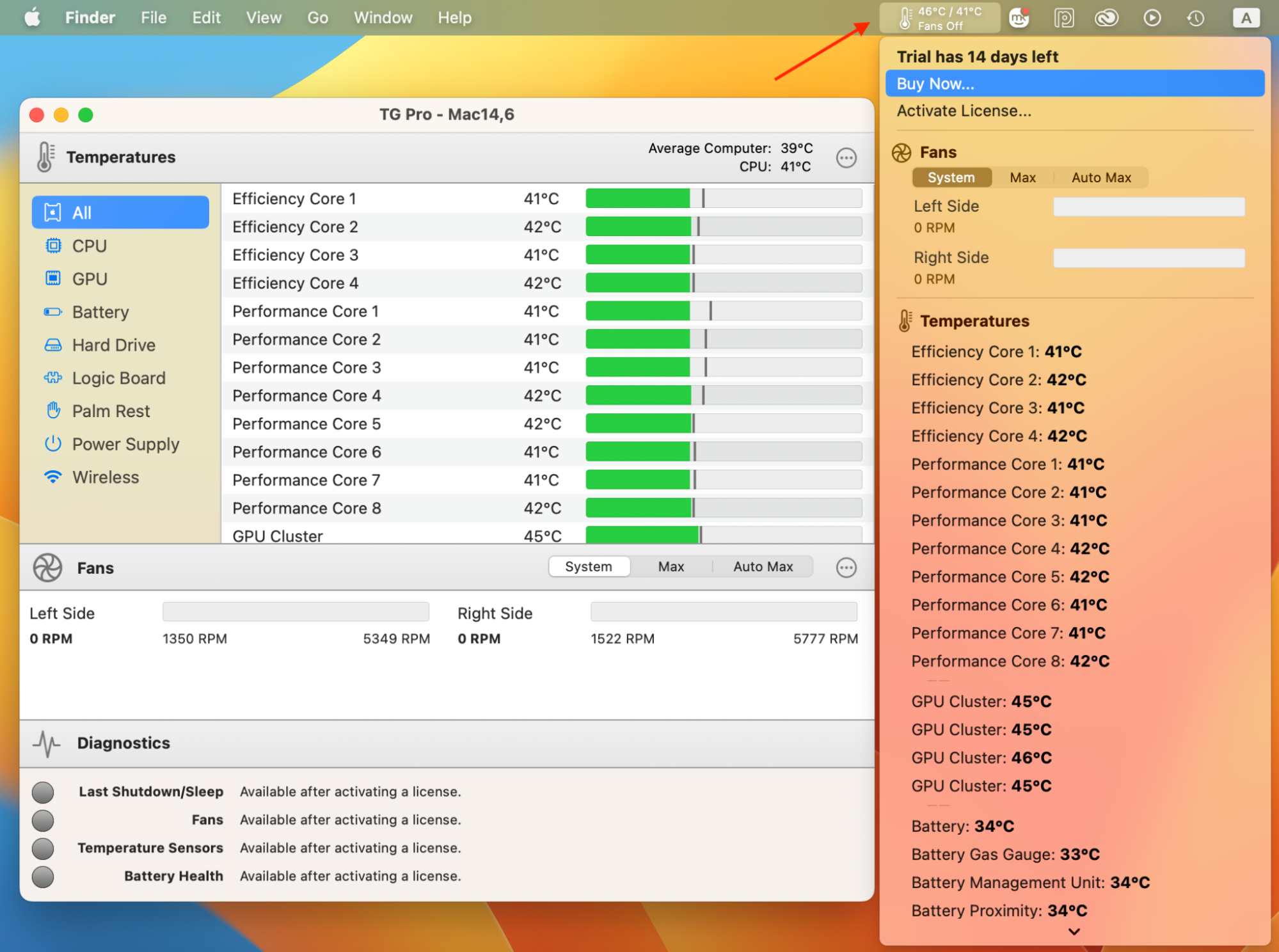
Hot
Hot brings essential temperature data right to the menu bar, which is very convenient for Apple Silicon users. Without clutter or over-the-top details, it gives you a quick read on CPU temperature, keeping you in the loop as you go about your day. In our opinion, the app is perfect for lovers of a minimalist setup without sacrificing any vital info.
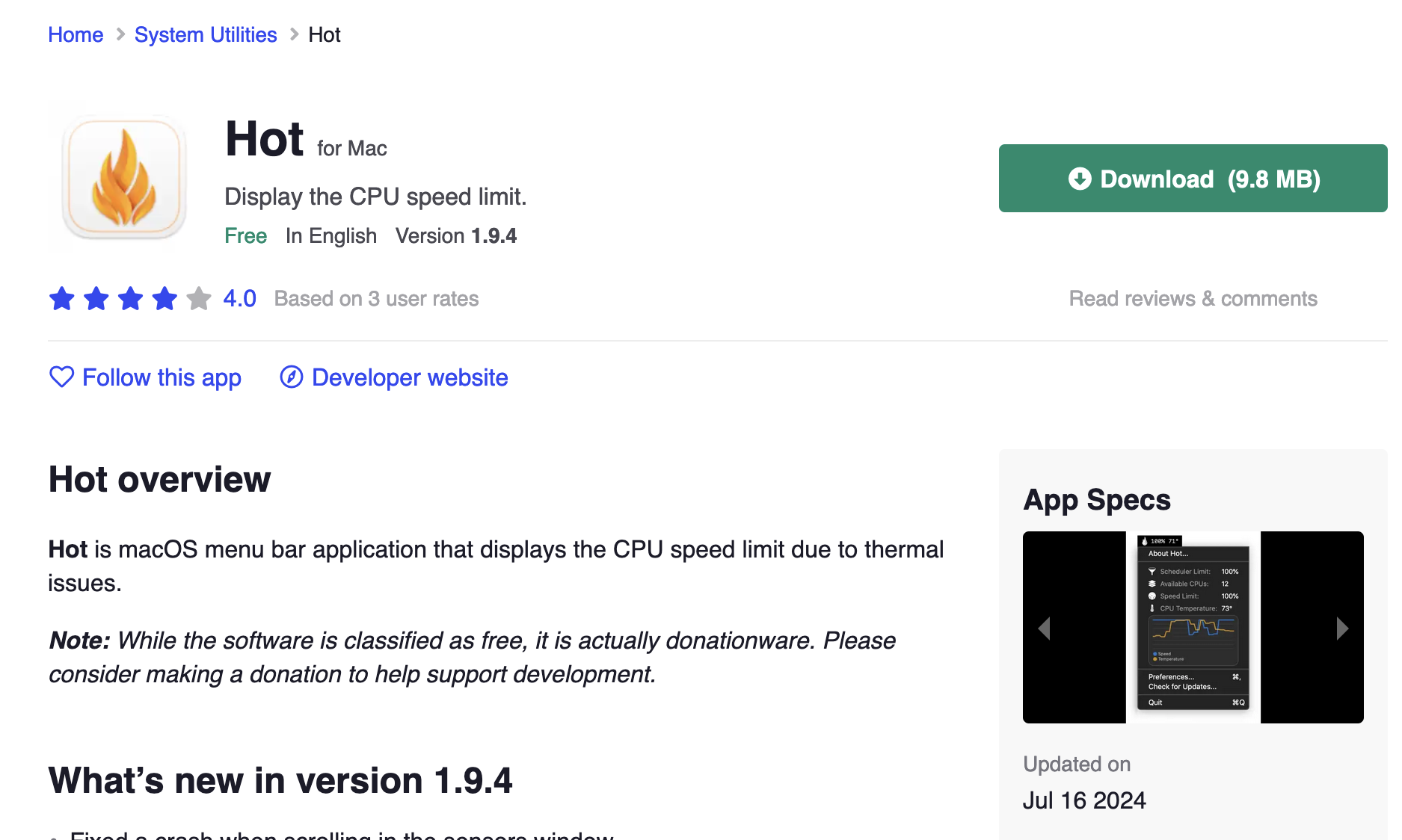
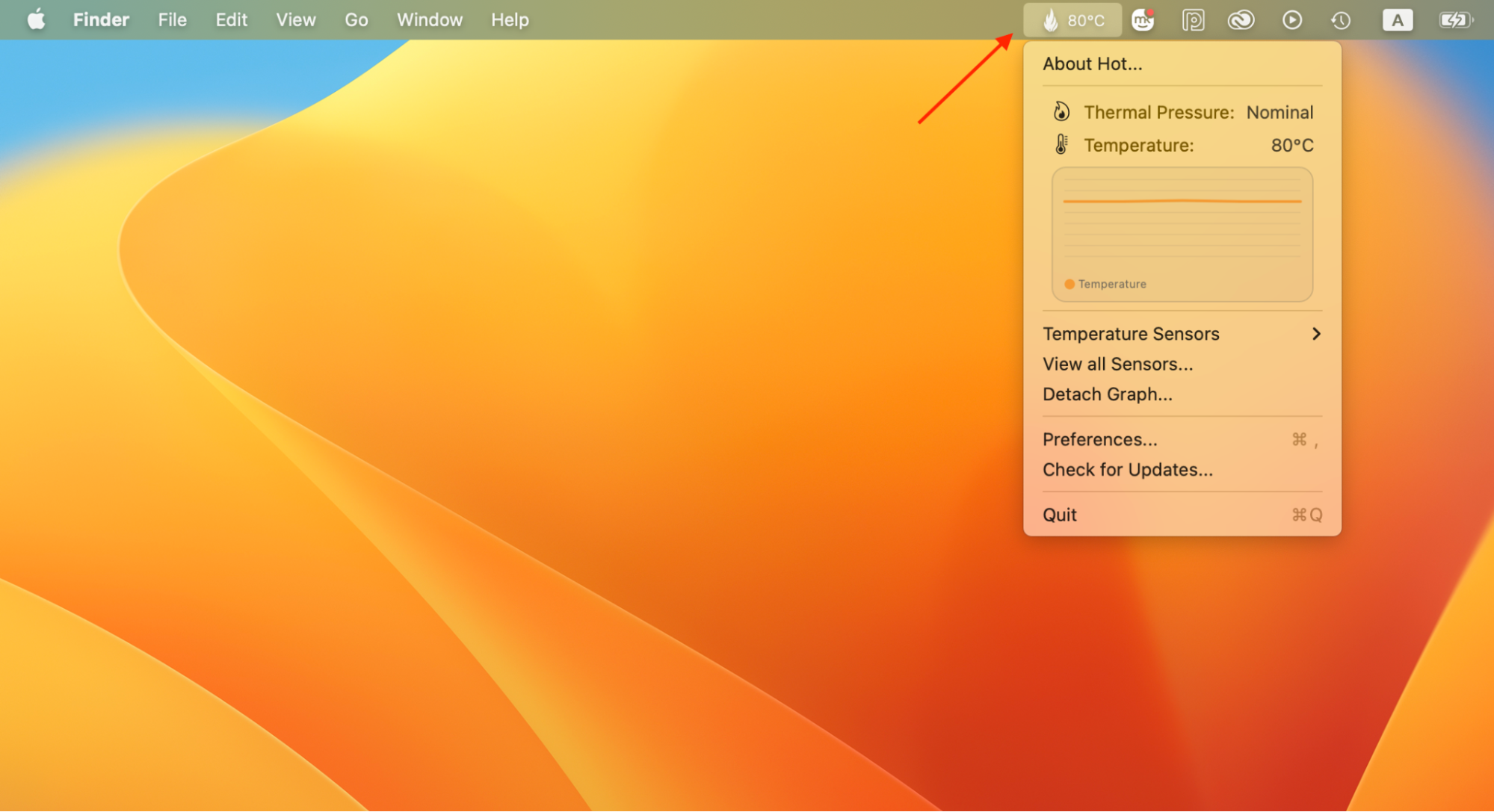
Using these tools will help you stay in control of your Mac’s temperature, spotting any heat issues before they become a problem and keeping your device cool and performing at its best.
What to do if MacBook still overheats
If your MacBook still overheats, then take these extra steps to quickly cool it down:
- Move to a cooler environment. Lowering the ambient temperature can help.
- Close resource-heavy apps. Shutting down demanding apps eases CPU load, and Activity Monitor can help you discover what processes consume the most energy.
- Elevate your Mac. A hard surface improves airflow.
- Restart your Mac. A fresh start helps reset temperatures.
Conclusion
Staying aware of your MacBook’s temperature is essential for smooth, uninterrupted performance. If you don’t like using Activity Monitor, we’ve got a better alternative within the MacKeeper app—our Memory Cleaner feature gives your Mac the relief it needs when things get too warm and leaves some freedom to pick the processes you want to safely quit.
Here’s a reminder of how to use it:
- Launch MacKeeper and select Memory Cleaner from the left sidebar to manage active processes and free up RAM.
- Click Open to view memory usage details, highlighting apps or files using the most resources.
- Press Clean Memory to instantly free up space and reduce background load.
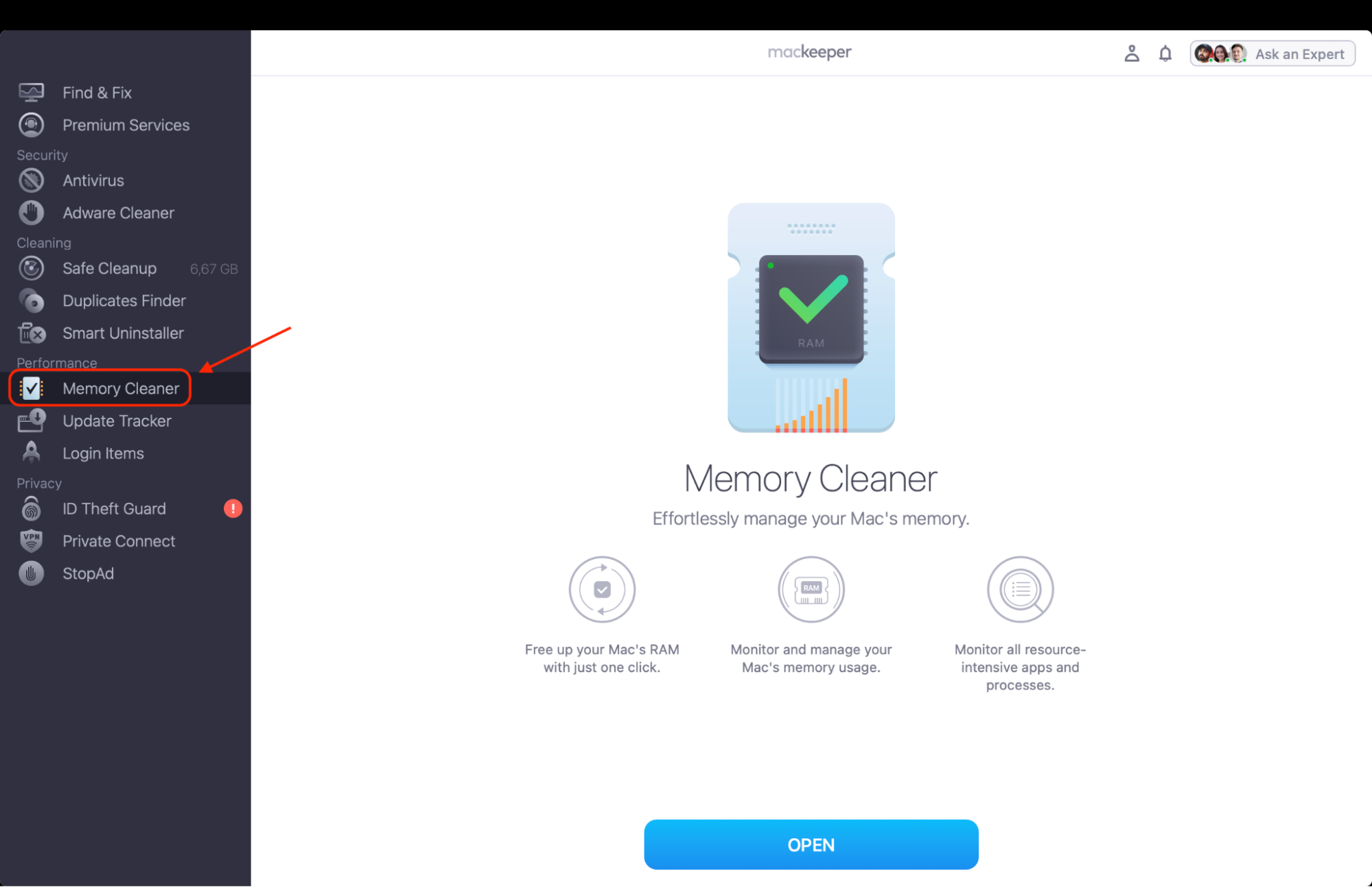
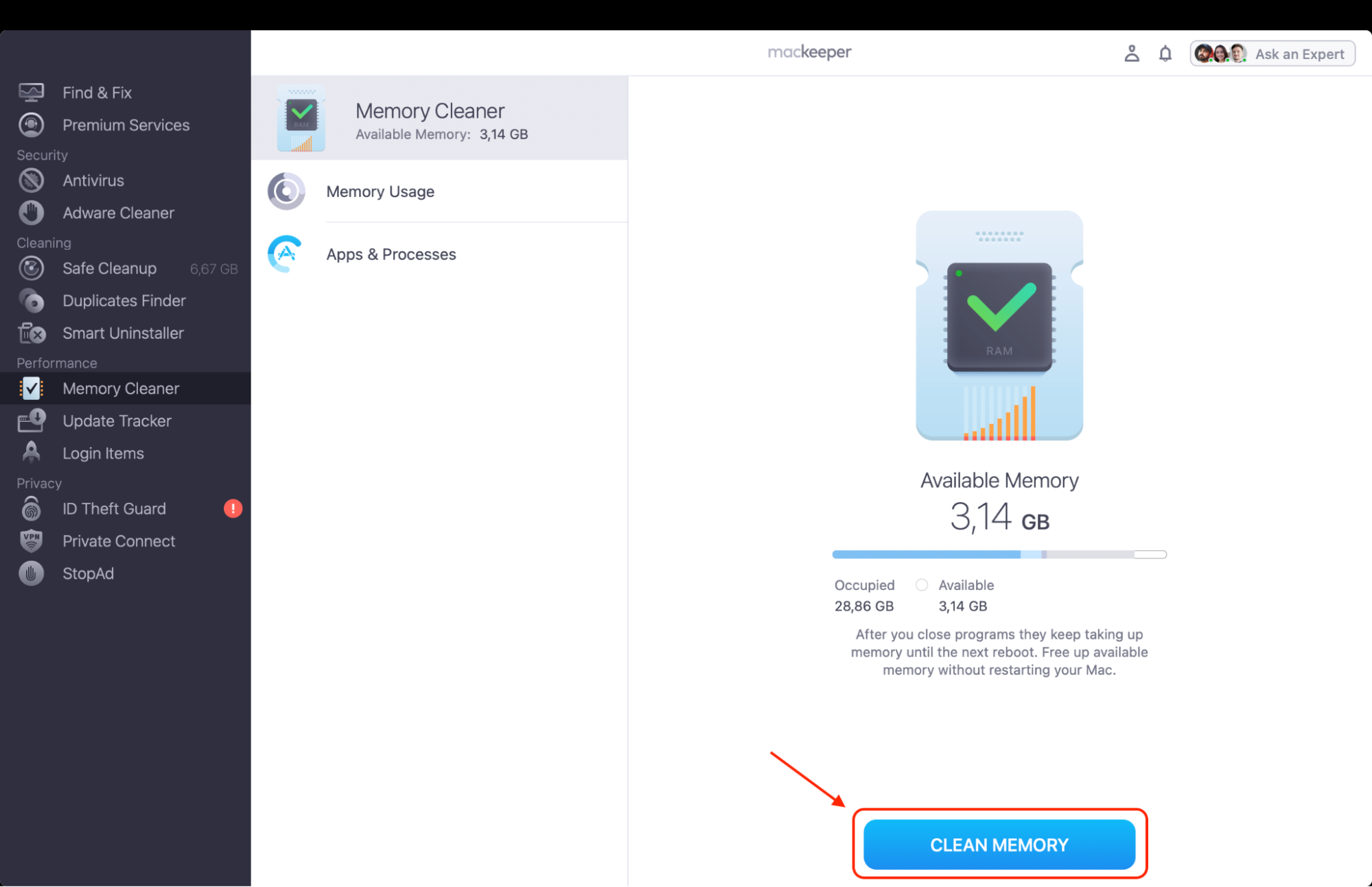
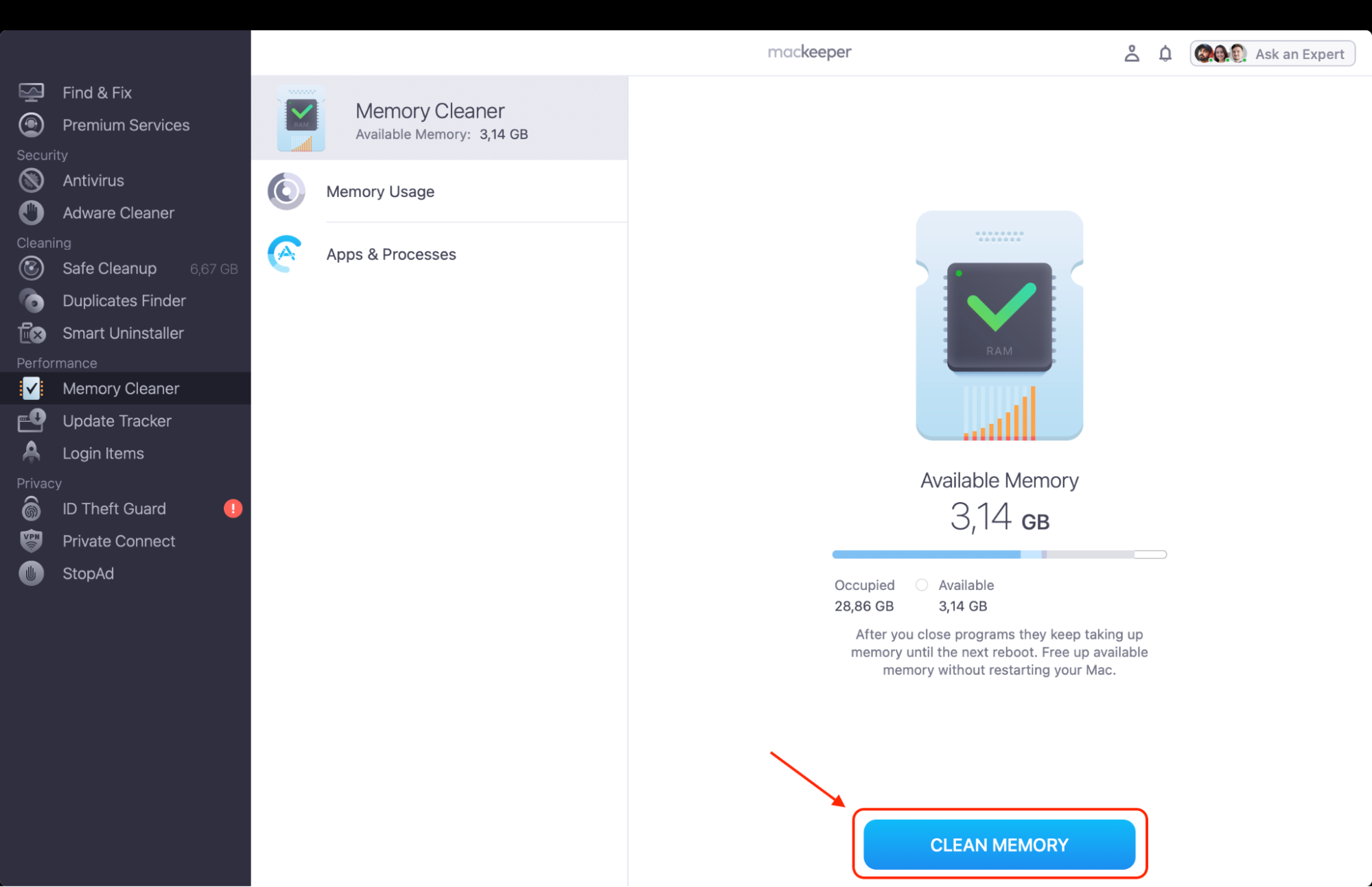
As you see, maintaining optimal performance doesn’t have to be complicated—just a quick run of Memory Cleaner in MacKeeper will keep your MacBook cool, responsive, and ready for whatever tasks you throw its way.







