In this article you will find the following:
Tired of spending too much time searching for important emails in your cluttered inbox? Does the thought of your emails being insecure keep you on edge? If you're facing these challenges, we’ve got you covered.
In our article, we’ll provide valuable insights and easy-to-follow actions for organizing your emails effectively. You'll learn how to find important messages quickly and keep information secure. Now, pave your way to a worry-free email experience.
BEFORE WE START
Say goodbye to email chaos and hello to enhanced privacy and anti-theft protection.
With MacKeeper, organizing and protecting your emails becomes effortless. Easily locate important messages in a clutter-free inbox, saving you valuable time and reducing frustration. But that's not all–MacKeeper's ID Theft Guard’s 24/7 data breach monitor keeps your sensitive information secure by promptly alerting you to potential breaches.
Here’s how to keep your emails safe with MacKeeper’s ID Theft Guard tool:
- Download MacKeeper
- Launch MacKeeper and select ID Theft Guard in the left pane
- Select Scan New Email and enter your email address
- Click Start Scan
- If any breaches are found, you’ll be notified instantly.
Email management tips
Ready to take control of your email inbox and increase your productivity? Let’s delve into practical email organization tips that will help you tidy your inbox–from organizing your emails effectively to implementing time-saving strategies.Trust us, these tips will transform the way you handle your email workflow.
- Create multiple email accounts
- Rule them all
- Sort your emails into folders
- Use tags and folders to make searching for emails easier
- Archive emails to keep your inbox clean
- Manage emails using stars and flags
- Unsubscribe from unwanted emails
- Opt for a shared inbox for teams
- Establish email accounts for each portion of your life.
Create multiple email accounts
Instead of relying on a single account for all your communications, consider using different email accounts for specific purposes. This approach offers several benefits, such as organization and improved security.
When organizing your inbox with multiple accounts, designate specific accounts for different types of emails. For instance, you can create one account for personal emails, another for work-related correspondence, and a third for online services or subscriptions. In this case, each account serves a distinct purpose, making it easier when locating and managing emails within specific categories.
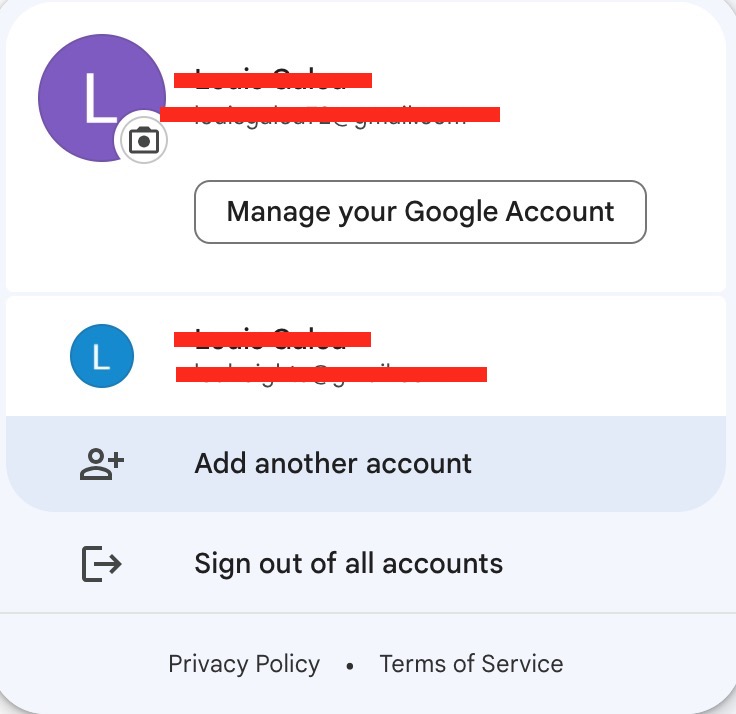
Rule them all
If you deal with the constant influx of email messages in your inbox, using rules or filters can be a game-changer. These handy features allow you to automatically sort incoming emails based on sender, subject line, or recipient. As a result, all messages end up in the right folders, receive appropriate labels, or even get deleted.
With the Gmail filter, you’re able to create a smart system to manage important emails. Automatically apply a special “VIP” label and star to these messages, and it’ll make them distinct in your inbox. This setup guarantees the messages catch your attention, and triggers notifications both on your phone and Mac.
Though different email services have their ways of handling rules, mastering the art of email filtering in platforms like Gmail, Outlook, or Yahoo can significantly minimize the time spent on inbox management.
Filter emails in Gmail
Struggling to manage your Gmail inbox within the 15 GB limited email storage? Fortunately, Gmail provides a handy solution to help you filter emails with ease.
Now, let’s dive into the easy steps of filtering emails in Gmail:
- Navigate to your mailbox
- Click the filter icon on the right side of the search bar
- Set your filter criteria
- Select the Create Filter button.
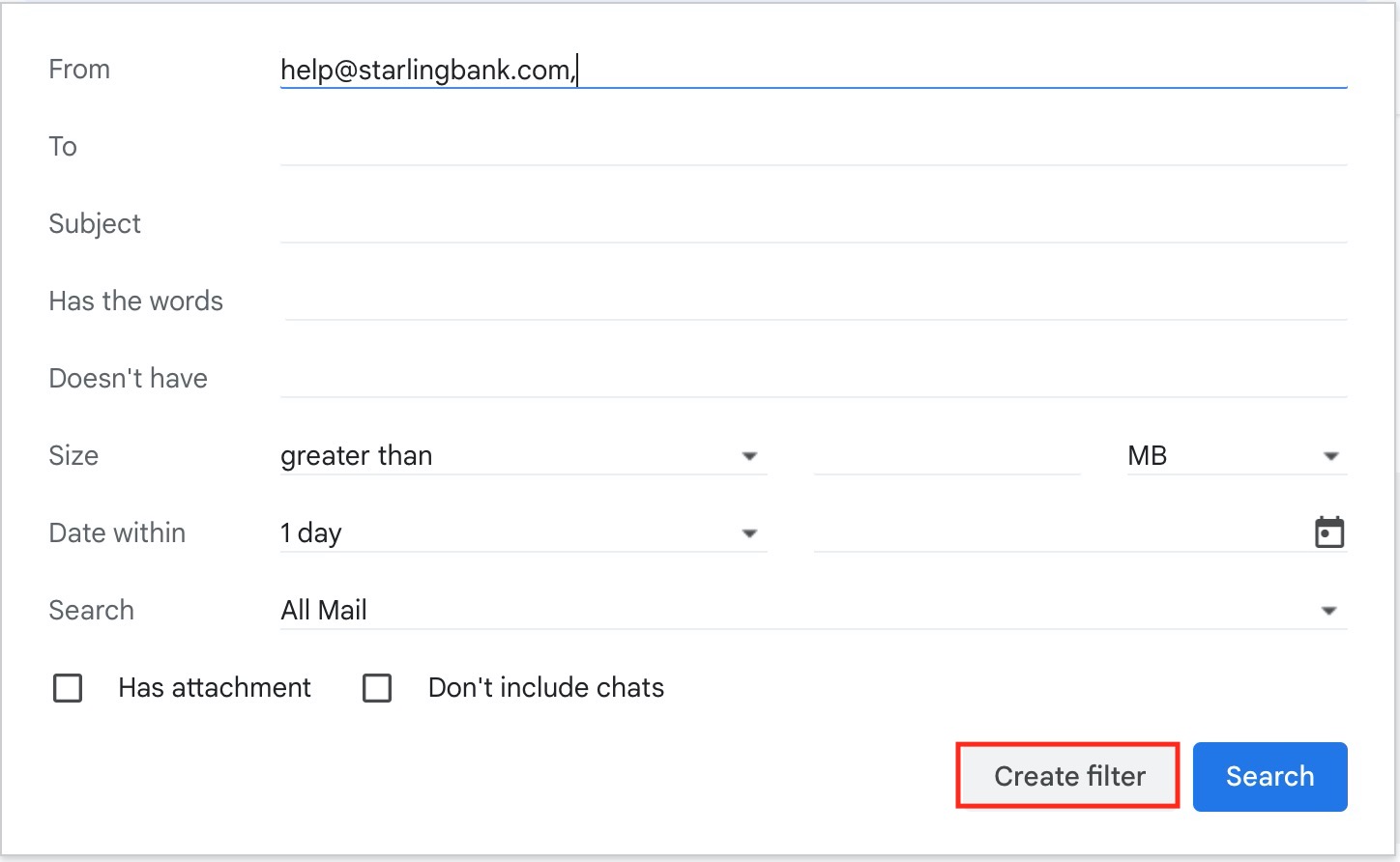
Understanding Gmail email filters is a breeze. However, there may come a time where you need to remove a Gmail filter that’s no longer needed.
To do so, follow these simple steps to delete a Gmail filter:
- Access your Gmail account
- Click on the Settings icon
- Choose the See all settings option
- Select Filters and Blocked Addresses
- Locate the specific filter you want to delete
- Hit the Delete button next to it and click OK.
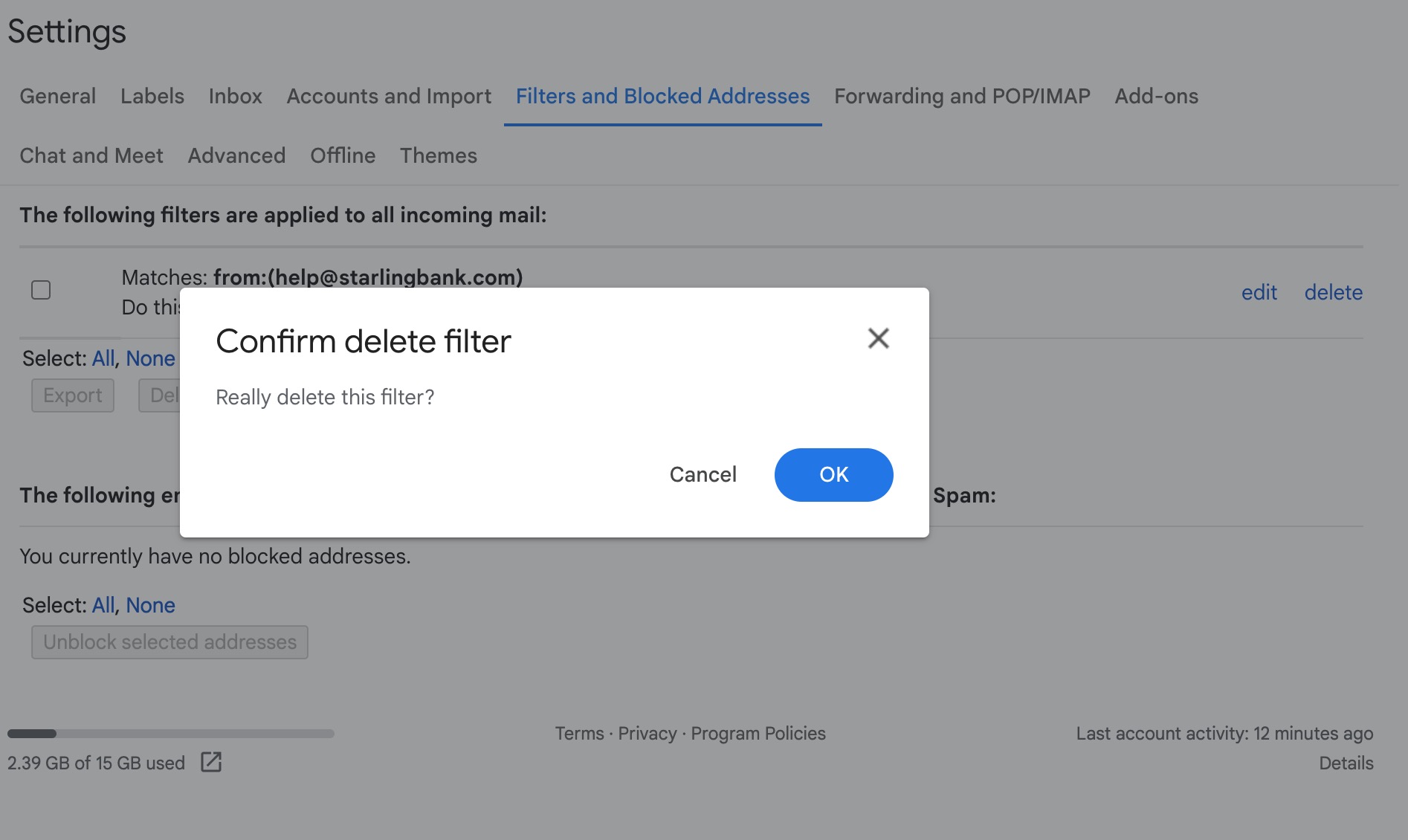
Filter emails in Yahoo
With its impressive 1 TB storage limit, Yahoo stands out among email providers. However, this generous storage often leads to cluttered inboxes. The good news is filtering emails with this email provider is a walk in the park.
Here’s how to filter your emails in Yahoo:
- Go to your Yahoo inbox
- Click the Settings icon and select More Settings
- Select Filters
- Click Add new filters
- Enter the filter name, set the filter rules, and choose or create a folder for the emails
- Click Save at the bottom.
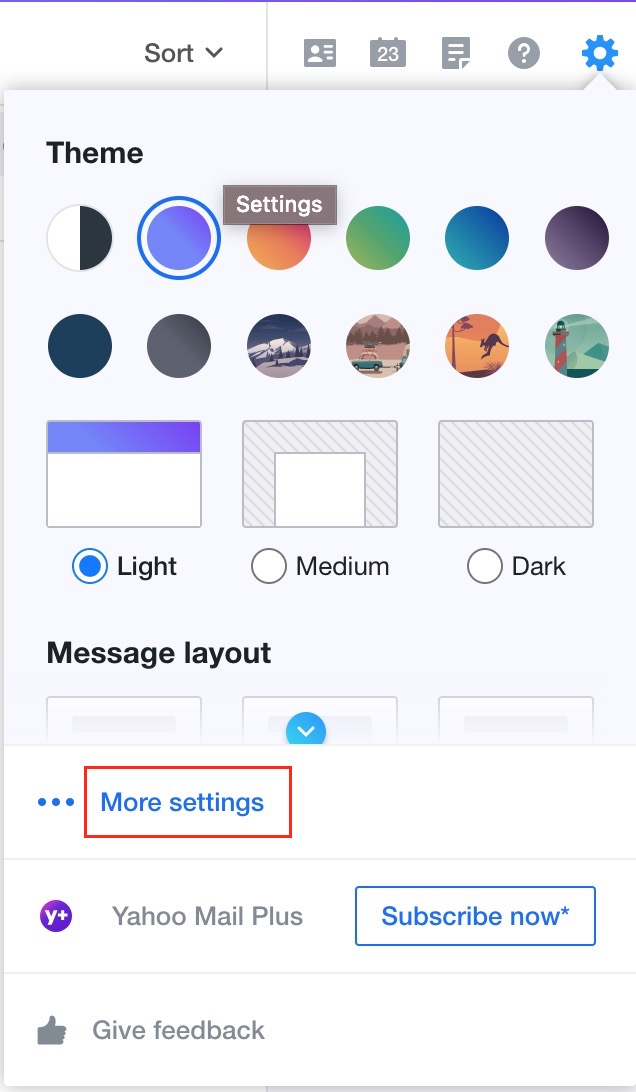
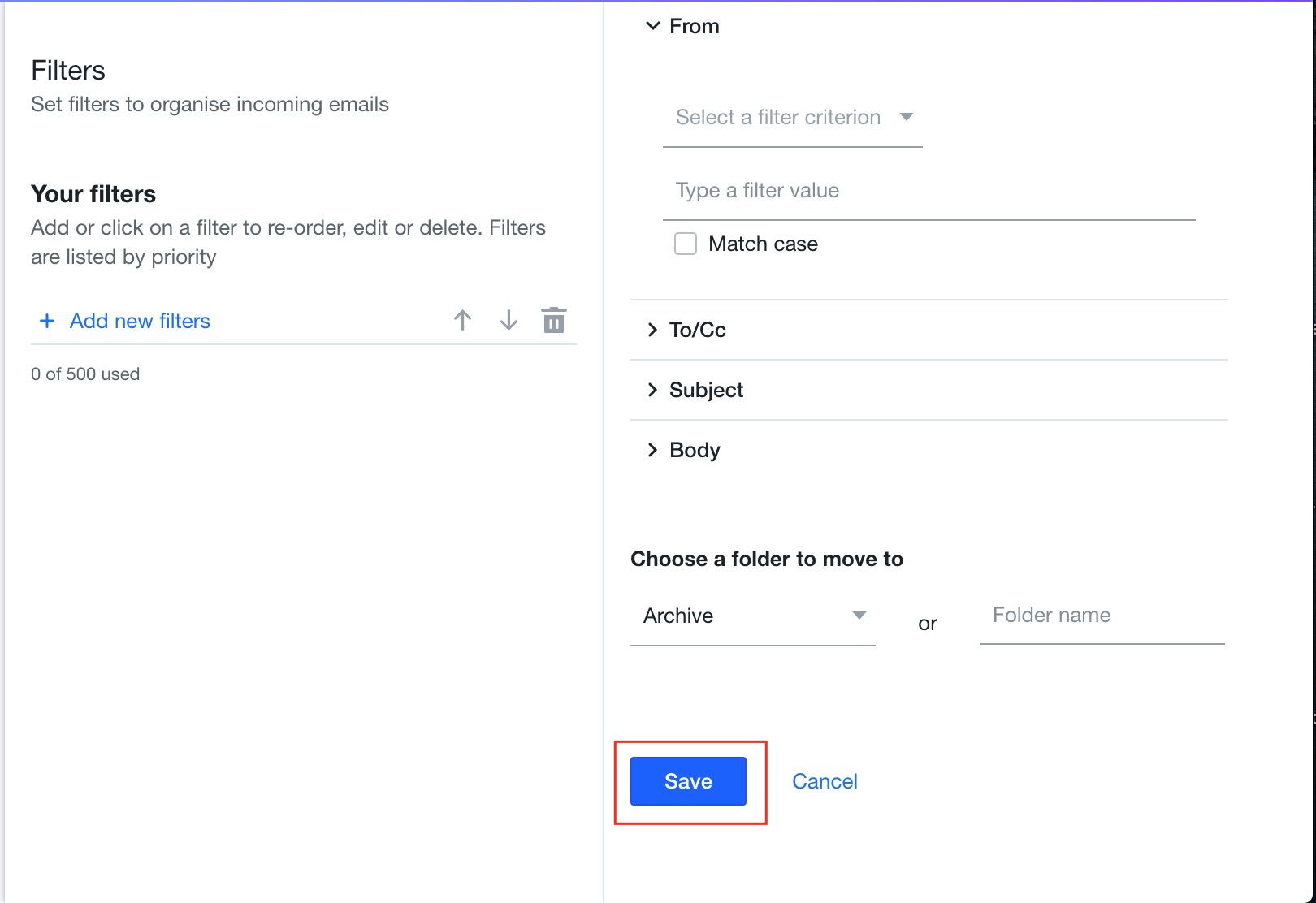
To delete Yahoo Mail rules, follow these easy steps:
- Click the Settings icon and select More Settings again
- Select Filters
- Choose the filter you want to delete
- Select the Delete icon
- Confirm by clicking Delete.
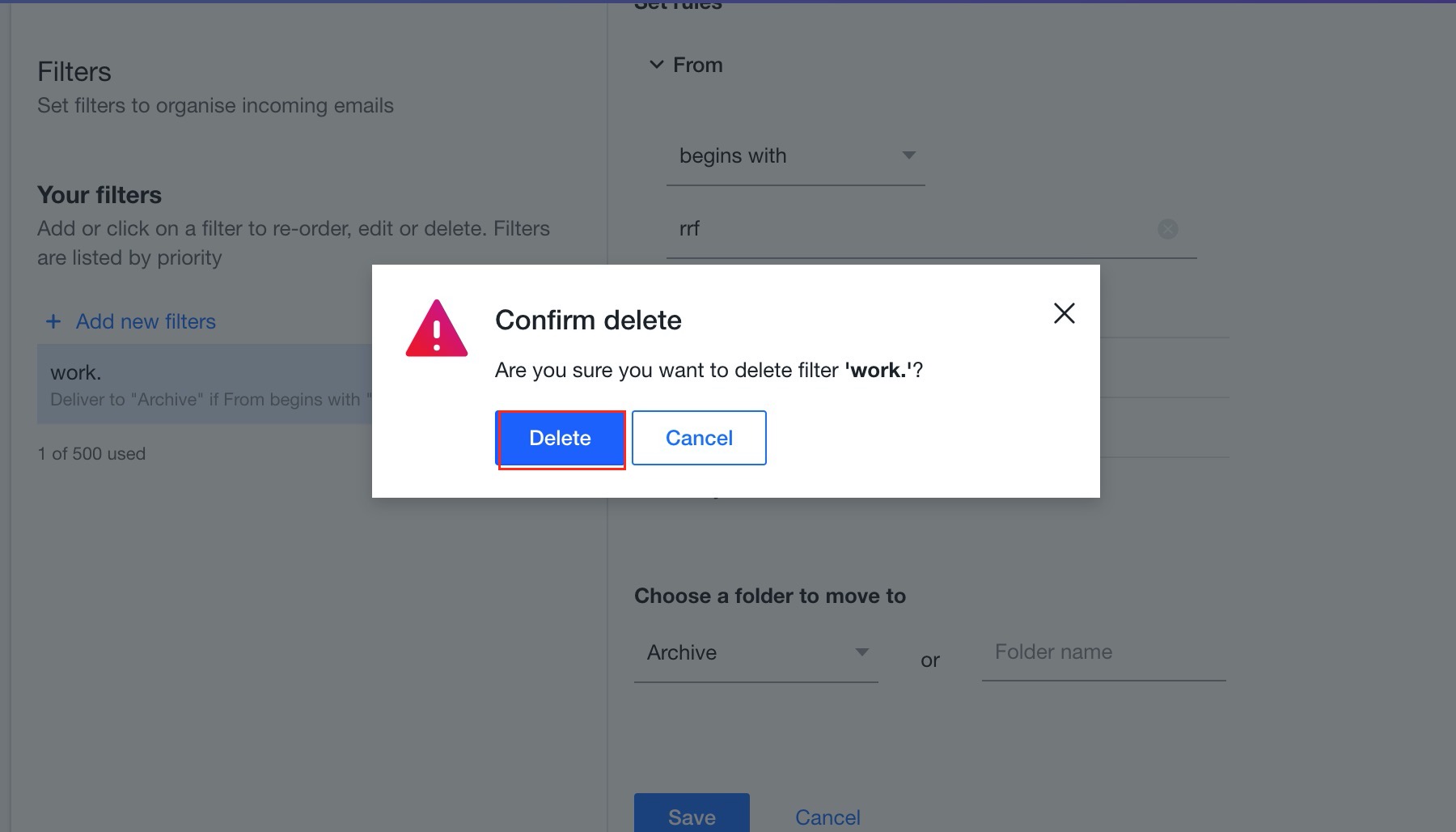
Filter emails in Outlook.com
Outlook.com has evolved over time, attracting loyal users for many years. However, inboxes can often become unorganized and cluttered for Outlook users. But It’s okay, filtering emails in Outlook is a simple way to address this issue.
Follow these steps to filter your emails in Outlook.com:
- Go to your Outlook inbox
- Click the Settings icon and choose View all Outlook settings
- Navigate to the mail tab and click on Rules
- Choose the option to add a new rule and provide the required details
- Once you’re satisfied with the new rule, save it.
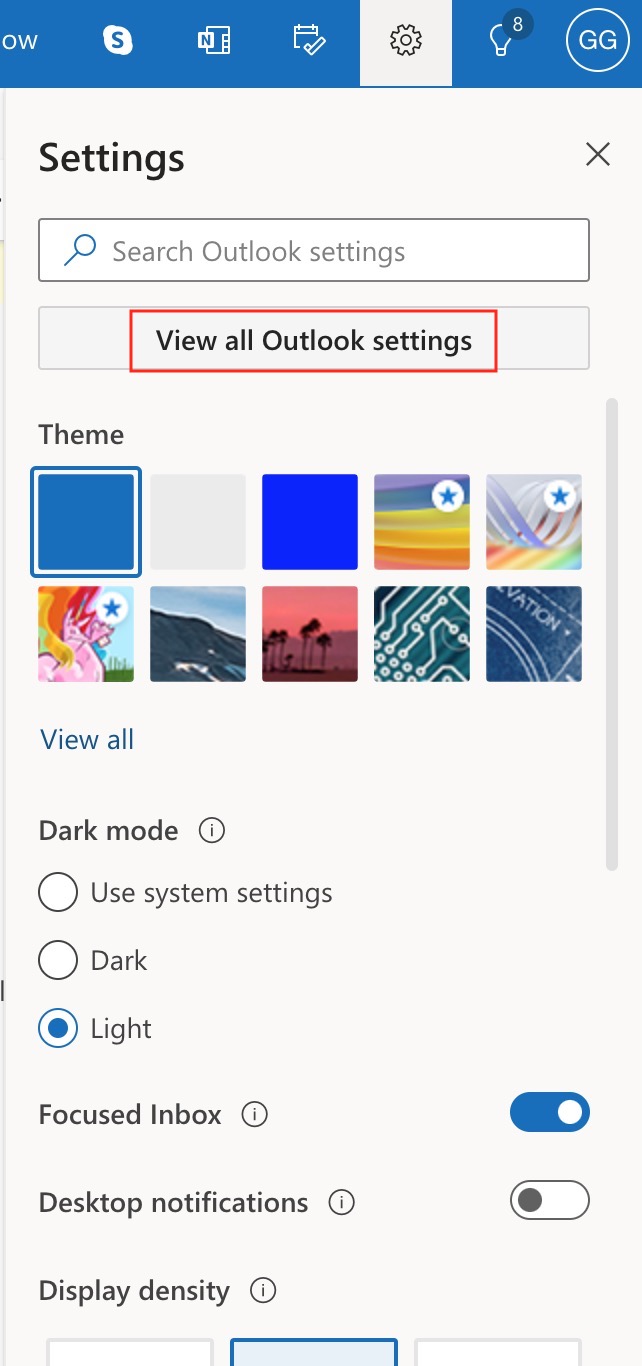
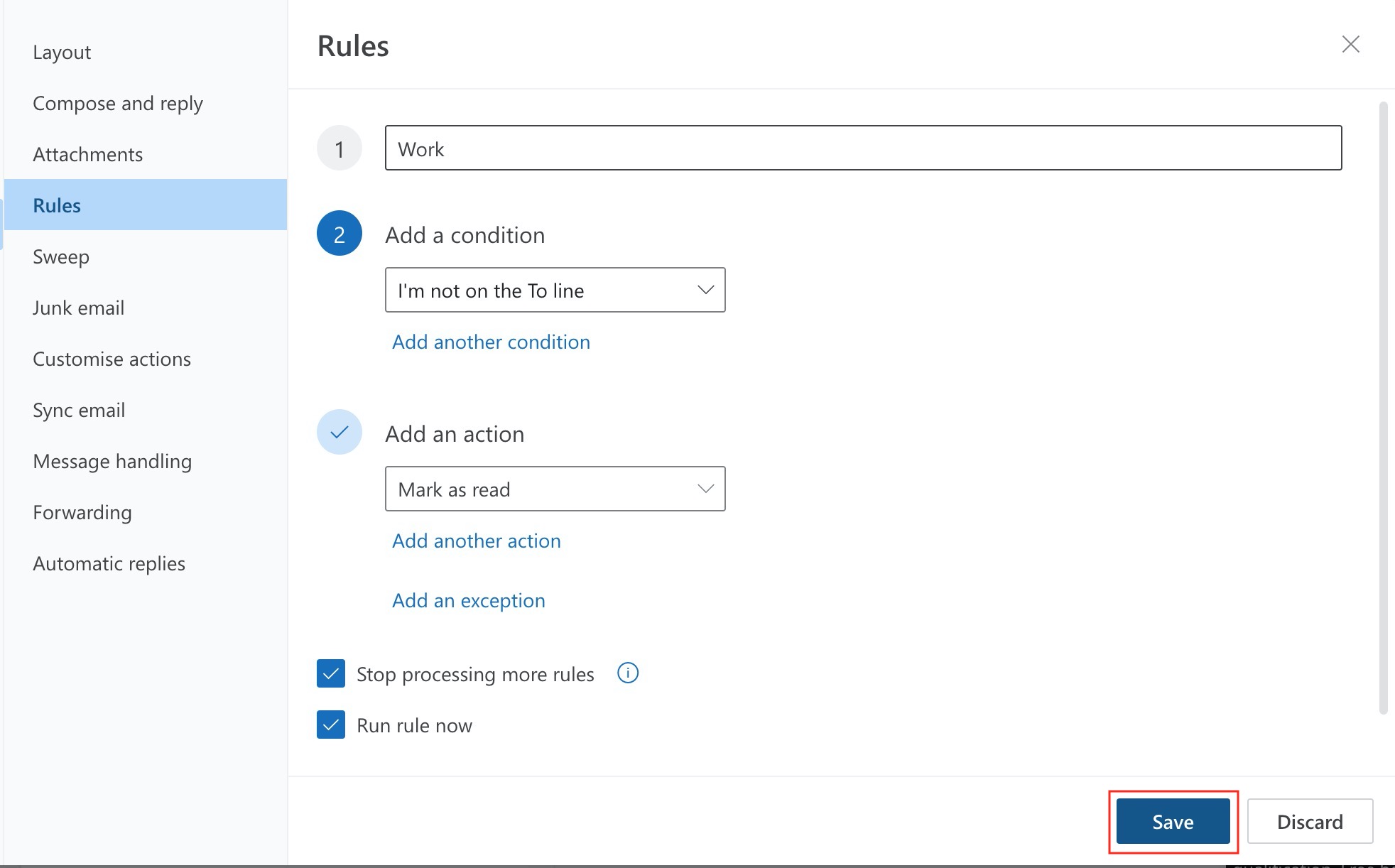
When setting up a rule in Outlook, you have the option to stop other rules from running. This means that only the rule you created will be applied, overriding any other rules.
Here’s how to delete a rule in Outlook:
- Click the Settings icon and select View all Outlook settings
- Go to the mail tab and click on Rules
- Find the rule you wish to delete and click the Trash icon
- Confirm your deletion by pressing OK.
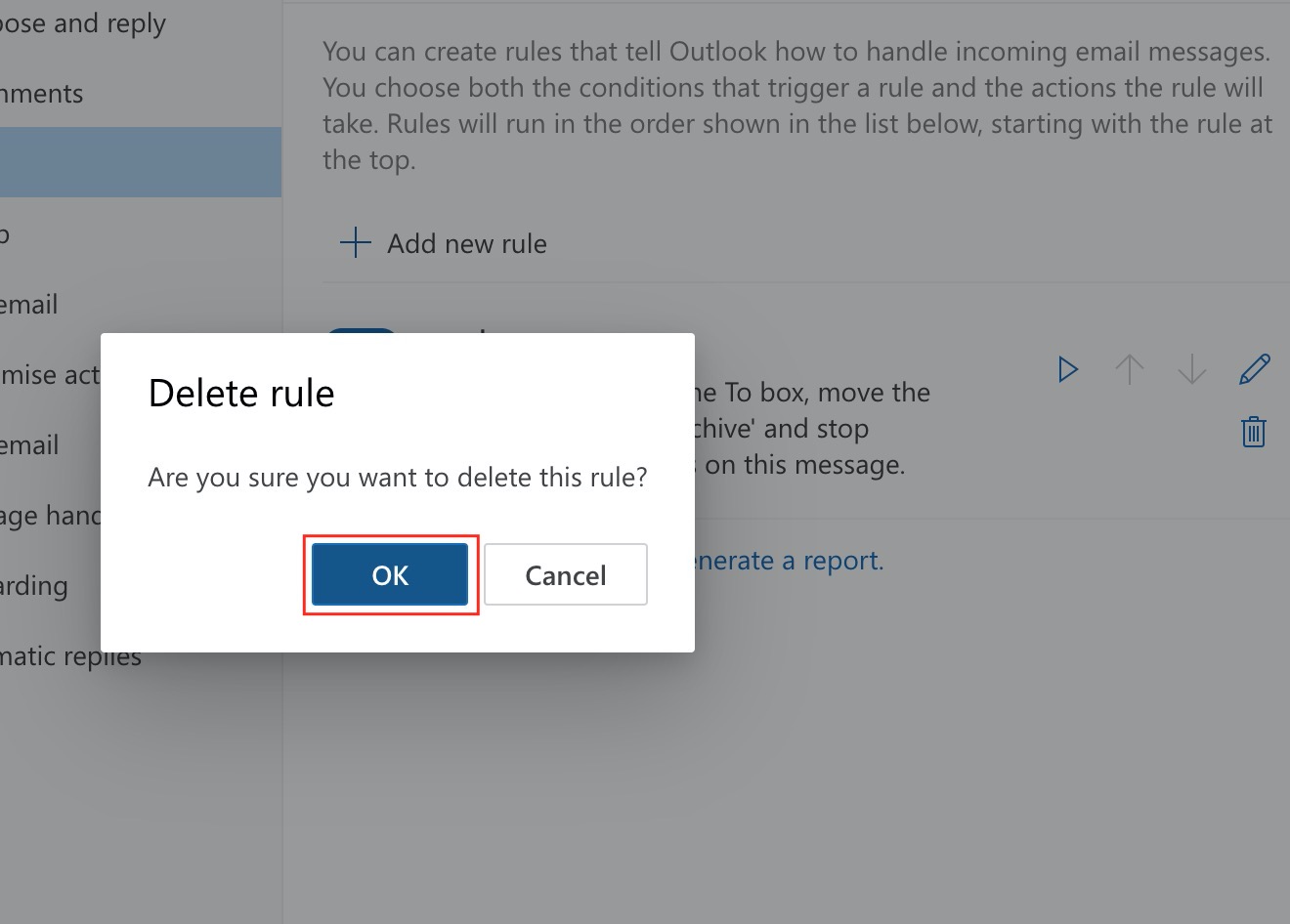
Sort your emails into folders
If you organize emails into folders, it can improve your ability to respond promptly to important messages. Creating a simple system that gathers your must-answer emails in one folder allows you to focus solely on urgent matters–minimizing distractions from non-urgent ones.
First, you’ll communicate efficiently. Second, you’ll demonstrate time management skills and show respect for the recipients' time.
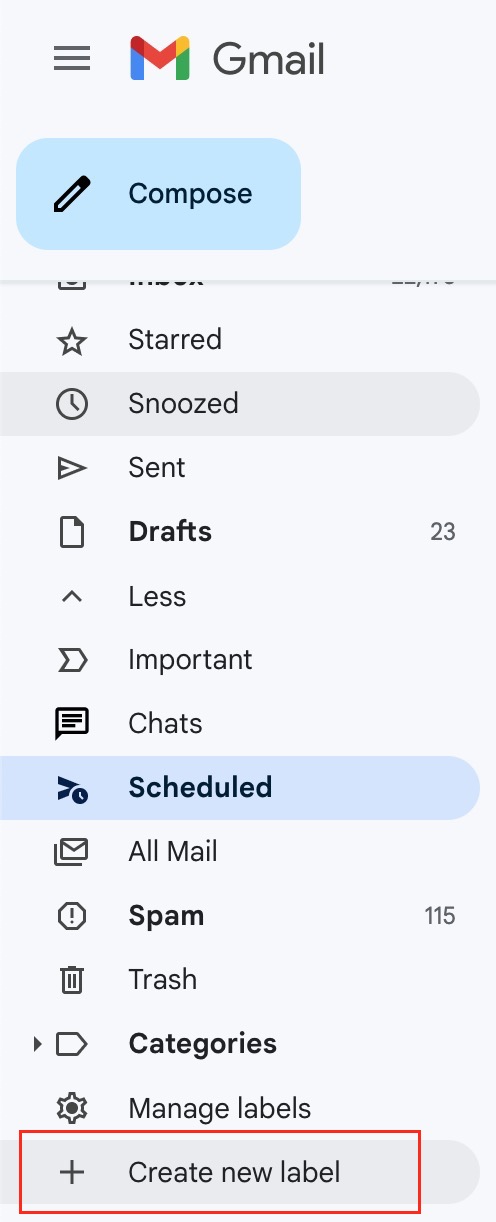
Use tags to make searching for emails easier
We’ve found that efficiency in email searching can be boosted when applying tags, filters, and folders. These tools provide a smooth approach to locating specific messages quickly.
For instance, by assigning client tags, you can easily filter and access emails related to a particular client, reducing the time spent searching your inbox. This is particularly useful for finding specific emails, whether they’ve been responded to, still require a response, or have already been archived.
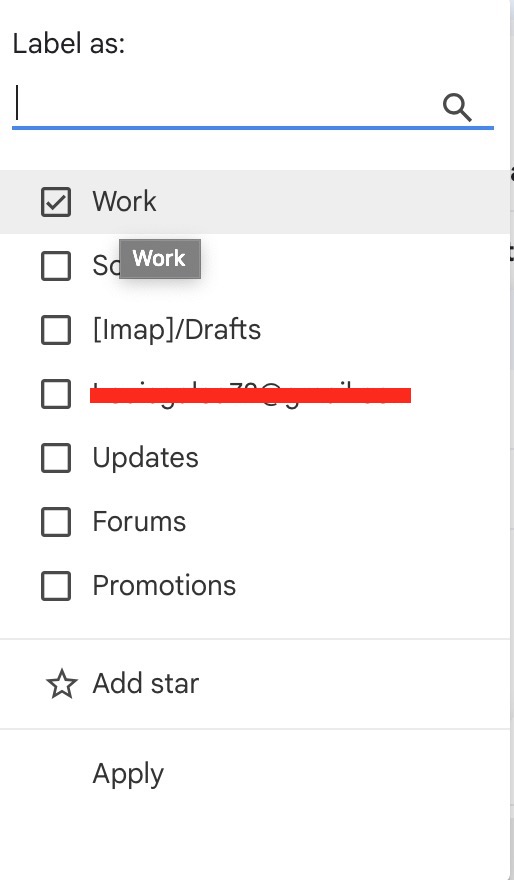
Archive emails to keep your inbox clean
Did you know maintaining a clutter-free inbox can be achieved using the archiving feature available in most email services? Rather than copying the exact content, archiving allows you to temporarily hide unimportant emails you're not ready to delete.
For example, imagine receiving an assignment from your boss. Once the task is complete, instead of permanently deleting the original message, you can choose to archive it. This action removes the email from your main inbox, reducing visual noise and keeping your focus on relevant messages. However, the archived email remains accessible for future reference if needed.
It’s true that periodically managing your archived messages is essential to free up storage space–you can manually archive messages, or even configure automatic settings that delete messages older than a specified timeframe, such as 30 days.

Manage emails using stars and flags
If you manage your email inbox using stars and flags, it can be a helpful way to prioritize and distinguish the main messages in your inbox. While different mail clients may have varying methods to star and flag emails, we’ve provided steps on how to do so with Gmail and Outlook, the most widely used email services.
If you're using Gmail, you can star a message by following these steps:
- Open your Gmail inbox
- Locate the message you want to star and go to the left of it
- Click on the Star icon, which will mark the message with a star.

For Outlook.com users, flagging a message can be done as follows:
- Log in to your Outlook inbox
- Hover your mouse over the message you wish to flag
- Click on the Flag icon to flag the message.

Note from our team:
Some mail clients offer options to set up multiple stars and flags, allowing you to categorize emails based on specific criteria like urgency levels (e.g., low, medium, or high). This feature can be used for further organizing your inbox.
However, don't go overboard with flagging and starring messages. When you flag or star too many emails or use multiple stars extensively, it can become challenging to determine which messages are truly important. Strike a balance and avoid cluttering your inbox with a large number of flags and stars. Remember that effective email organization involves avoiding common mistakes and finding a system that works for you.
Unsubscribe from unwanted emails
Dealing with unwanted emails is a hassle when you're aiming for a tidy inbox. Those pesky subscriptions, like newsletters and advertisements, flood your inbox, making it difficult to find the important messages. What's worse, marketers have become experts at making their emails blend in with your personal ones–causing main emails to be harder to spot and get rid of.
Don’t worry, you can easily tackle this issue by unsubscribing from those unwanted emails. Start by reviewing the emails you receive regularly and identify the ones you no longer find useful or interesting. Most newsletters and promotional emails have an unsubscribe link at the bottom, so click it to opt out of their mailing list. It's a simple and effective way to clean up your inbox and stop receiving those unwanted messages.
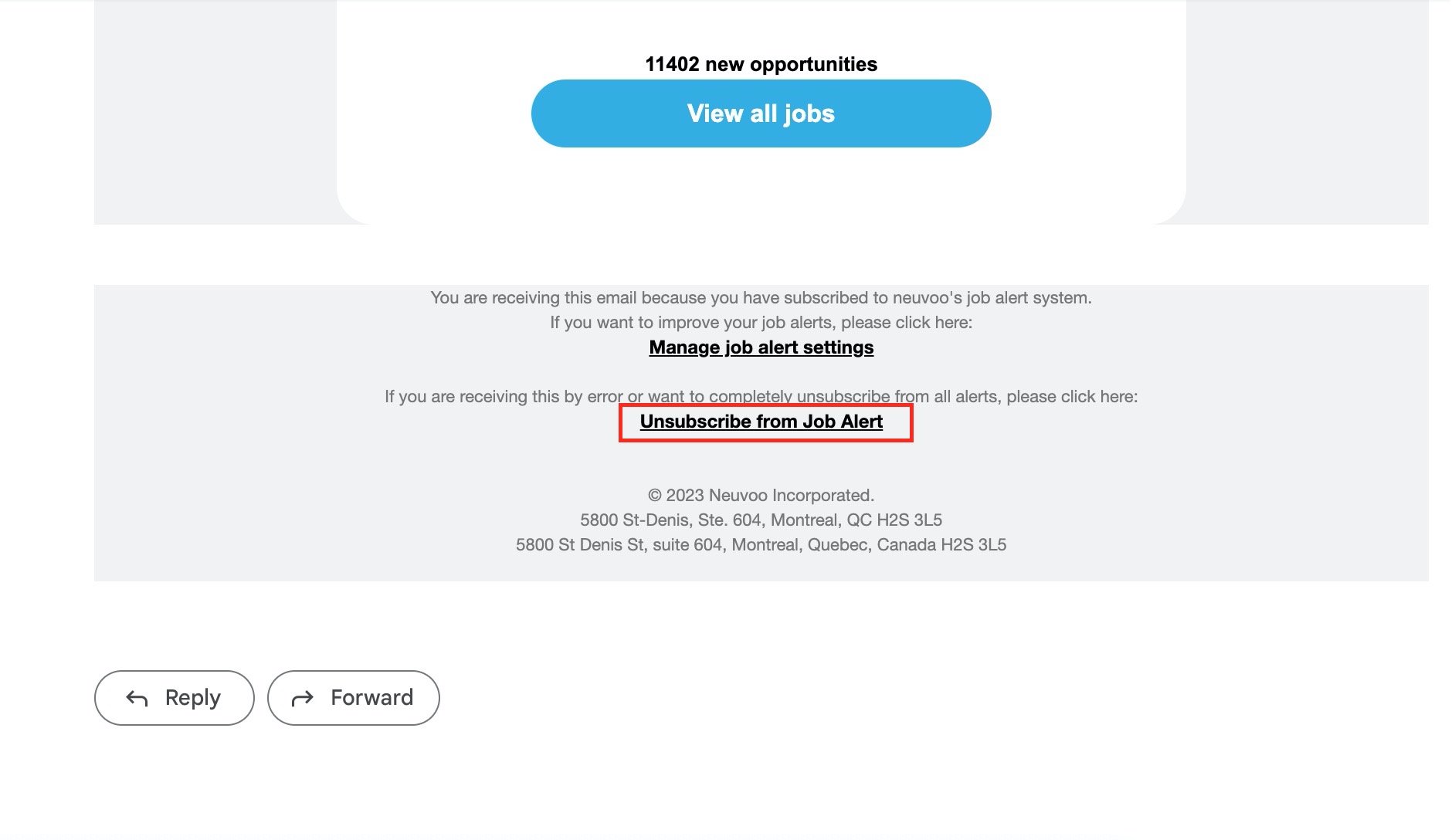
Opt for a shared inbox for teams
Collaboration is key when it comes to managing emails effectively within a team. One approach to minimize the clutter in your inbox is by adopting a shared inbox. This shared inbox is designed for a specific group of people who work together and need access to the same messages.
Let's say your organization has separate shared inboxes for teams like HR, finance, and customer service. If you’re part of the finance team, instead of sorting through your email inbox with a wide range of messages, you can rely on the shared finance inbox to find important finance-related emails more efficiently.
Establish email accounts for each portion of your life
If you work independently or as a contractor and don't have an email provided by an employer, setting up separate email accounts for aspects of your life can assist in organizing your messages. This way, you can categorize various types of communication into dedicated inboxes.
For instance, you could have one inbox for personal matters and another specifically for your freelance work. Even if you do possess an employer-provided email, it can be advantageous to maintain separate inboxes for freelance or consulting-related messages. With a dedicated email address for work, you can present a consistent image to clients, colleagues, and potential employers. This gives you clarity and easy management within your inbox.
Elevate your email inbox organization and security
Wrapping up, we’ve seen that organizing your email inbox is crucial for productivity and security. If you implement good strategies,such as using folders or labels, setting up filters, and regularly managing your messages, you can keep your email organized with ease.
Besides, MacKeeper’s ID Theft Guard offers valuable features to enhance your email care. The tool provides enhanced privacy, protecting your personal information and strengthening online security. MacKeeper also includes anti-theft protection, ensuring the safety of your sensitive data in case of device loss or theft.
Additionally, MacKeeper's 24/7 Data Breach monitor function plays a key role in promptly detecting potential breaches–real-time alerts allow you to respond quickly and take necessary actions to protect your information.
For more information on keeping your emails secure and effectively managed, check out how many emails are sent per day and read our guide on how to organize files.






