In this article you will find the following:
What is Origin on Mac
In short, Origin is an online platform for downloading, managing, and playing Electronic Arts (EA) games on earlier macOS versions.
Why is Origin not working on Mac
There are several reasons why Origin might not be working on Mac. Below, I’ll explore the most common issues with Origin and the best ways to overcome them.
- Old app version. macOS Catalina and the later versions don’t support 32-bit applications, while older Origin versions may still use this IT architecture. Obviously, old Origin versions aren’t supported by a new macOS. If you want to prevent this problem, try to regularly update Origin.
- Installation issues. Sometimes you can fail to install an application properly or deal with corrupted elements. In these cases, Origin won’t work correctly.
- Facing installation issues, you need to know how to delete Origin on Mac so you can reinstall it again.
- Unstable connection. As Origin can’t function completely without the internet, this problem can be easily solved by restarting your router or switching to a different network.
- Background conflicts. Some processes or applications running on your Apple laptop may affect Origin functionality. If you run into this issue, try to quit unnecessary options on your Mac.
- Server problems. Remember that sometimes Origin itself might not work properly. If you face issues, then I recommend checking the official server status to see whether there are any current outages. If there are—just wait for Origin to solve them. Also, don’t forget to verify your account details.
Before we start:
Reach out to our professional support this way:
- Download MacKeeper from the official page.
- Choose Premium Services on the left of the app’s interface.
- Click the Chat Now option, then wait for our expert to join.
- Describe your issues and get our support on how to solve them.
- Test our advice.
What might an Origin crash look like on MacBook
Earlier, I described the key reasons for Origin’s malfunction. However, you should know that Origin failure may have different manifestations that make the problem even more painful. I know how frustrating it is to have the Origin app crash in the middle of a gaming session. It may be a sudden error note on the screen, an app that refuses to open, or a complete system breakdown—all of these issues can instantly turn our excitement into irritation.
Let’s learn how Origin’s crash might look on your Mac:
- Origin won't open
- Origin not loading
- Origin not responding
- Origin keeps crashing
- Origin not working properly
1. Origin won't open
Why is Origin not opening on Mac? From my experience, it may be caused by Origin application bugs, macOS problems, outdated software, insufficient permissions, or conflicts with other processes or applications that launch simultaneously with Origin. These issues prevent Origin from running correctly.
2. Origin not loading
Origin fails to launch properly on Mac due to some common reasons:
- Outdated software
- Corrupted files
- Conflicting background
- Unstable internet connection
But don’t worry, I’ve got a list of practical solutions for what to do when Origin isn’t loading:
- Update your macOS and Origin app. Keep your operating system and Origin application up to date to improve its functionality and quickly fix any bugs.
- Clear cache. I recommend it as first aid in lots of situations. It helps to free up storage, resolve software issues, and improve your Apple device’s performance. So, don’t hesitate to try clearing cache if Origin isn’t loading.
- Reinstall Origin. Reinstalling applications often solves deep issues with Origin by removing corrupted or outdated elements. Besides, it guarantees installation of the latest app version. However, before reinstalling Origin, don’t forget to reset the application—it can solve your problem at this stage.
- Learn how to fix corrupted files on Mac. Use this knowledge when needed, as corrupted data negatively impacts the performance of other apps or computer processes.
3. Origin not responding
Let’s pick out the factors that make Origin freeze and be unresponsive on your MacBook:
- Interrupted updates
- Overloaded RAM
- Damaged configurations
- Game overlay
First, try to solve the issues preventing Origin from responding by following the above-mentioned troubleshooting steps.
Then, our experts highly recommend investigating Disk Utility on Mac, as disk errors always lead to unresponsive apps.
In certain cases, the problem may be hidden in your user profile. Thus, try to create a new account, as long as you can break up with the previous one.
4. Origin keeps crashing
As a rule, Origin usually keeps crashing because of the following reasons:
- Background extensions
- Damaged games
- Lack of memory
- Outdated software
- Third-party conflicts
I suggest you try the following repair methods to fix Origin crashing on your Mac:
- Restart your Apple laptop in safe mode. Doing this makes your Mac load only the necessary extensions. If it helps to solve the problem, then restart your device normally.
- Turn off extensions and Login Items in System Settings. Do this one by one, and you’ll find out the exact extension causing the problem.
- Check your games. There can be just one game file that prevents Origin from working smoothly. Scan your games library for any corruptions and repair them.
- Remove cache files. From my experience, these redundant files can also cause Origin to crash.
5. Origin not working properly
If Origin isn’t working properly on your Mac, the problem can probably be found in damaged setting files. Sometimes it happens when you use this application. Though you can always play Windows games on Mac as an alternative, the direct solution for this issue is to go to the settings files on your MacBook and remove them. Thus, the next time you launch Origin, it’ll create the new settings files without any corrupted ones.
What to do if Origin is not working on Mac
If Origin doesn’t work smoothly on your Mac, try resolving the issue one of these ways:
- Update your macOS
- Use the Origin reset tool
- Check if proxes are enabled
- Run First Aid
- Create a new administrator account
- Contact technical support
1. Update your macOS
Outdated software always affects the compatibility of applications, so updating macOS can resolve lots of problematic issues. Older macOS versions don’t support all necessary Origin features, which leads to launch crashes, slow downloads, graphical restrictions in games, and archaic frameworks.
Important:
Here are a number of top tips on how to prepare your Mac for an update:
- Back up your data to save it if something goes wrong during the update process.
- Check if your device supports the latest software—you can do this on Apple’s official compatibility page.
- Free up space, as macOS updates often require more.
- Ensure your Mac has a stable internet connection, as it’s necessary for downloading the latest software.
Now, follow these steps to update your macOS:
- Click the Apple icon in the top left corner of your screen.
- Open System Preferences option in the pop-down menu. Then, go to the General tab > Software Update.
- If there’s a new software, choose the Update Now or Upgrade Now button to install it.
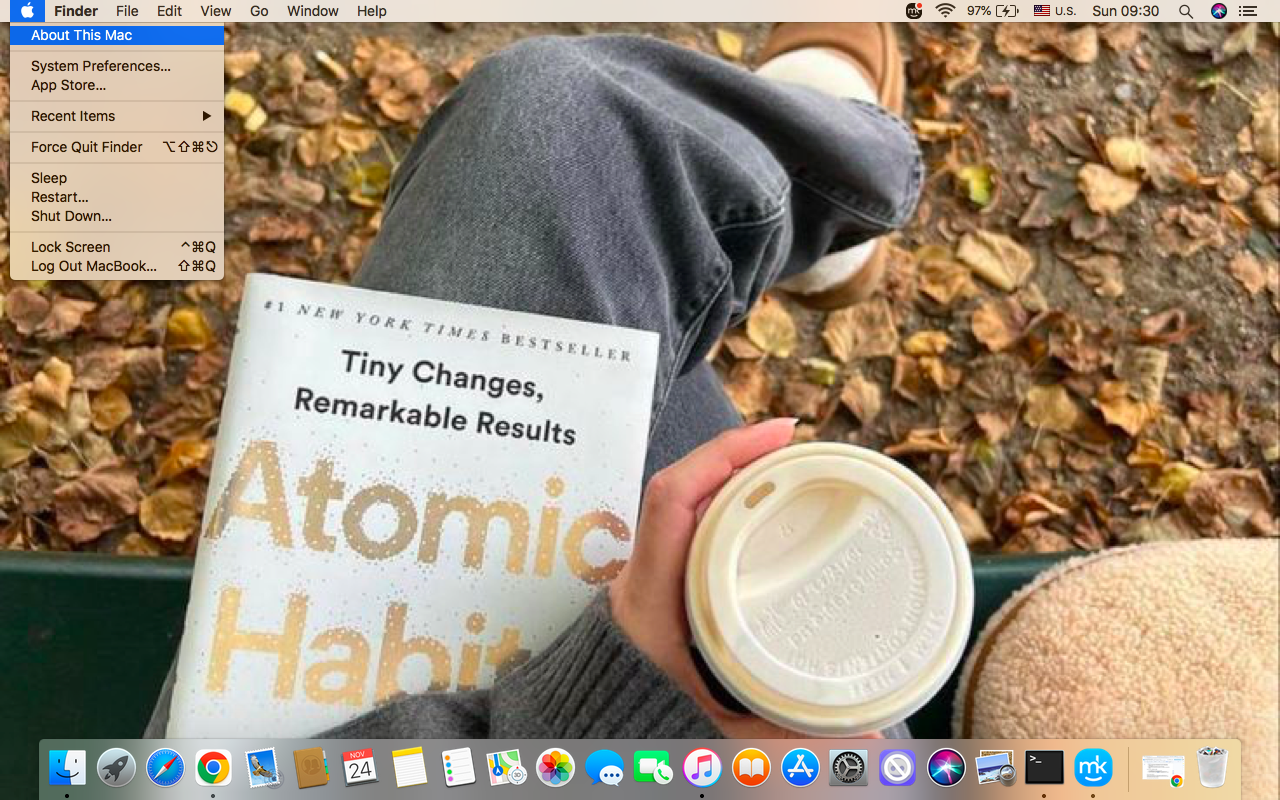
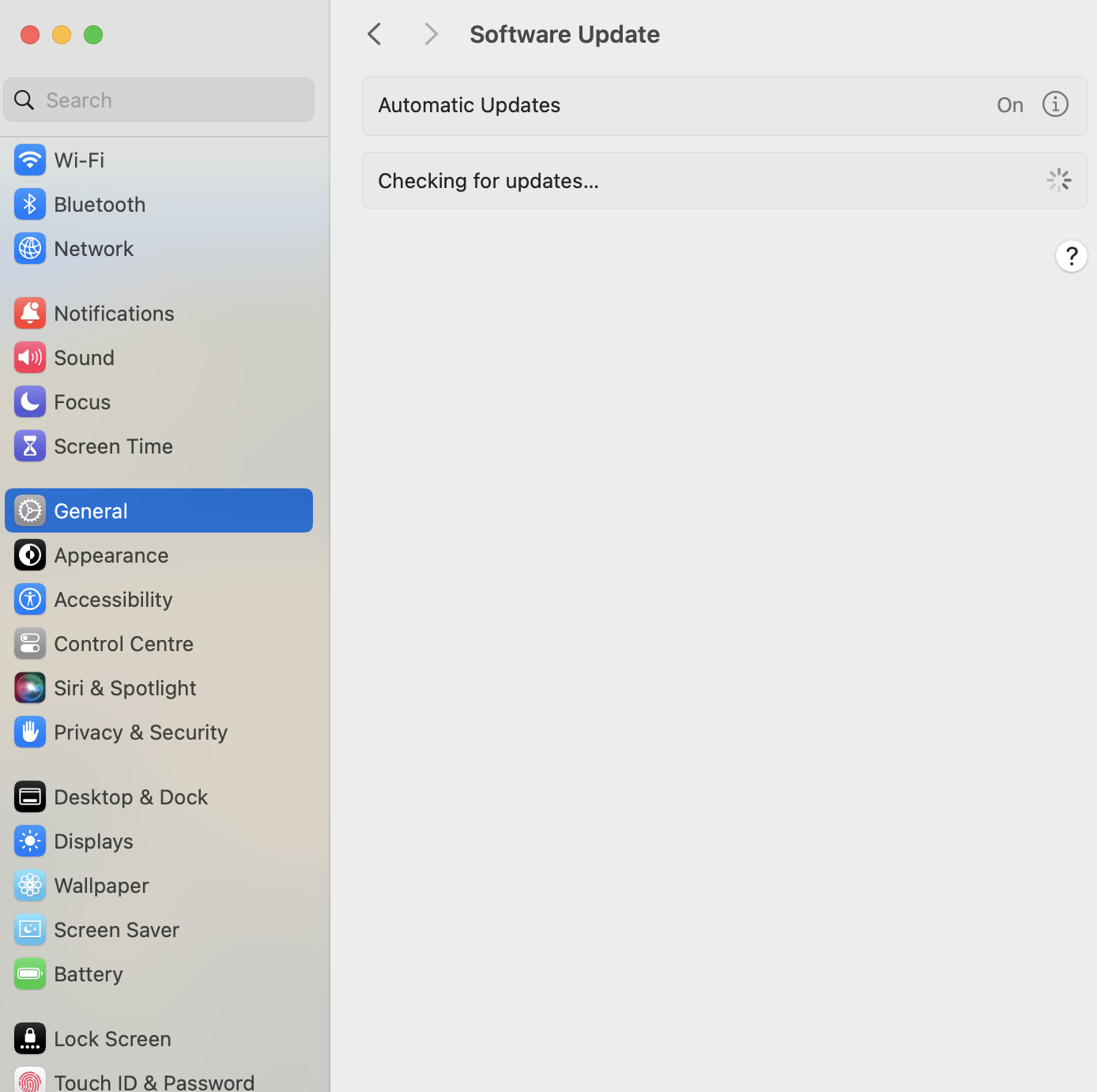
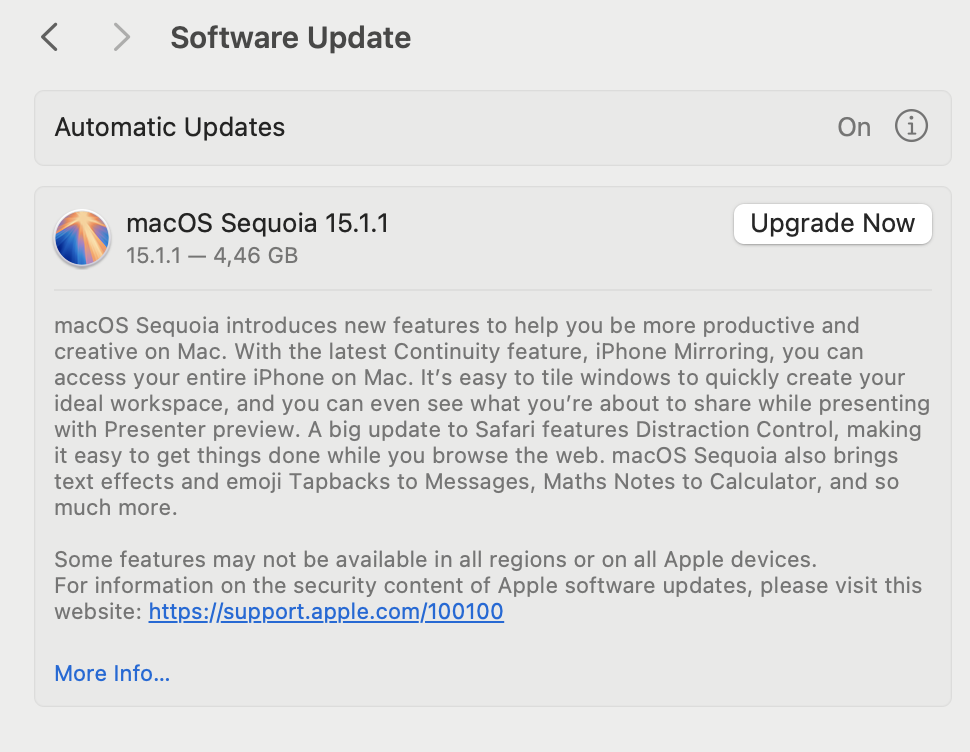
2. Use the Origin reset tool
If Origin on your Mac refuses to open, the Origin reset tool can solve this. It’s a troubleshooting utility created by EA. It’s used to fix common app problems, such as crashes, slow downloads, or errors to open the Origin app, without requiring a complete reinstallation.
Here’s are instructions on how to use the Origin reset tool for macOS:
- Download the Origin reset tool.
- Launch Finder and go to your Downloads.
- Find Reset.Origin.zip and double-click it ➙ wait until the full file appears.
- Click the Reset.Origin file in the expanded window.
- Choose the Reset Origin option.
- Enter your Password ➙ click Ok to start the resetting process.
- When resetting is over, you’ll see the message that cached data and Origin preferences are cleared ➙ click Ok button.
- Download and install the latest version of Origin on your Apple laptop.
An extra hint from me:
Interested in how the Origin reset tool solves the app’s issues? From my test, it usually goes like this:
- It resets Origin’s preferences and settings
- It clears cached files that may be corrupted
- It overcomes problems with the app’s startup
3. Check if proxies are enabled
As Origin requires a stable internet connection to work properly, any issues with this platform may be related to network settings, particularly proxies. I’ll remind you here that proxies are so-called facilitators between your Apple laptop and the internet. Mac uses proxy settings when it’s connected to the network through a proxy server. When Mac connects directly to the router, proxies can be disabled, which leads to problematic issues with Origin: its launch, connection, or missing failures.
Here are my step-by-step instructions on how to check if proxies are enabled and disable them if needed:
- Click the Apple icon in the top left corner of your screen.
- Choose System Preferences ➙ select Network.
- Choose the Network you’re using in the left panel.
- Click the Advanced or Details button.
- Choose Proxies ➙ uncheck the proxy options under Select a protocol to configure if any are enabled.
- Click Ok to save the changes.
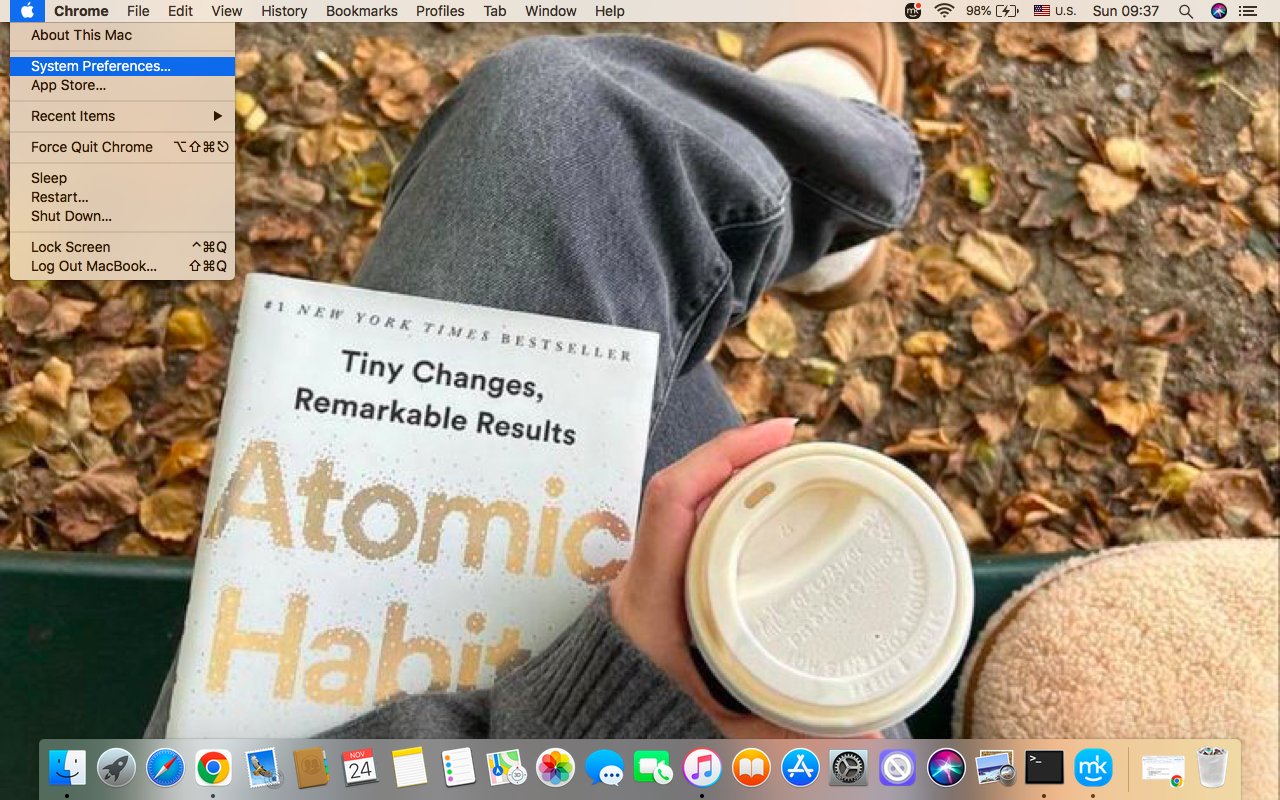
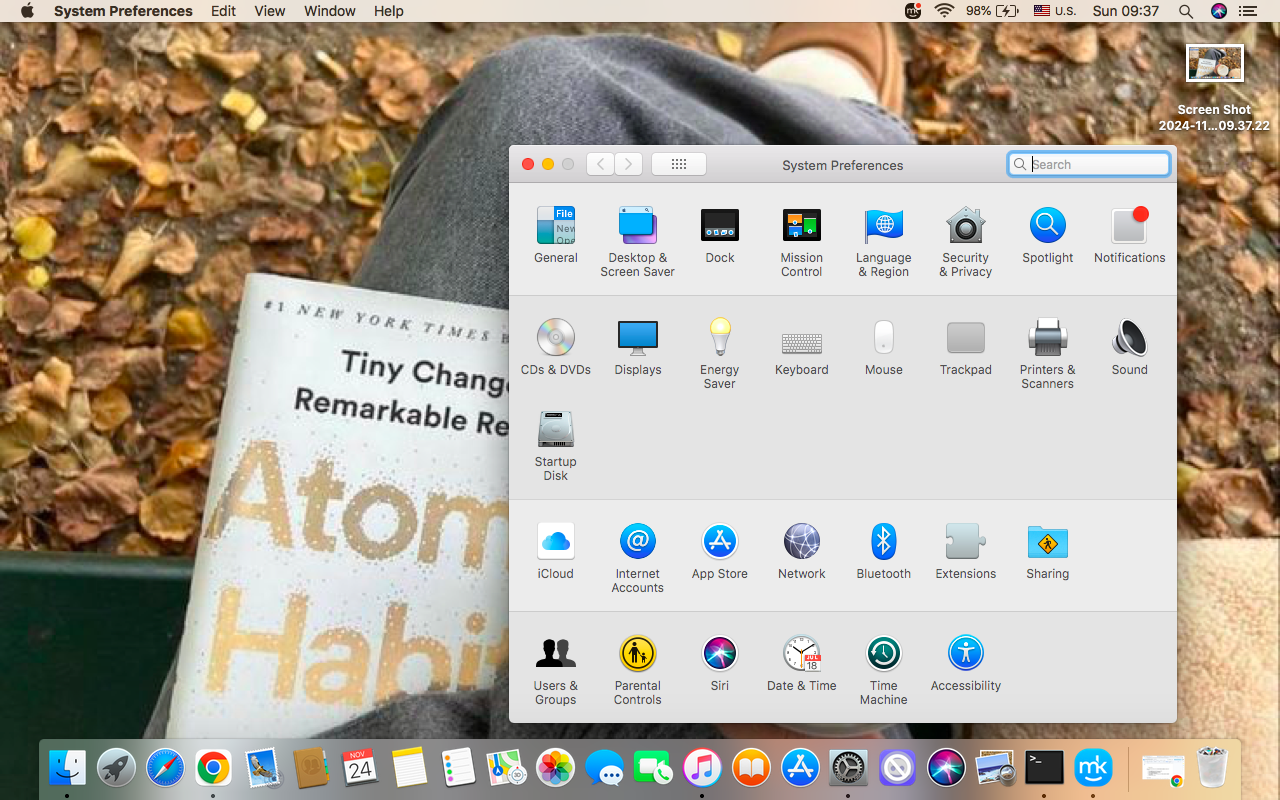
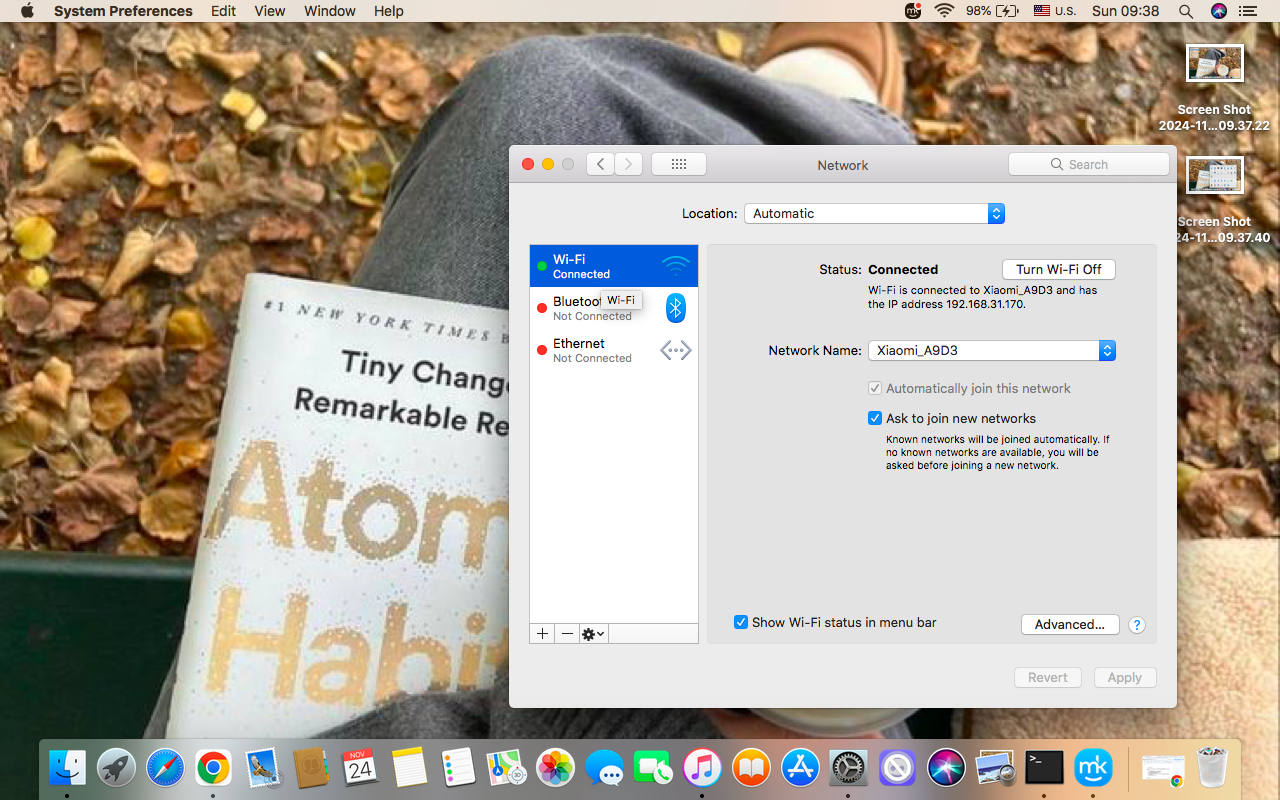
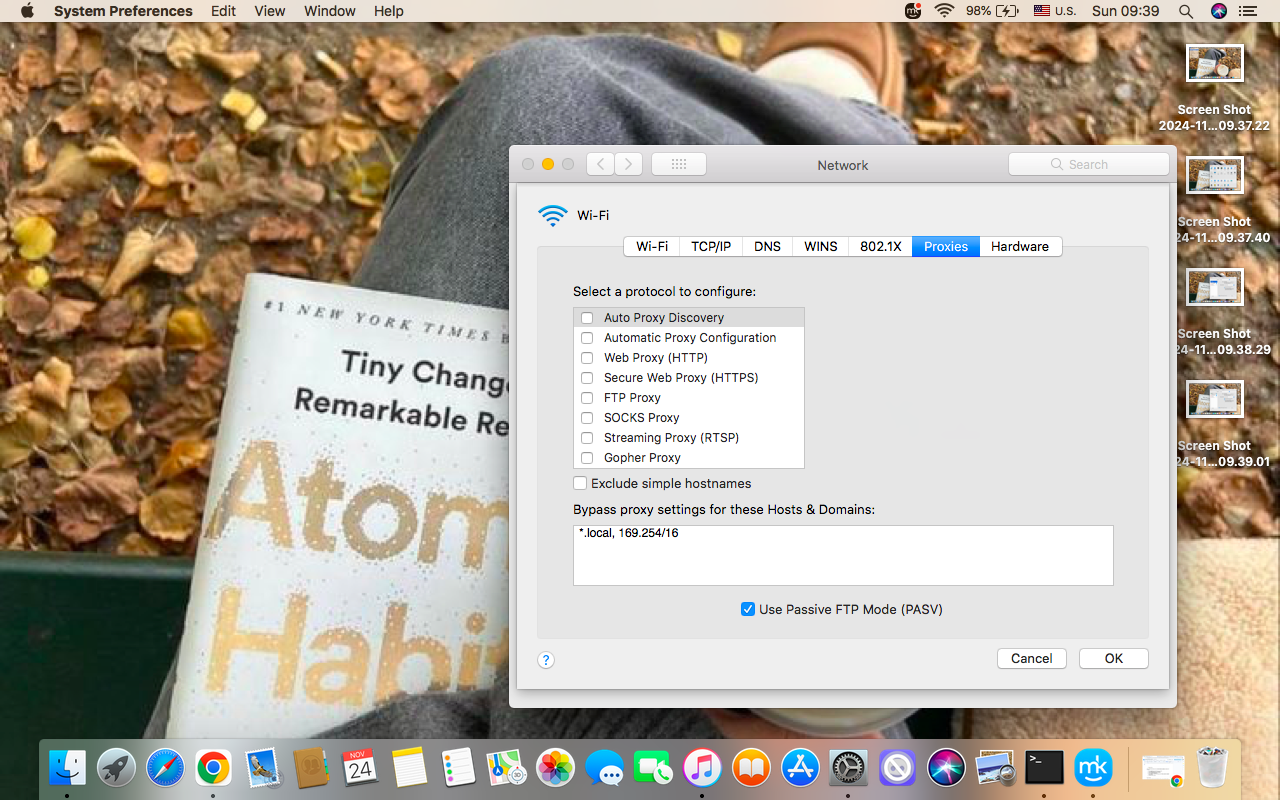
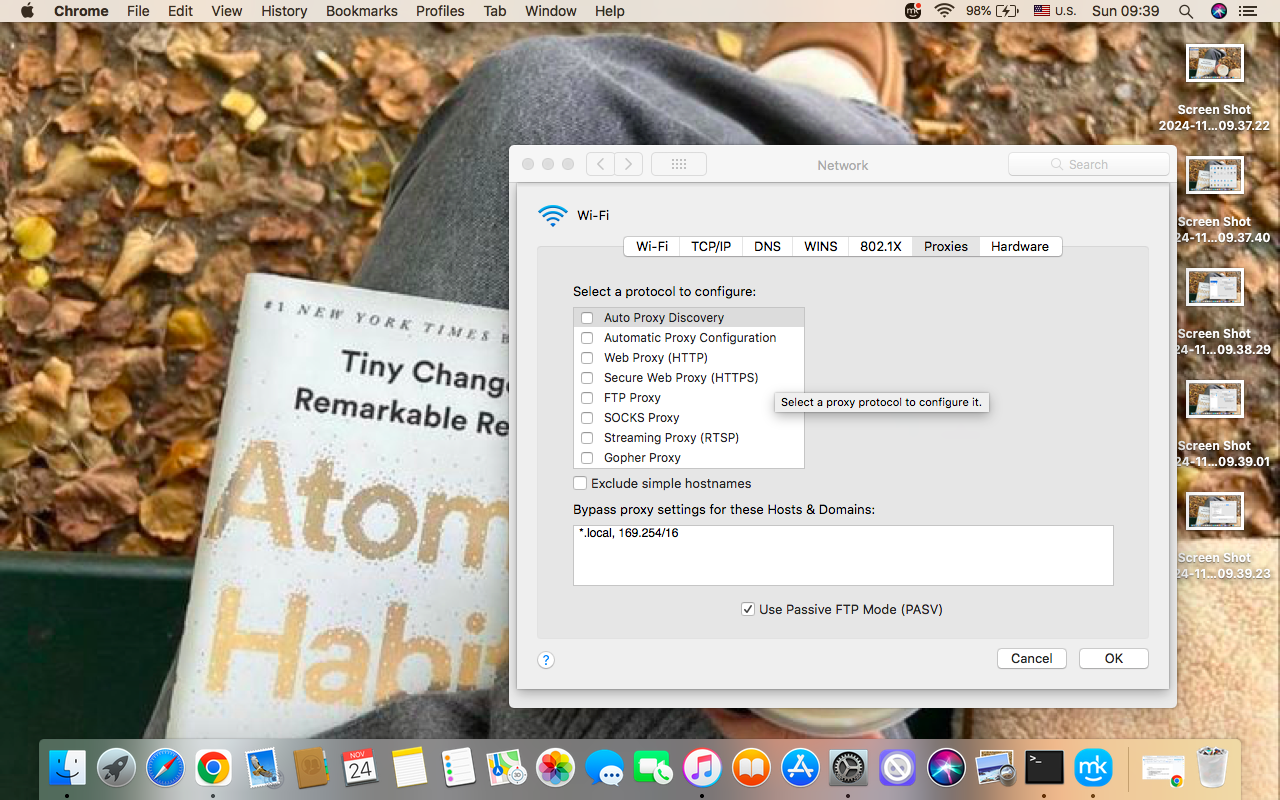
4. Run First Aid
System issues also prevent the smooth performance of Origin, causing unexpected crashes, launch failures, and slow downloads. I suggest coping with this problem using First Aid, which is a built-in tool in the Disk Utility application. It helps identify the problem and solve it quickly and efficiently.
Do the following to run First Aid on your Mac:
- Go to your Launchpad ➙ open Disk Utility.
- Click the First Aid button at the top of the window ➙click Run to confirm your request ➙ click Continue to keep on the process.
- Click Done.
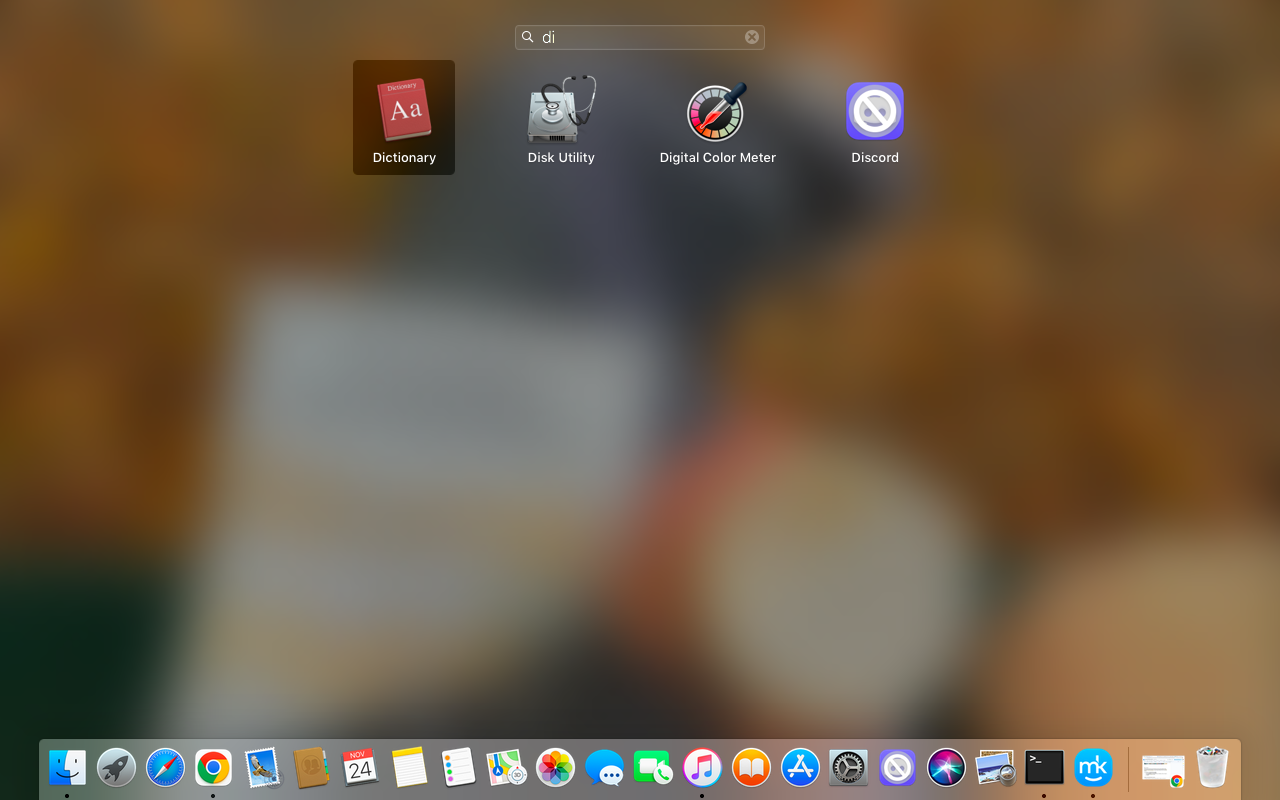
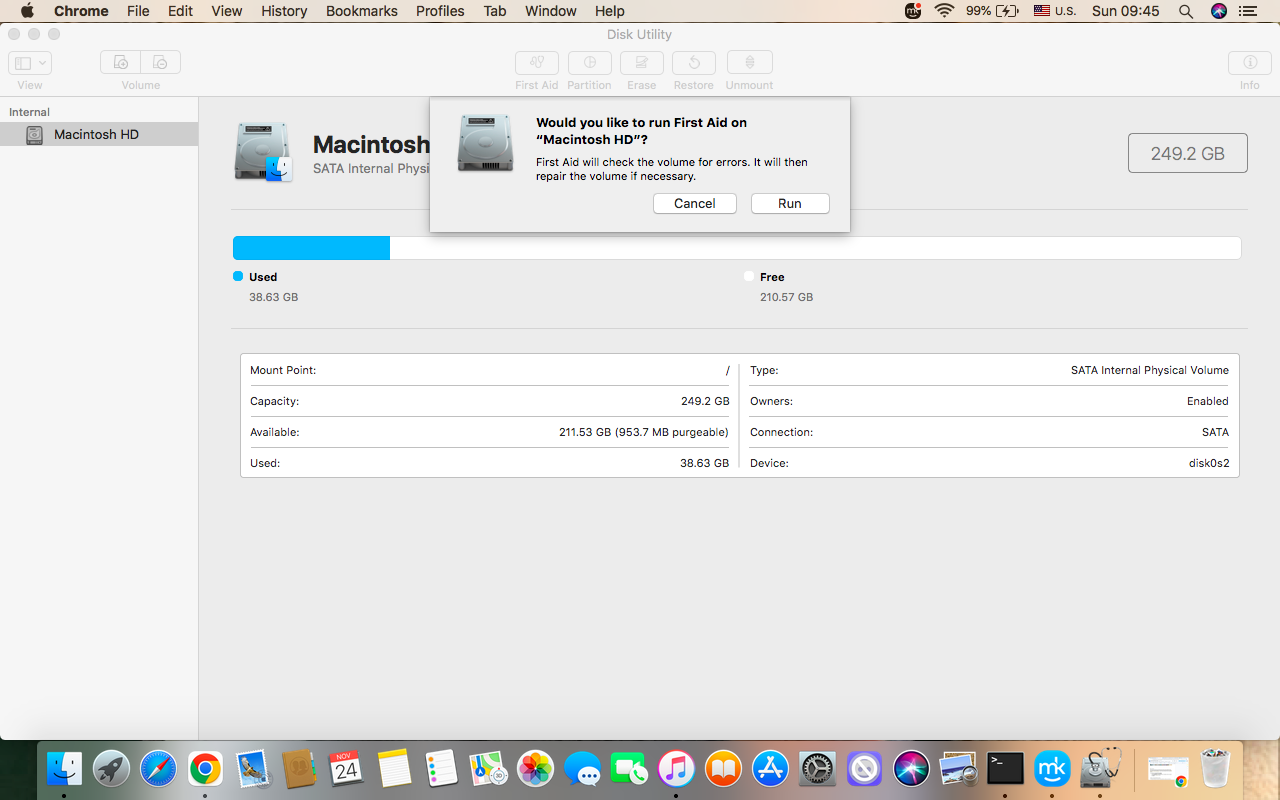
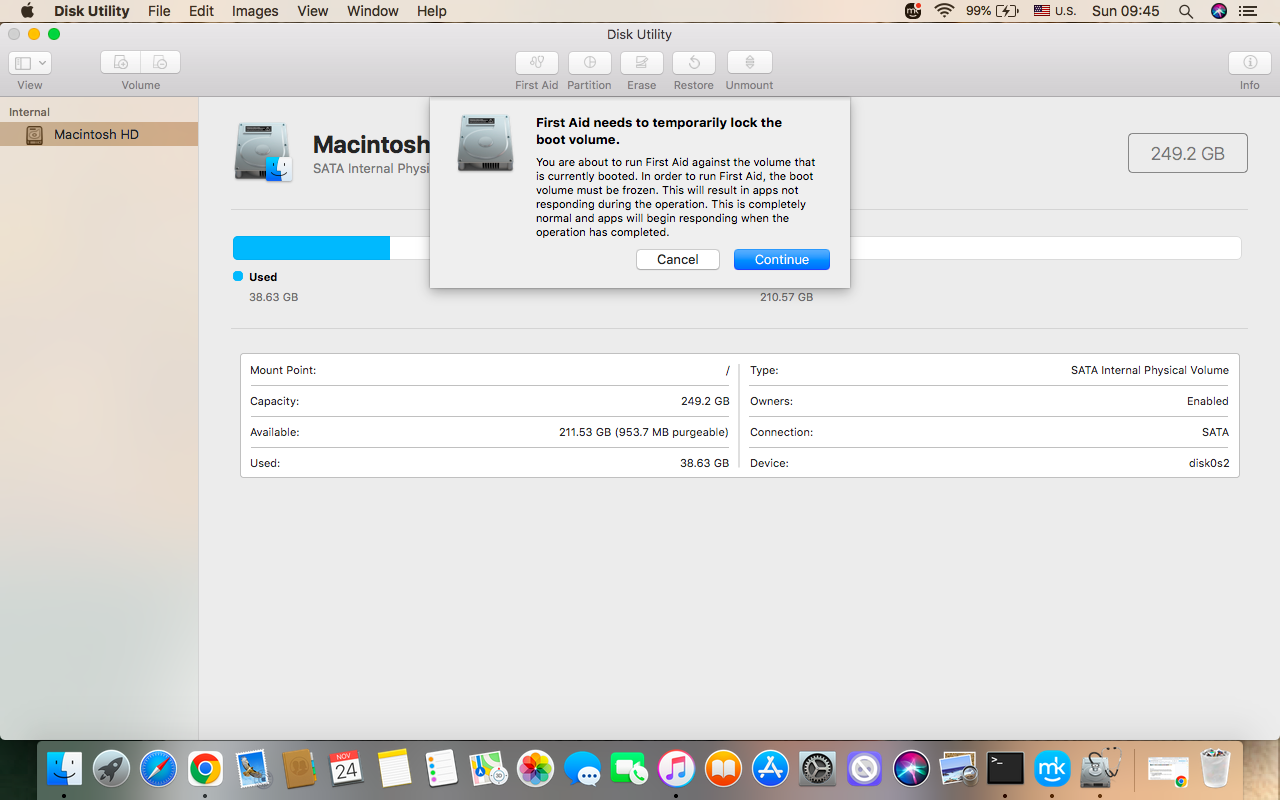
5. Create a new administrator account
If all the above methods don’t overcome the Origin malfunction, I advise checking your user account and its settings. In case it’s corrupted, uninstall Origin and restart your Mac. Then you can create a new administrator account, which will start functioning with totally fresh settings and permissions.
6. Contact technical support
Another way to resolve persistent issues with Origin on Mac is to contact technical support. However, my advice is to determine the problem and gather as much relevant data as possible before doing so. The more information you have, the quicker your issue will be solved.
Sometimes it can be a challenge to identify the root cause of any Mac-related problem. Here, MacKeeper’s Premium Services come in handy with the professional support team usually able to identify the issue on your computer and help fix it.
Follow these steps to get professional support from MacKeeper’s team:
- Download our MacKeeper app.
- Find Premium Services on the left of the app’s menu.
- Choose Chat Now and wait for our expert to join—on the right of the interface.
- Describe your problematic issues and get professional advice on how to solve them.
- Try our advice.
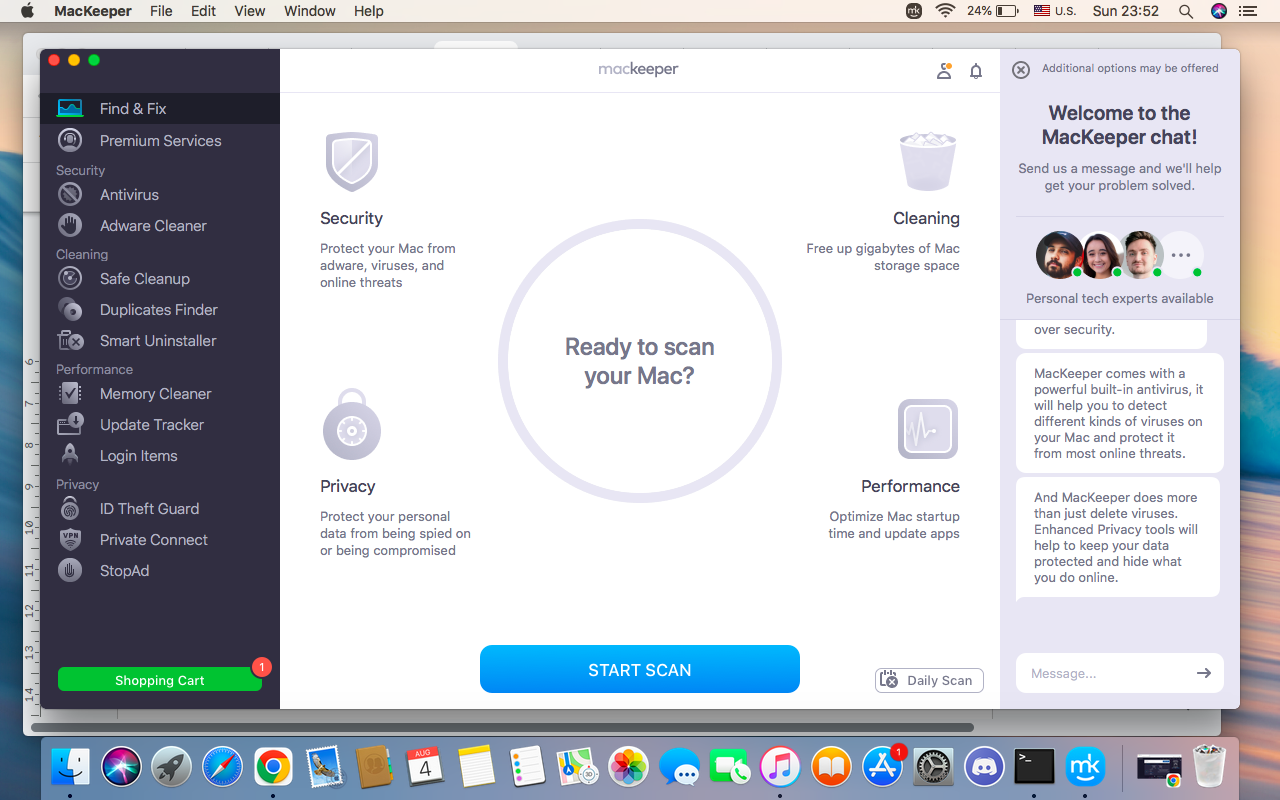
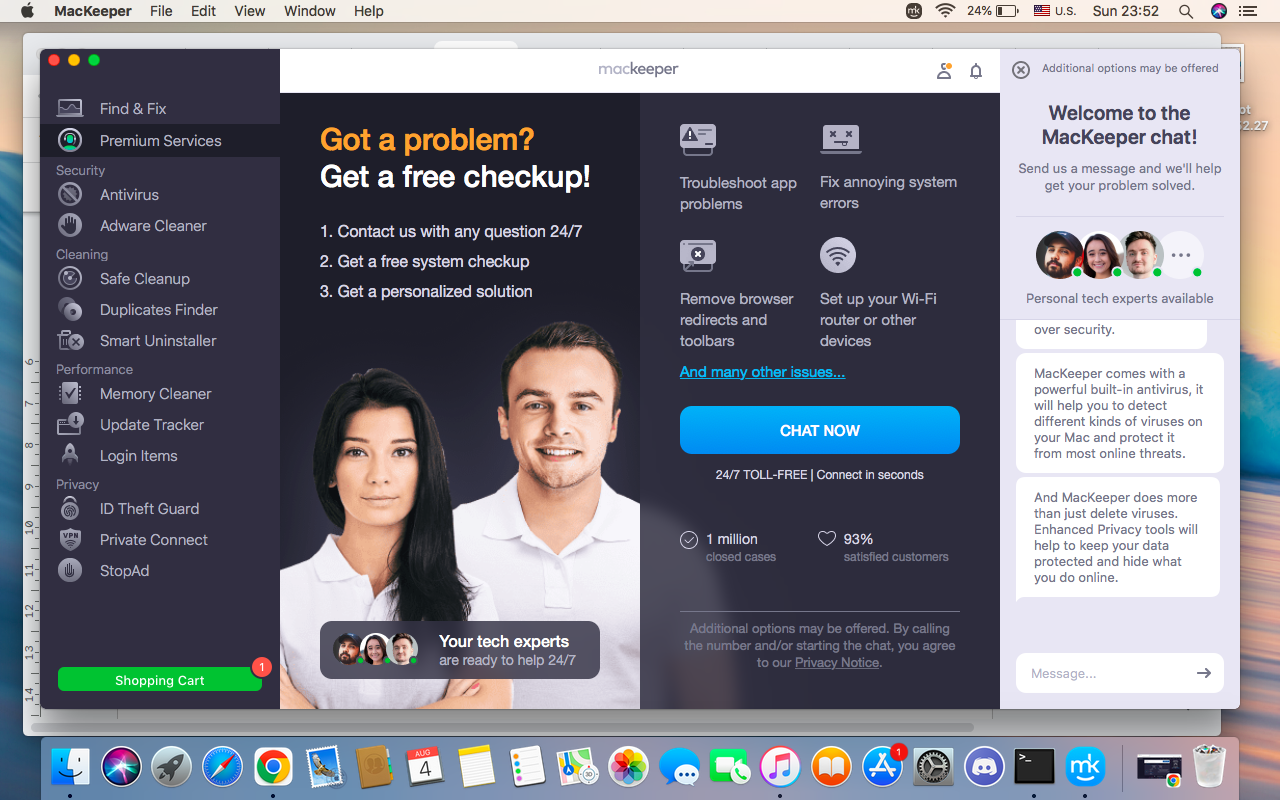
Conclusion
Though problems with Origin on your Mac are an immense headache that disrupts your gaming time, try to avoid losing your temper. As most issues have straightforward solutions, you can find them right here in the above sections. Besides, at any time, you can use MacKeeper's Premium Services to get expert aid while solving any Mac-related problems you may face.








