In this article you will find the following:
You’ve probably seen those annoying pop-ups claiming that you’ve won a free iPhone during your time as a computer owner. But receiving a Mac virus warning pop-up isn’t just irritating; you could put yourself in huge danger of having your identity stolen and much more.
When looking at the most common pop-up virus on Mac, you’ll often see many of the following:
- “Congratulations, you won!”: These pop-ups promise you a free expensive gadget, such as an iPhone, or a cash prize. However, you never actually receive the promised perks
- Pop-ups claiming that you have a virus: Ironically, these pop-ups will claim that you have a virus on your computer. Once you click on them, you could potentially install malware on your device
- Ads: Some pop-up viruses disguise themselves as ads. In most cases, you can easily identify them by poor spelling and low-quality images.
Are you worried that you’ve got a pop-up virus on your Mac? Fear not, I’ll do my best to help you solve the problem today. Together, we’ll cover the biggest pop-up virus risks and how to solve the issue. And to prevent encountering such difficulties in the future, I’ll reveal how you can protect yourself for the long run.
What is a pop-up virus?
A pop-up virus is a cybersecurity threat that appears on your screen in the form of an invasive warning. The only exception is when you see prompts asking you to sign up for a newsletter.
Knowing how to get rid of pop-up virus on Mac is crucial as they’re often incredibly dangerous. Not dealing with the problem as soon as possible can, at best, result in your computer working at a suboptimal level. At worst, sensitive information—such as your banking details and social security number—could land in the hands of criminals.
Considering how difficult removing malware of this kind is, the best way to stop virus pop-ups on Mac is to be proactive before an infection occurs.
A note from our experts
To use MacKeeper’s StopAd tool:
- Download MacKeeper
- Go to Privacy > StopAd
- Select Open at the bottom of your screen
- Next to the extension for your web browser, hit Enable
- Open the preferences for your browser and tick all of the boxes associated with MacKeeper.
What are the risks of pop-up viruses?
With a little more knowledge about what pop-up viruses are, let’s look at why they’re so dangerous. You’re at risk of each of the following if you don’t stop or remove pop-up viruses on your device.
Let’s dig deeper into each of the risks now, so that you fully understand the consequences of inaction with pop-up viruses.
Fraudulent transactions
Pop-up viruses can contain spyware, which gives criminals access to your computer screen. If you aren’t careful, you could reveal your credit card details and other important banking information. Once someone has obtained these, they could use your account to make fraudulent transactions.
Identity theft
If you’ve clicked on a pop-up virus containing spyware, criminals could steal other important bits of information—such as your passport details or home address. Besides the risks of fraud, someone else knowing your sensitive information could put you, your friends, and your family at risk of harm.
Computer performance issues
Can Macs get viruses? Yes, and one reason it’s so important to remove pop-up viruses on Mac is that they can damage your computer’s performance. Your device needs to work harder when malware is present, potentially resulting in slower processing speeds and overheating. Your battery often drains much faster, too, and you’ll have less storage space.
Adware
Pop-up viruses often contain adware, which—besides being annoying—can result in third parties obtaining information that they can sell. Adware can often make your Mac difficult, if not impossible, to use.
How to get rid of pop-up malware alerts
Whether you see a pop-up adware virus on Mac, the Bing redirect virus, or another kind of danger, understanding how to remove viruses of this kind is essential. Thankfully, you can try numerous fixes.
Below, you’ll find a suite of options you can try if you suspect that your Mac is infected with pop-up viruses.
Close your browser
Before trying some of the more complex solutions, you can try to remove virus pop-ups on Mac by closing your web browser.
- Hit Control + trackpad on the open browser in your Dock
- When the dropdown menu appears, click on Quit.
Use your Activity Monitor
Your Activity Monitor can help you identify suspicious activities on your device, such as pop-up viruses, and stop these from continuing to run.
- Select the magnifying glass icon to open Spotlight
- Search for Activity Monitor and select this option when it appears
- Click on the CPU tab at the top of your screen
- Highlight the process you want to quit and tap the x button
- When the pop-up window appears asking you to confirm your decision, hit the blue Quit button.
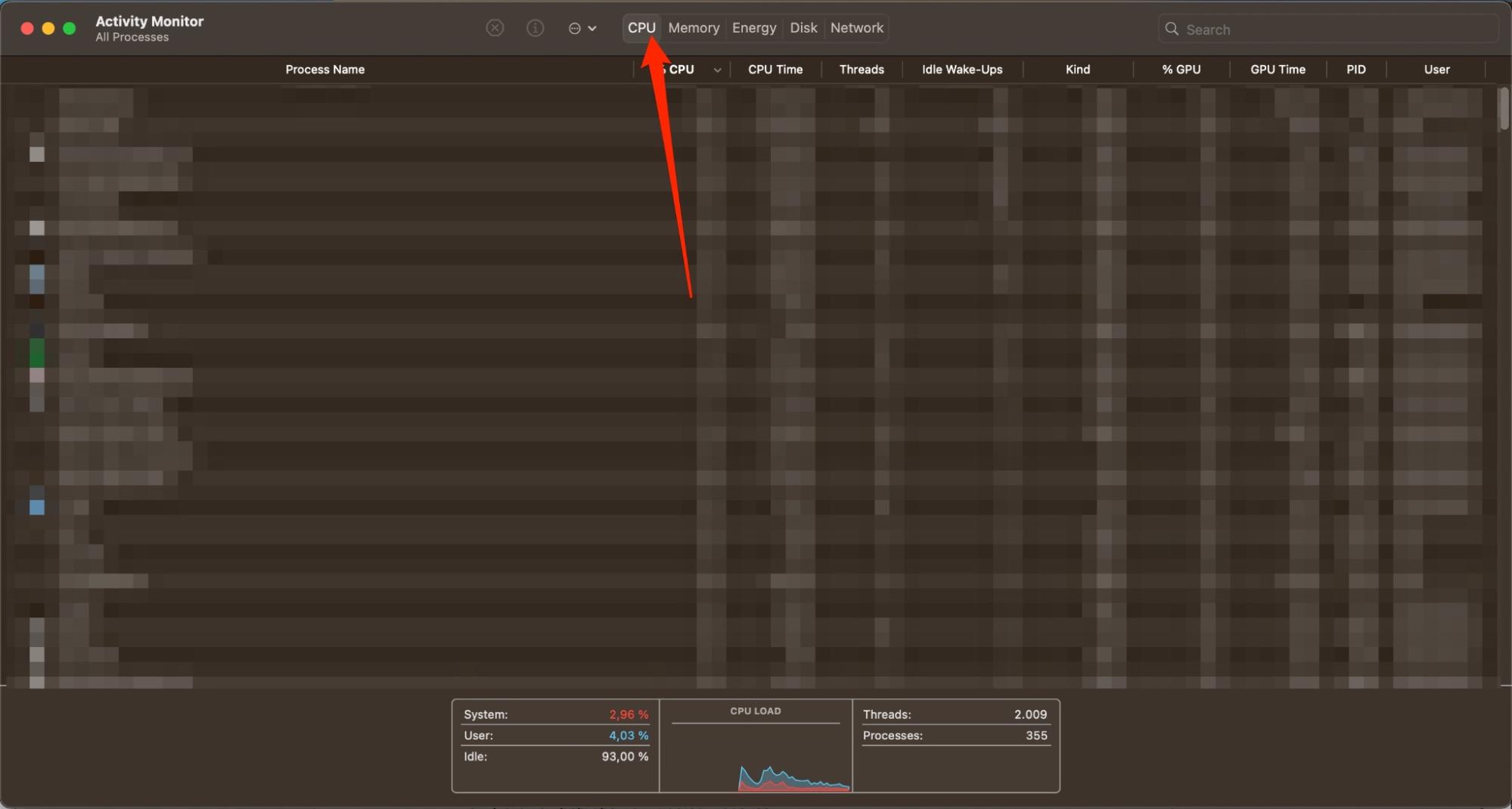
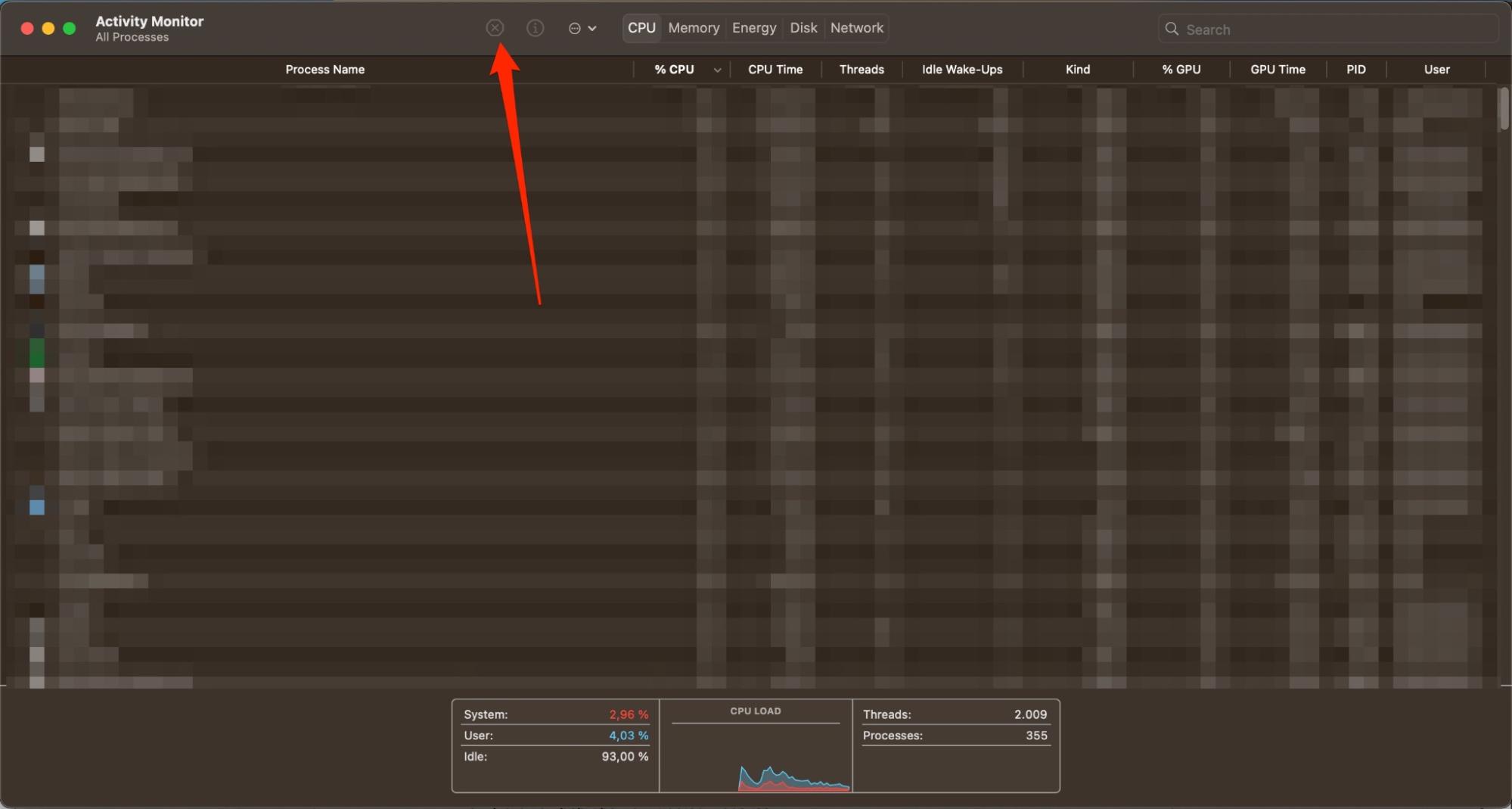
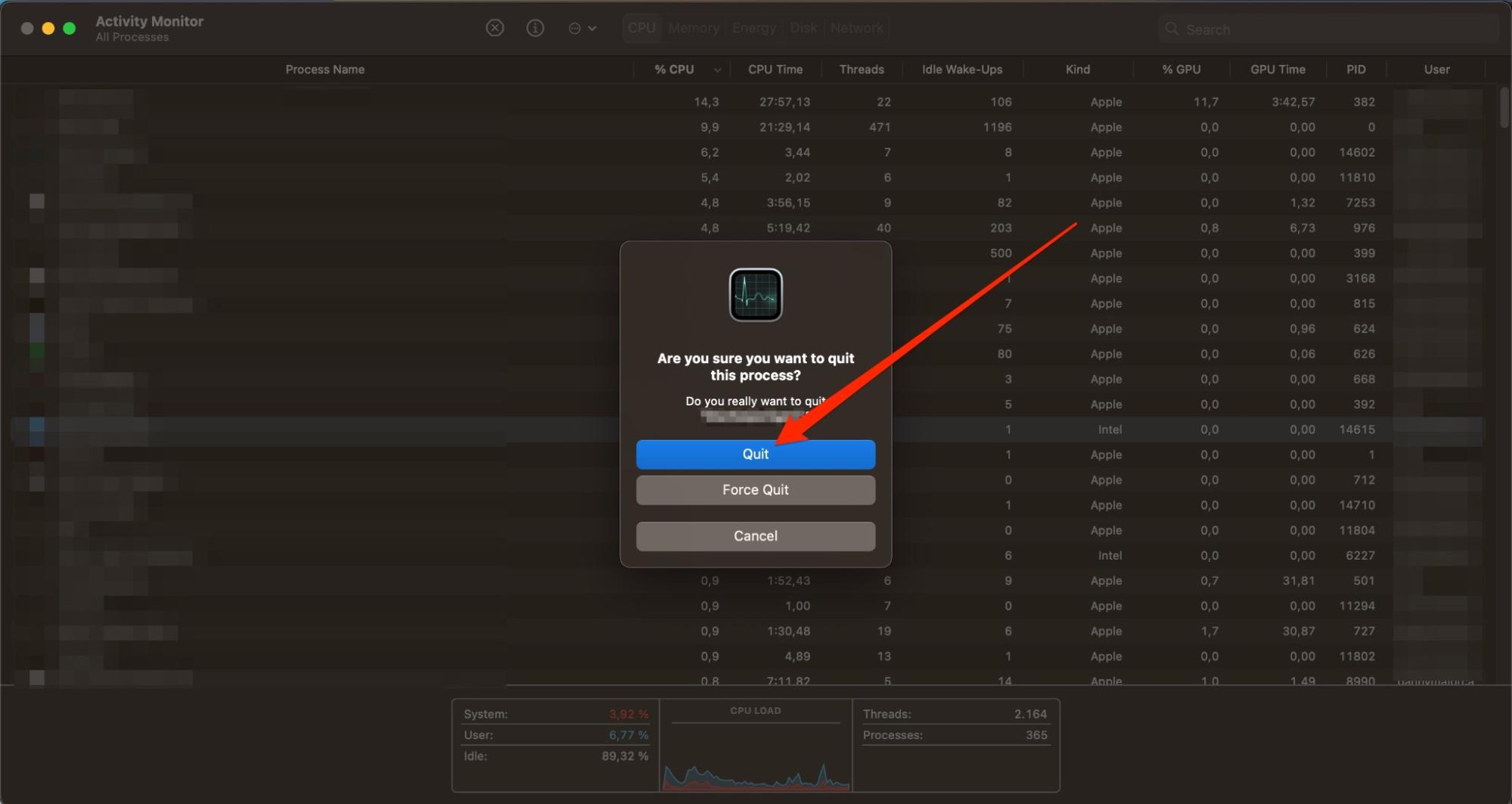
Update your macOS software
Updating your macOS software can also help remove any pop-up viruses that are present on your device. You’ll also, in many cases, receive new security features that’ll help protect your computer in the future.
- Go to the Apple logo > System Settings
- Select Software Update
- If you see a prompt to update your software, click on this
- Confirm that you agree with Apple’s license agreement
- Wait for your new version of macOS to download.
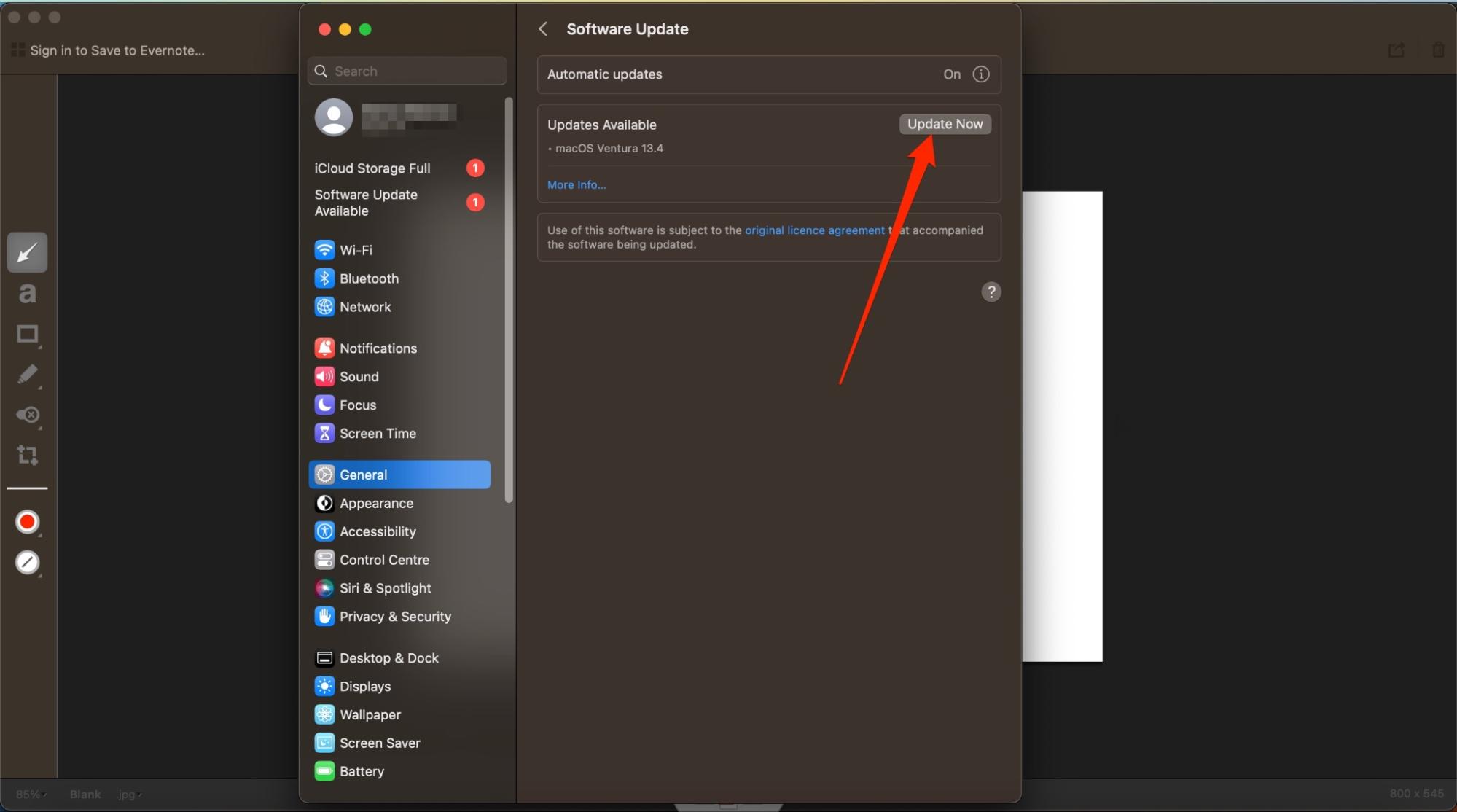
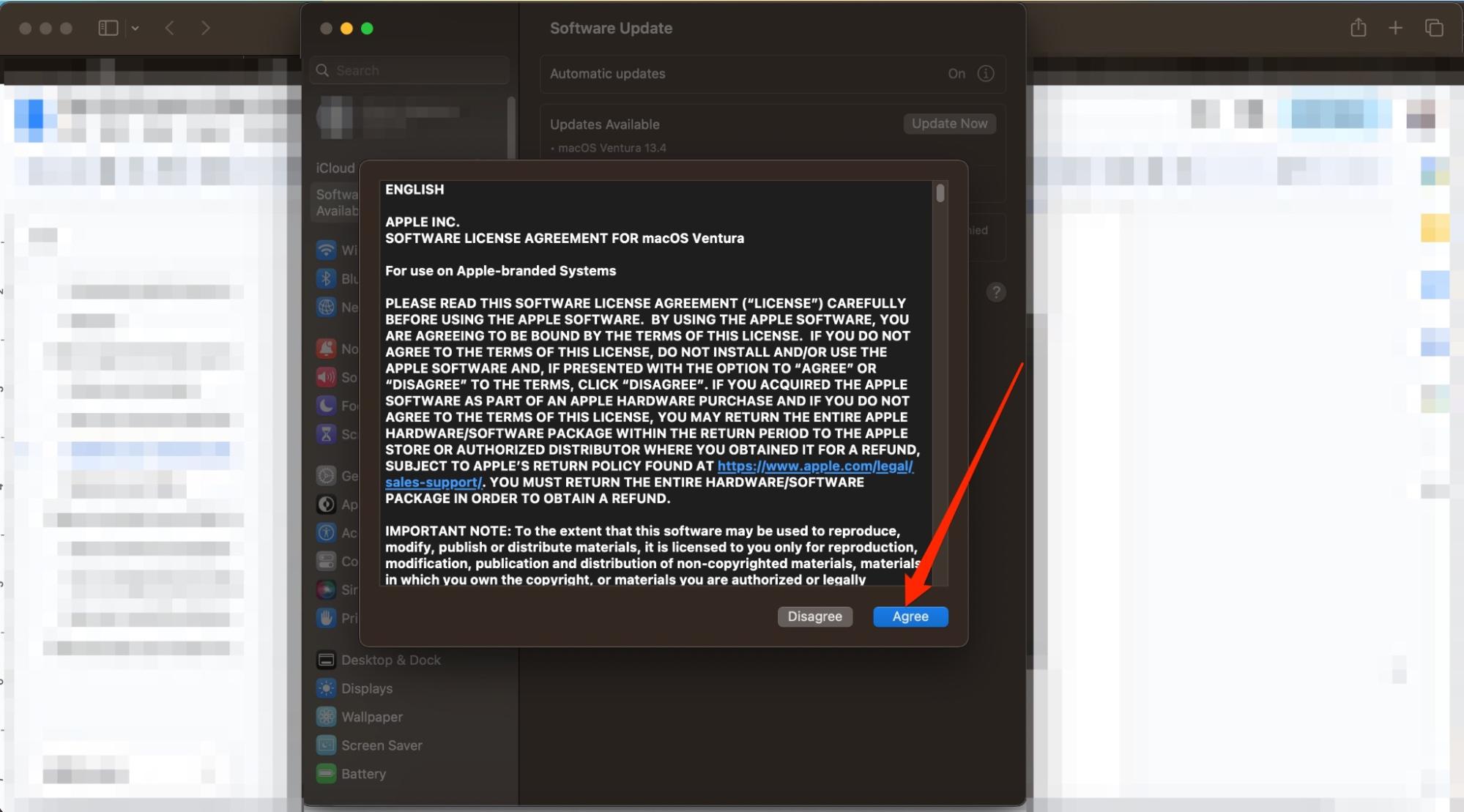
Restore your Mac
Restoring your Mac to a previous version can help remove any malware that you might have previously downloaded via a pop-up virus.
How you restore your Mac depends on the chip you have. For users with an Apple T2 security chip, you’ll first need to delete everything on your Mac via the Erase Assistant:
- Open System Settings and go to General > Transfer or Reset
- Select Erase All Content and Settings
- Sign in with your Mac admin details when asked to
- Choose what you want to delete from your Mac and confirm your decision.
After erasing the content and settings on your Mac:
- Go to Apple logo > Shut Down
- Hold the standby button immediately. You can release it when you see Loading Startup Options
- Reinstall macOS via Recovery > Reinstall for your macOS release.
If your Mac doesn’t have an Apple T2 security chip:
- Go to the Apple logo and select Restart
- Hold Command + R straight after doing the above
- Go to Disk Utility > Continue in Recovery Mode
- Click on Erase when you find the version of your Mac you’d like to delete
- Select Erase Volume Group after choosing a name
- Hit Done and quit Disk Utility
- Go to Reinstall for your macOS release and restore your Mac.
Ways to protect your Mac in the future
Knowing how to delete pop-up viruses on your Mac is wise, but understanding how you can prevent the issue in the future is even better.
- Use an antivirus program
- Only click on pop-ups from trusted websites
- Turn on Rapid Security Response
- Set your macOS software to update automatically.
Consider implementing each of the following to give your Mac a better chance of repelling pop-up virus infections.
Use an antivirus program
Using an antivirus tool is one of the easiest ways you can protect your Mac against pop-up viruses and many other possible cyberattacks. MacKeeper’s Antivirus solution is one that you can try, and it’s included in a premium subscription alongside the StopAd feature.
- In MacKeeper, go to Security > Antivirus
- Select Enable to begin the process of allowing 24/7 protection
- Click on Open Settings when you’re asked to
- In Privacy & Security, select Allow when you see this prompt: “System software from application “MacKeeper” was blocked from loading.”
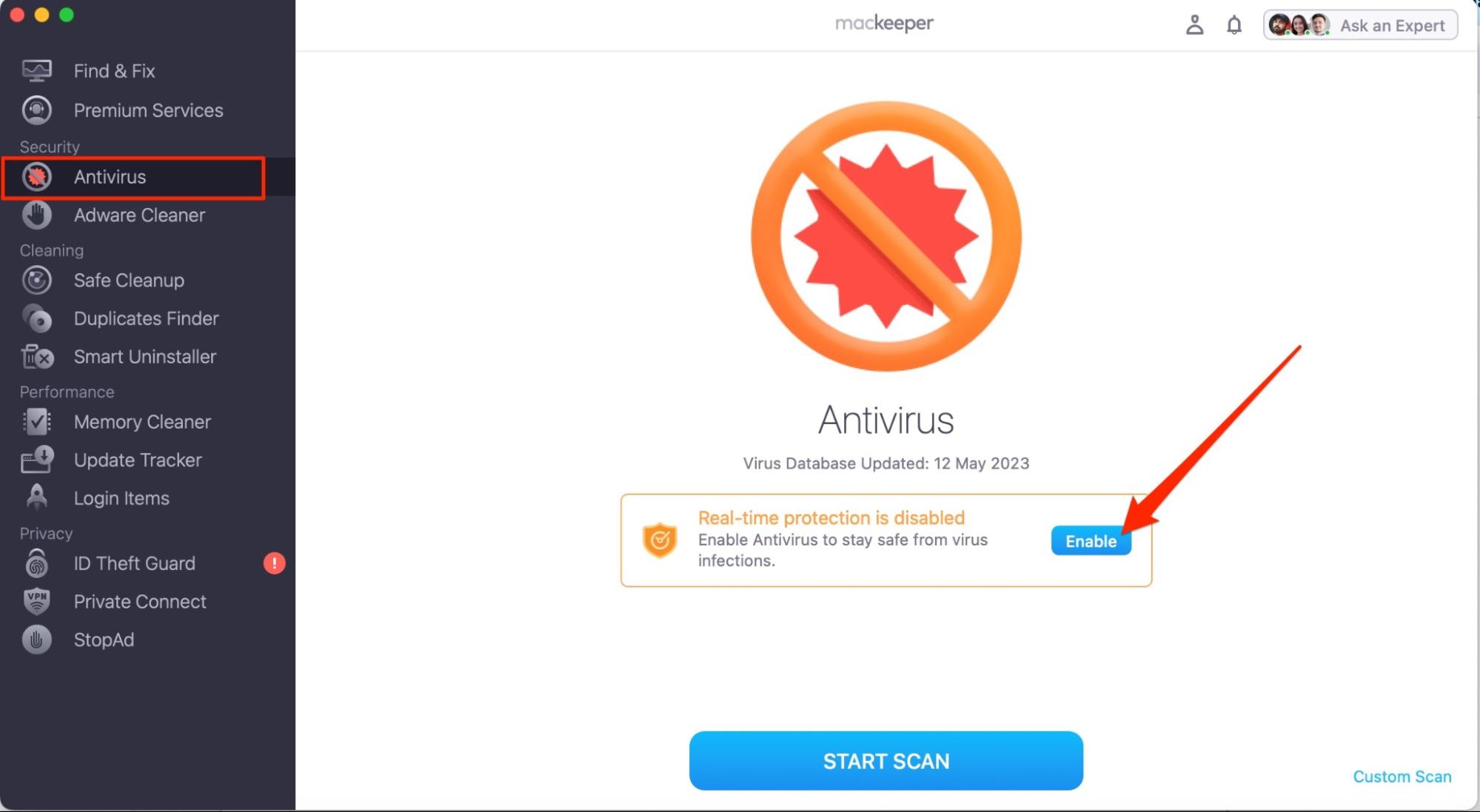
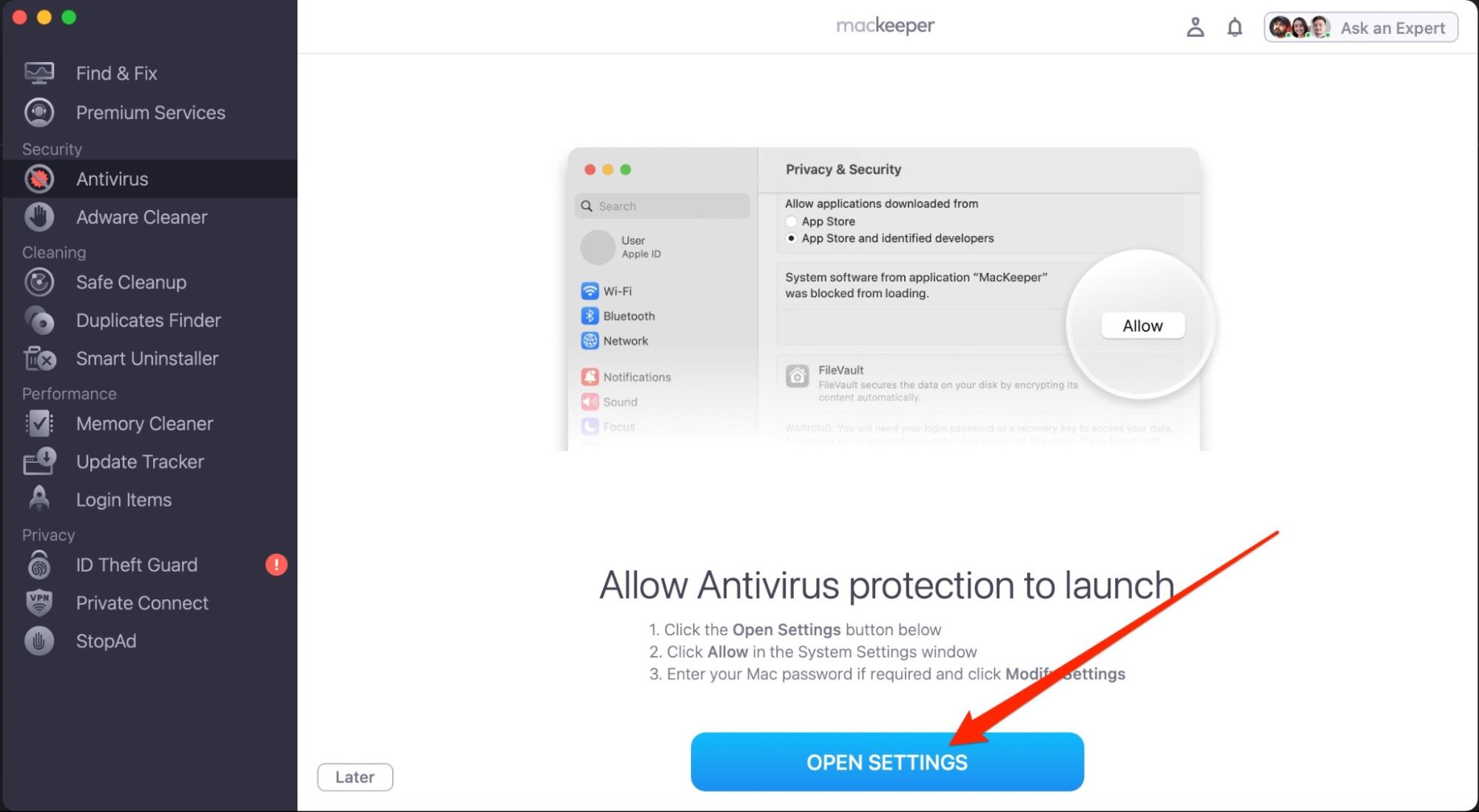
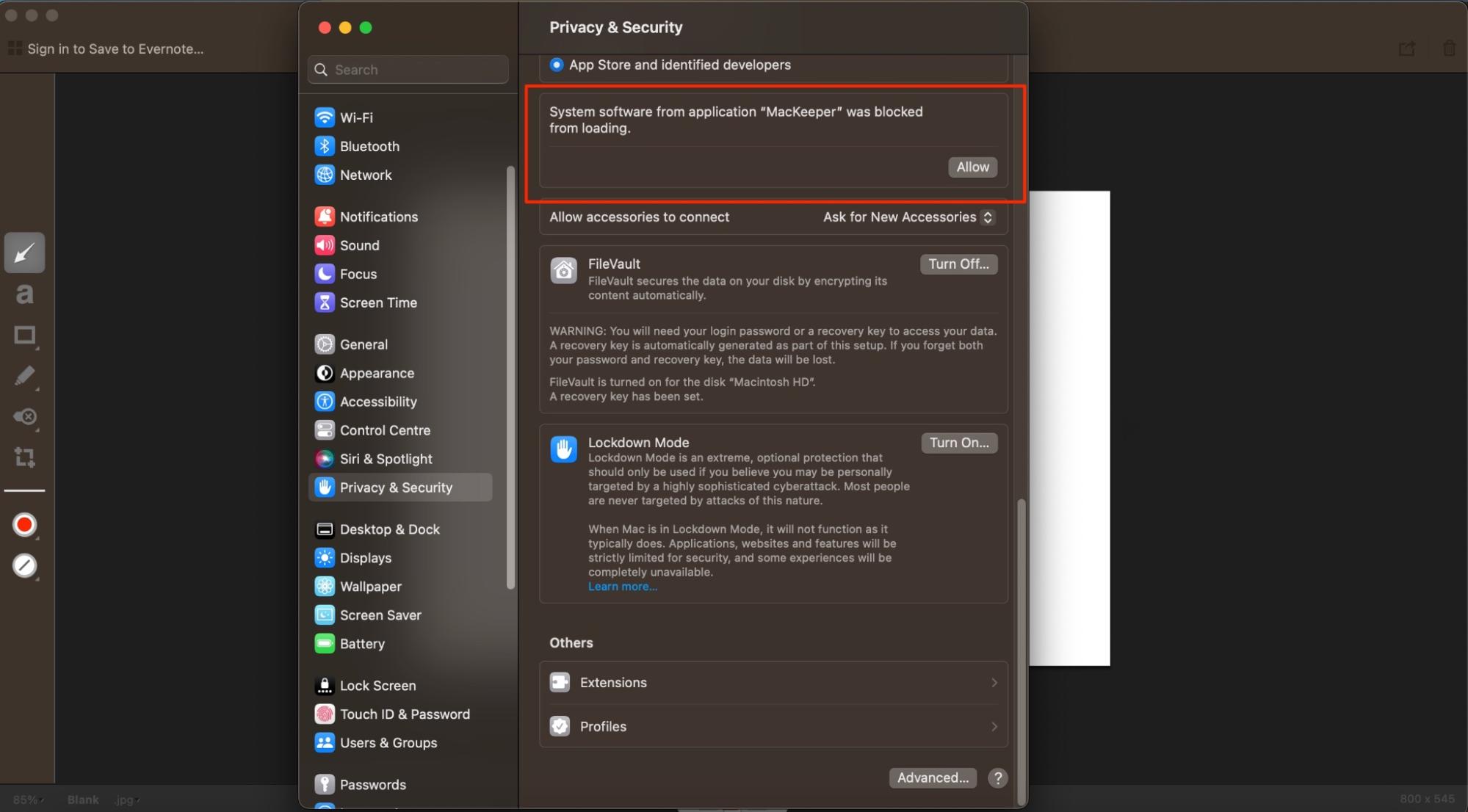
Turn on Rapid Security Response
In early 2023, Apple introduced a new feature called Rapid Security Response. The tool aims to provide important security interventions between macOS updates, which can help mitigate the damage caused by breaches.
Hint from our team:
You’ll need to first download macOS 13.1.1, and you can do that by following the instructions for updating your software that we discussed earlier.
Then, ensure that your device has enabled Rapid Security Response by following these steps:
- Go to System Settings > General > Software Update
- Click on the i icon next to Automatic Updates
- Toggle Install Security Responses and system files on if needed
- Hit Done.
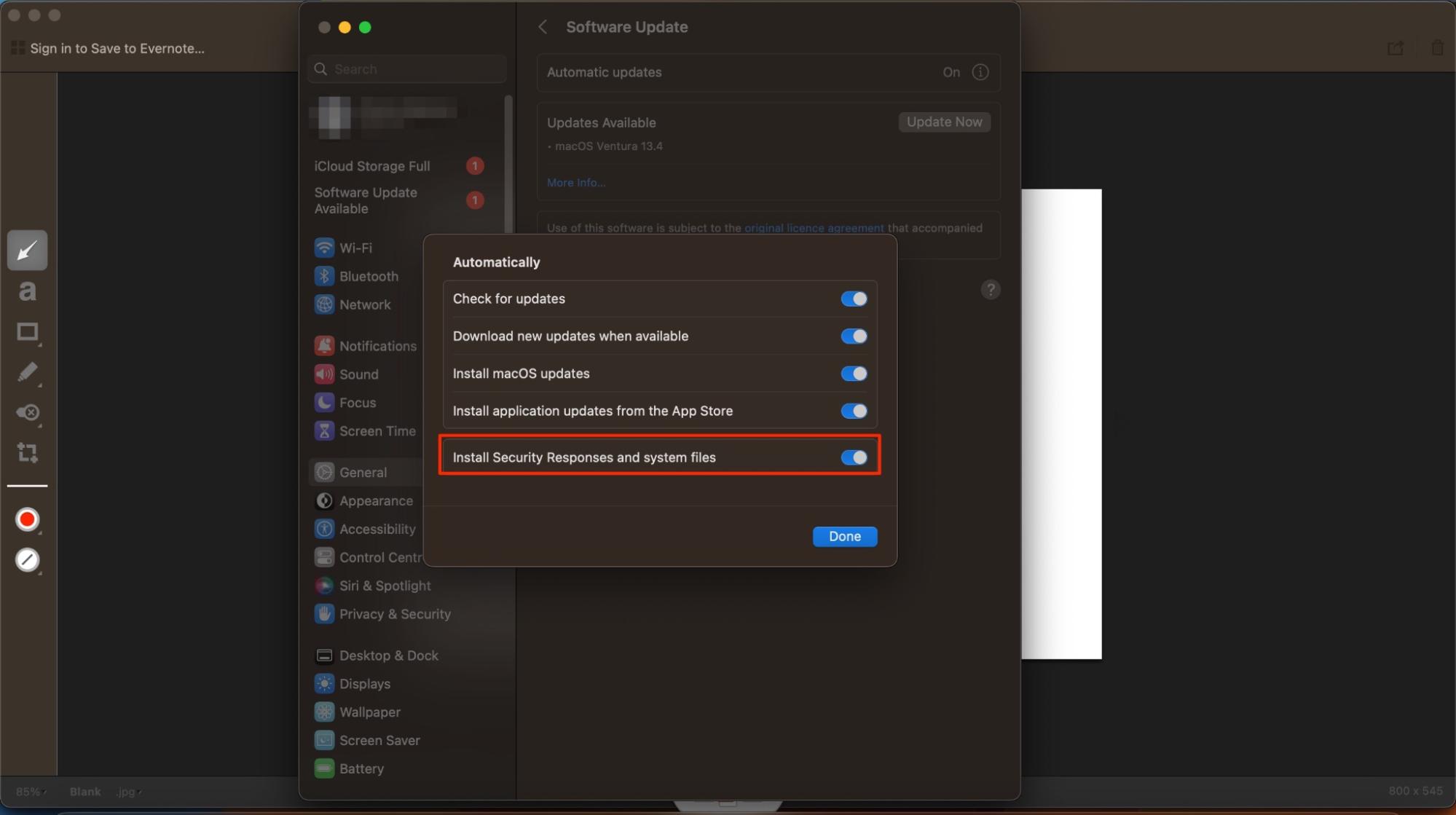
Set your macOS software to update automatically
So that you don’t need to think about whether your Mac software is outdated, you can always set your device to install future updates automatically.
- Go to System Settings > General > Software Update
- Choose the i icon next to Automatic Updates
- Toggle Install macOS updates on
- Select Done when you’re finished.
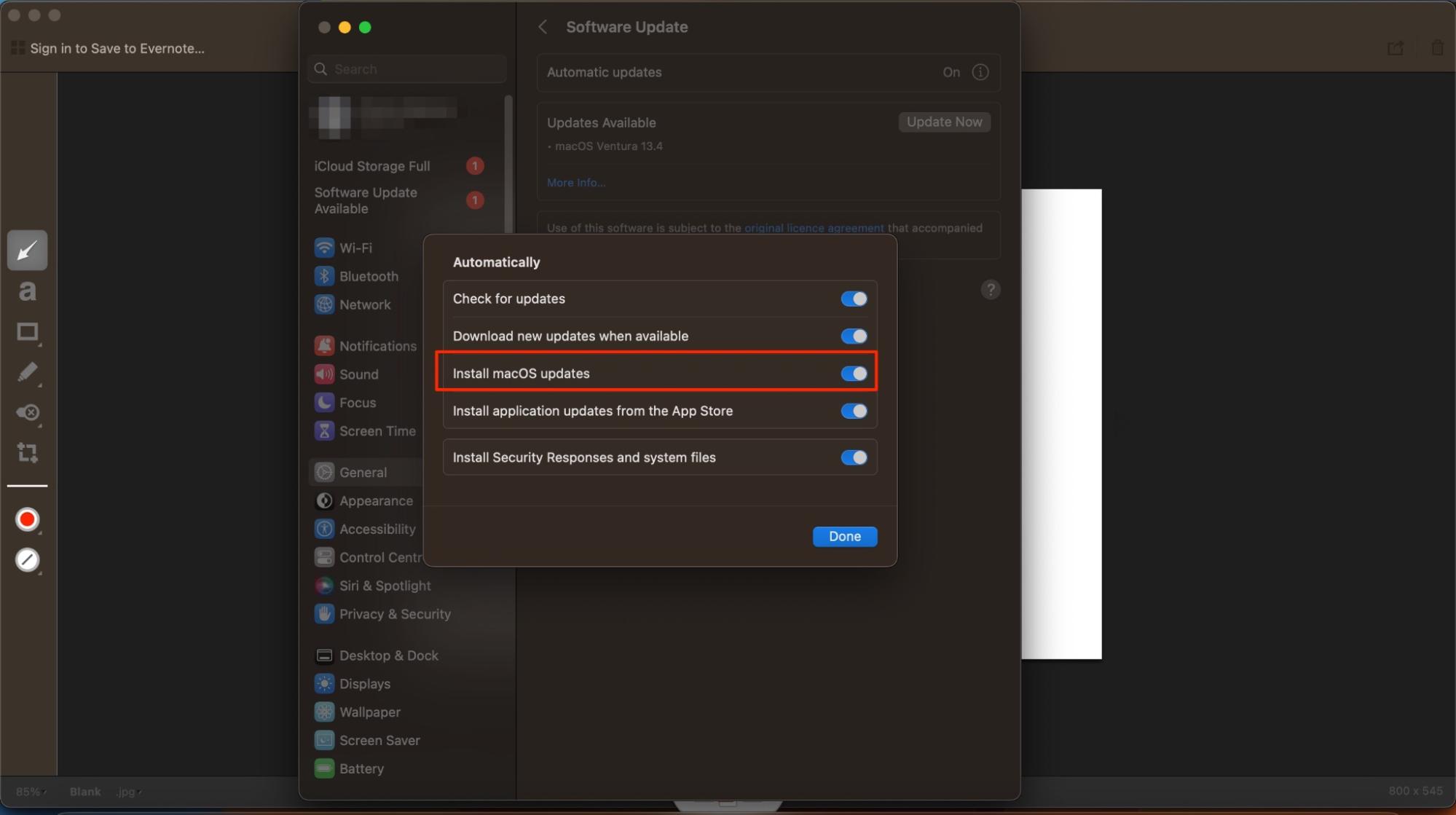
Remove pop-up viruses from your Mac with our top tips
You might have thought that it’s complicated, but now you’ve got several solutions to fix the problem of pop-ups. And once you’ve deleted the malware from your device, protect your computer in the future by implementing Rapid Security Response, updating your macOS software, and using an antivirus program.
To stop your Mac from getting infected by pop-up viruses in the first place, use MacKeeper’s StopAd tool. With its help, you can not only delete pop-up malware but also block annoying ads and stop third parties from tracking your online activity.








