In this article you will find the following:
Curious about relocated items on Mac? When upgrading your Mac, your computer’s files are reviewed based on their relevance and condition. Any files that cannot automatically transition to new locations are placed in a Relocated Items folder. You can think of it as a temporary storage space during upgrades, ensuring none of your data is lost or deleted.
If you’ve recently updated your MacBook or iMac device, and you’re seeing that some of your files are classified as relocated items, then this can be a nuisance. But fear not, as we’ll guide you through the process of not just understanding what relocated items on Mac means, but also help you with the following tasks:
- Find the relocated items folder on macOS
- Know whether you need to keep relocated items on Mac
- Learn what to do with relocated items on Mac, including how to delete and open them
To help you unravel this mystery, we’ll equip you with a straightforward solution and guide you along the way to help you find and manage these items.
Before we start:
Ready to tackle the puzzle of dealing with relocated items? Ever wished for a tool that not only manages these items effortlessly but also frees up your Mac's precious space?
This is where MacKeeper’s Smart Uninstaller comes in handy. This intuitive tool can effortlessly remove leftover files and delete unnecessary browser extensions, widgets and plugins that your Mac doesn’t need.
To use MacKeeper’s Smart Uninstaller:
- Download MacKeeper and nstall it on your Mac.
- Launch the app, choose Smart Uninstaller from the left sidebar, and click Scan.
- After the scan has been completed, you can review the results and select any applications, widgets, and other files that you want to remove.
- Then click on Remove Selected and let MacKeeper tidy up your system on your Apple computer.
How to find the Relocated Items folder on macOS
Discovering the relocated items folder on macOS is straightforward. When files cannot transition to new locations during a system update, they reside in a separate place labelled as the relocated items folder. Find it nestled within the Shared directory of your user’s folder. The folder will conveniently be added to your Mac's desktop. To access any relocated files, double-click it to open relocated items on Mac.
The relocated items folder serves as a safeguard during system updates. When files encounter issues moving to new locations, they are temporarily placed here. This ensures your data's safety while preserving your Mac's performance.
To find the Relocated Items folder, follow these steps:
- Click on the Finder Icon in the Dock to open a Finder window.
- In the menu bar, select Go and then scroll the sub-menu to Go to Folder.
- Enter the path /Users/shared.
- If you have a Relocated Items folder, it’ll be located here for you to open.
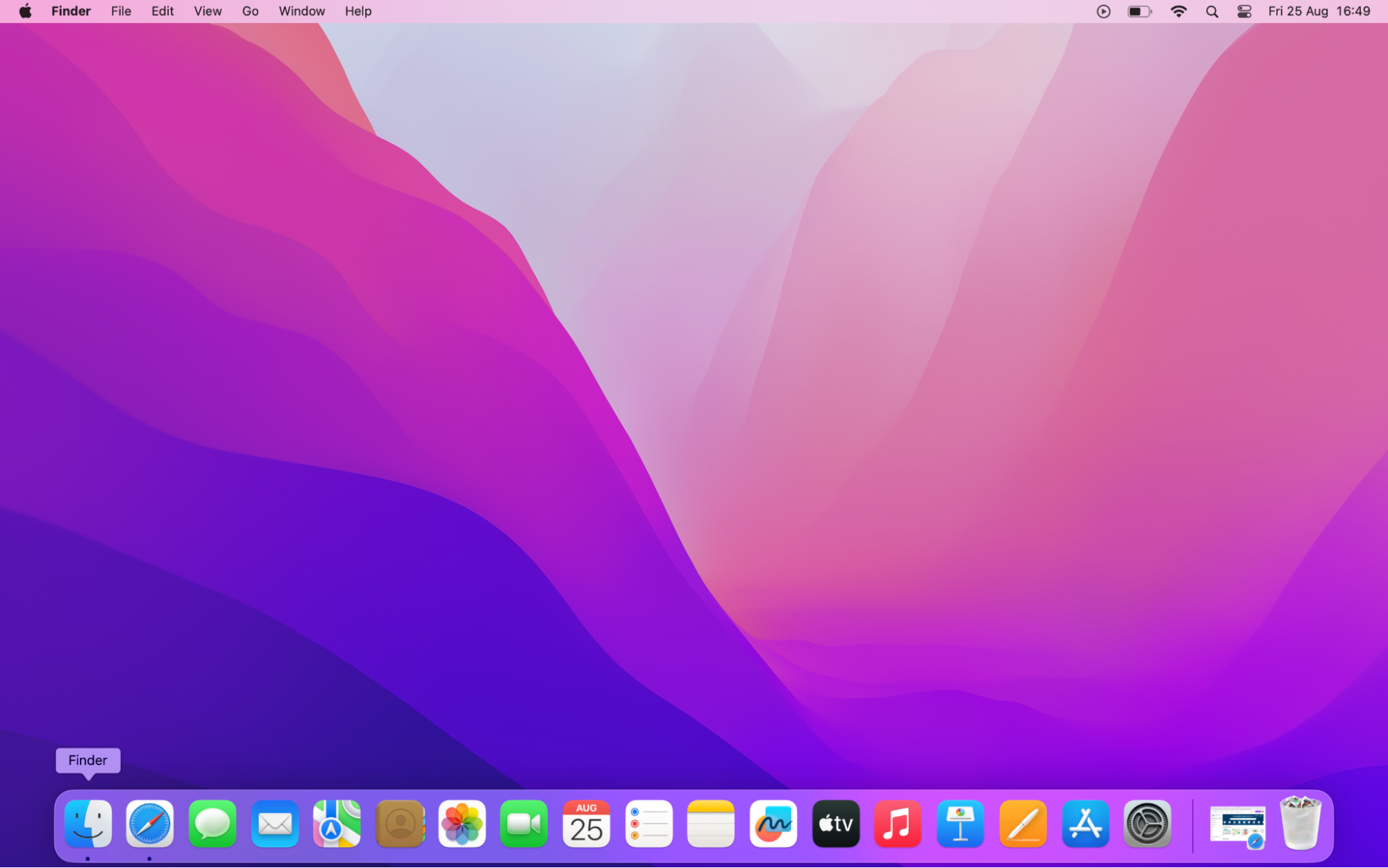
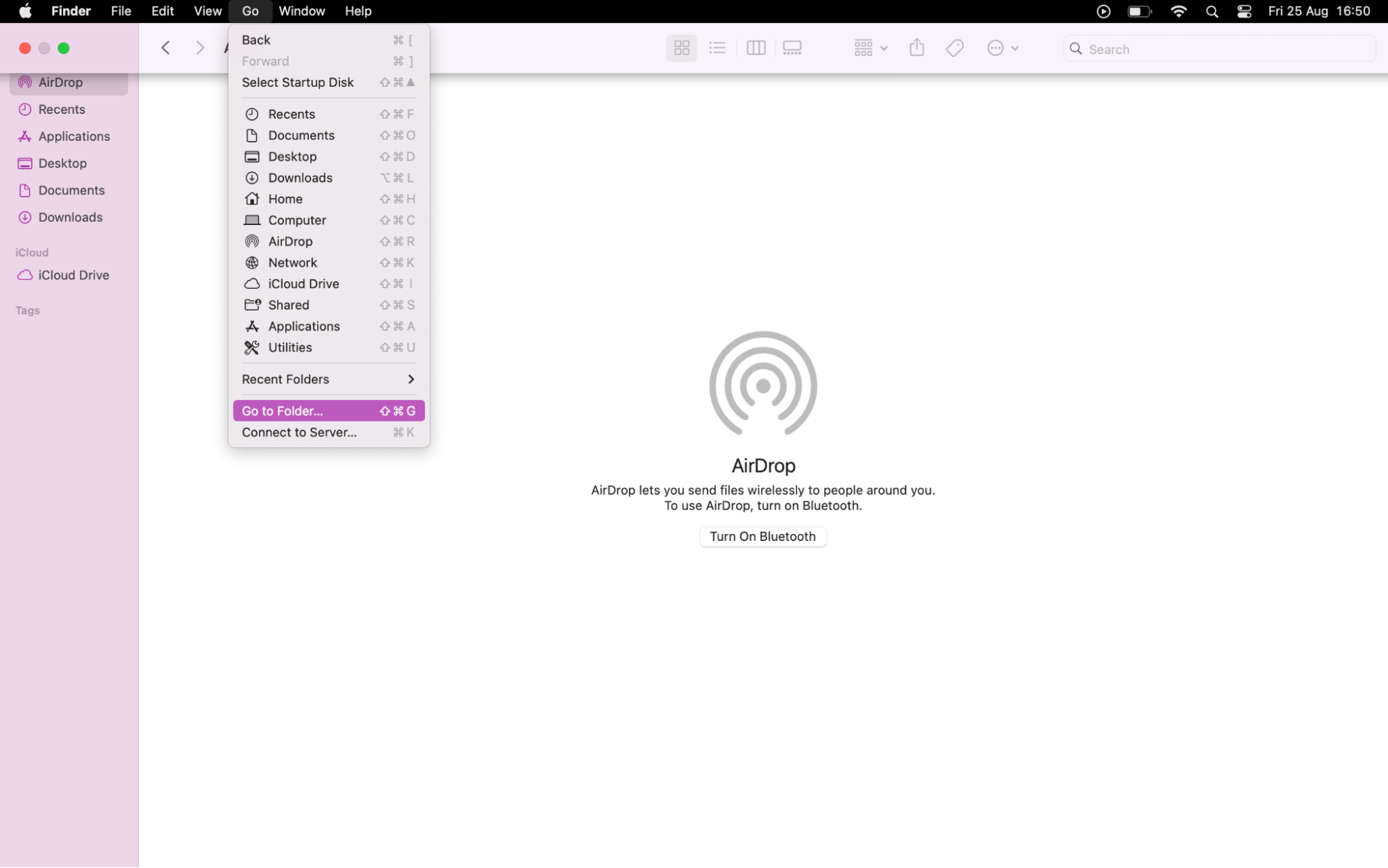
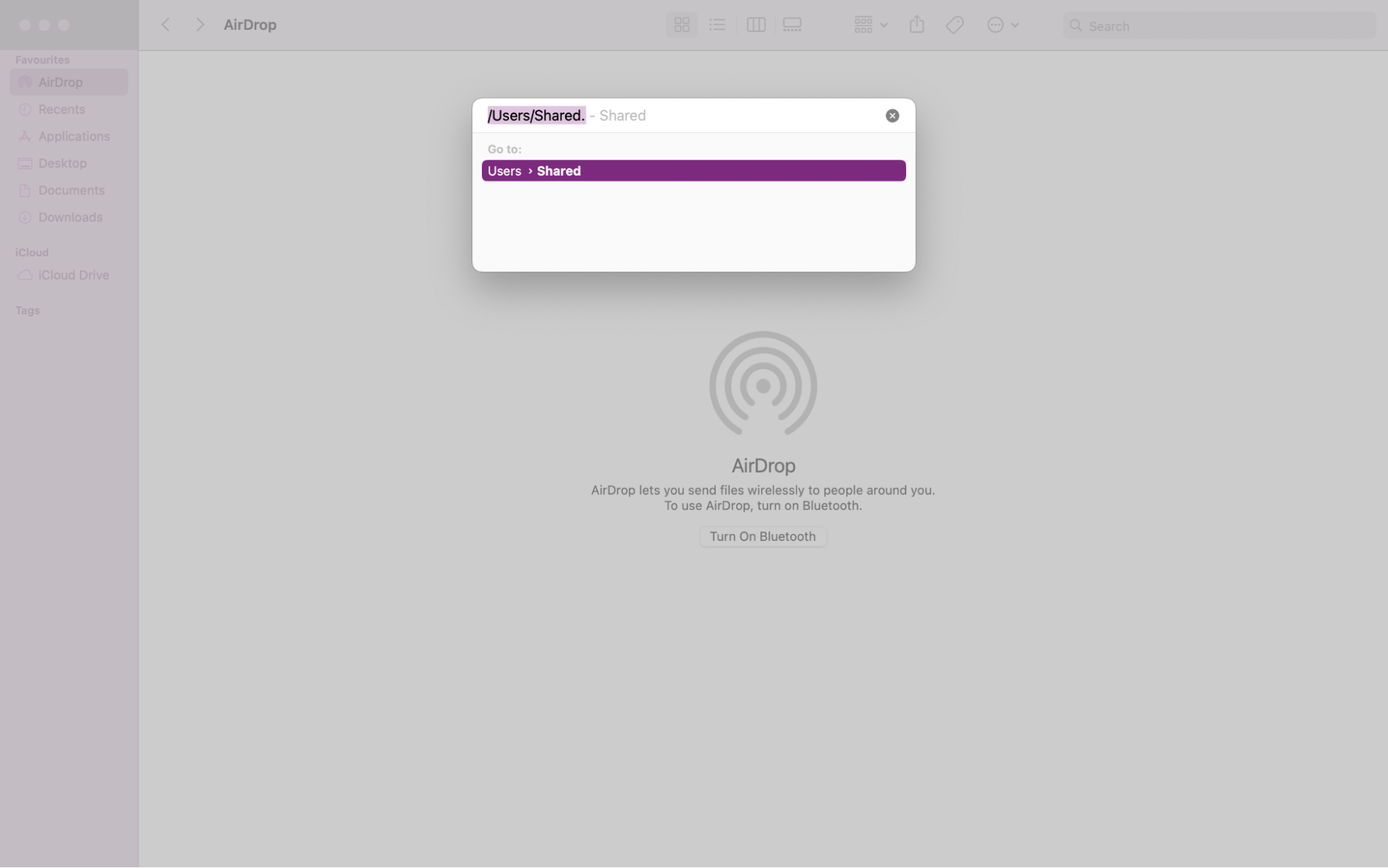
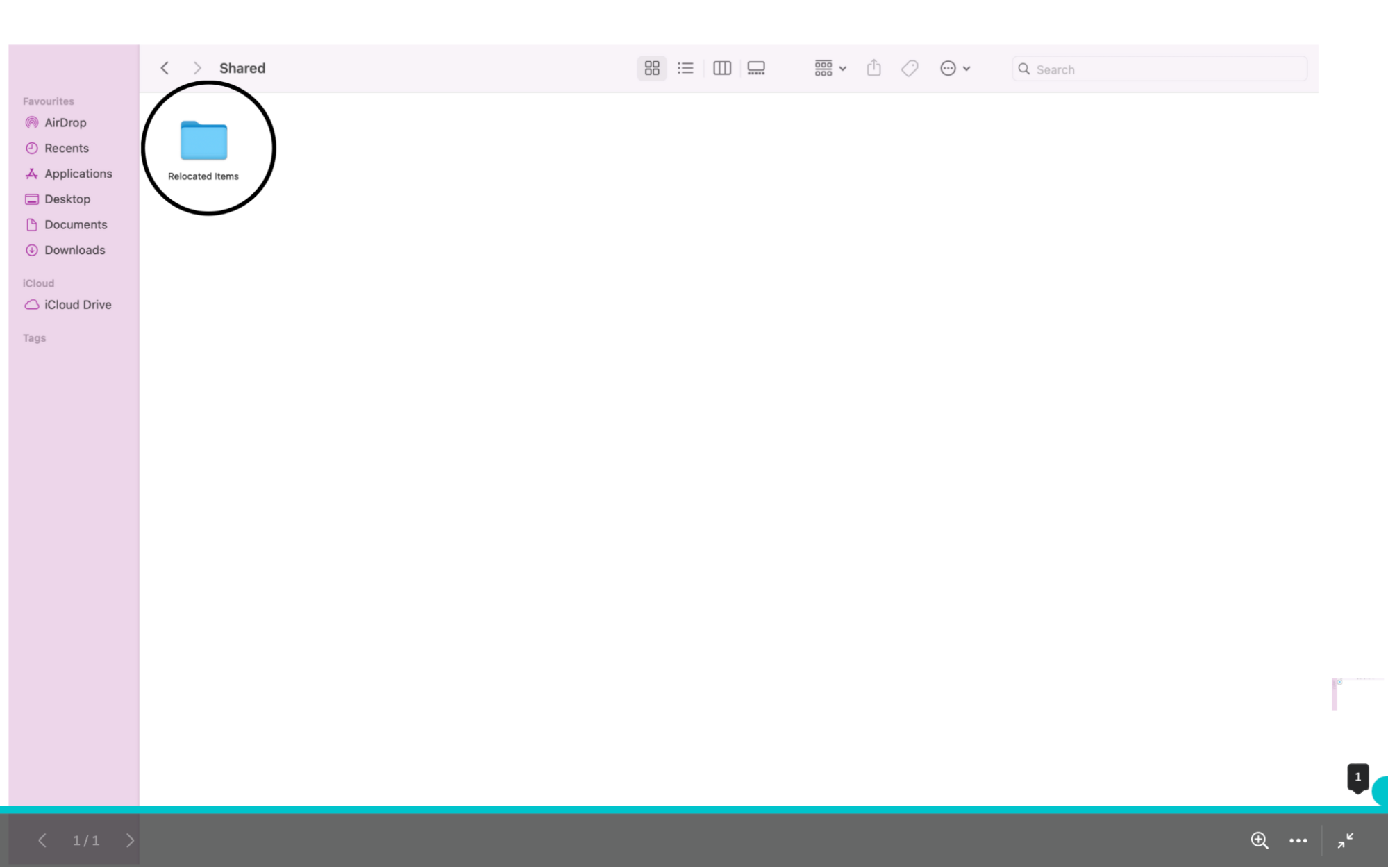
Do you need to keep relocated items on Mac
Are you now considering whether or not you need to keep relocated items on your Mac? It can be tricky to know whether it’s just a surplus space of unnecessary files or not. Though it’s up to you, our advice is to keep them to ensure your Mac runs effectively.
Removing relocated items from Mac desktop is generally considered safe for your MacBook’s health. However, we do advise you to check the contents first to ensure you’re happy with what you are about to delete—mostly to ensure nothing you want to keep or anything important gets removed.
How to open relocated items on Mac
Your relocated items are located in the shared directory of the user’s folder. Furthermore, a shortcut resides on your Mac desktop, allowing you to effortlessly double-click and reveal its contents.
Hint from our team:
While you’re exploring folders, don't miss the significance of key directories like the Applications folder and read where is the Applications folder on Mac if needed.
If you need to open the relocated items folder on macOS using Finder, instead of using a shortcut, then you can scroll up to an earlier section How to find the relocated items folder on macOS with step-by-step instructions to guide you.
Now read on to learn how to open relocated items on Mac using a shortcut found on your Mac desktop:
- Click on the Finder icon in the Dock.
- In the menu bar, select Go and use the shortcut Shift + Command + G.
- Enter the path /Users/Shared and click Go. If a Relocated Items folder exists, you’ll find it in the Shared directory that you can double-click on to open.
- Alternatively, on your Mac desktop, find a shortcut folder named Relocated Items, double-click on it to access its contents.
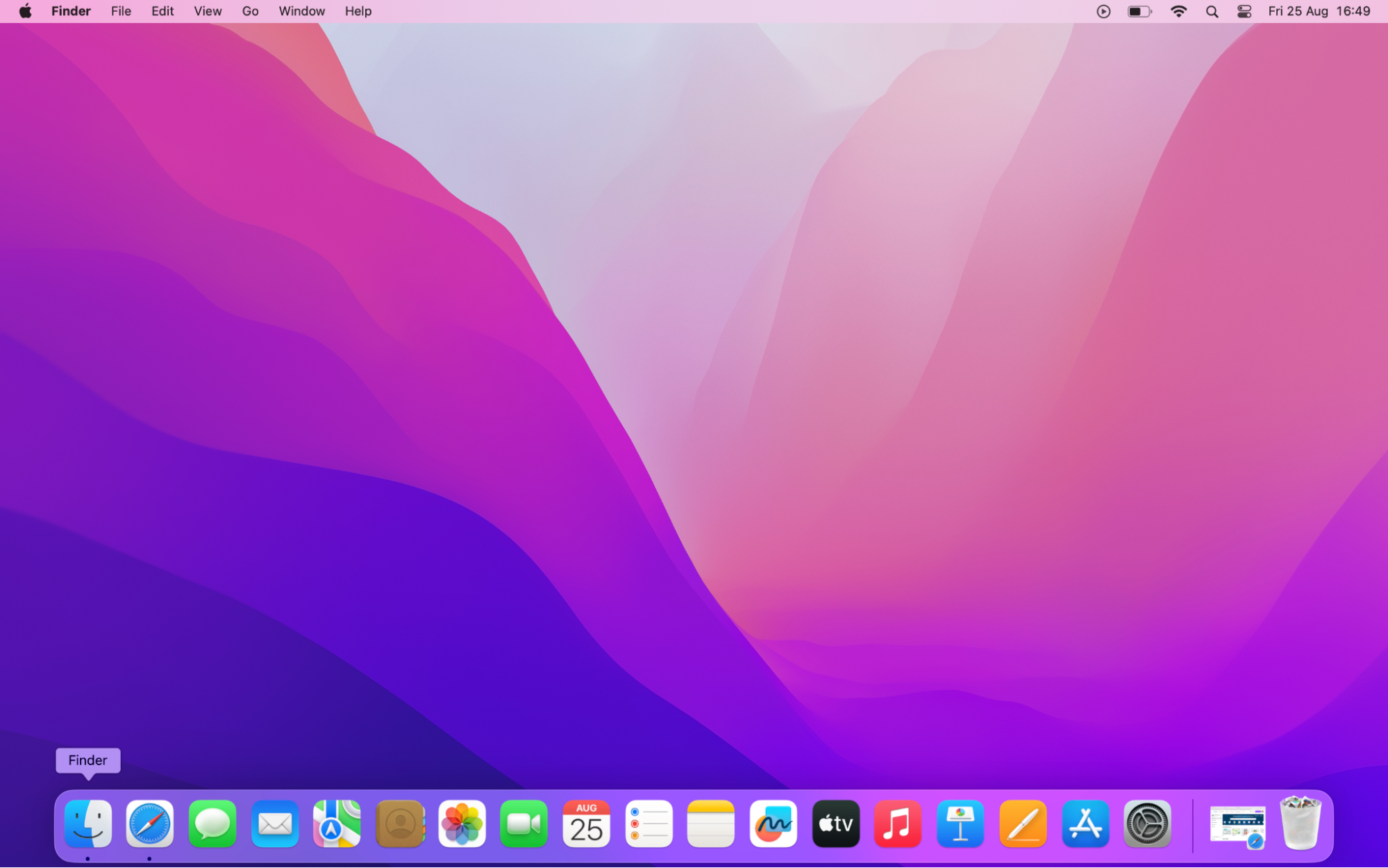
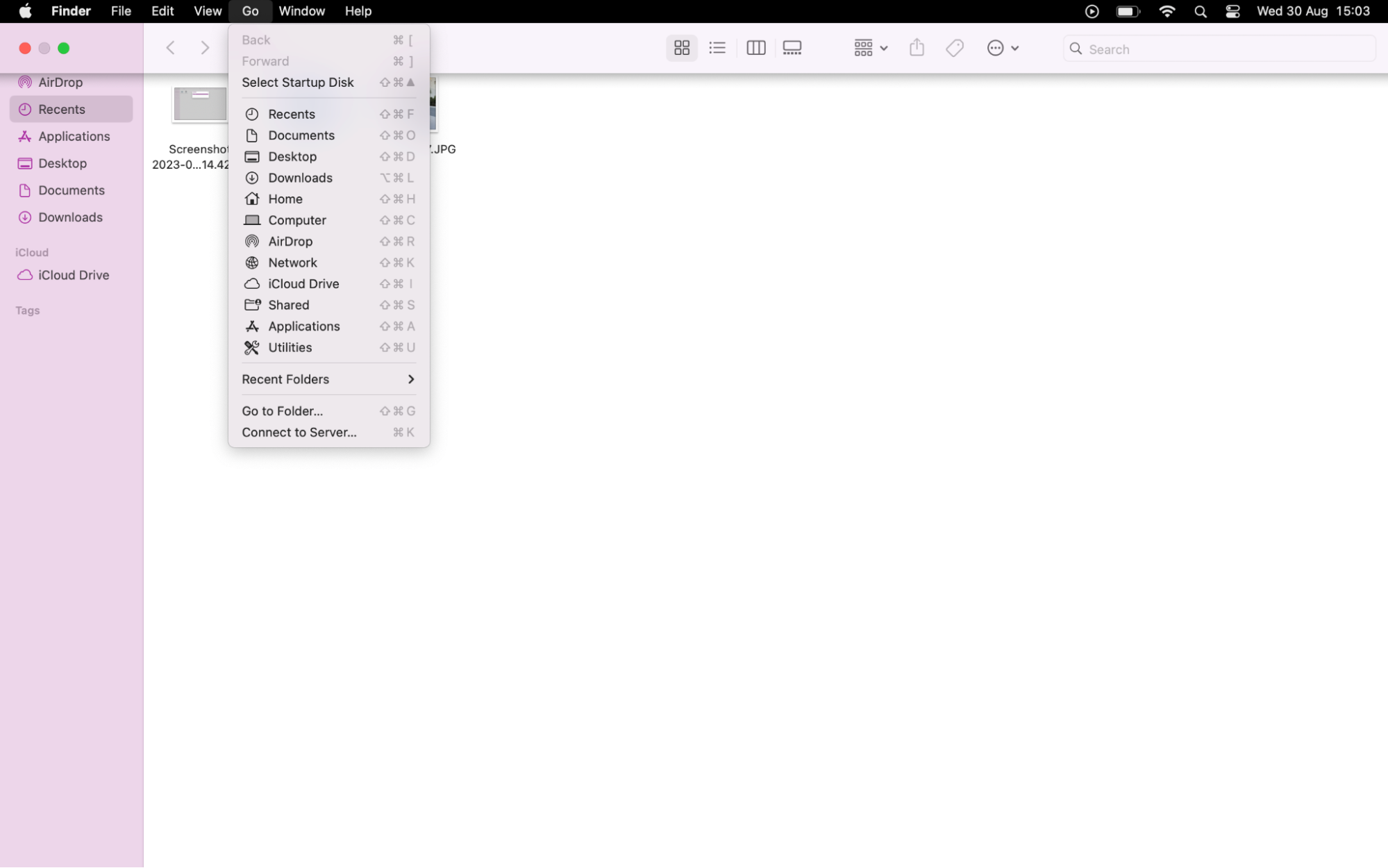
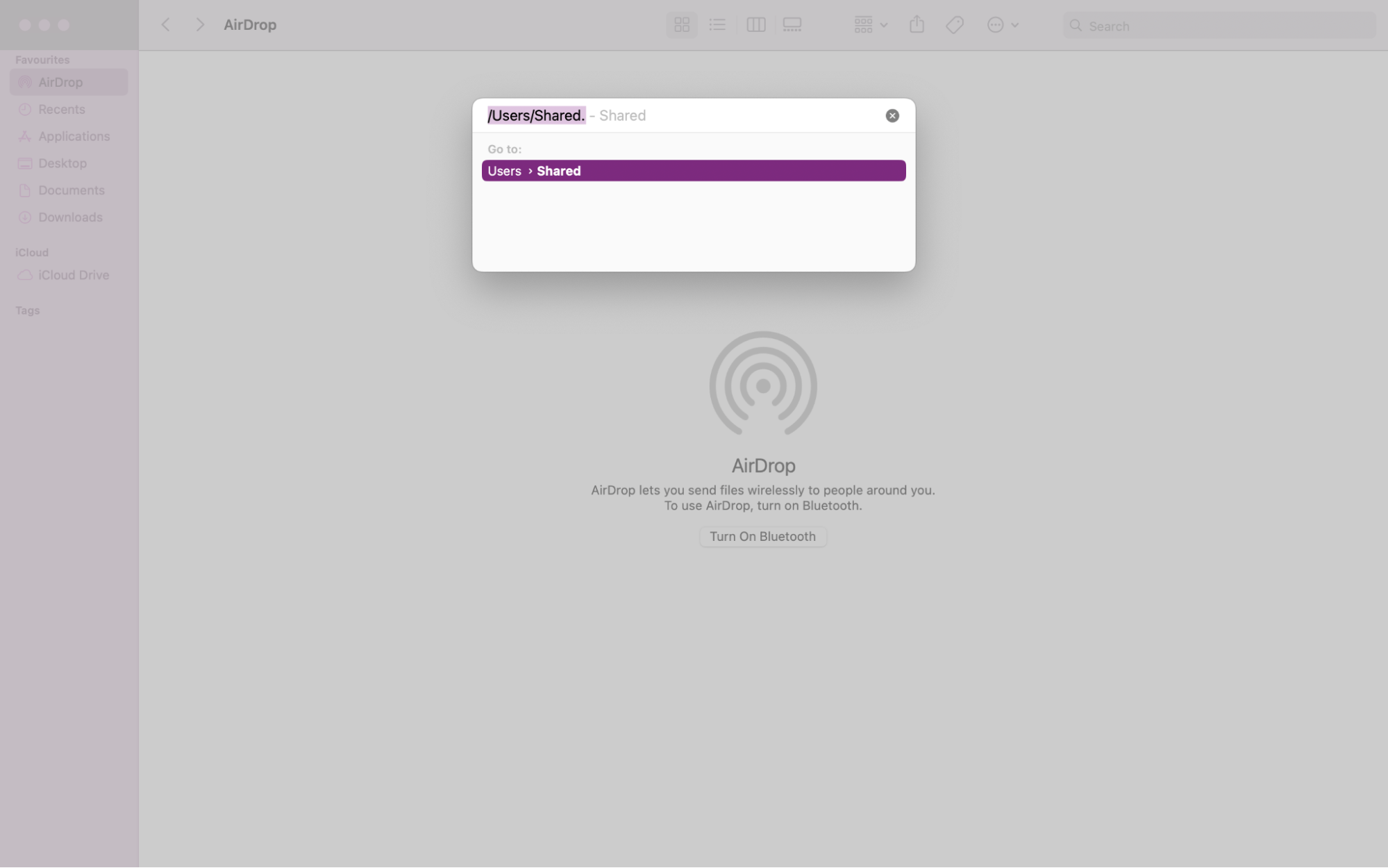
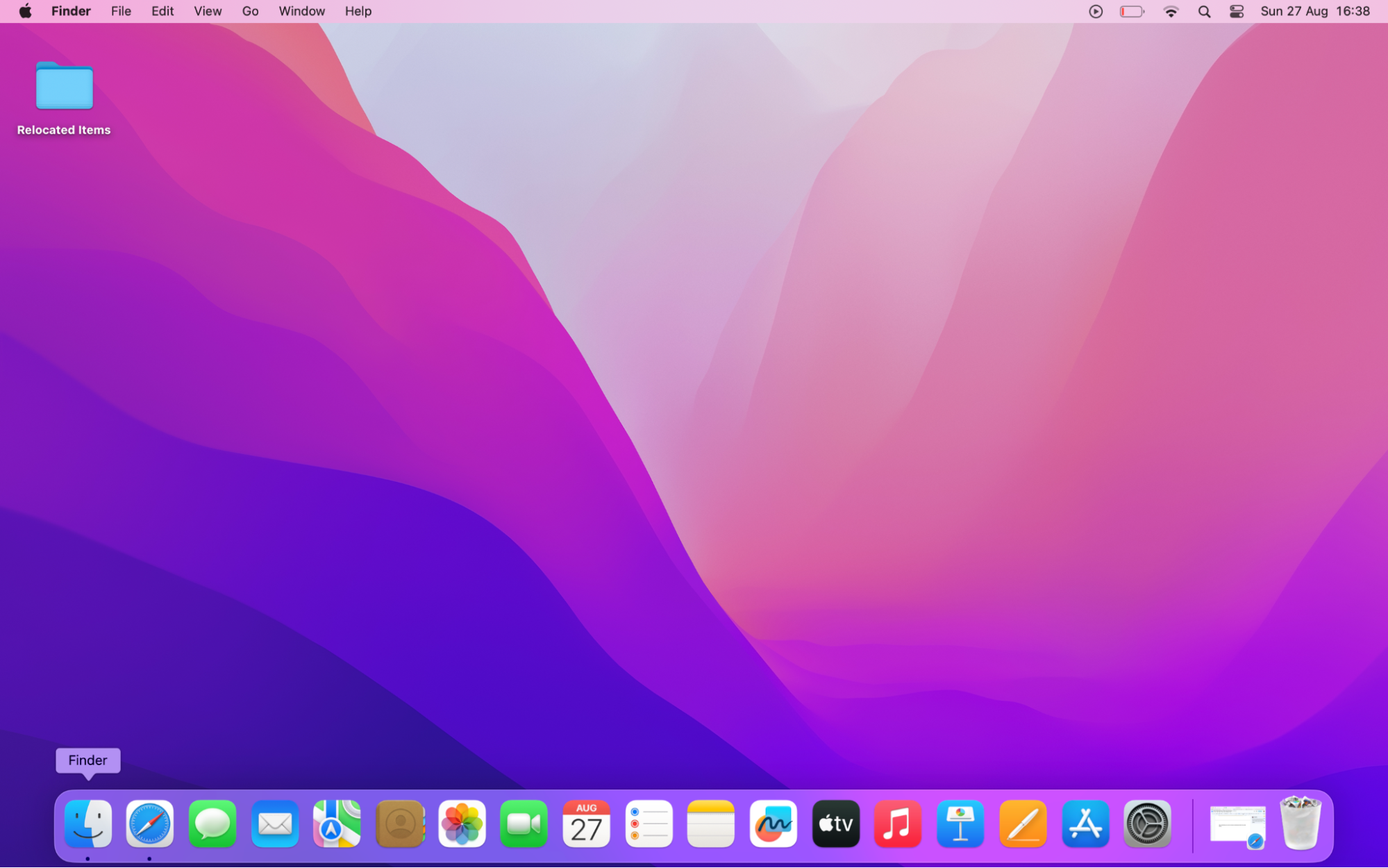
How to delete relocated items on Mac
If you’ve successfully located and been able to open previously relocated items on Mac, and there are no files there you wish to keep or no longer need, you might want to delete relocated items on Mac.
Here’s a step-by-step process to delete relocated items on Mac:
- Launch Finder and select your Mac under Locations.
- Choose your hard disk and go to Users > Shared > Relocated Items.
- Right-click on unwanted files and select Remove To Bin.
- Ensure complete removal by right-clicking the Trash icon and selecting Empty Trash.
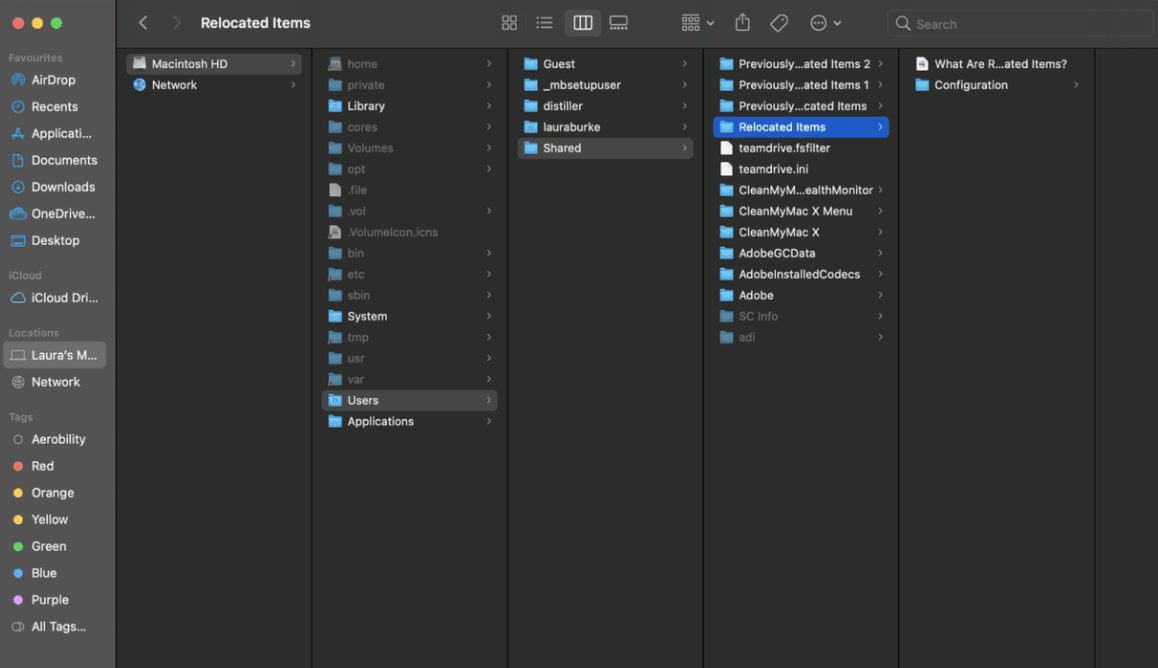
Hint from our experts: You can also just drag the desktop Relocated Items folder straight into your bin to make it even easier for yourself. Certainly, this is the case if there are no files you want or need to keep from it.
So, what to do with relocated items on Mac
Handling relocated items, as you may now know after reading today’s guide, is quite easy. A Relocated Items folder on your MacBook or computer desktop is a safeguarding measure that can occur after upgrading or decluttering your Apple device.
Whilst acquiring the skill of file management, you might also wonder how to select multiple files on Mac. This can be an essential part of optimizing your system to efficiently handle tasks with better precision.
If you’re due to upgrade your computer or you want to declutter your Apple device, use MacKeeper’s Smart Uninstaller to help you. Our handy tool is designed to manage your apps as well as check for any unnecessary files to help you decide what to do next, including deleting them to free up more space on your Mac. You can watch as MacKeeper does all the hard work for you.







