In this article you will find the following:
Need to tidy up your Mac’s desktop? Follow these steps:
- Right-click on your desktop and click View, select Sort By, and choose a category.
- Select an option based on your preference. Click Name to sort your desktop icons in alphabetical order, or choose None if you prefer to have control over how you sort your desktop items.
A cluttered desktop is never a good look. Some people may defend it by saying there’s a method to their madness, but it could affect their productivity. It can be an inconvenience, as it makes it difficult to find what they’re looking for quickly.
Before we start
Cleaning up your Mac desktop is about more than grouping files. It involves deleting old, useless files you may be hoarding. Sometimes, you hold onto unused files for a long time because the thought of going through your device to delete them can be daunting. For some people, it would take all day! But it doesn’t have to be that way.
MacKeeper’s Safe Cleanup tool can take care of that for you. Instead of spending hours combing through files and potentially missing junk files, you can do it at the click of a button. What’s more, it makes your laptop faster and more optimized.
Try it out and see the results for yourself:
- Download MacKeeper and select Safe Cleanup in the sidebar.
- Click the Start Scan button.
- Hit the Clean Junk Files button when the scan is complete.
As you can see, there are various methods to clean up Mac desktop. Now, check them out below.
1. Hide desktop icons with Mac Terminal
Use a Terminal command to hide desktop icons:
- Open the Terminal app on your computer.
- Type this command and hit Enter then:
- defaults write com.apple.finder CreateDesktop false
- killall Finder.
- If you changed your mind or want to make your desktop icons reappear, use the following command:
- defaults write com.apple.finder CreateDesktop true
- killall Finder.
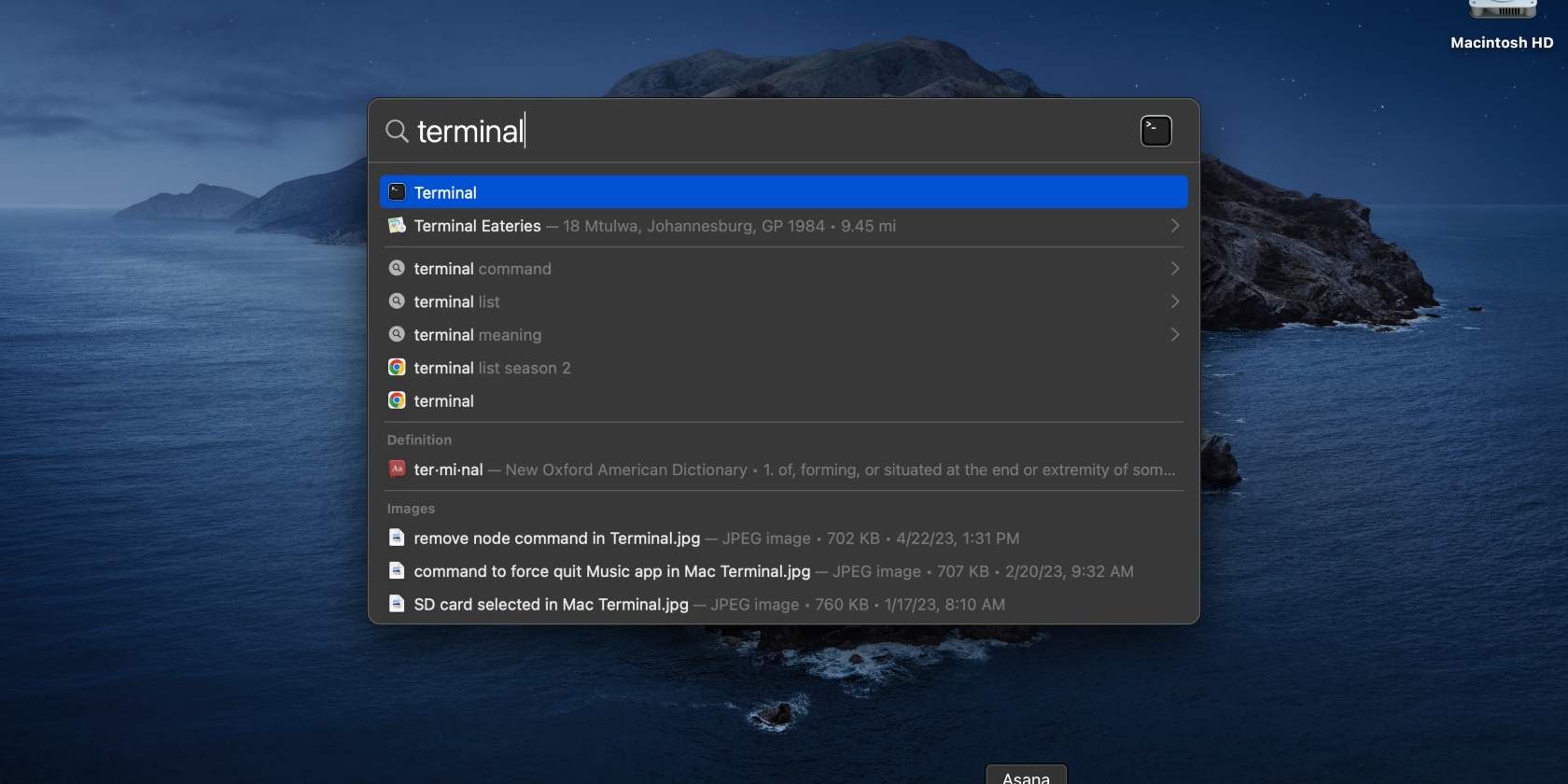
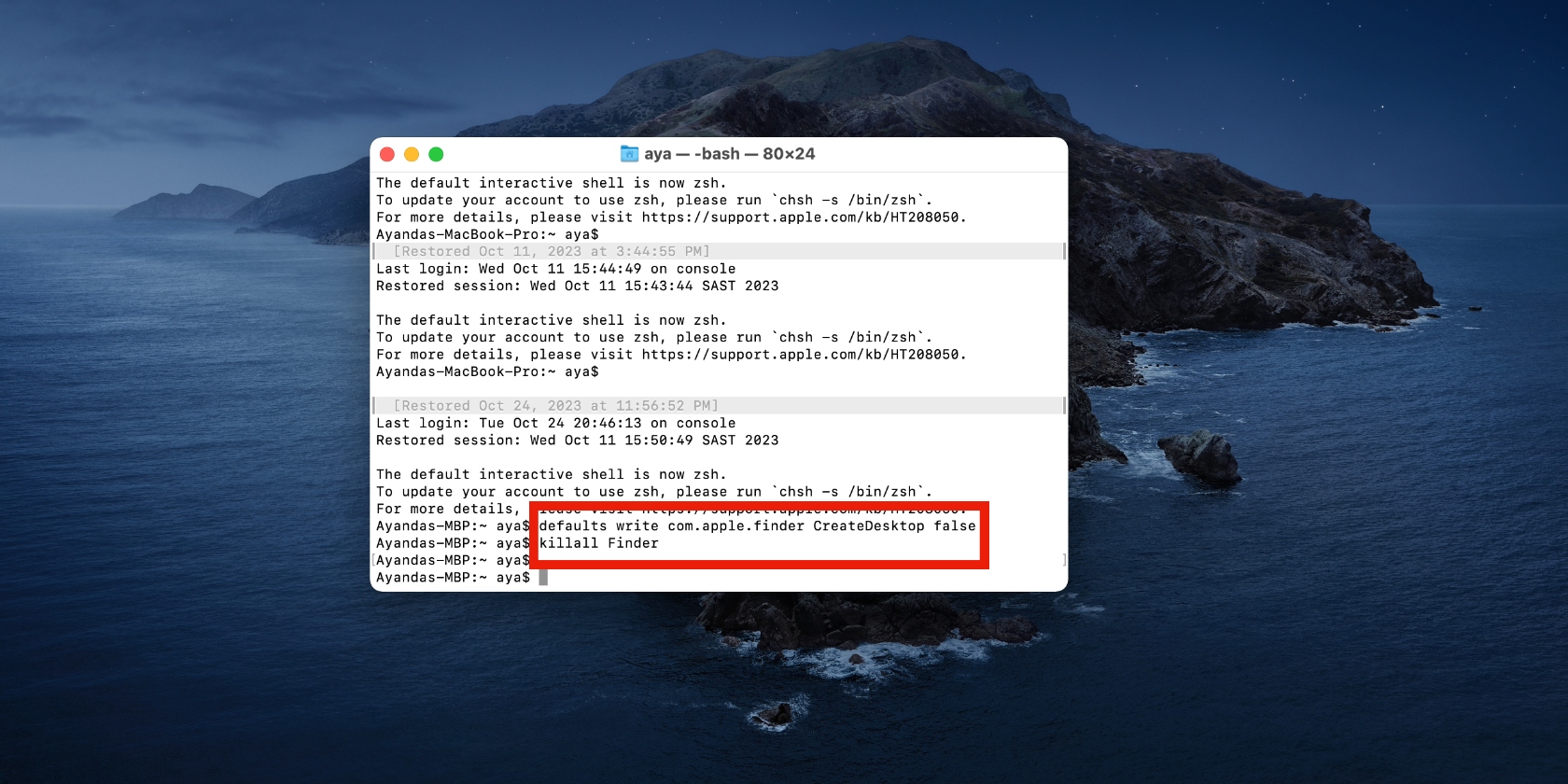
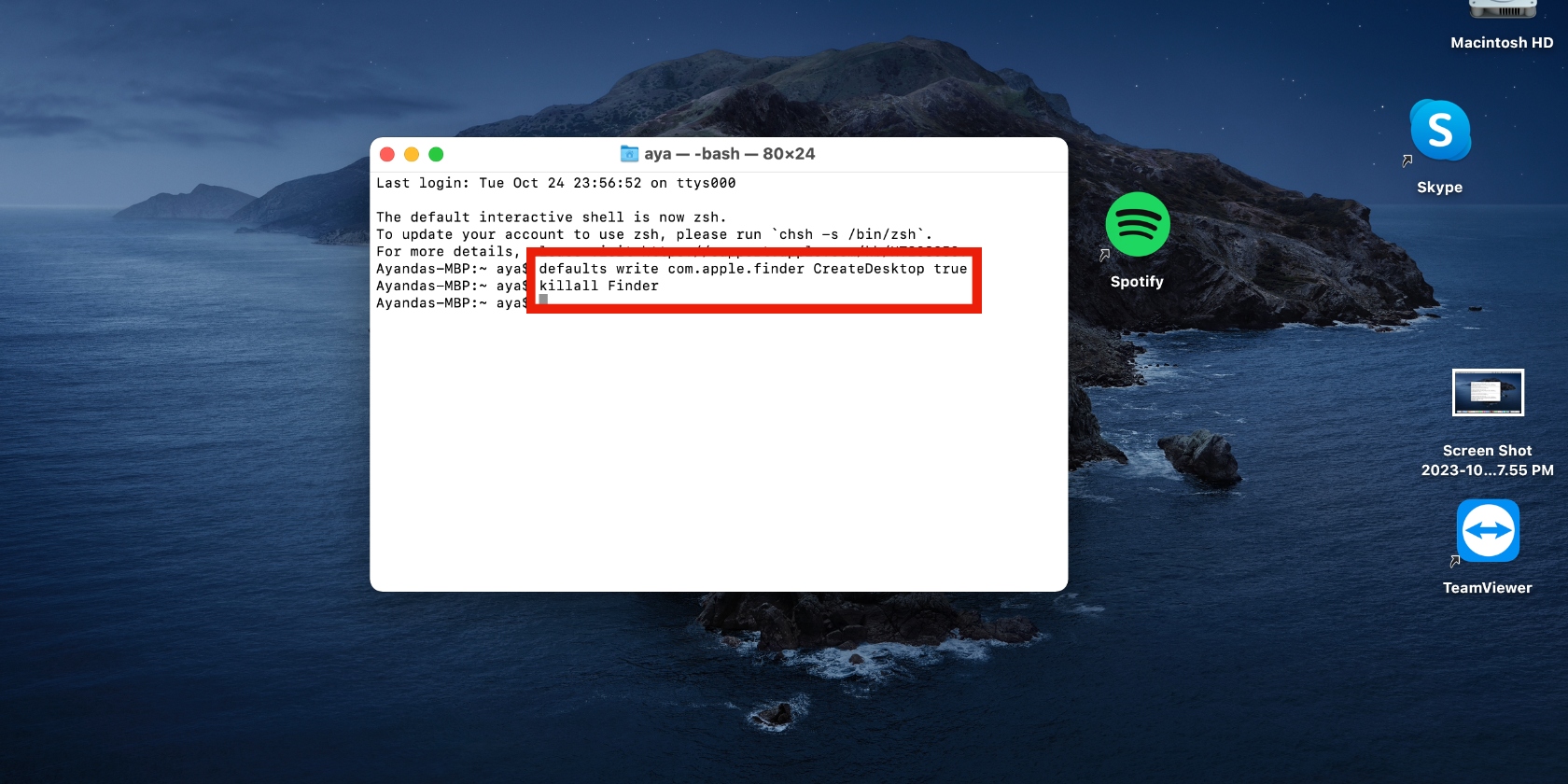
Hint from our team: There’s a reason why macOS users add items to their desktops, so we’re not telling you to hide them forever. However, there’s a time and place for hiding your desktop items, usually temporarily.
For example, you can quickly hide them before a meeting or interview where you’ll have to share your screen. This will help your audience focus on what’s important—whatever you’re sharing with them—instead of paying attention to what’s on your desktop. It also eliminates the need to permanently clear a desktop on Mac.
2. Add folders to your desktop
Here’s how to add folders to your desktop and organize your files:
- Right-click on the desktop and select New Folder
- A new folder will immediately appear on the screen. From here, drag files that are uncategorized to the new folder and drop them there. Now, repeat the process.
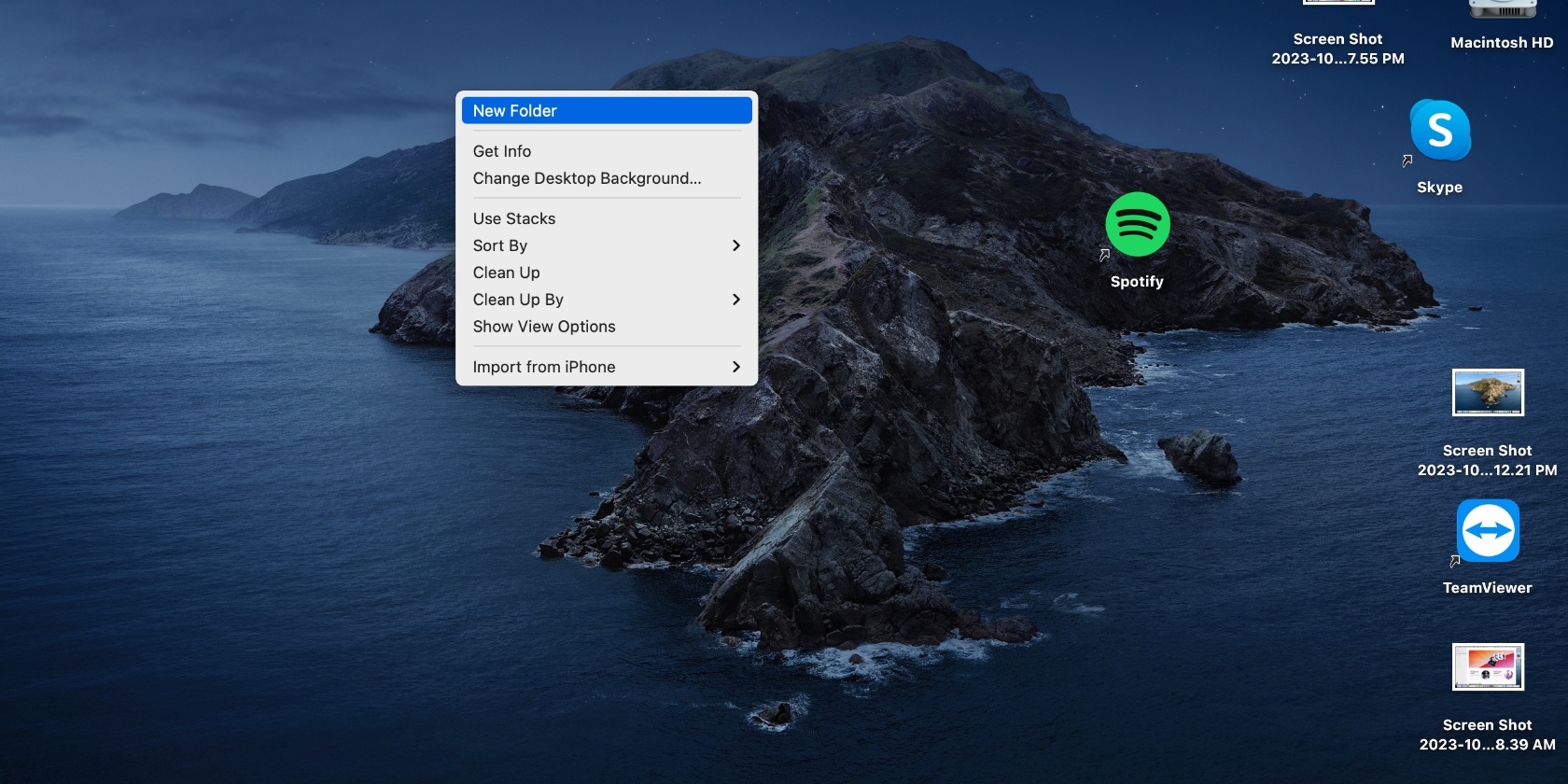
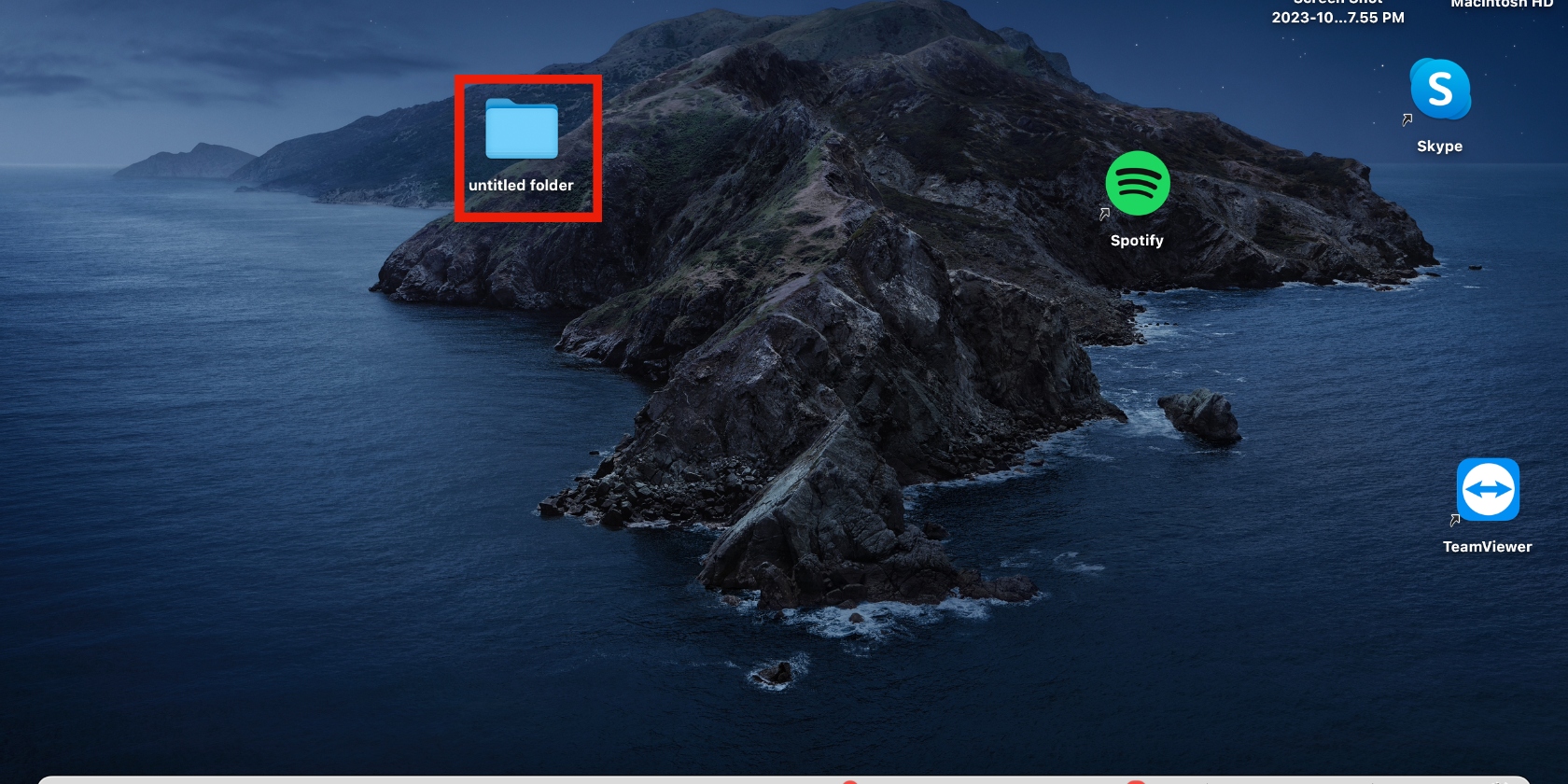
If you’ve ever wondered how to organize files on Mac, creating multiple folders is one way to go.
Naming your new folders can help you avoid confusion and manage your desktop better. Think of short and easy names for each folder, bearing in mind the type of files you’ll be adding to it.
3. Collect desktop files in a grid on Mac
Snapping desktop items into a grid can improve the look of your laptop by spacing them out better. To collect desktop files in a grid on a Mac:
- Right-click anywhere on your desktop and click Sort By.
- Follow by the Snap to Grid option on the drop-down menu.
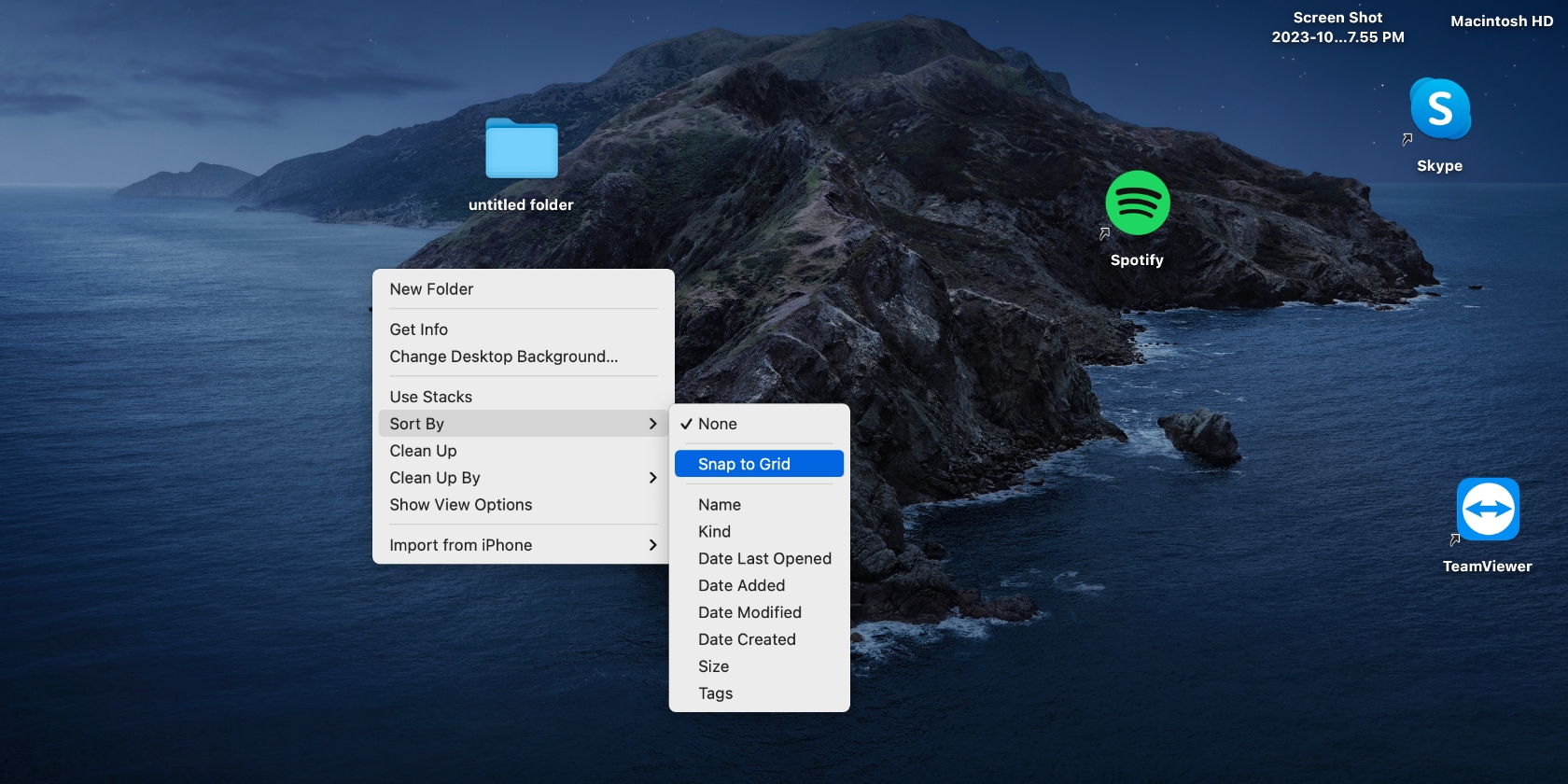
4. Create multiple Mac desktops
To create more than one desktop on a Mac:
- Press the Mission Control key on your Mac’s desktop and click the Add (+) button in the top-right corner of the screen.
- Start creating your desktops, or spaces, as Apple calls them, and click the thumbnail for each space to open it when you’re finished. Apple allows up to 16 desktops.
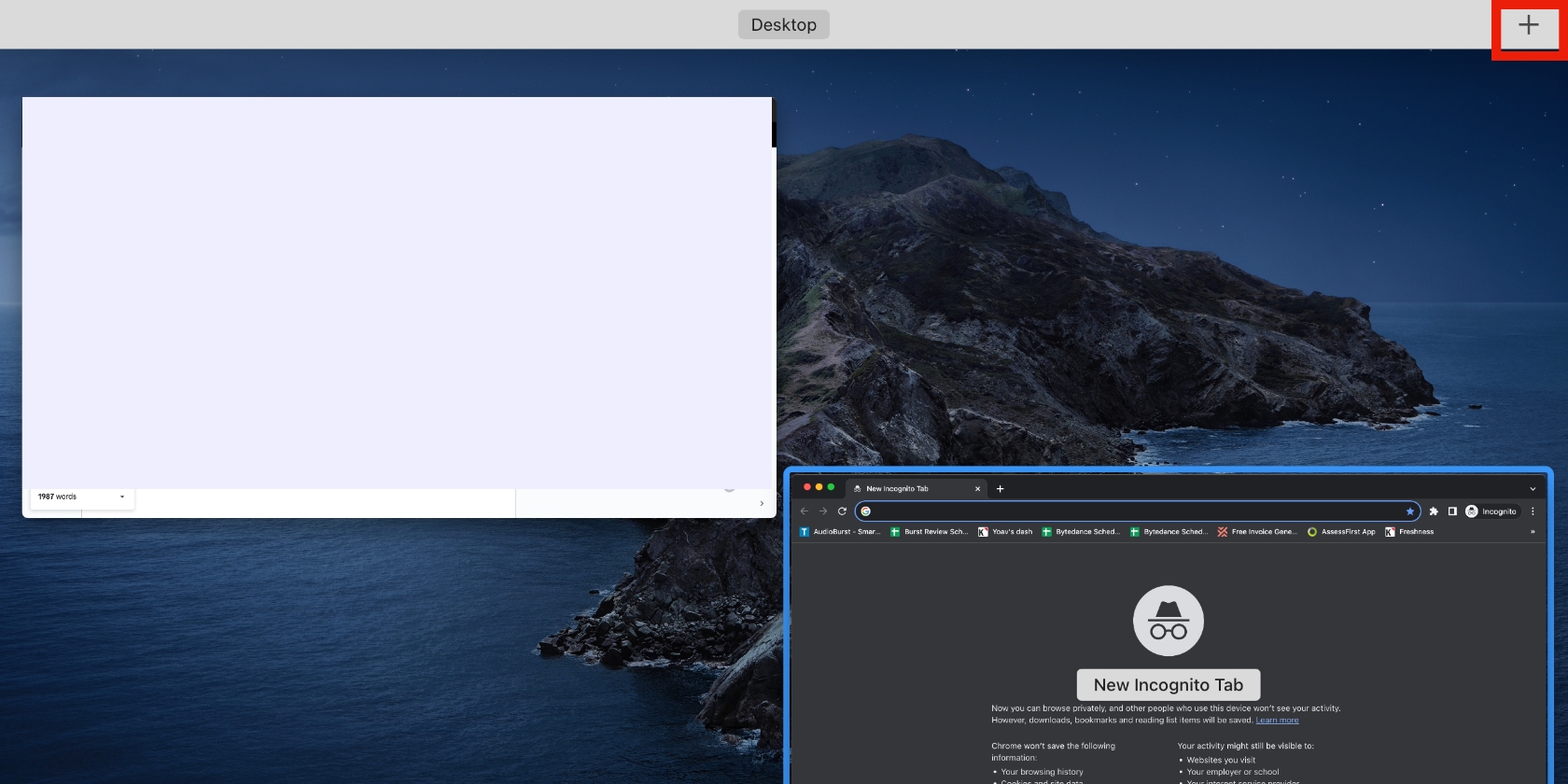
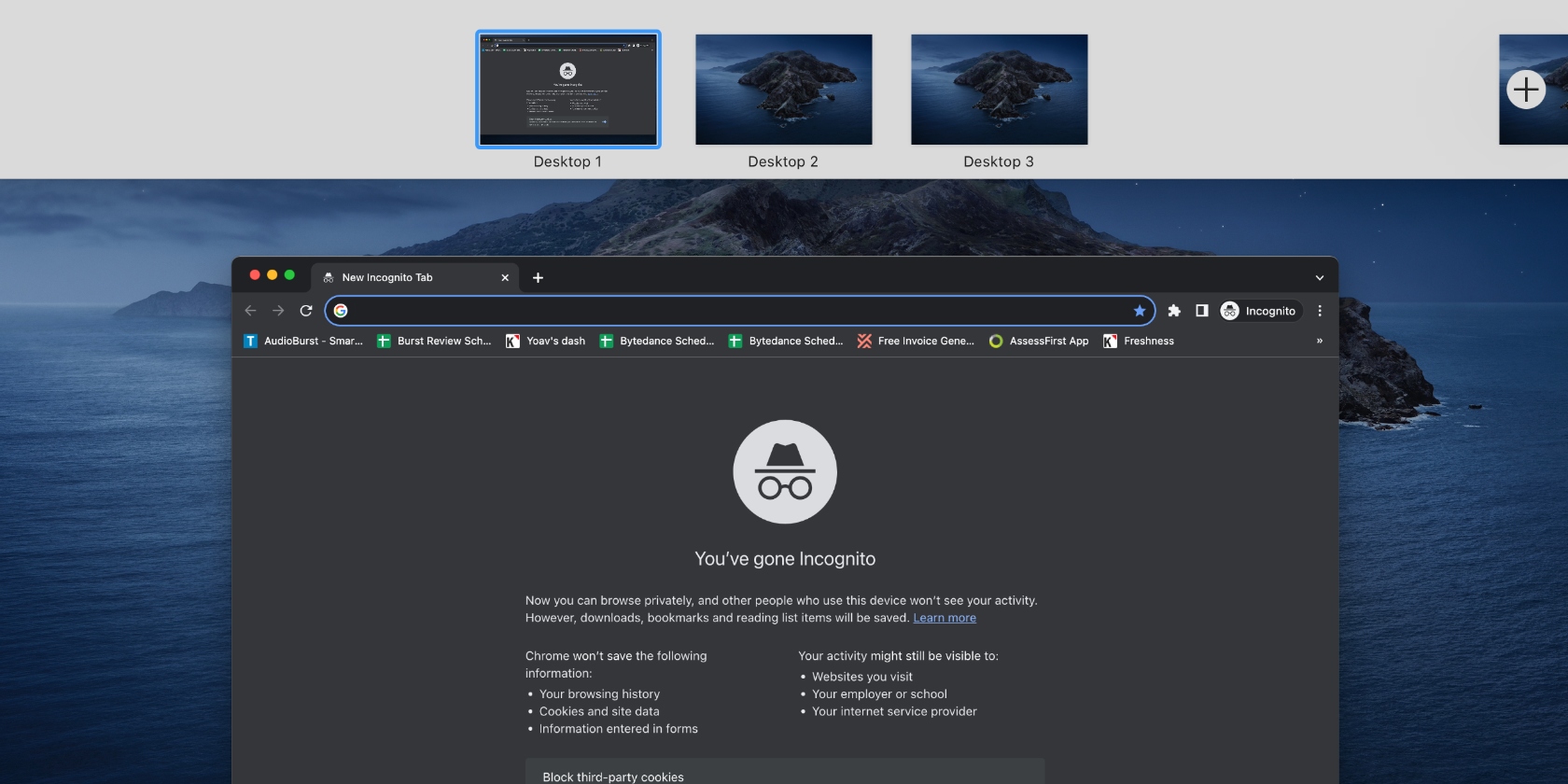
5. Change the size of desktop icons on your Mac
To adjust the size of your desktop icons on a Mac:
- Right-click on the desktop and choose Show View Options.
- Adjust the Icon size slider.
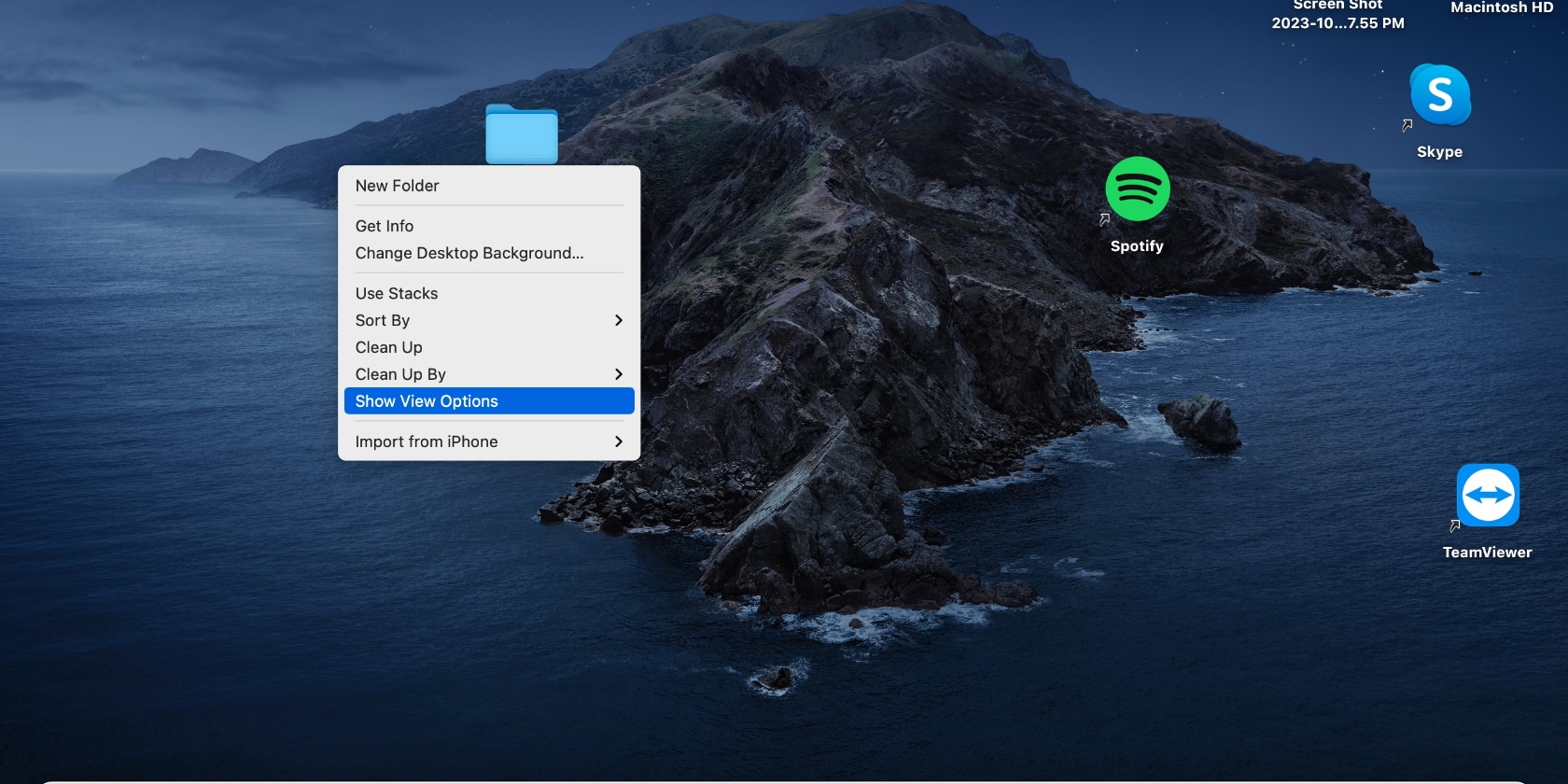
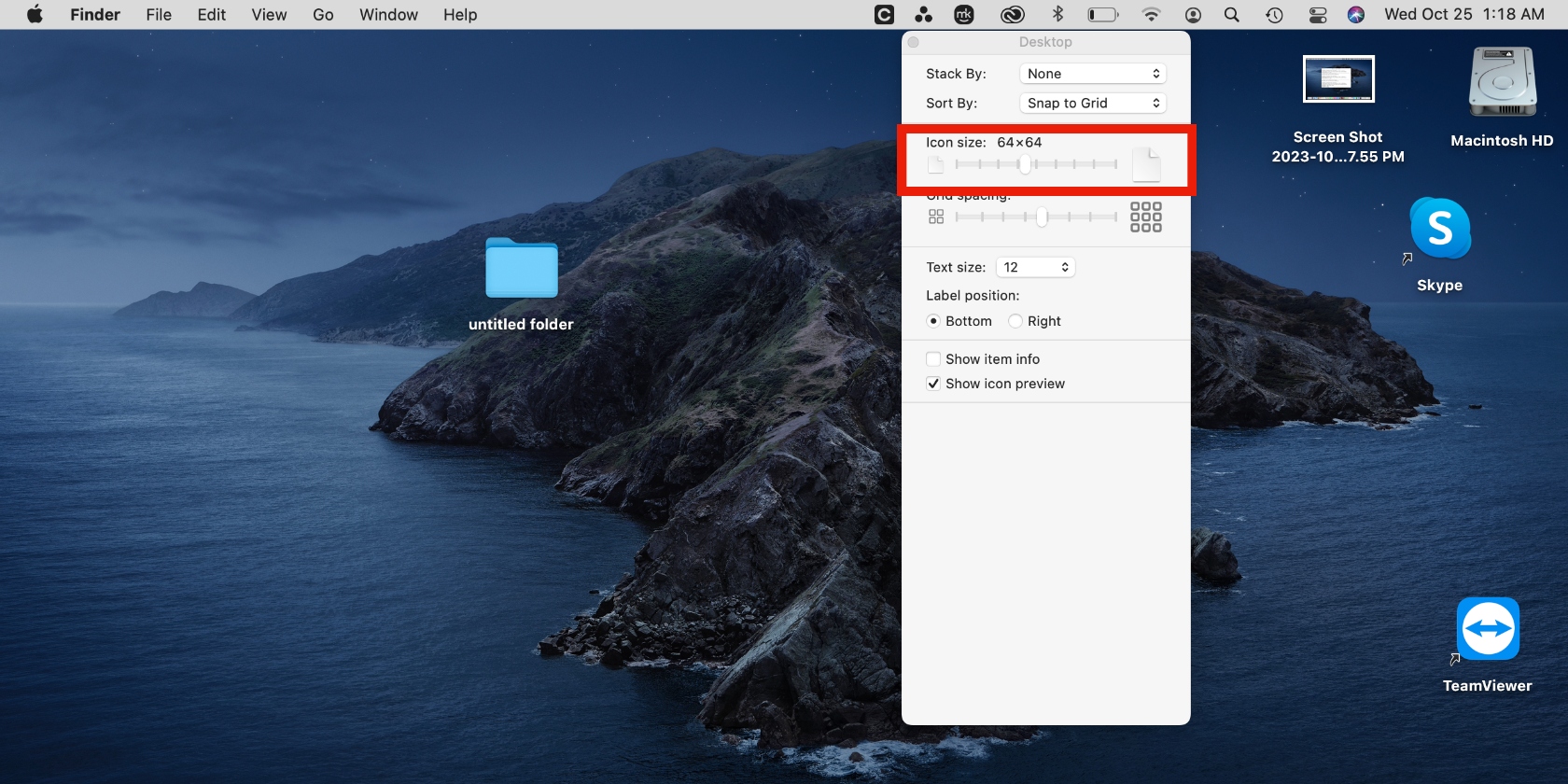
Not sure whether to go bigger or smaller? Below are some helpful tips.
Increase the size of your desktop icons if you…
- Are far-sighted
- Have a few icons on your desktop and prefer to fill up the space more
- Typically use your MacBook Pro or MacBook Air at home or in private settings
Decrease the size of your icons in the following instances:
- You’re near-sighted
- You have lots of icons on your desktop that would look neater in smaller sizes
- You want some privacy when using your Apple device in public settings or at work
6. Set up automatic Mac desktop cleanup
Automate your Mac desktop cleanup with MacKeeper’s Safe Cleanup in two easy steps:
- In the MacKeeper app, choose Safe Cleanup in the sidebar and click the Start Scan button.
- Finally, click the large, blue Clean Junk Files button at the bottom of the window when the scan is done.
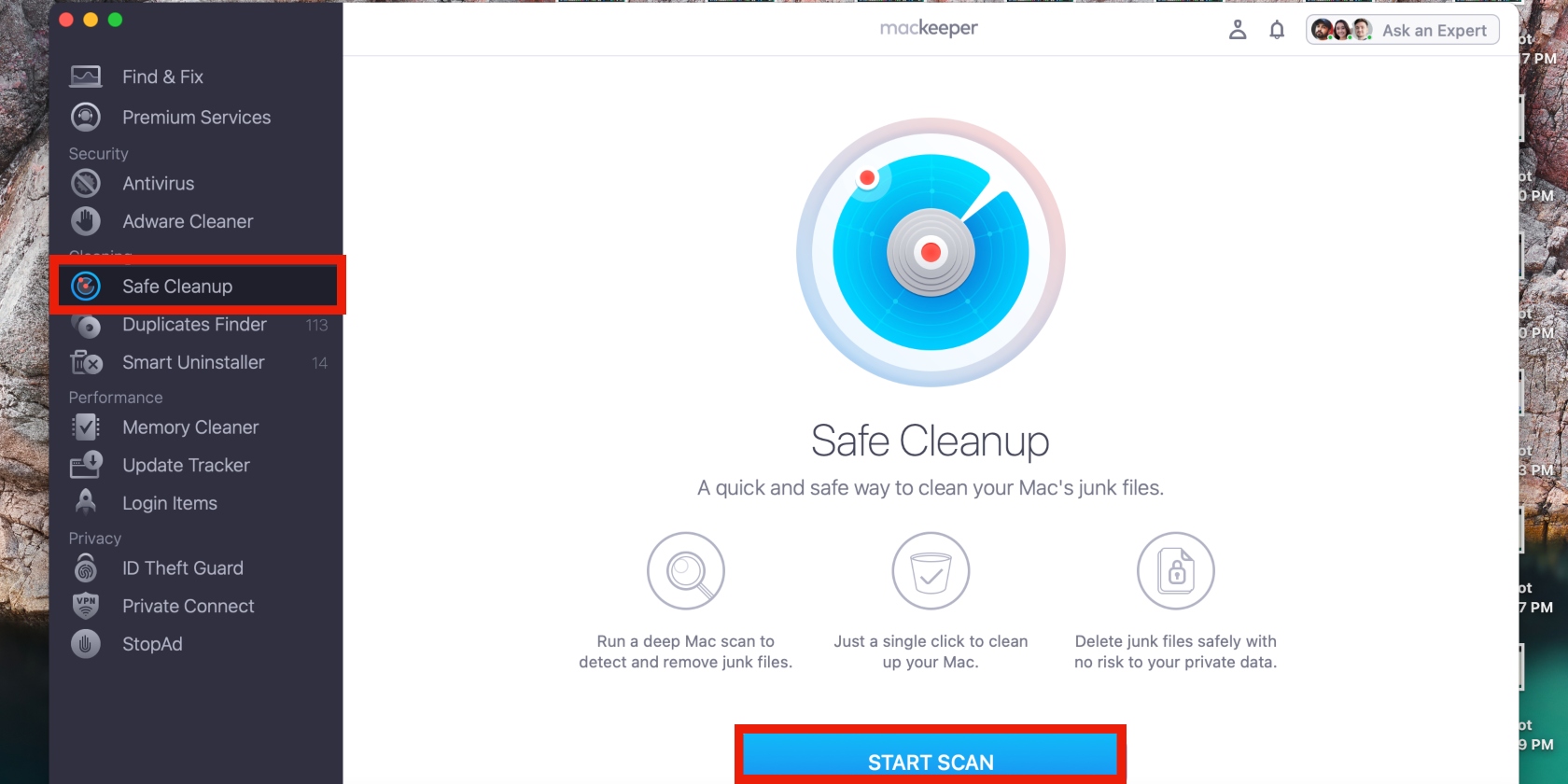
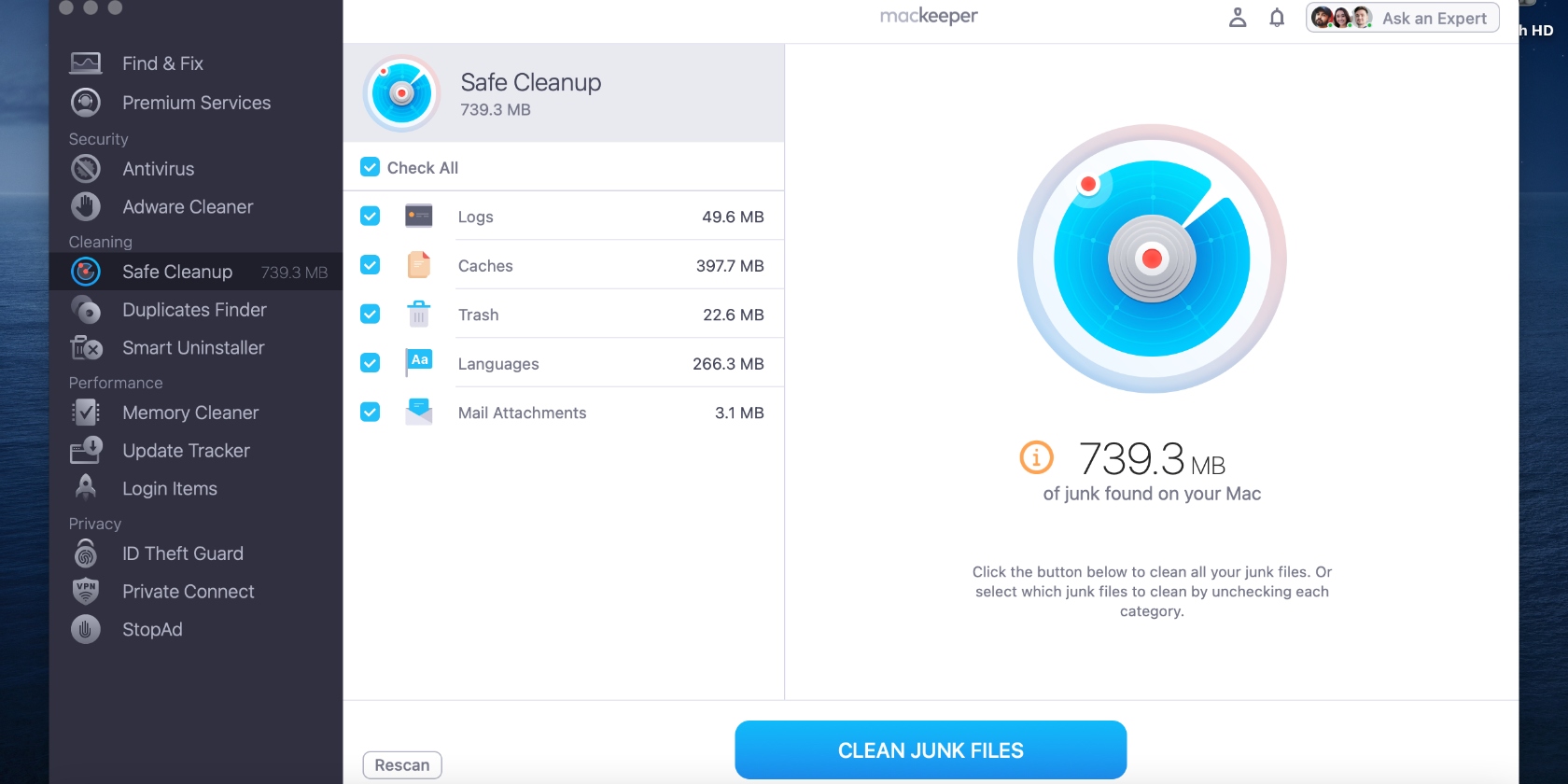
If you ever wanted to learn how to free up space on Mac, running MacKeeper’s Safe Cleanup tool can help with that too. Other MacKeeper tools that can free up space and help improve your Mac’s performance include the Duplicates Finder and Smart Uninstaller tools.
7. Third-party apps to organize & clean up desktop on Mac
There are tons of third-party apps designed to make cleaning and organizing your Mac desktop easier. MacKeeper is one of the best apps on the market. Other options include Unclutter, Spotless, and Magnet—choose one based on your needs.
Here are features to look for:
- Automation
- 24/7 support
- Customization
Remember, the goal is to save valuable time and money. Unfortunately, you’ll have to fork out some cash if you want to use a good, reliable, and safe app. However, most of these apps offer similar features, like automatically cleaning your computer, so don’t overthink your decision. Weigh the pros and cons, consider your budget, and make your selection.
Improve the appearance and functionality of your Mac desktop
Now you should have no doubt that cleaning a Mac desktop is easy. You just need to decide what your preference is. For example, think of how you want to categorize your desktop items. Also, remember that there’s an option of temporarily hiding them for interviews and meetings.
Still, we consider that one of the best ways to clean Mac desktop is getting rid of junk files. To do that, our team recommends using MacKeeper’s Safe Cleanup. The tool lives up to its name by safely ridding your Mac of useless files, which declutters your desktop and improves your Mac’s performance.







