In this article you will find the following:
Apple has taken large steps to give its users privacy, but this doesn’t mean Mac users aren’t affected by malicious software or hackers. According to this Statista, hacking remains the most common data breach method in the IT industry, which needs more caution on your side..
Perhaps you regularly use public networks or untrusted private networks. If so, utilizing Mac’s stealth mode and a trusted VPN will help you to feel safer on the web. Not to mention, It’s a great way of adding a much-needed layer of protection to your device and data. At the end of the day, keeping your information secure should be your number one priority.
In this article, we’ll dive into Stealth Mode on Mac for you to get the keys from the better anti-fraud protection while using your Apple device, especially for your internet-required tasks.
BEFORE WE BEGIN
In this day and age hackers and malware are more prominent than ever, leaving you to feel unsafe using the internet on your MacBook. Luckily, with the help of MacKeeper’s VPN Private Connect tool, you can shop risk-free and keep your payment details protected, adding an extra layer of security.
Here’s how to achieve this level of security with VPN Private Connect:
- Download MacKeeper
- Open MacKeeper and select Private Connect in the left pane
- Select your desired VPN location
- Click Turn On.
What is Stealth Mode on Mac?
Stealth Mode is a firewall feature implemented by Apple to stop discovery attempts so potential malware and hackers can’t access your device. When Stealth Mode is active, your Mac won’t respond to ICMP ping requests or attempts from closed TCP or UDP networks. So, turning on Stealth Mode will make your Mac act invisible to these attempts.
Should you enable Stealth Mode on Mac?
Stealth Mode is primarily activated by those who use their Macs on untrusty private or public networks and want to enhance security in virtual environments. Insecure networks pose a threat and could put your sensitive data at risk. And with the rise of scammers, it should be in your best interest to seek protection when using untrusted networks.
Here are some benefits of using Stealth Mode:
- Your connection is more secure if it’s seen as invisible
- It allows hiding from hackers locating your Mac from a network
- It makes it more difficult for scammers and hackers to access your data.
If you’re using a secure home network, Stealth Mode may not be necessary, as it could be more of a pro than a con. Troubleshooting methods and network configurations can interfere when Stealth Mode is enabled, so activating the feature is common amongst advanced users and those on an untrusted network. The firewall feature will block most incoming connection attempts, so if possible, you should consider switching to a secure connection before turning on Stealth Mode.
How to enable Stealth Mode on Mac
If you’re using an untrusted network and feel like Stealth Mode is the right option, it’ll be easily activated with a few simple steps. First, we'll head to the Firewall settings to enable Stealth Mode on macOS.
Here’s how to enable Stealth Mode on your Mac:
1. In the top left corner, click on the Apple logo > System Preferences
2. Click Security & Privacy
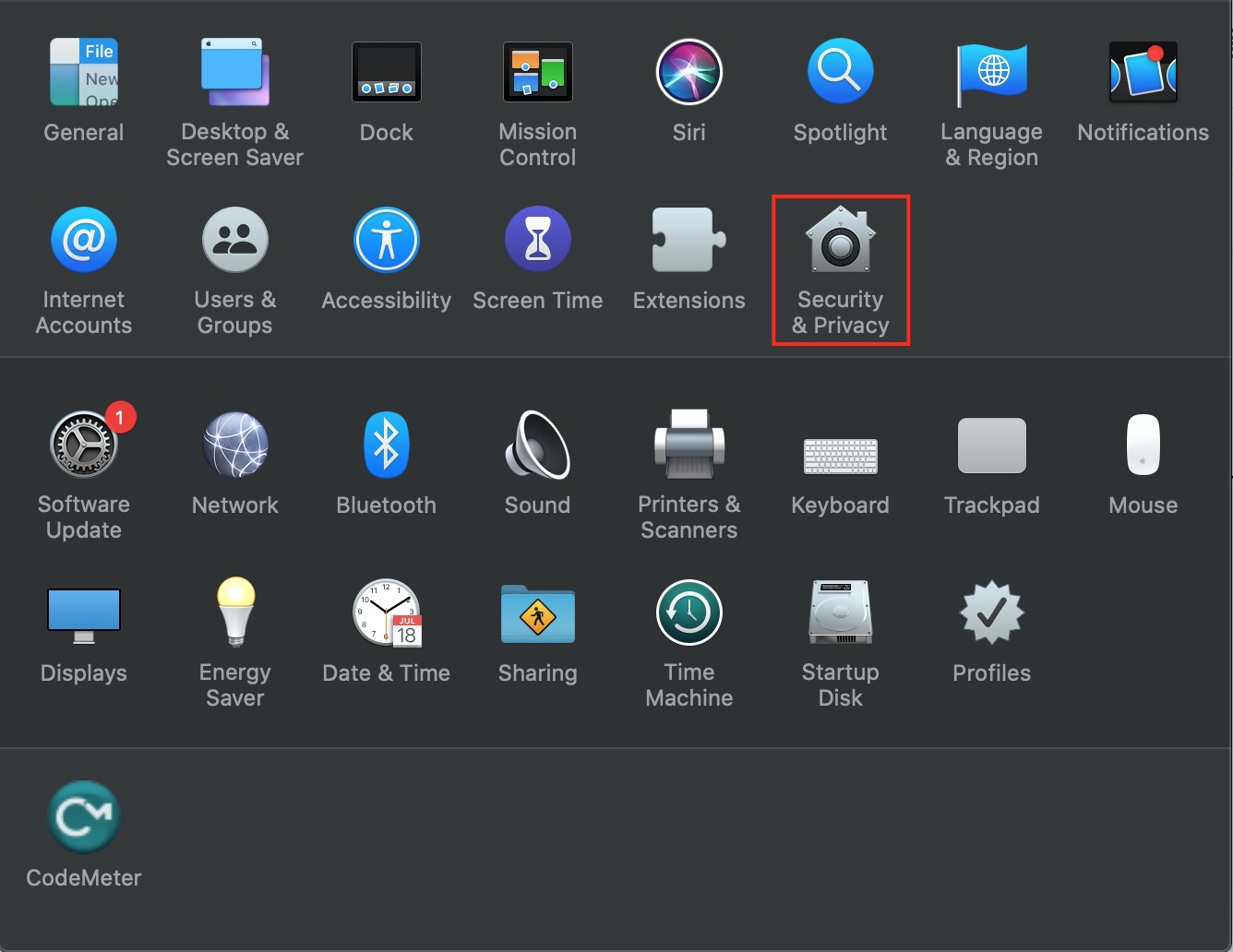
3. Select the Firewall tab
4. If Firewall isn’t activated, you’ll have to enable it. To do so, click the lock to make changes and enter your Mac password, and then click Turn On Firewall
5. Now Firewall is enabled, click Firewall Options
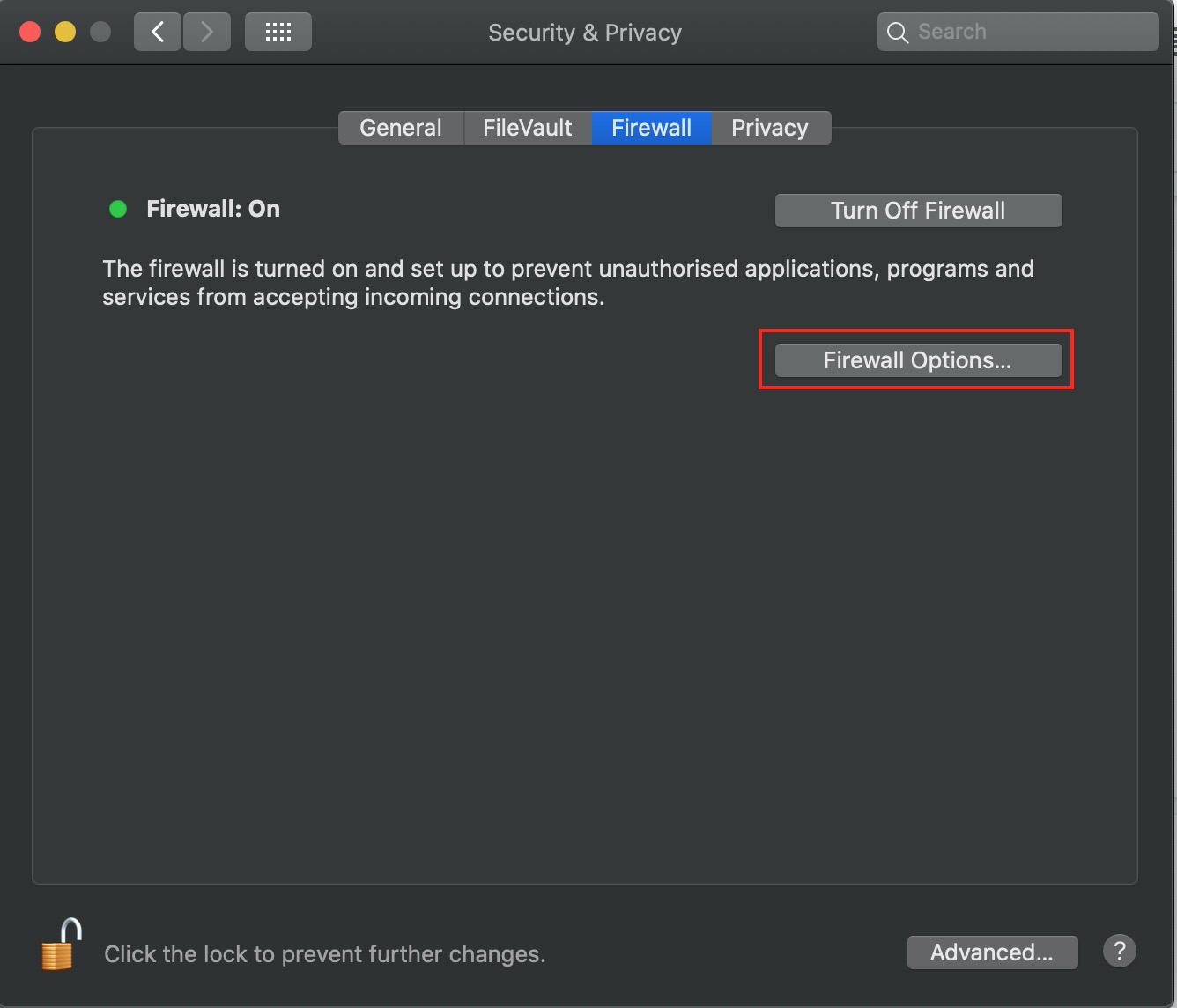
6. Now, check the box next to Enable stealth mode and click Ok
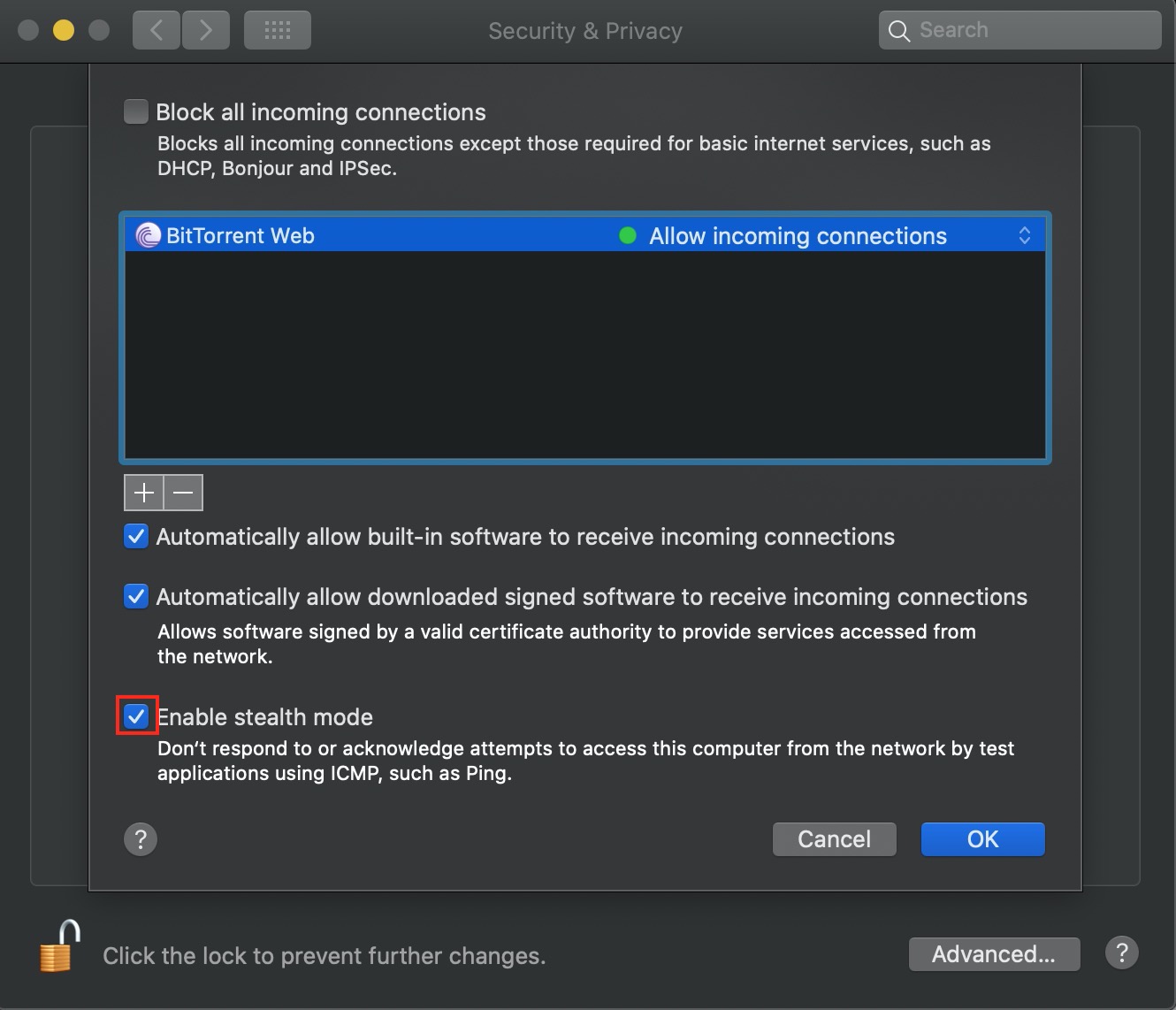
7. And that’s it, Stealth Mode is now enabled.
Feel safe no matter where you browse
As we covered today, enabling Stealth Mode is perfect for any user that uses non-secure networks frequently, as it stops most connection attempts.
Don’t want to activate Stealth Mode but still want to feel secure on your Mac? Well, we also dived into the importance of using MacKeeper’s VPN Private Connect. Not only does it connect securely to public networks, it prevents websites and internet providers from accessing your browsing history, leaving you to feel comfortable browsing, like you should.
Wondering how to protect your privacy online? Thinking about how to secure your Mac? We’ve got you.







