In this article you will find the following:
What is the “System Mac OS is infected” pop-up?
The “System Mac OS is infected” pop-up is a message that appears in the notification area of macOS. It tells you that you need to take action to remove the malware, such as installing a particular piece of software—but it’s all a scam, designed to make money for criminals.
Why are you receiving a “System Mac OS is infected” notification?
The “System Mac OS is infected” notification will appear while you’re surfing the web. It’s designed to look like a real alert from macOS, so you’re more likely to click it. In our experience, this usually happens when users have allowed a malicious site to send them push notifications.
A note from our experts:
Here's how to scan your Mac for malware:
- Download and run MacKeeper. Launch the Antivirus tool.
- Click Start Scan.
- When the scan is finished, select what to remove and click Delete.
That’s all it takes, and you’ll be free of anything that could put your macOS system in danger.
How to remove “System macOS is infected” from Mac
So what can you do to clear these unwanted notifications from your Mac? Follow the best ways to solve this issue on your computer:
- Find any unwanted apps and add-ons
- Close any open web browsers
- Reset your web browsers
- Remove suspicious extensions
- Clear your Mac with an antivirus app
1. Check for unwanted programs or add-ons
First, you need to check if the notifications are really caused by malware. Our advice is to check your Activity Monitor to see if you’ve accidentally downloaded malware. Here’s how:
- Open Activity Monitor from Applications > Utilities > Activity Monitor.
- Look through the currently running apps and background processes.
- If you see anything suspicious, double-click, and select Quit, then Quit or Force Quit.
2. Close all open web browsers
Next, you should log out of your browsers. We suggest using the Force Quit Applications tool like this:
- Press Cmd + Opt + Esc to open Force Quit Applications.
- Select the browser you want to shut down. Click Force Quit.
- In the pop-up, click Force Quit to quit that browser instantly.
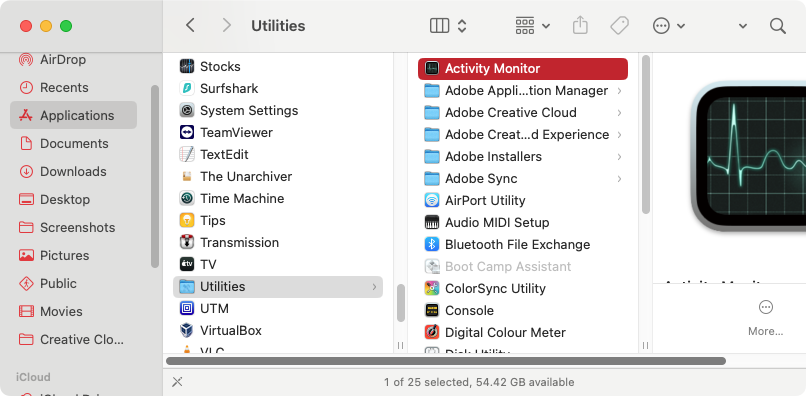
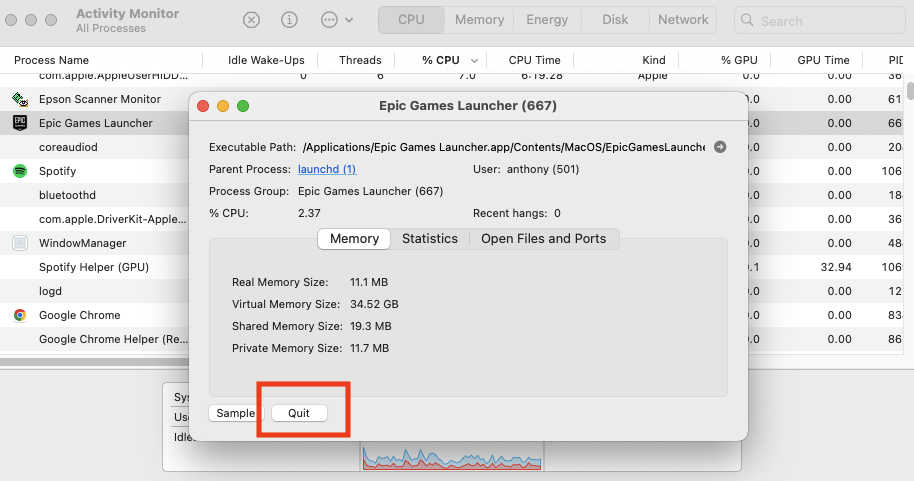
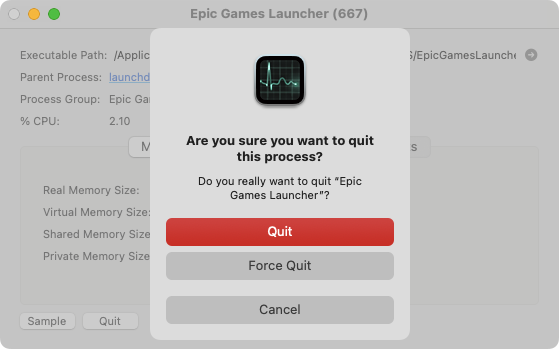
3. Reset your browsers
If you reset your web browsers, you may be able to stop the “System Mac OS is infected” pop-up from appearing.
3.1 Reset Safari to default settings
There’s no quick reset function in Safari, but you can still reset it. This is our method:
- Select History > Clear History from the Safari menu bar.
- Click Clear History.
- Select Safari > Settings from your menu bar. In the Privacy section, click Manage Website Data.
- Click Remove All, then Remove Now.
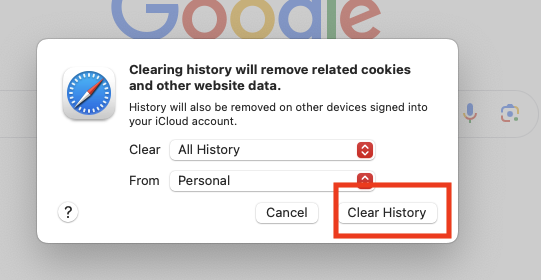
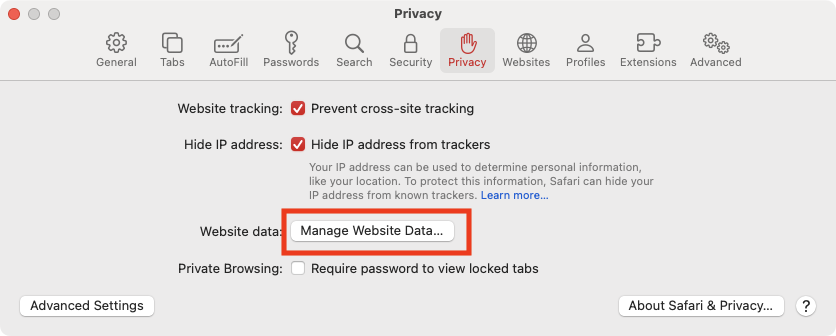
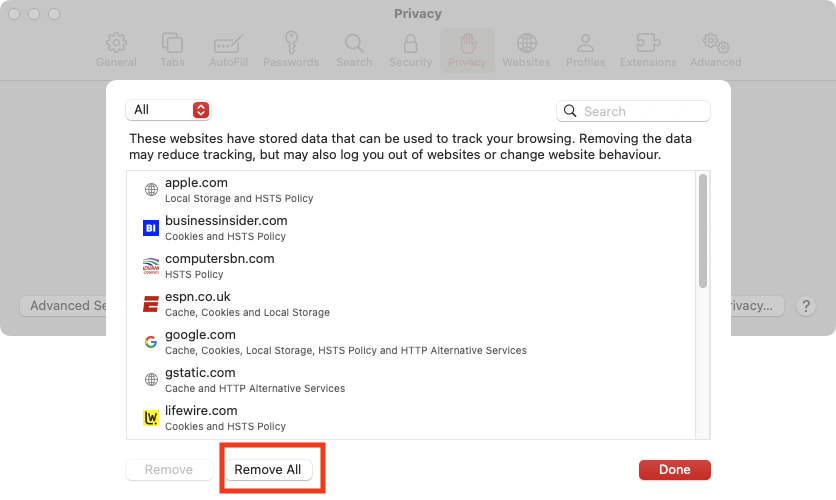
3.2 Resetting Chrome on Mac
You can manage notifications in Chrome and completely reset it in a few easy steps. Our way of doing it:
- In Chrome, select Chrome > Settings from your menu bar.
- Select Reset settings from the sidebar. Click Restore settings to their original defaults.
- Select Reset settings.
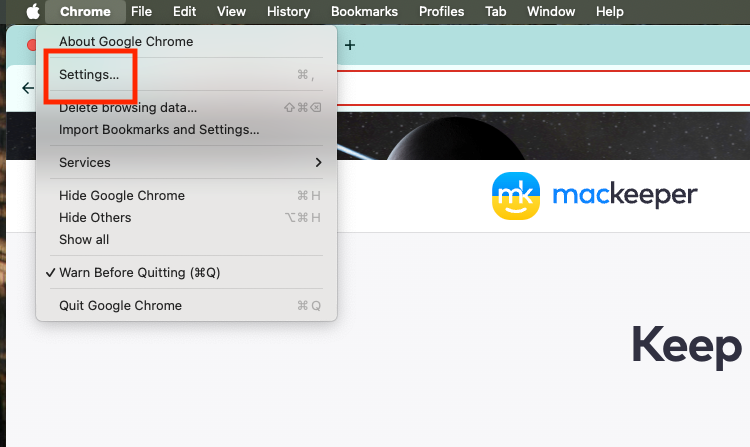
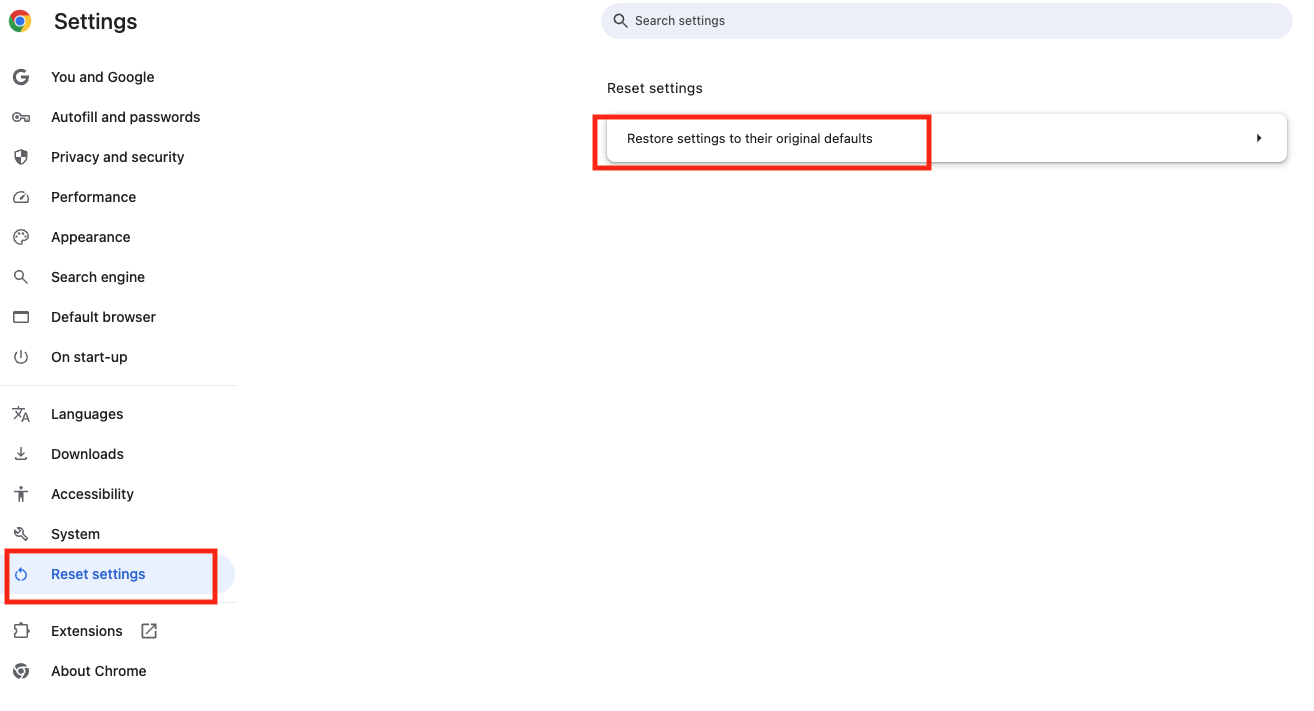
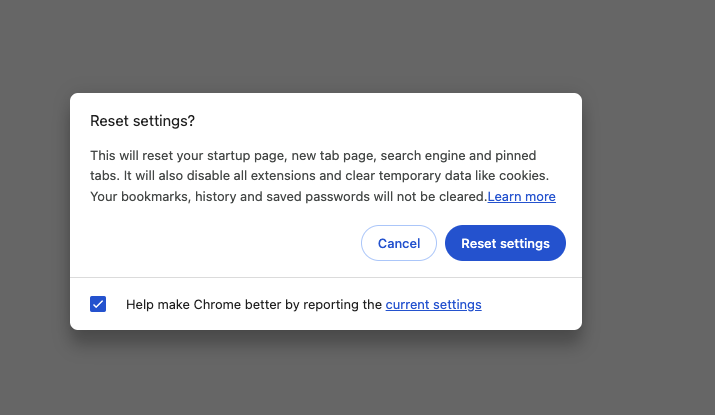
3.3 How to reset Firefox
Resetting your Firefox browser may help with annoying pop-ups. Here’s how we do it:
- In the Firefox menu bar, select Help > More Troubleshooting Information.
- Click Refresh Firefox.
- In the pop-up dialog, click Refresh Firefox.
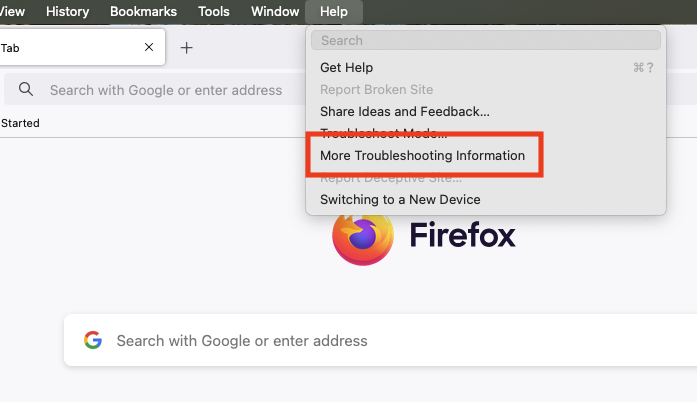
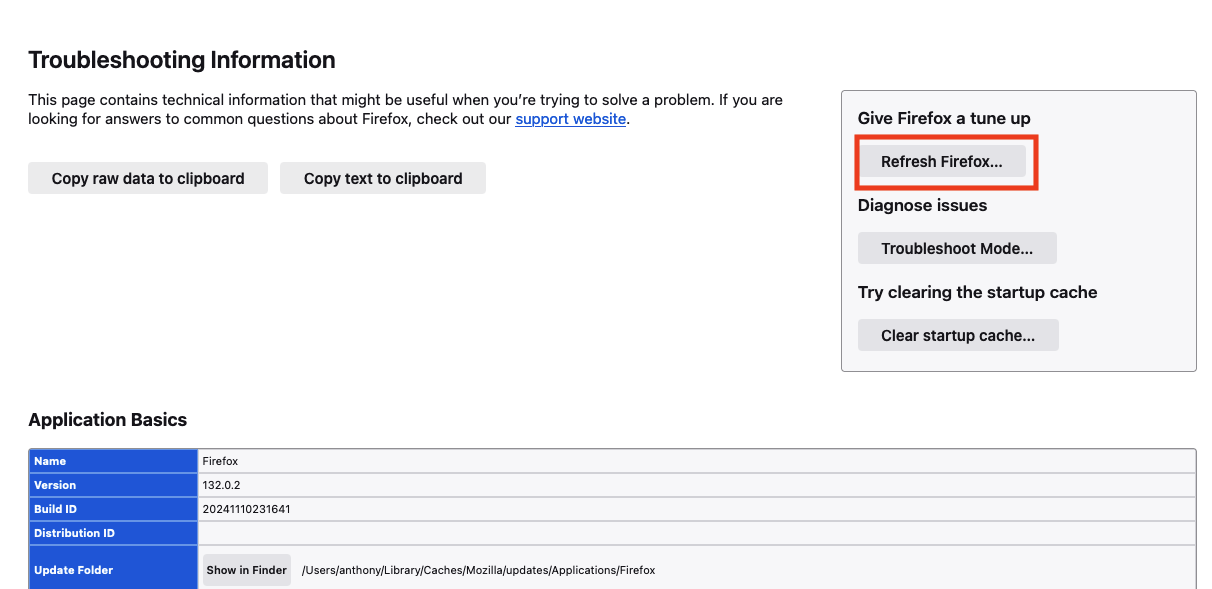
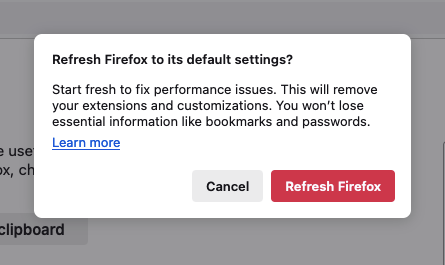
4. Remove suspicious extensions
Resetting your web browser might disable extensions, but it won’t remove them. Follow our advice below to manually remove browser extensions.
4.1 Deleting unwanted extensions from Safari
If you’ve got extensions you want to remove from Safari, follow our tips to get rid of them. Here’s what you need to do:
- Open the Safari's Settings menu. In the Extensions tab, if you see an extension you want to remove, click its Uninstall button
- Click Show in Finder. Delete the extension from your system.
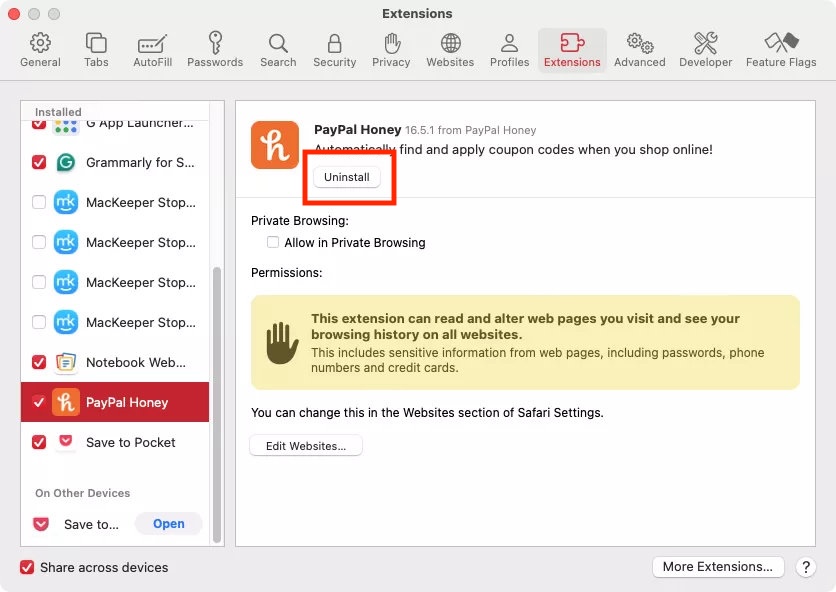
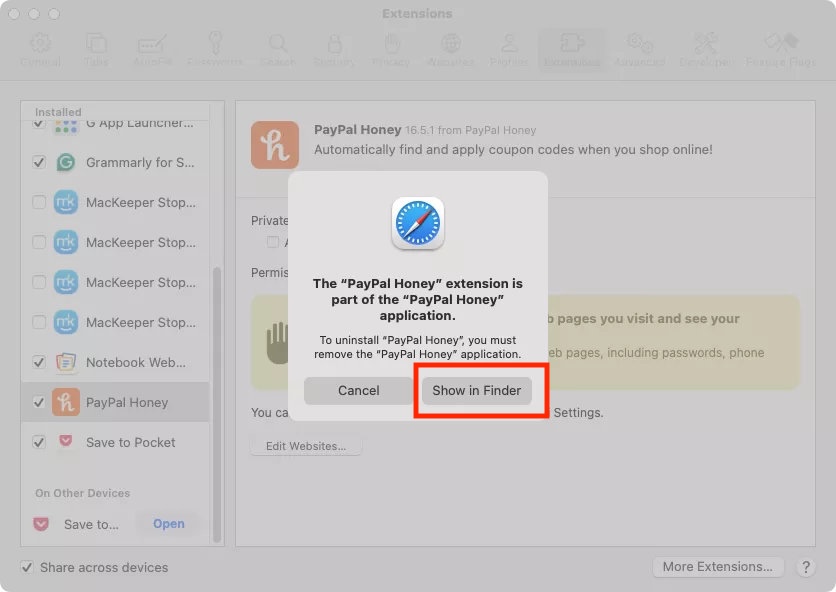
4.2 Removing Chrome extensions
Think you might have malicious add-ons in Chrome, causing a system alert that your Mac is at risk? Follow our advice to remove them:
- In your Chrome Settings, select Extensions from the sidebar.
- If you see an extension you want to delete, click its Remove button.
- Click Remove again.
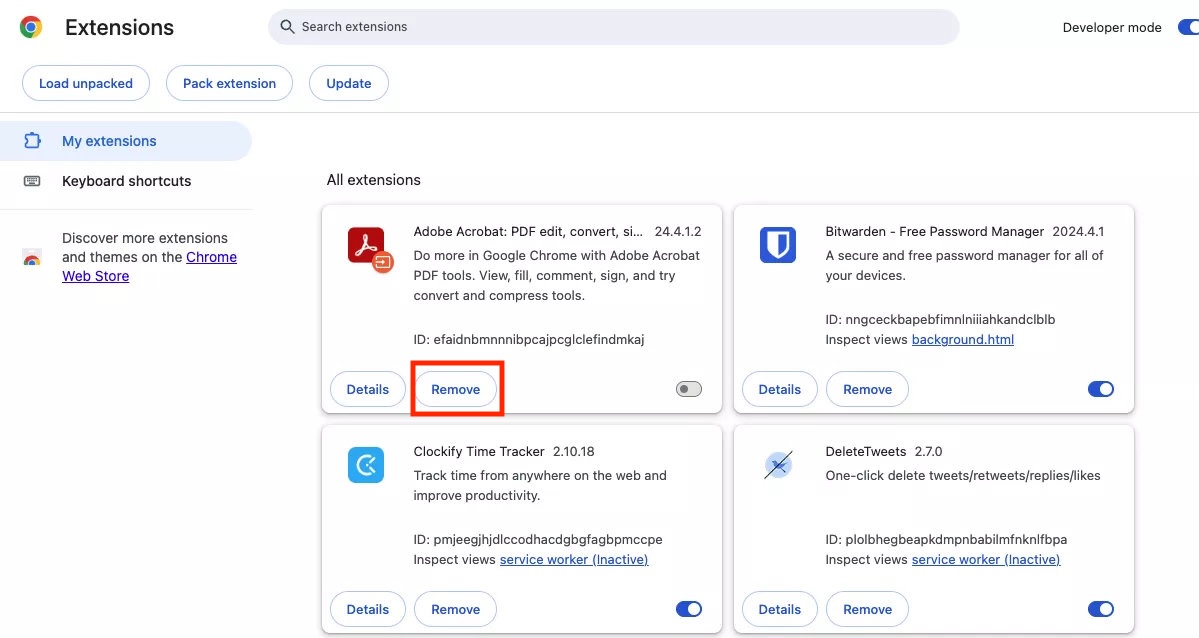
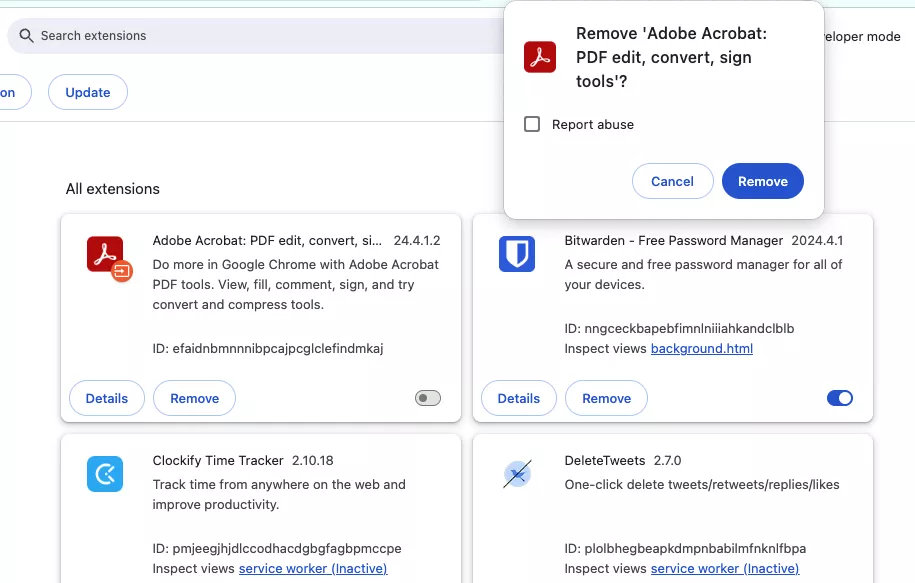
4.3 Getting rid of Firefox extensions
Firefox add-ons are great, but if they’re causing you problems, you need to clear them out. This is how we do it:
- In the Firefox menu bar, choose Tools > Add-ons and Themes.
- Check what extensions are installed in Firefox. Spotted one you want to erase? Click the three dots next to it and select Remove.
- Click Remove to confirm removal.
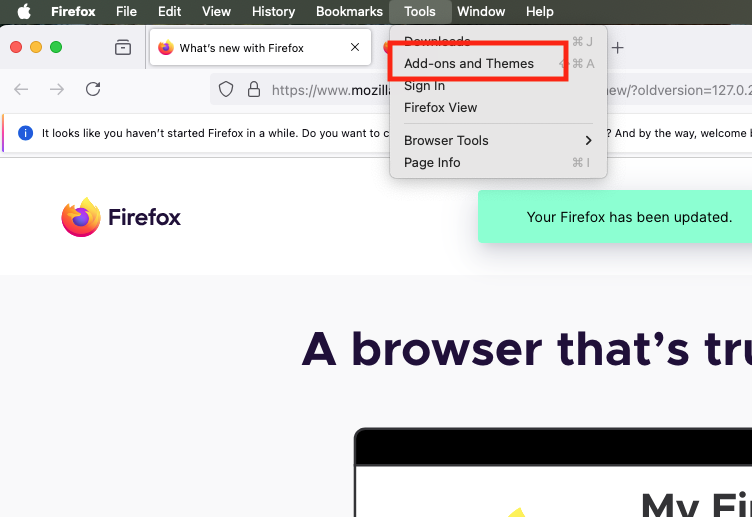
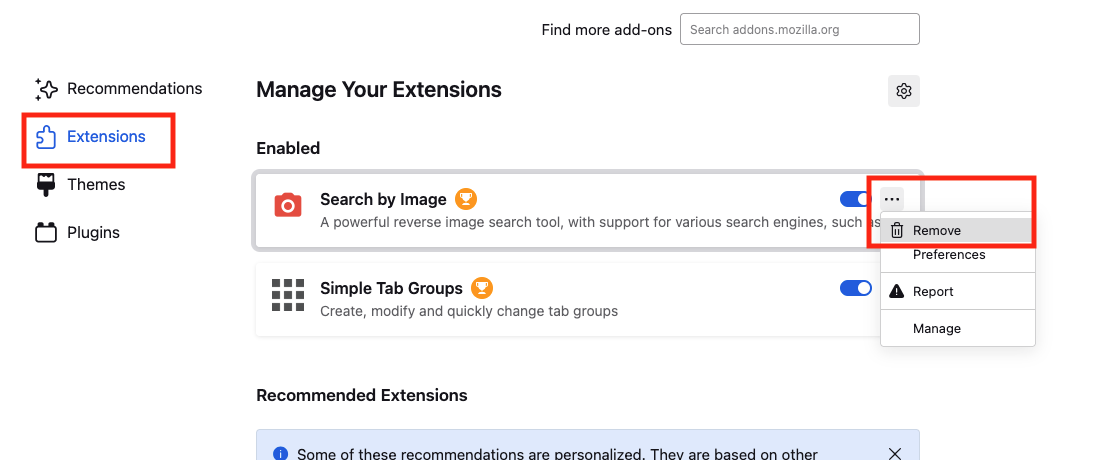
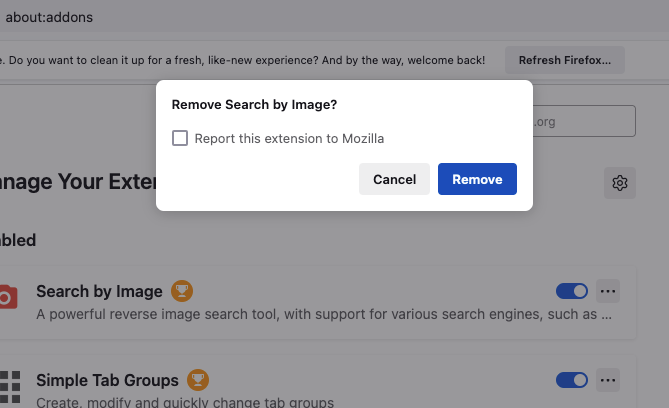
5. Use antimalware software
Unwanted notifications could be a sign of malware infection, and if you click on them, they could potentially download and install ransomware and other viruses. For that reason, we strongly advise you to check your Mac for viruses. You can scan your Mac quickly and easily with MacKeeper’s Antivirus tool:
- In MacKeeper, choose Antivirus from the side menu, then click the Start Scan button.
- Wait for the scan to finish. If MacKeeper finds anything suspicious, select it, then click Delete. Select Delete again to confirm.
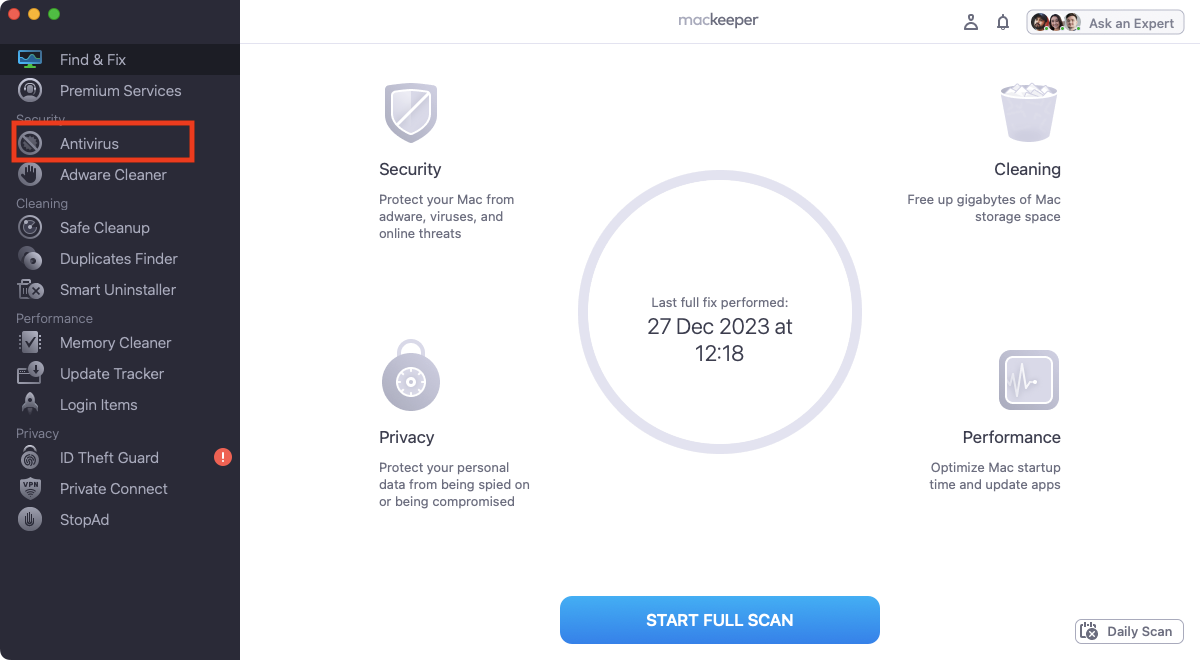
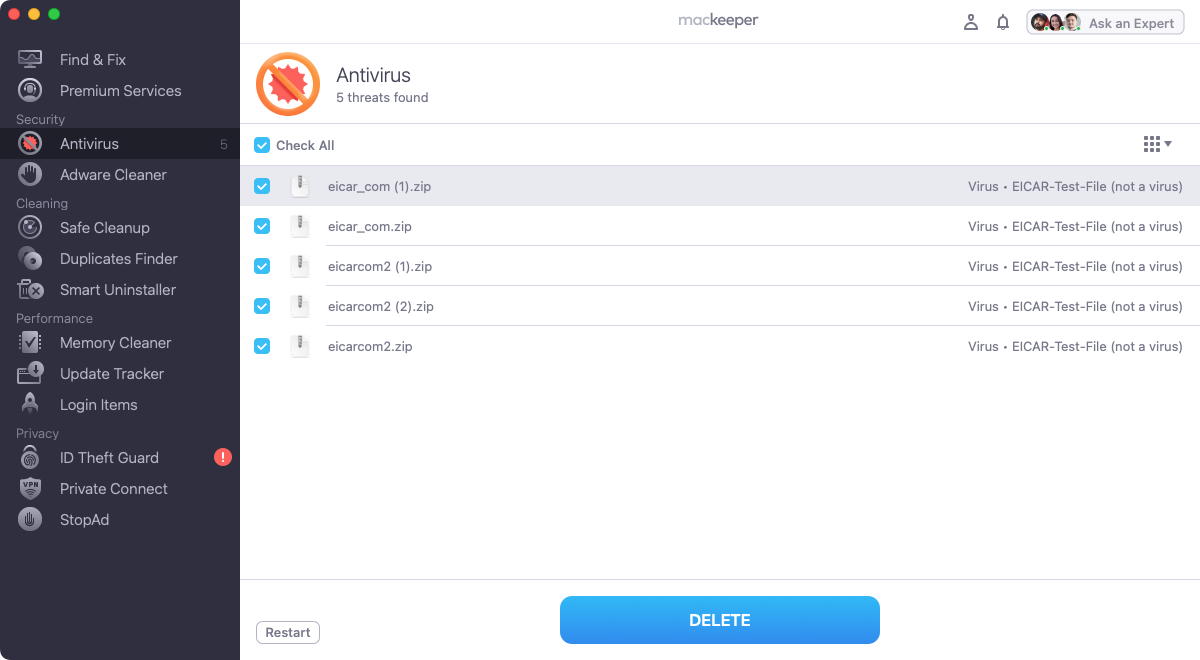
Browse safe and stay safe
The fake “System Mac OS is infected” message often appears because you’ve accidentally allowed notifications on an untrustworthy website. Be careful about allowing notifications to avoid this issue. However, these notifications can also be caused by rogue browser extensions, which can be a threat to your Mac and MacBook security features.
Our expert recommendations on how to get rid of virus pop-ups on Mac will hopefully stop pop-ups like Apple Security Alert and similar from appearing, but you should also check your Mac for viruses. Here, MacKeeper’s Antivirus is ideal, thanks to its mix of on-demand scanning and real-time protection. Check it out today.








