In this article you will find the following:
The quickest way to undo in Notes on Mac is to open a Notes window and scroll the menu bar at the top of the screen to the Edit option. From here, you’ll see a drop-down list allowing you to perform the Undo or Redo action. Alternatively, the keyboard shortcuts—Command+Z (to Undo) or Shift+Command+Z (to Redo)—give the same result.
Undoing actions in Apple Notes on your Mac is an essential skill for managing your Notes effectively. Whether you've accidentally deleted important work-related information, made formatting errors, or simply need to backtrack, we'll teach you how to master the art of undoing in Notes on Mac.
Managing your Notes efficiently on your Apple MacBook, iPad, or iPhone can be challenging, but never after reading our guide.
Before we start:
Are you ready to learn all the tips and tricks to ensure your Notes aren’t just organized but also stored safely on your device? If you frequently share your Notes through online messengers on your Mac and value data security, we recommend utilizing MacKeeper’s VPN Private Connect. This exclusive tool, just for MacBook users, allows you to access a secure network and encrypt your private data.
To use MacKeeper’s VPN Private Connect:
- Download MacKeeper on your MacBook and install it.
- Launch the app, choose Private Connect from the left sidebar, and click Turn On.
- Connect using the recommended VPN server network labeled as Best Server or browse the dropdown list.
- Once selected, you’ll be connected to a safe and encrypted data network.
- Opt to stay connected to the MacKepper Private Connect every time you log onto your device by ticking the automatically connect when Mac starts up option.
How to undo in Notes on Mac
Managing your Notes efficiently on your MacBook will allow you to save your data correctly and focus more time on your day-to-day activities. Explore two popular editing methods to easily perform the undo and redo actions in Notes with us below.
Hint from our team:
If you're also looking to manage your iMessages effectively, read on how to delete iMessages on Mac for additional support.
1. Use a menu option to Undo and Redo
One of the most common methods of performing the undo or redo actions on a Mac device is through the menu option that shows up when you open the Notes app as a window tab and scroll over to Edit.
To use a menu option to Undo and Redo Notes, follow these steps:
- Launch the Notes app on your Mac and open the note you’d like to use the undo or redo action.
- Scroll across the top of your screen and find the menu bar.
- Then click on Edit for the drop-down menu to be visible, click on Undo to reverse your most recent action, or choose Redo if it’s your fitting option.
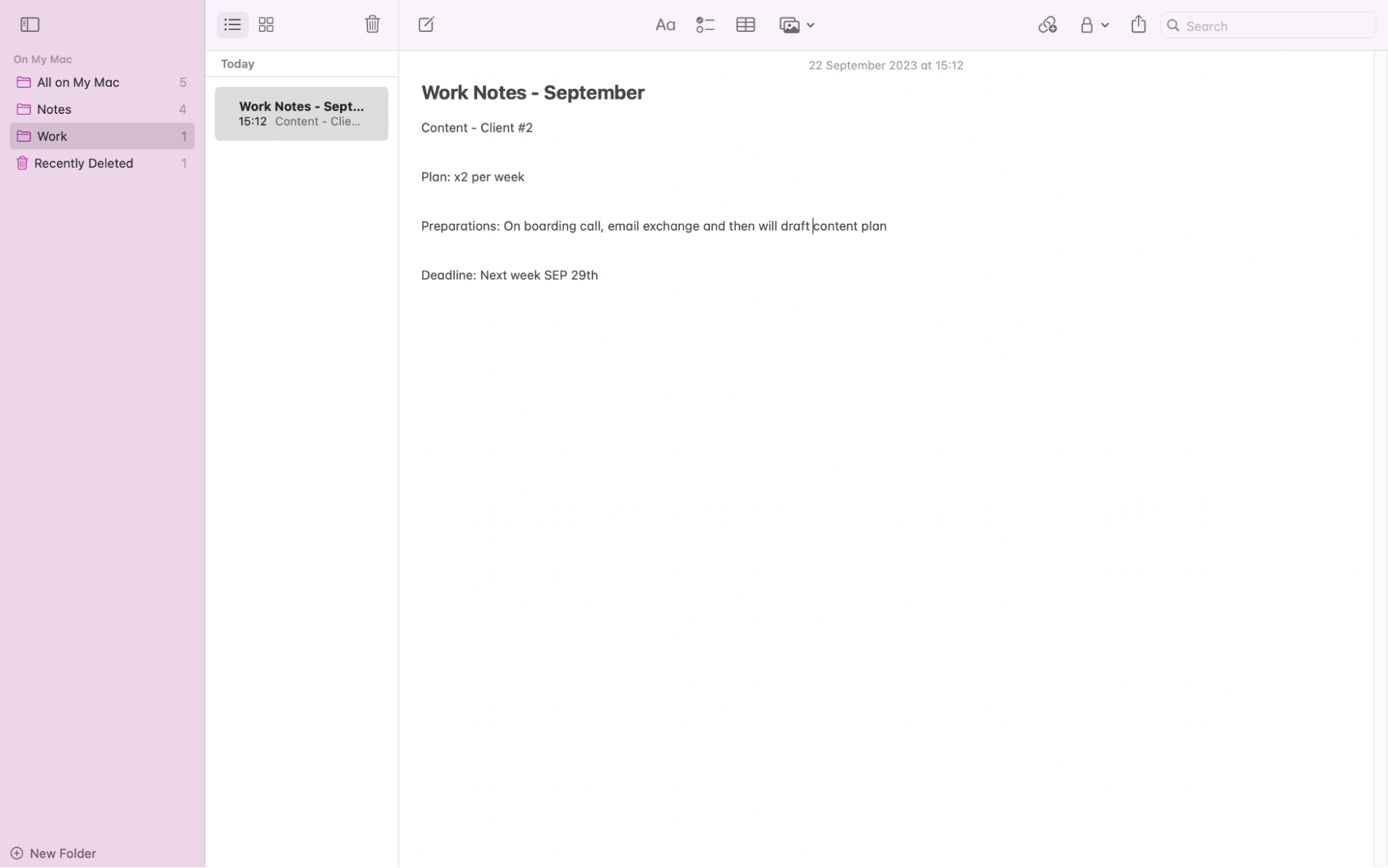
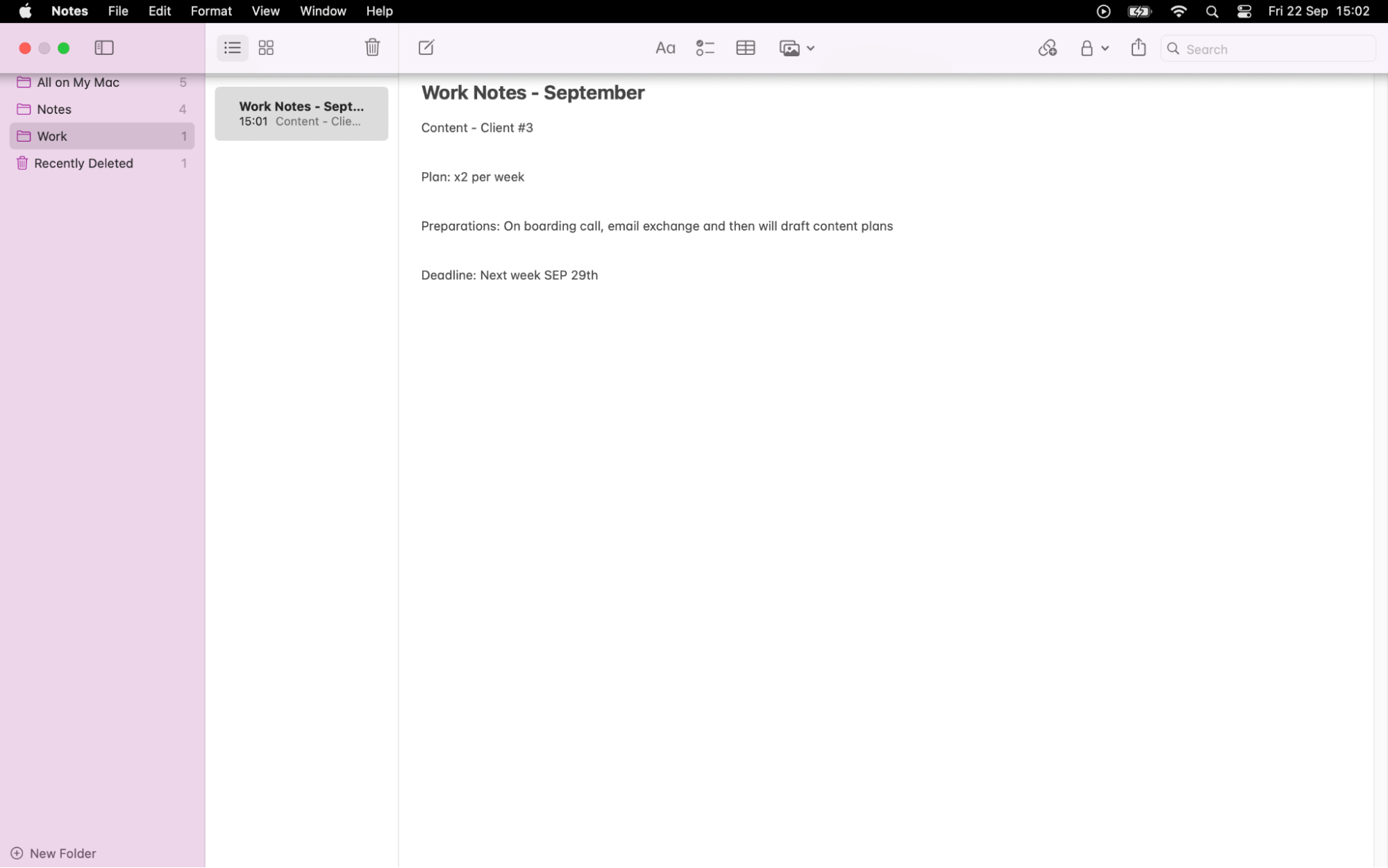
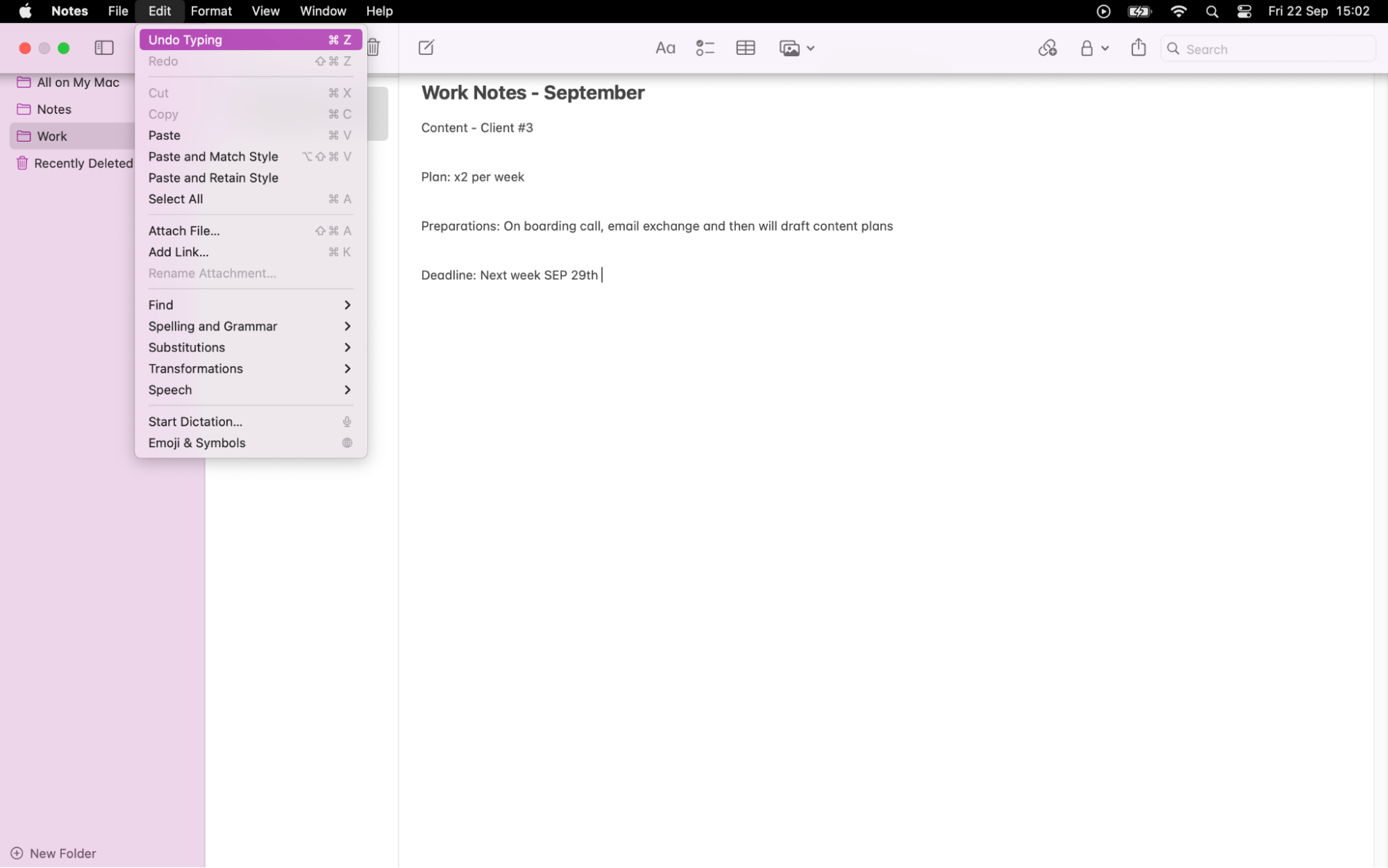
2. Use a keyboard shortcut
In addition to the edit menu option, you can also use simple keyboard shortcuts that allow you to quickly reverse your actions if you’ve made errors whilst typing in your Notes app. The shortcuts are much quicker to use and will become more familiar with regular use.
To use a keyboard shortcut to Undo and Redo Notes:
- Launch the Notes app on your Mac and open the Note you want to edit.
- To undo your last error or action, simply press Command+Z on your Mac keyboard.
- Alternatively, to redo an action, use the keyboard shortcut Shift+Command+Z.
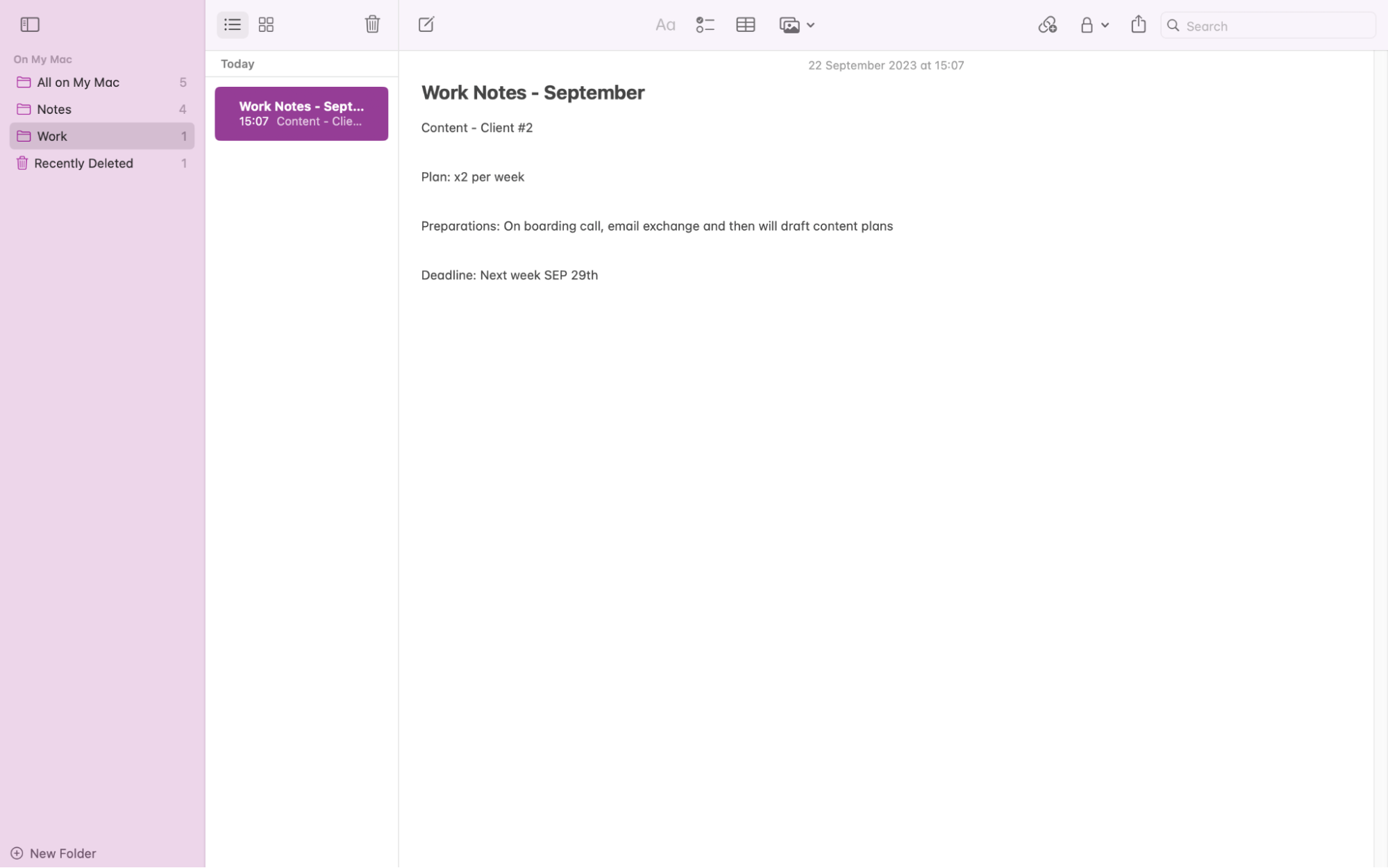
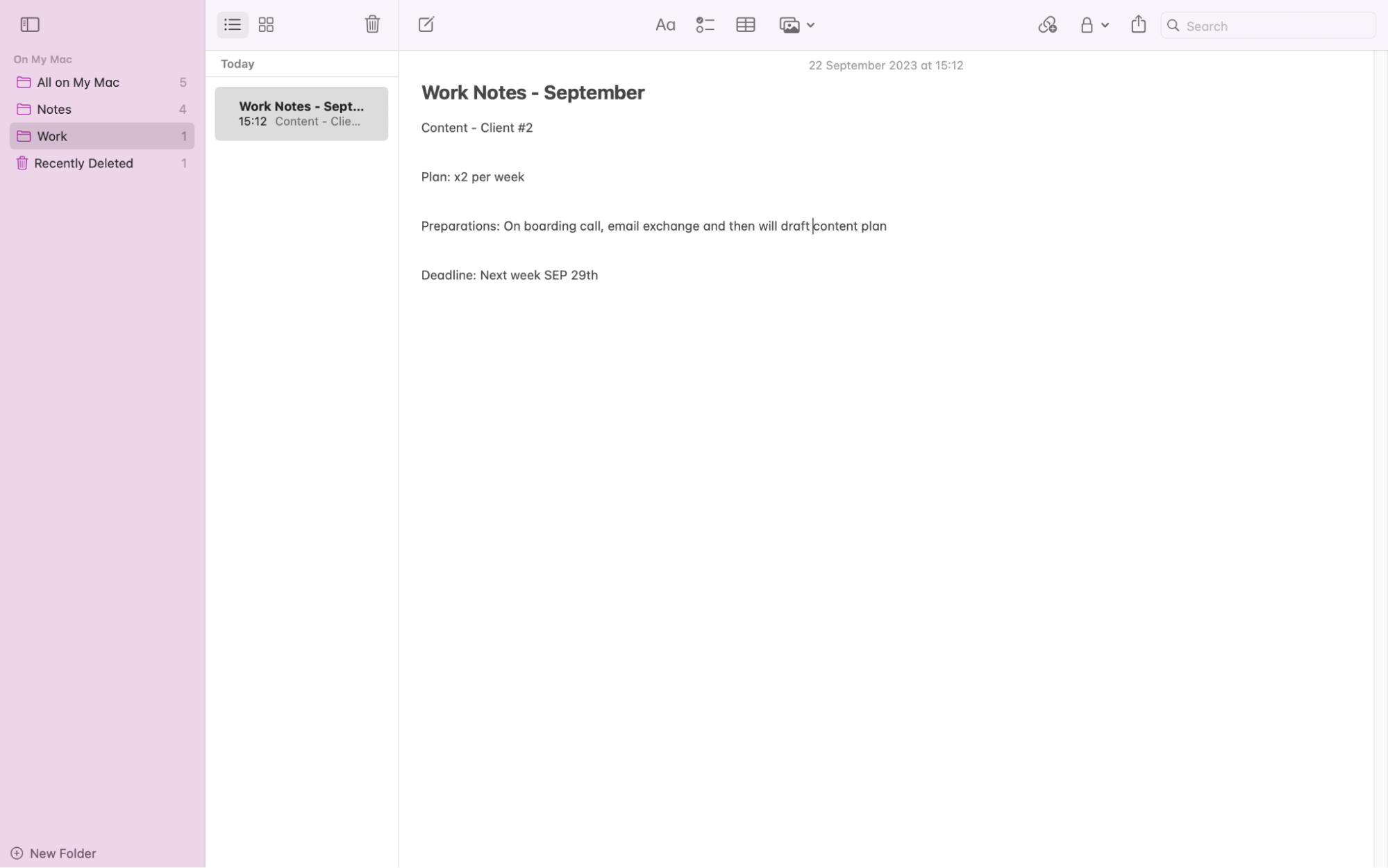
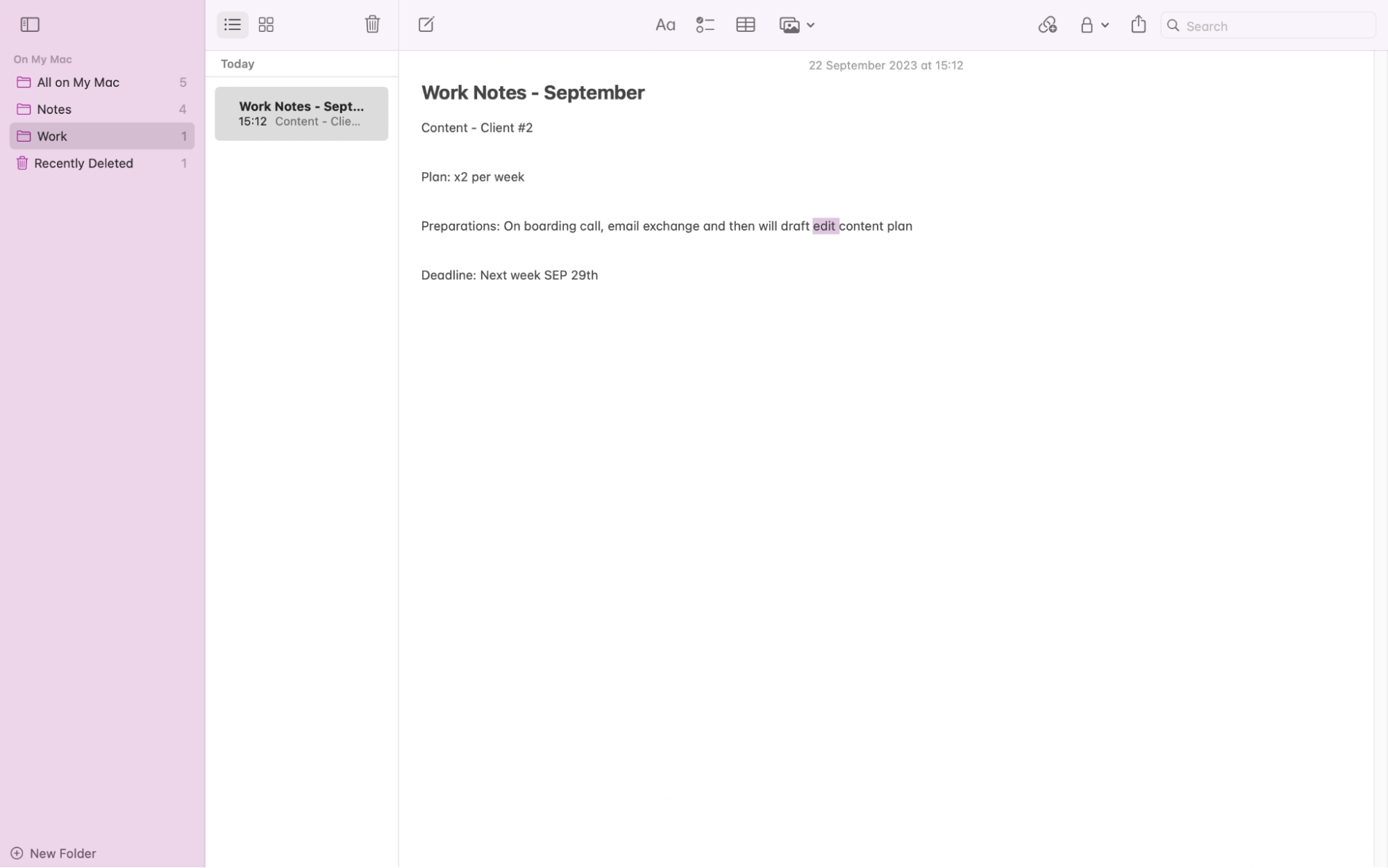
Methods to undo in Notes on iPhone & iPad
When it comes to your iPhone and iPad, knowing how to go back in Notes is equally important as on a MacBook. Below, we'll explore multiple methods to undo changes efficiently:
- Use the hidden Undo button
- Shake to Undo
- Three-finger swipe
- Three-finger double tap
- Use an external keyboard
Use the hidden Undo button
To quickly undo in Notes on iPhone or undo in Notes on iPad, refer to the hidden Undo button within Apple Notes.
To use the hidden Undo button on your iPhone or iPad, follow these instructions:
- Launch the Notes app on your iPhone or iPad and select the note you want to edit.
- With your Note open, tap on the screen to reveal the hidden toolbar at the top.
- Find the Undo button represented by a curved arrow pointing left and tap on it to undo your most recent action.
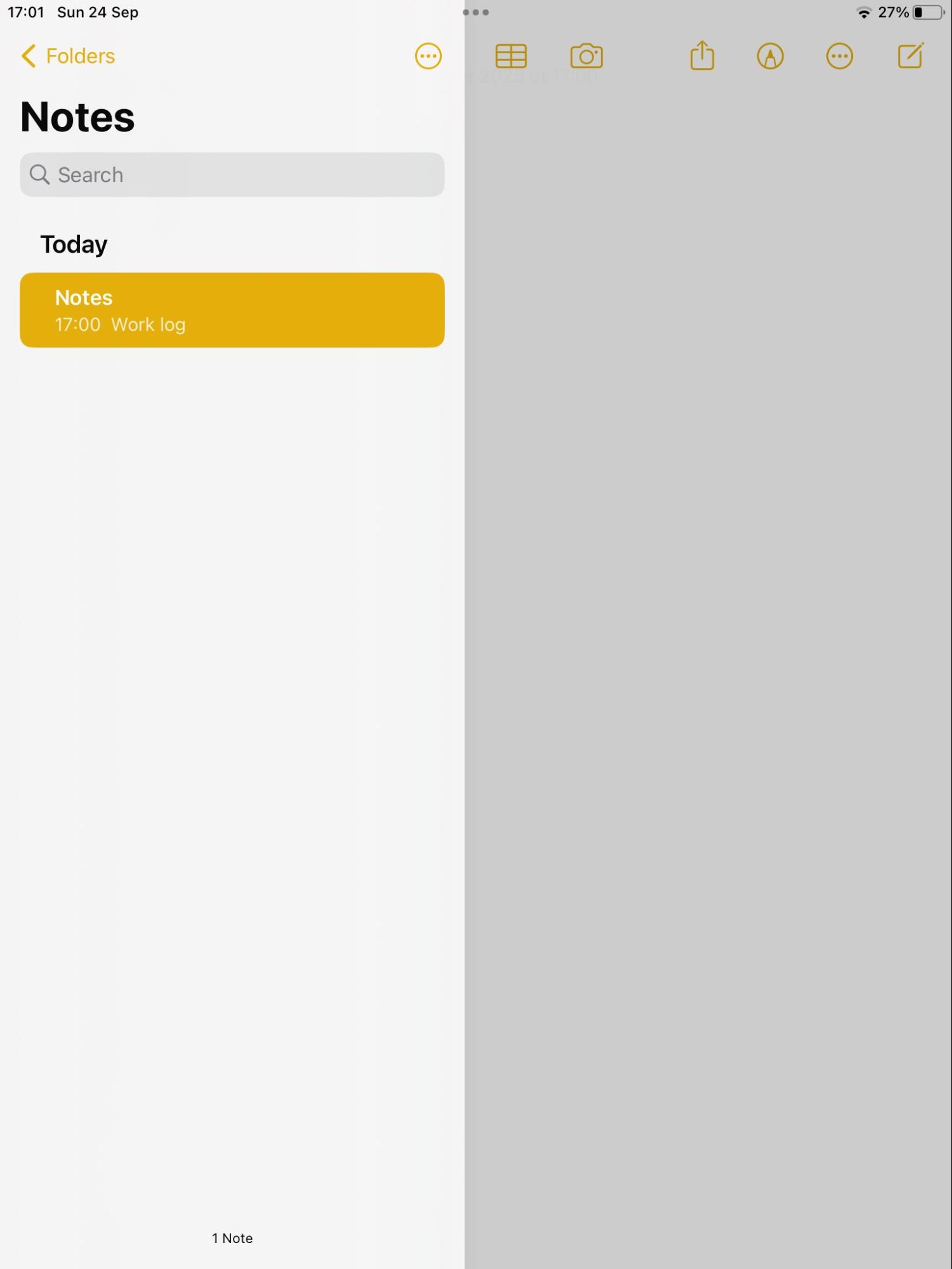
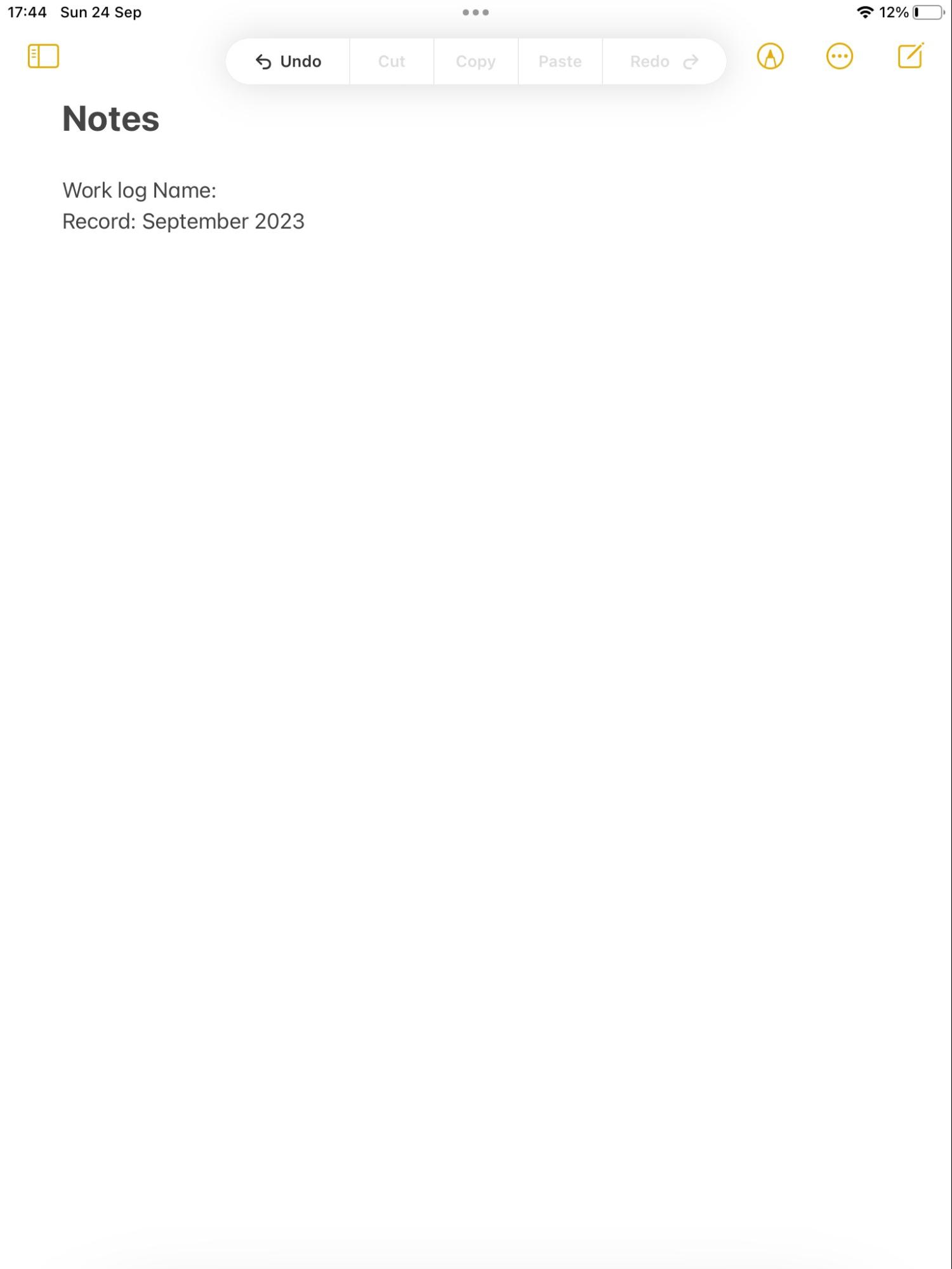
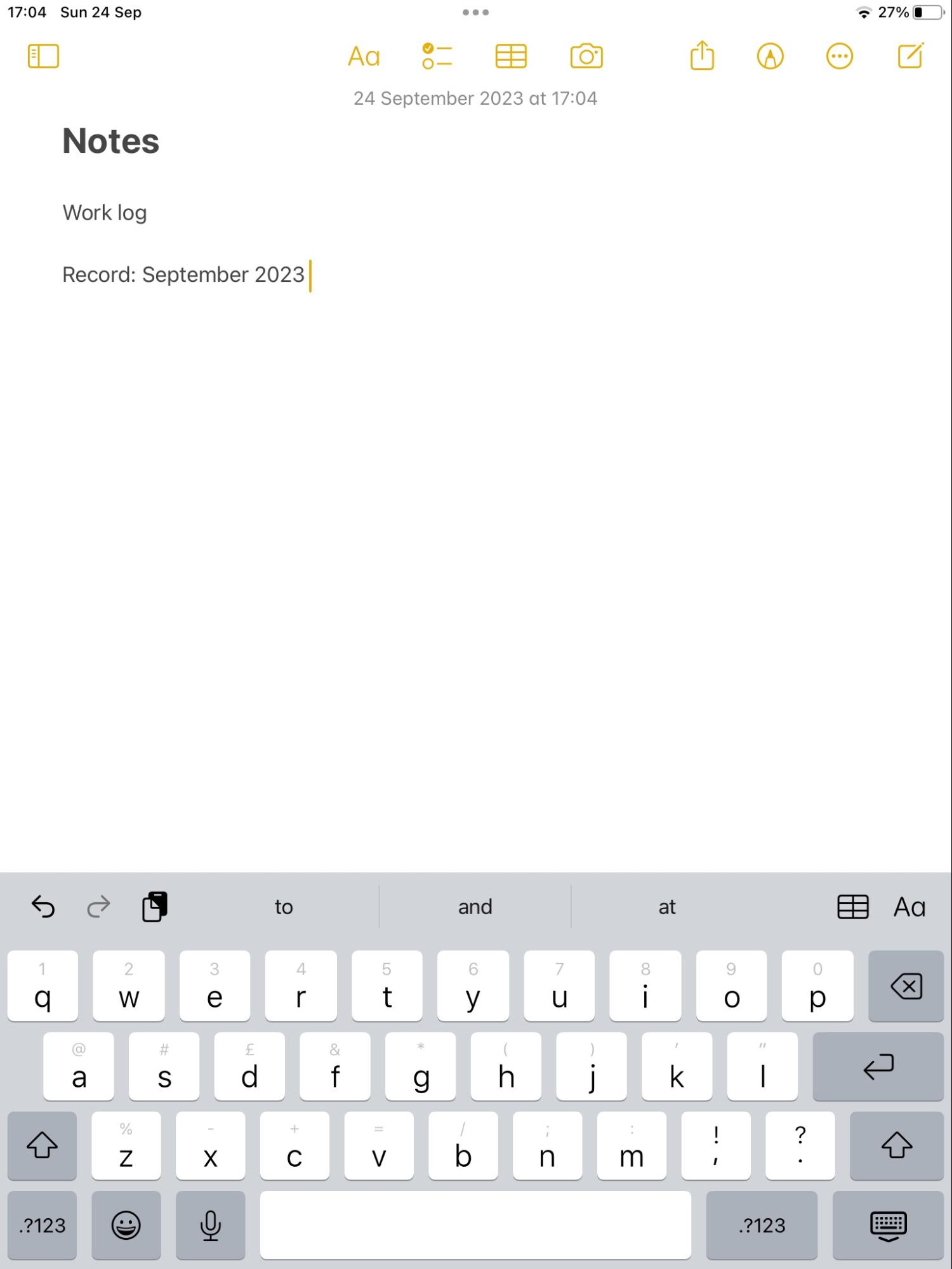
Shake to Undo
Another convenient method to undo in Notes on iPhone or iPad is by using the shake-to-undo feature. Yes, that’s right, you can perform the undo action just by shaking your device—how simple does that sound?
To use the Shake to Undo button on your iPhone or iPad, follow these steps:
- Launch the Notes app and access the note you want to edit.
- Physically shake your iPhone or iPad (gently) to trigger the Undo option.
- Then, a pop-up window will appear with the option to Undo your recent action. From here, you can tap on it to edit your Notes.
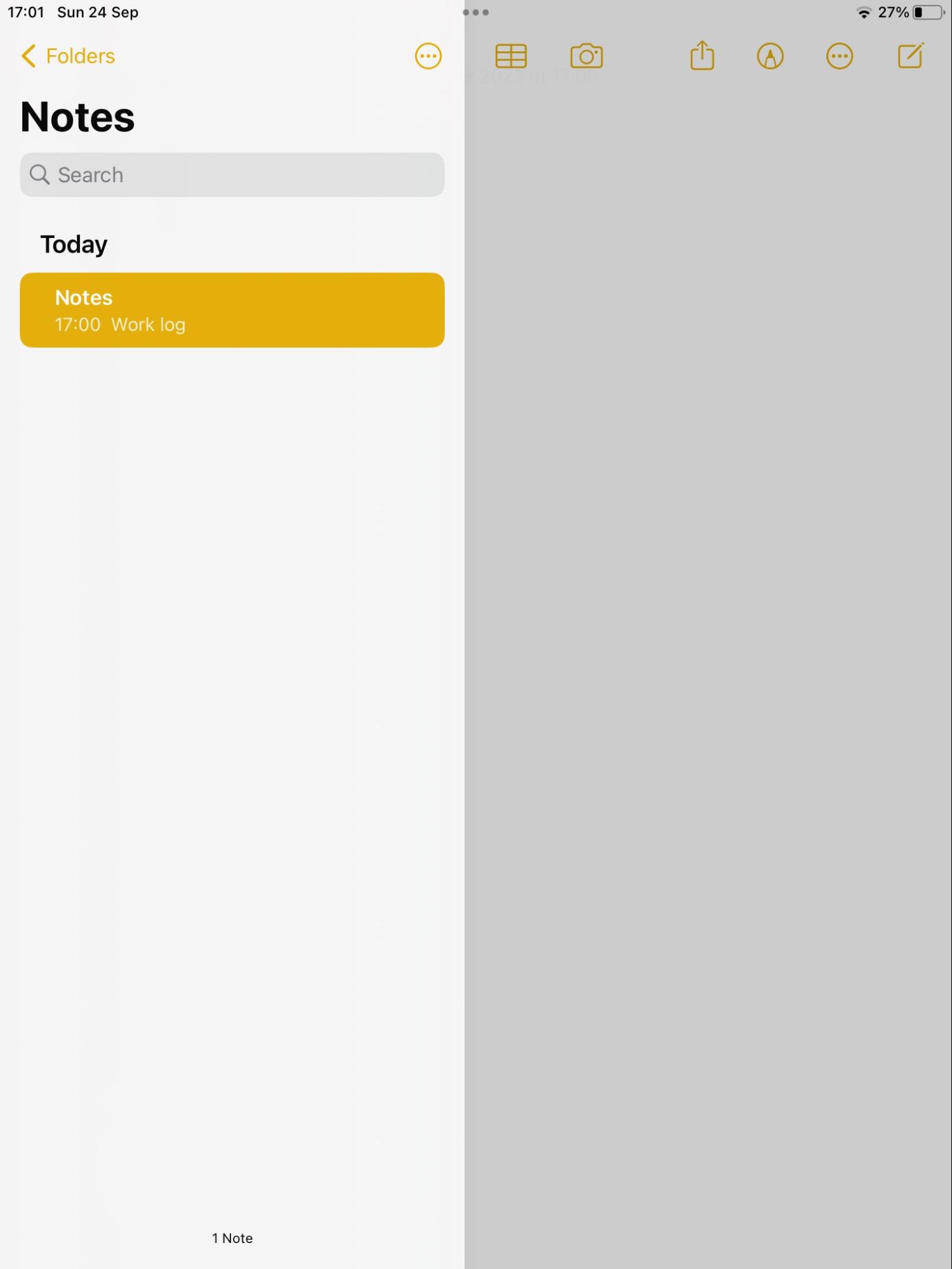
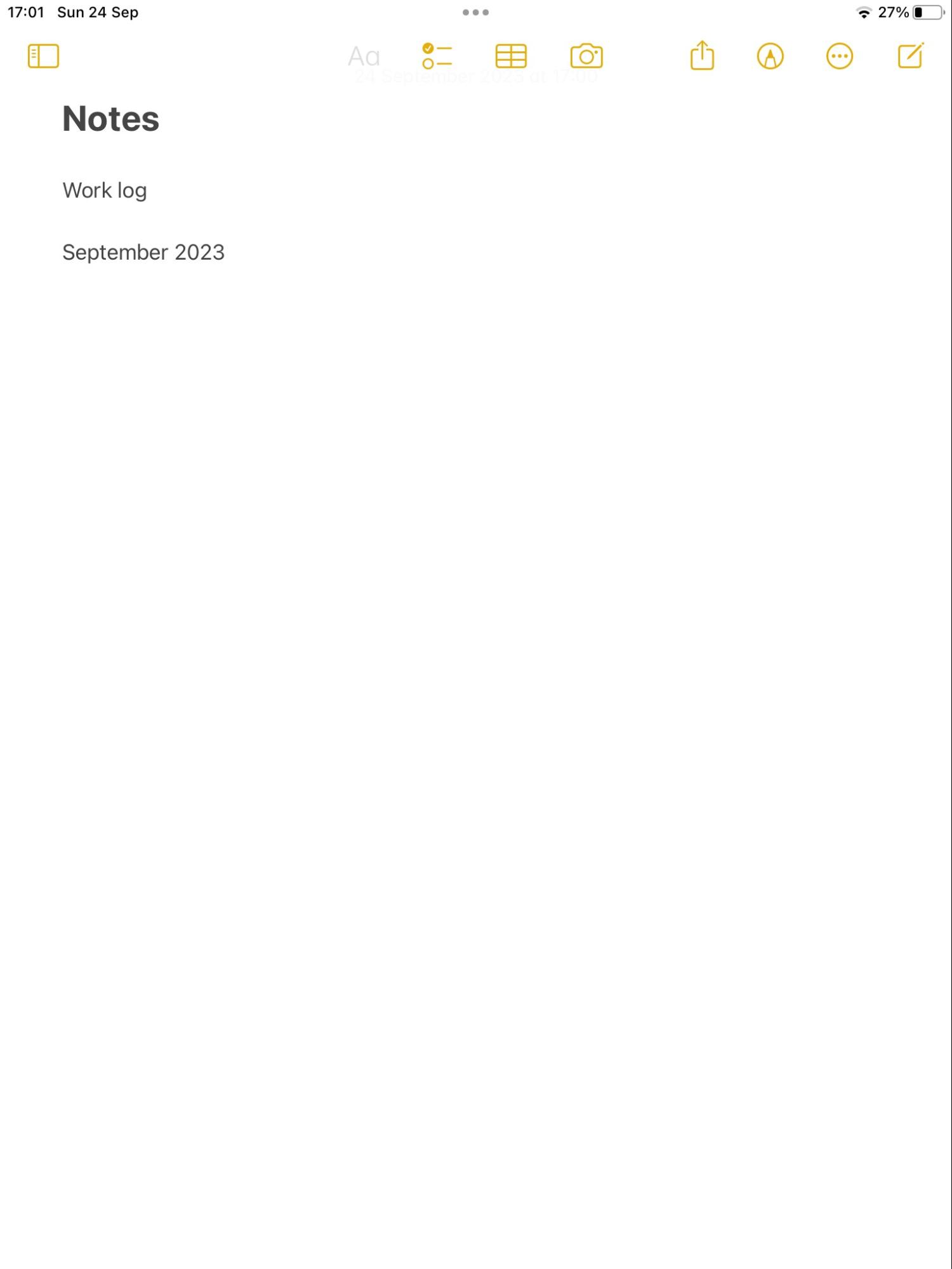
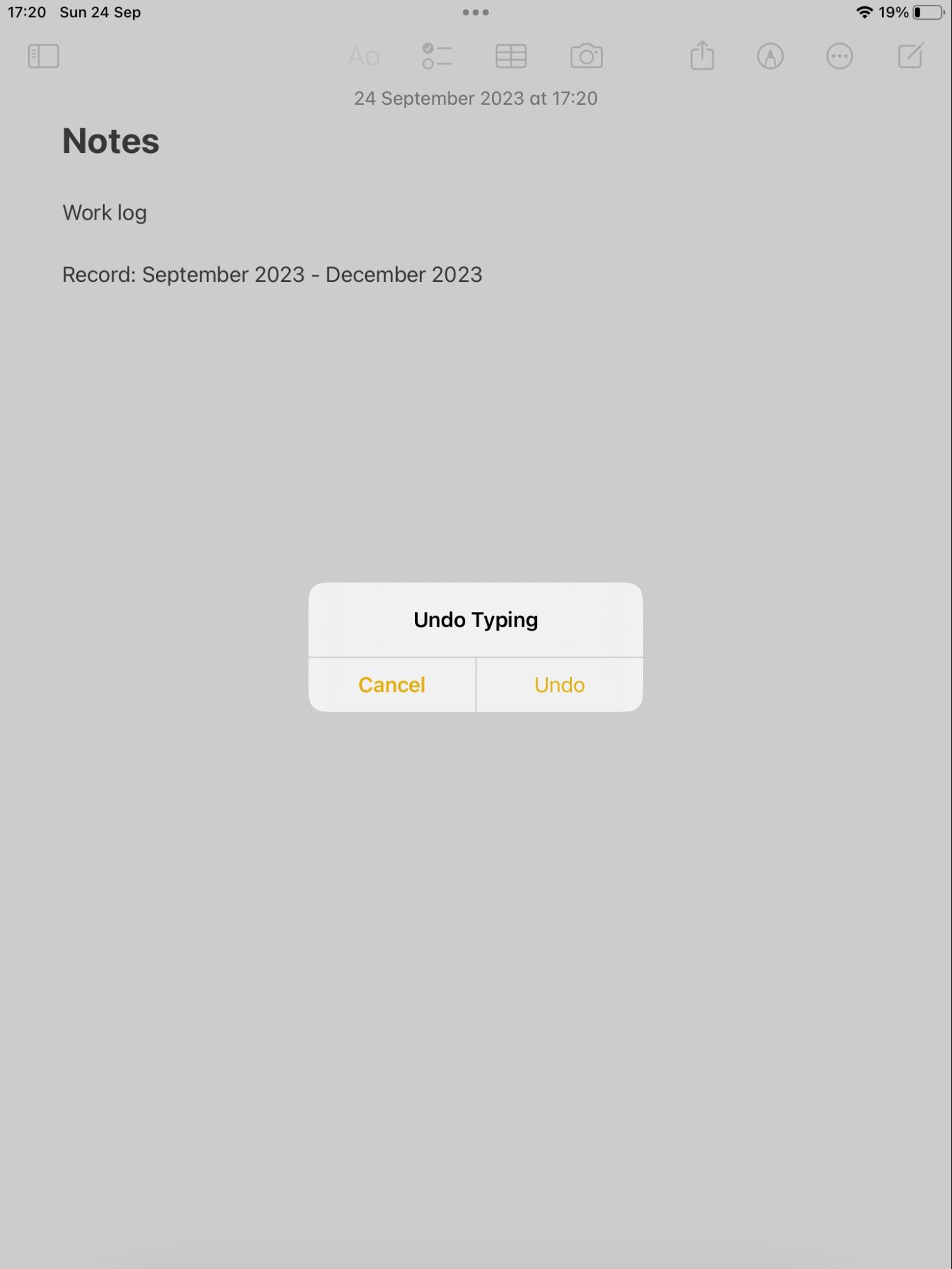
Three-finger swipe
On an iPhone or iPad, you can also use another very popular touch-screen method to go back in Notes and perform the undo or redo command easily.
To use the three-finger swipe method in your iPhone or iPad Notes, do the following:
- Launch the Notes app and access the note where you want to undo an action.
- With your Note open, place three fingers on the screen.
- Swipe right using the three fingers to trigger the Redo action and swipe left to trigger the Undo action.
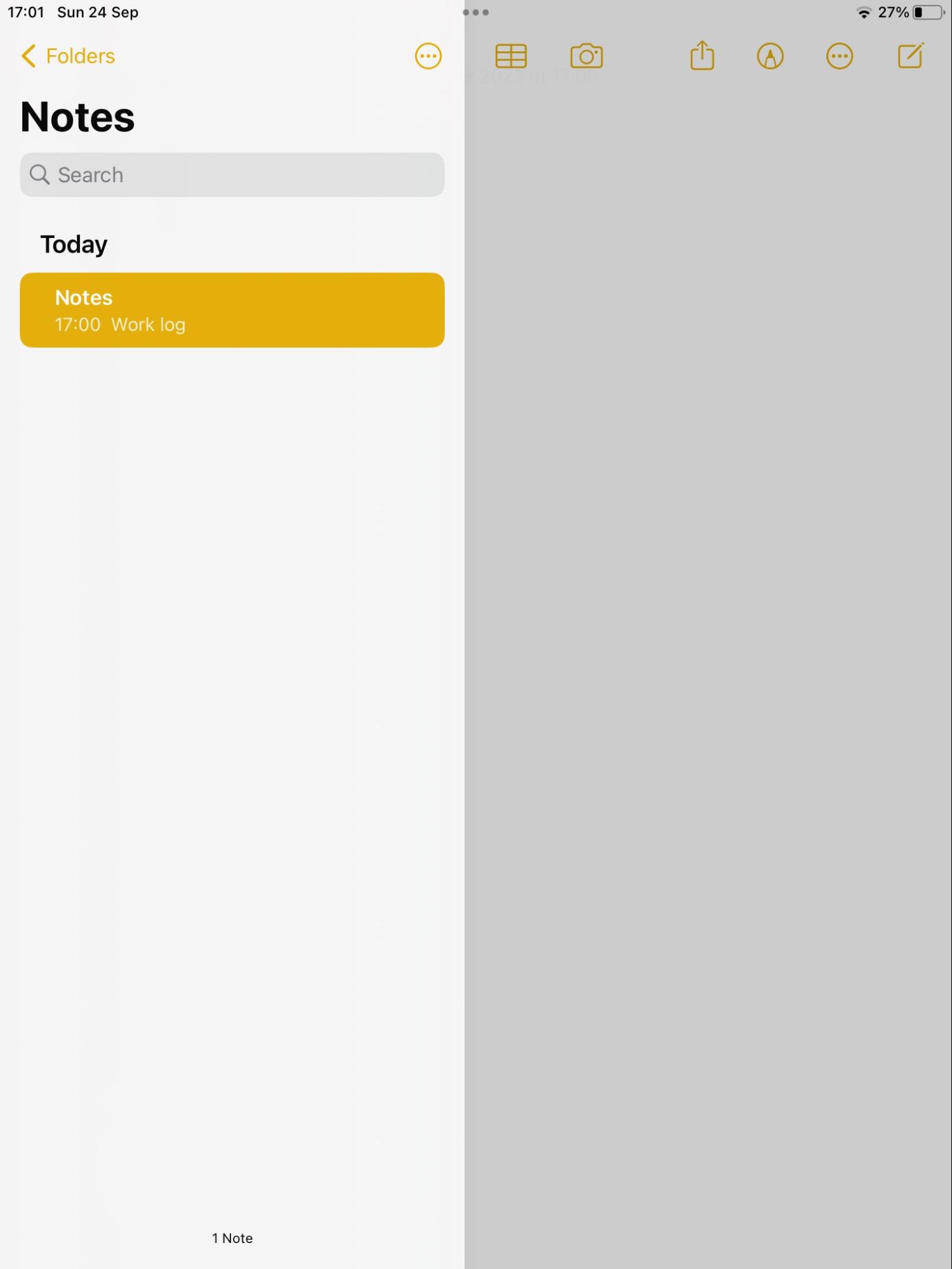
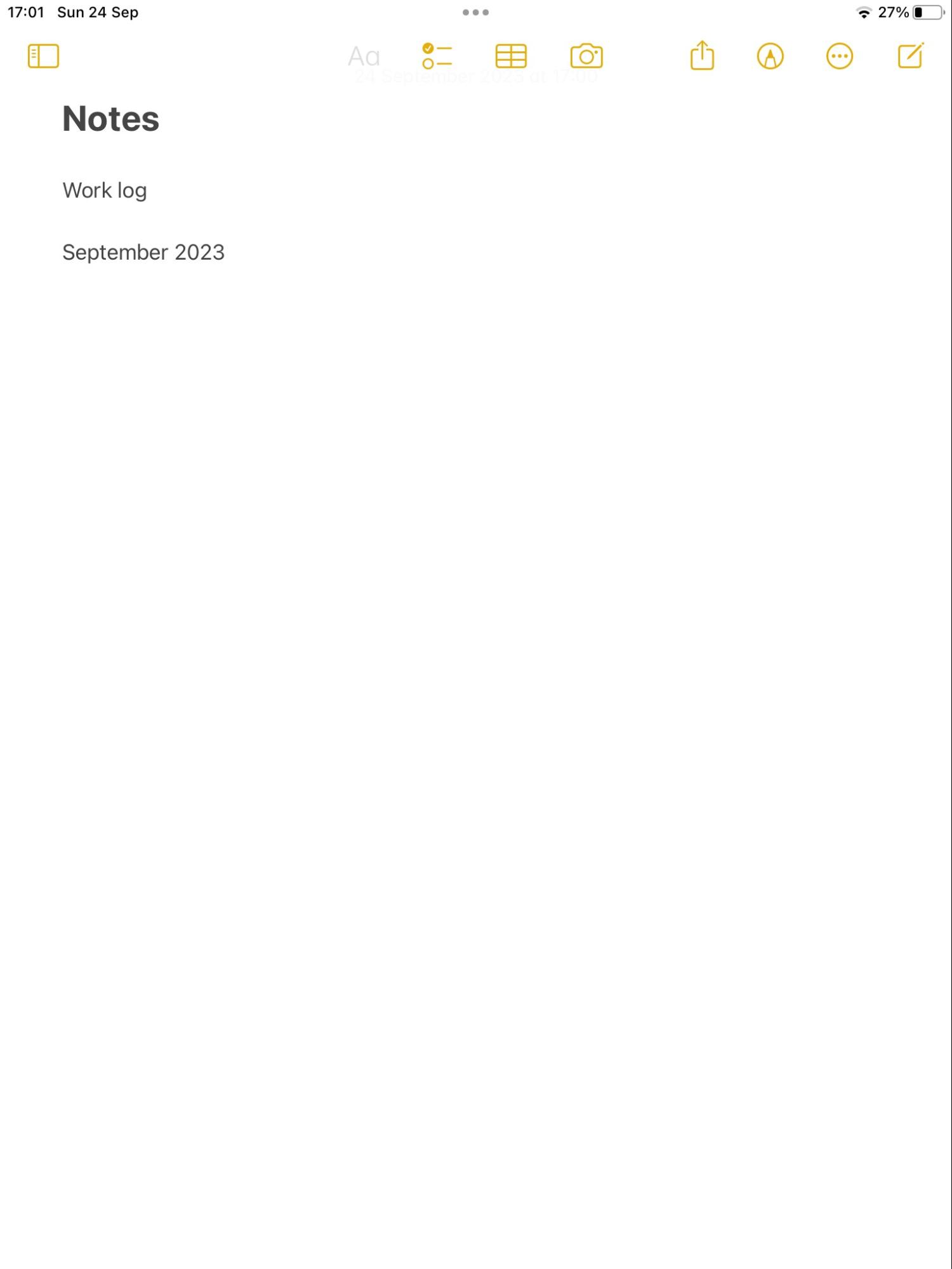
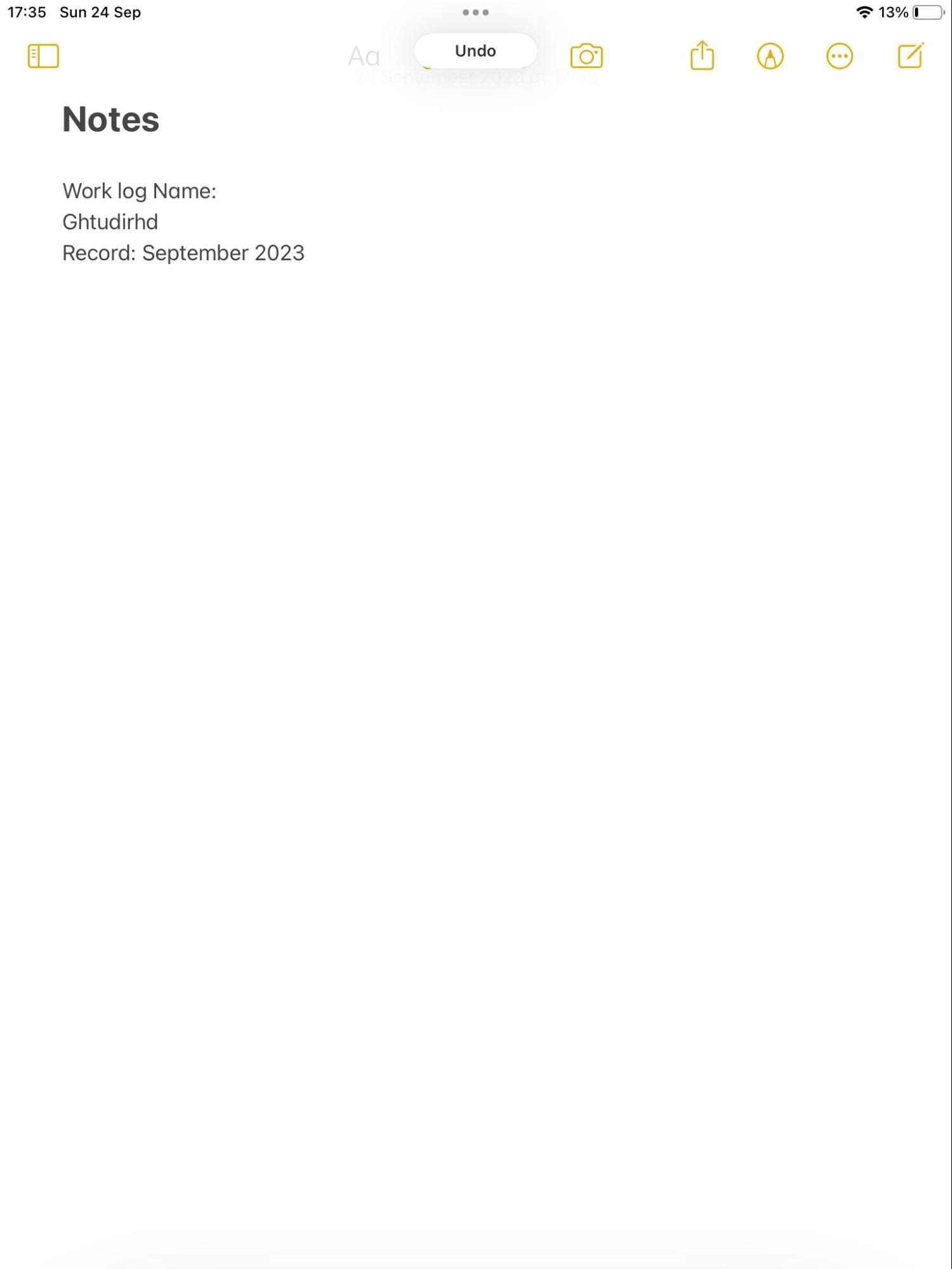
Three-finger double tap
This method involves a three-finger double-tap gesture that you’ll need to perform on your iPhone or iPad device to execute the undo command in your Notes app.
To use the Three-Finger Double Tap on your iPhone or iPad:
- Launch the Notes app and open the Note you want to perform the undo action.
- With your note open, place three fingers on the screen.
- Double-tap the screen with all three fingers to trigger the Undo action.
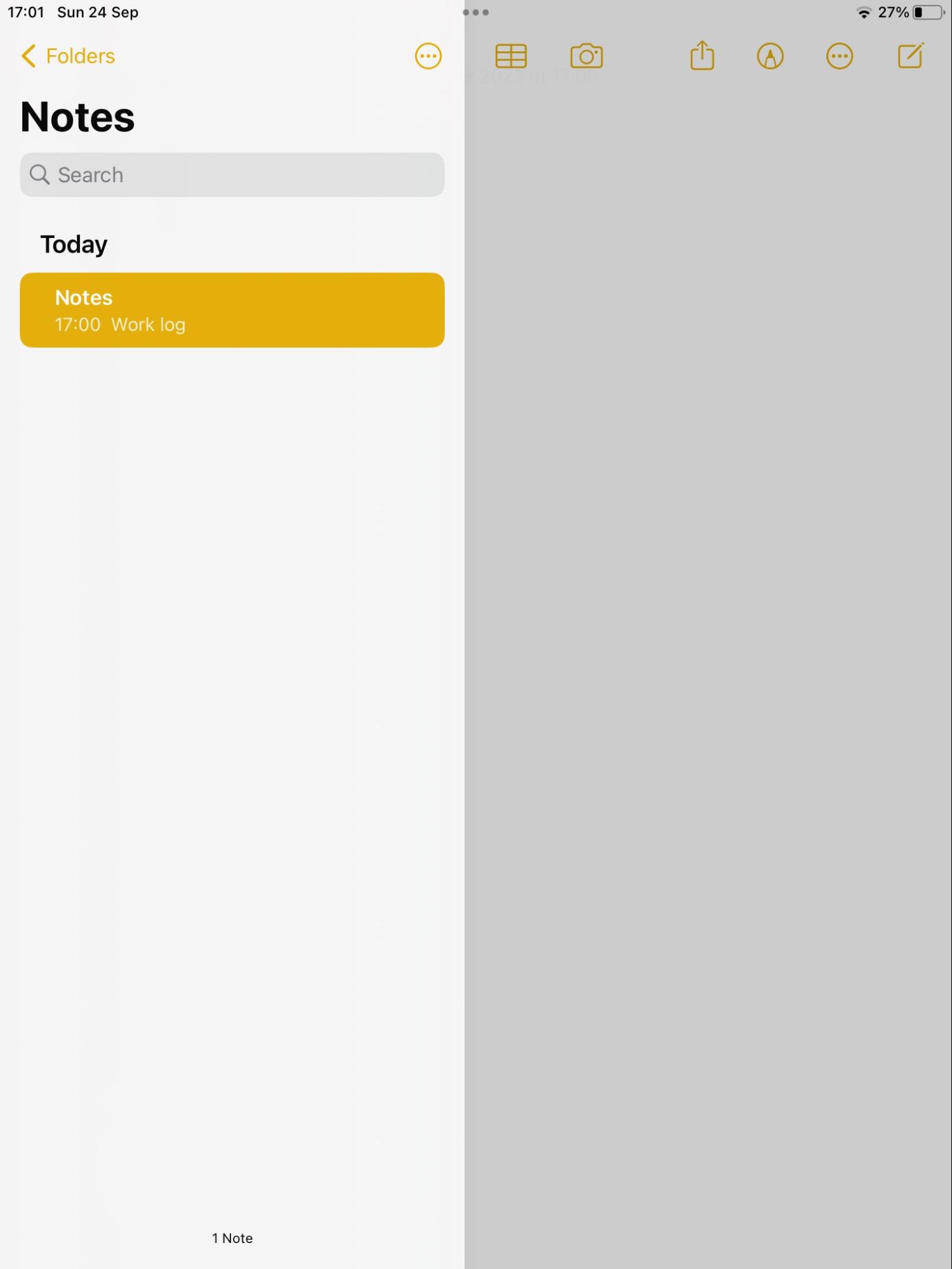
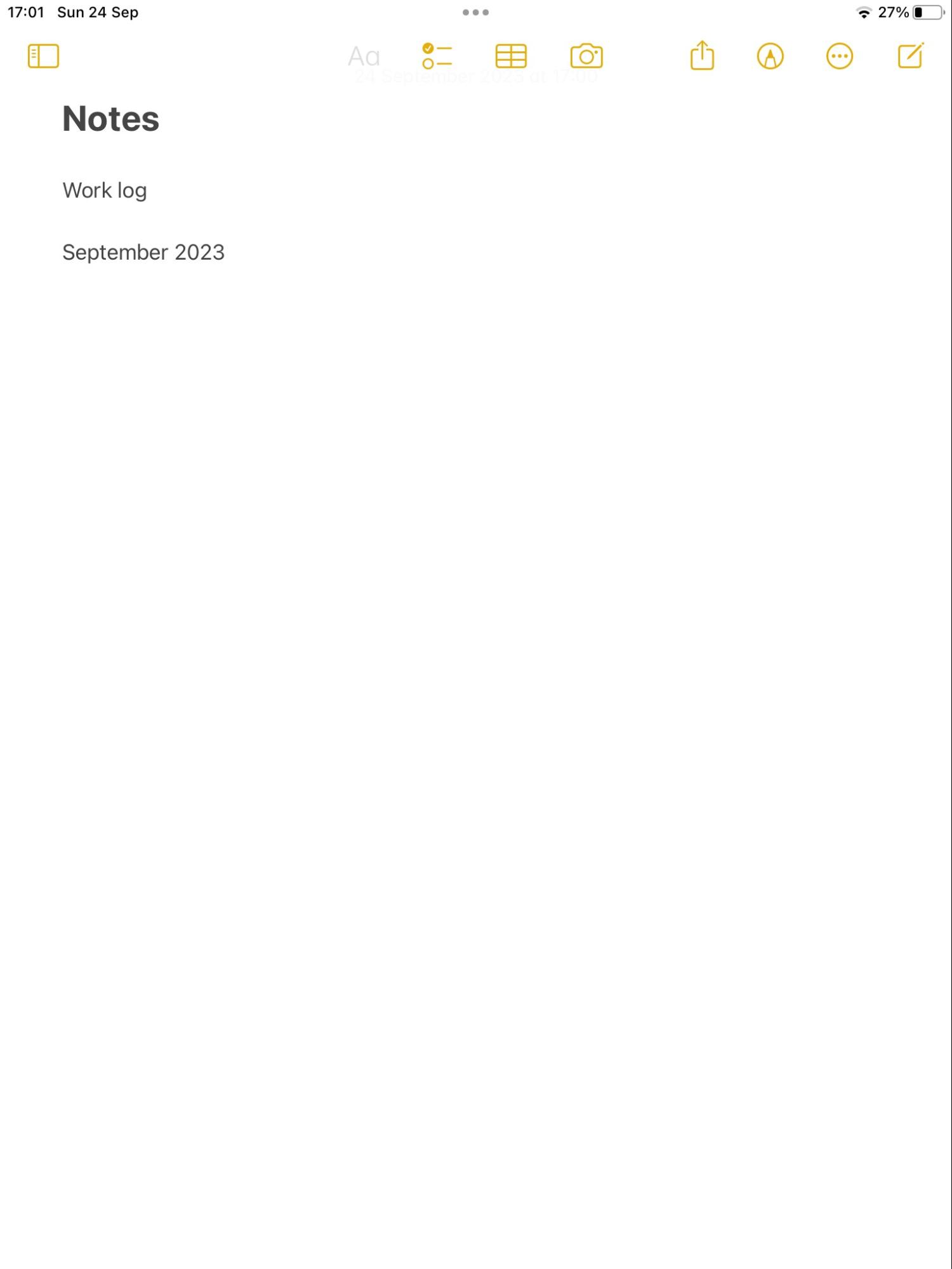
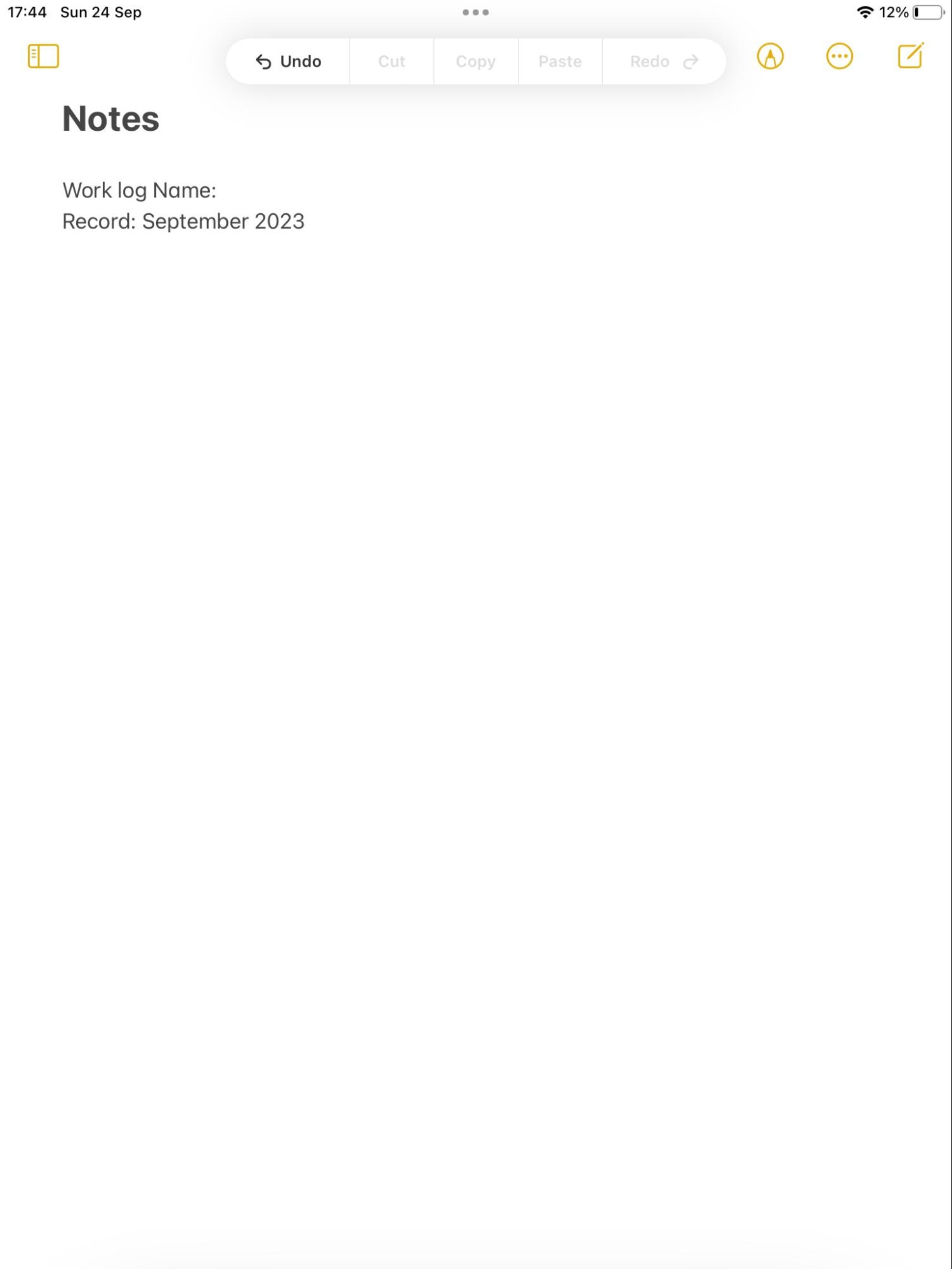
Use an external keyboard
If you're using an external keyboard that is attached to your iPad, you can still easily perform the undo command by using the shortcut that we mentioned earlier.
To undo in Notes using an external keyboard:
- With your external keyboard connected to your iPad, open the Note you want to edit.
- To undo an action, press Command + Z on your external keyboard.
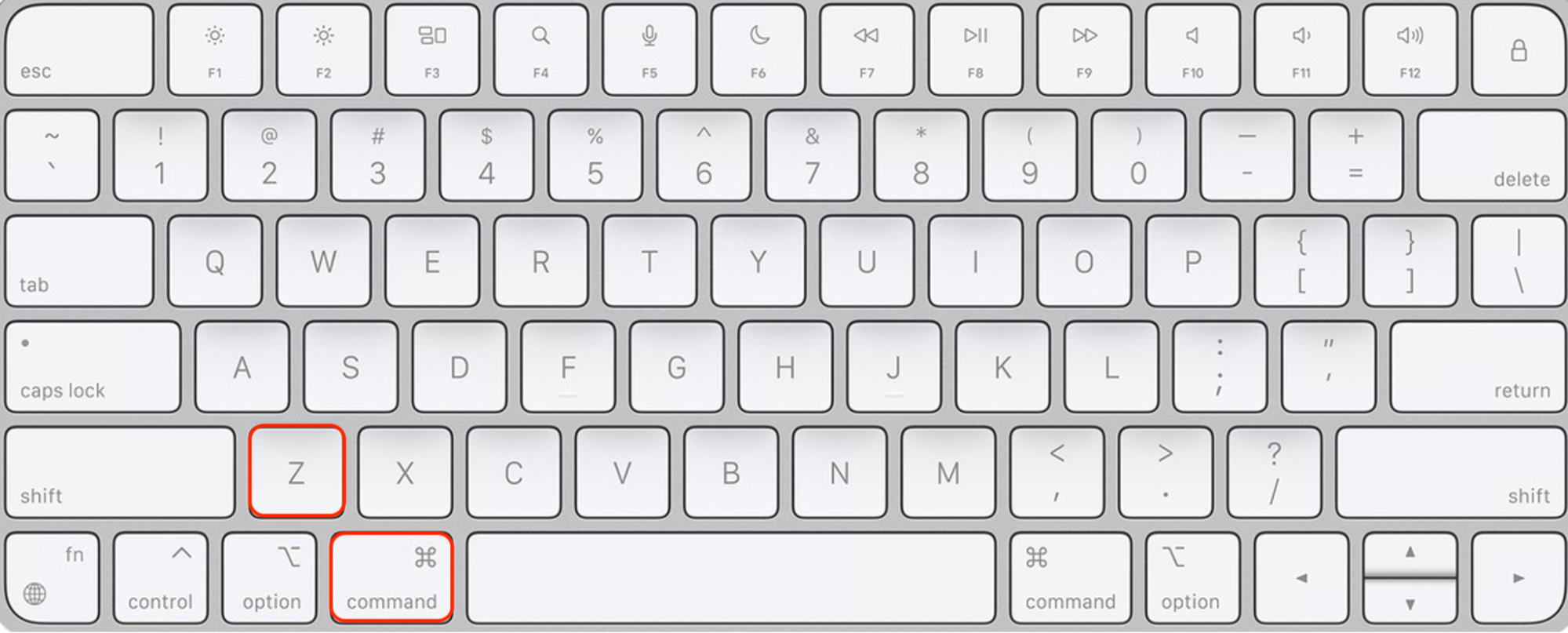
Undoing in your Notes has never been easier
And it’s as simple as that. Now you’ve mastered the most effective methods of performing the undo command that might come in handy when editing important information in your Notes app. You can cut down your editing time with these powerful techniques at your fingertips.
Now you may want to explore tips on managing your iMessage conversations, more specifically how to unsend iMessage or how to sync iMessage. Our guides will help you master these additional tips, too.
What else? Don’t forget to use MacKeeper’s VPN Private Connect to access a secure environment for sharing notes while encrypting your private data. It's a simple safeguarding tool that provides an effective way to ensure your data privacy and security.







