Over time, your Mac can accumulate a lot of unwanted junk, including old messages. Stored conversations can contain a lot of data, which takes up space and could potentially provide a wealth of private information to anyone with access to your device.
Fortunately, Apple makes deleting messages relatively simple in macOS. No matter how much — or how little — information you have stored in iMessage, you can use one of several removal methods to clean up the clutter. Let’s discuss how to delete messages and conversations from a Mac.
Before we start
If you’re struggling for space or simply want to remove junk files from your device, MacKeeper has the solution. Safe Cleanup is ideal for giving your Mac the spring clean it needs. Here’s how it works:
- Open MacKeeper and select Safe Cleanup
- Click Start Scan
- Click Clean Junk Files when the scan completes
That’s it. Once you remove the clutter, you may even see a boost in your Mac’s performance. Try MacKeeper now and get one free fix for every tool in the app.
Why delete iMessage history on Mac?
When your Mac accumulates a large number of messages, several issues can arise. The most common problem you may encounter, especially when using a smaller portable device with limited storage, is a lack of free space.
iMessage is great for sharing content. However, multimedia messages that contain large photos or videos will eat up your Mac’s storage over time and leave less space for other items, such as apps, documents, and downloads. Naturally, you shouldn’t delete any content you want to retain, but removing unnecessary clutter will help keep your device running smoothly.
On top of that, storing sensitive messages over long periods of time increases the risk of someone gaining access to that information. If someone compromises your Apple account or physical device, the less private information available to them the better. When you don’t have a good reason to keep old messages around, deleting your iMessage history is great for enhancing security and storage.
Ways to delete messages on your Mac
iMessage in macOS is a versatile app that provides multiple methods for removing messages you no longer need. Whether you want to delete a single item, an entire conversation, or completely clear your history, a simple solution exists.
Delete all messages from iCloud
If you’ve enabled iCloud syncing in your iMessage preferences, deleting a message or conversation on your Mac will also remove it from the server. You should opt to delete items this way when you want to continue syncing across multiple devices. However, if you wish to remove all messages from the server but keep them on your Mac, you’ll need to disable iCloud syncing.
Here’s how to delete all of your messages from iCloud:
1. Go to Messages > Preferences > iMessage
2. Untick Enable Messages in iCloud
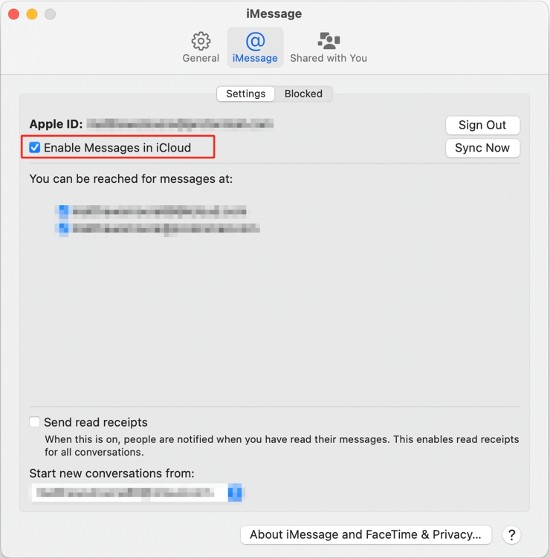
3. Click Disable All to end syncing for all devices
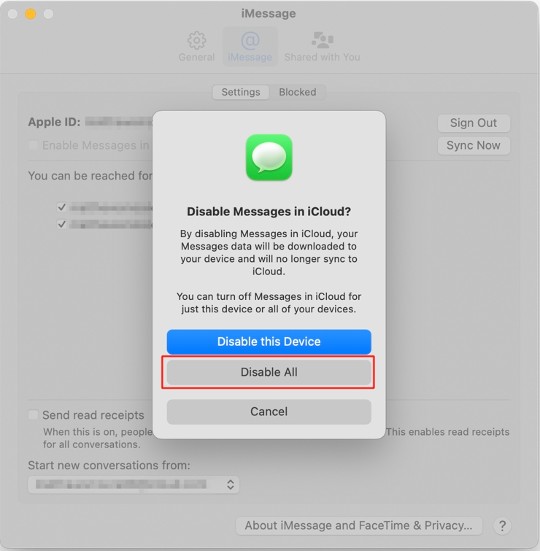
How to remove multiple messages on your Mac
Here’s how to delete multiple iMessages in macOS:
1. Hold the Command key and click all of the messages you want to remove
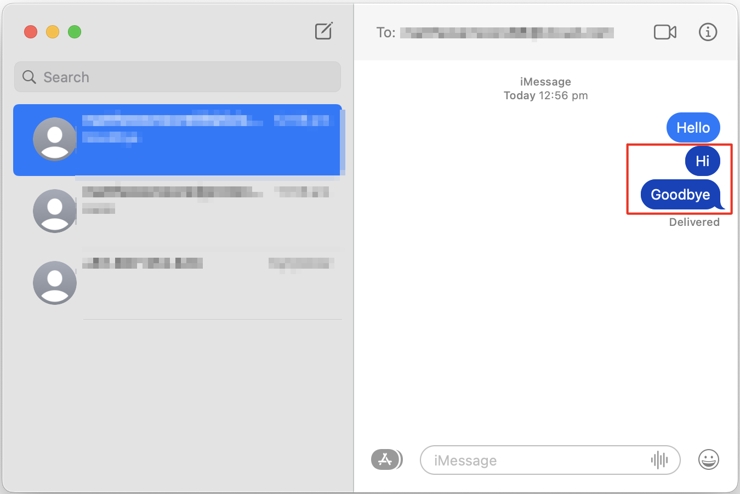
2. Press the Delete key and click Delete when prompted
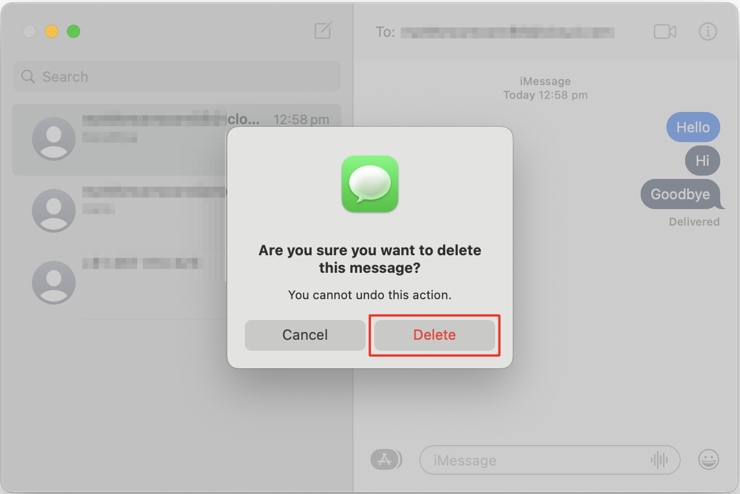
Alternatively, if the messages you want to delete are all together, you can hold the Shift key and simply click the first and last entry you want to remove to select those and every one in between.
Delete a single message in the Messages app
Here’s how to delete a single iMessage in macOS:
1. Click the message you want to remove
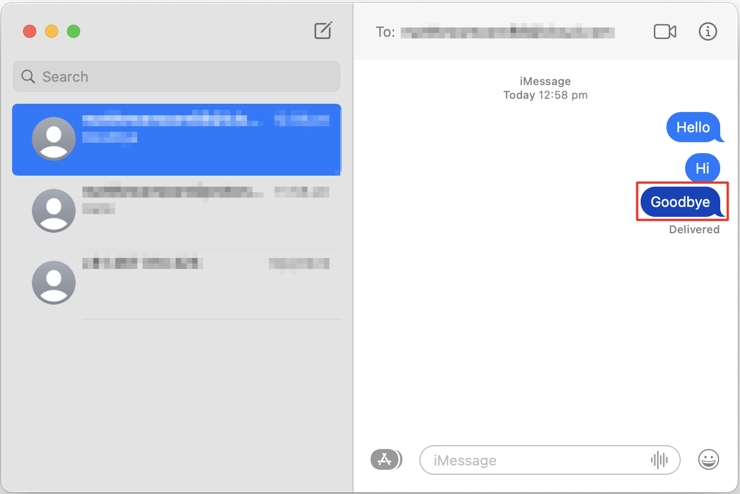
2. Press the Delete key or Control-click the message and click Delete
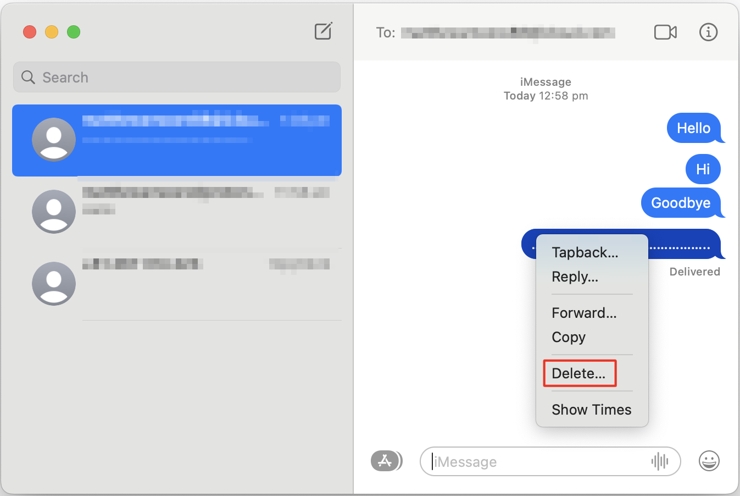
3. Click Delete when prompted
How to remove an entire Messages conversation on Mac
Here’s how to delete an iMessage conversation in macOS:
1. Control-click the conversation you want to remove
2. Click Delete Conversation
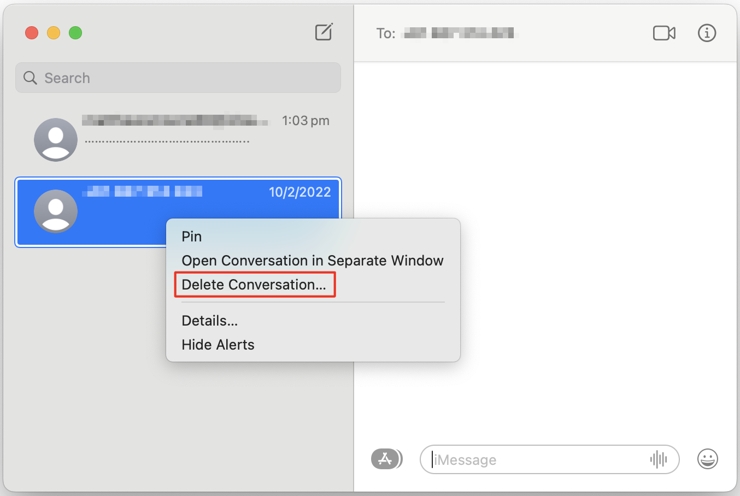
Alternatively, you can clear all messages without deleting the entire conversation by going to Edit > Clear Transcript and clicking Clear when prompted.
How to automatically delete text messages on Mac
One of the best ways to manage your messages in macOS is to arrange automatic deletion. Enabling the feature allows you to sit back and let your Mac take care of removing old items.
Here’s how to automatically delete Messages in macOS:
1. Go to Messages > Preferences > General
2. Switch Keep messages to either 30 Days or One Year
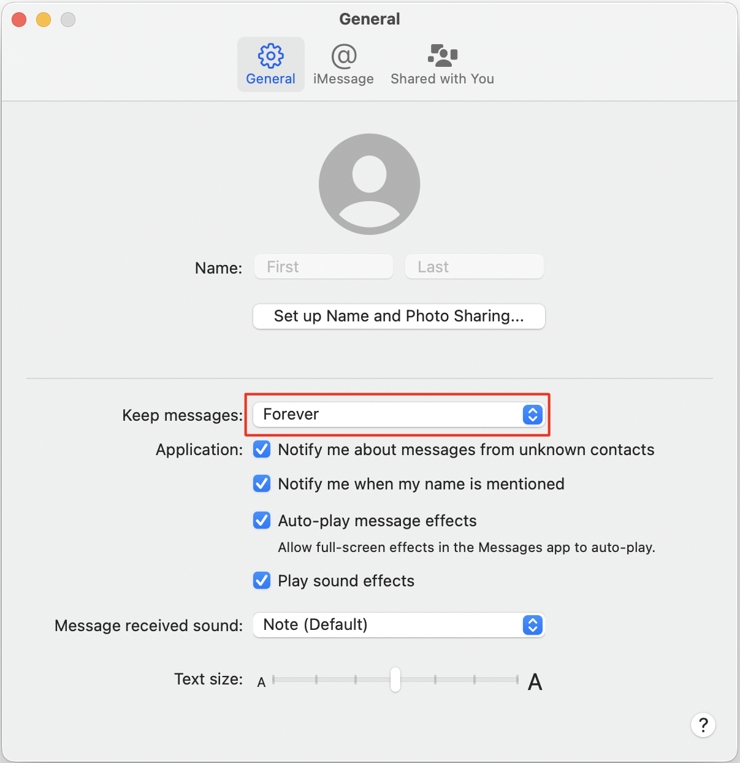
3. If you’re happy to remove old messages, click Delete when prompted
How to completely erase iMessage history from your Mac
iMessage doesn’t provide an option to completely clear your history. While pulling the ~/Library/Messages folder will remove some data, doing so won’t stop messages from showing in the app.
If you want to completely erase your iMessage history, you’ll need to manually delete all of the conversations from your Mac. Unfortunately, the application doesn’t provide a way to remove more than one entry at a time, so completing the task can be tedious.
FAQ
Does deleting messages on Mac delete them from iPhone?
When you enable iCloud syncing on both your Mac and iPhone, deleting a message or conversation on one device will remove it on the other. If you want to keep separate sets of data on different Apple products, you should switch off iCloud for iMessage.
Is closing and deleting conversations the same thing?
No. Closing a conversation doesn’t delete any messages or attachments. If you want to remove content, you’ll need to delete the conversation.
How do you delete messages from other apps?
While all apps are different, the basic concepts are usually the same. Generally, to remove anything — including messages in other applications — from your Mac, you should first try selecting the appropriate entry and pressing the Delete key. If that fails, Control-clicking the item and looking for a Delete or Remove option will usually do the trick.
Read more:







