Using the Adobe Flash uninstaller is the easiest way to remove the app. For this aim, go to Finder, find Flash Player before selecting the Uninstaller, and follow the removal steps on your computer. Your device will then delete Adobe Flash from your Mac within a couple of minutes.
Adobe Flash was one of the most important tools in the early days of widespread internet usage. Many forms of multimedia content, such as games and videos, couldn’t function properly unless you had the program installed on your device. However, due to major technological advancements, Adobe Flash Player is no longer required on almost any computer.
In 2021, Adobe officially discontinued Flash Player—and with that in mind, knowing how to uninstall Adobe Flash on Mac is a good idea. Keep reading, and I’ll reveal how to remove this program on newer and older macOS devices alike.
A note from our experts
To use MacKeeper’s Smart Uninstaller:
- Download MacKeeper.
- Go to Security and click on Smart Uninstaller > Smart Scan.
- Look for Flash Player in Applications and tick the box next to it to uninstall.
- Click on Remove Selected.
- When you see the popup window, tap Remove and wait for Flash Player to uninstall.
In this article you will find the following:
What is Adobe Flash Player
Flash Player is a program that Adobe introduced in 1996. The intention behind Adobe Flash was to facilitate multimedia content playback on computers, as at the time of its release, devices were nowhere near as capable of seamlessly playing videos, loading games, and showing pictures as they’re today.
Flash Player was readily available across macOS and Windows. However, Adobe decided to remove the Download page for the program in January 2021. Several factors contributed to Flash Player no longer being available, such as security concerns and performance issues (Steve Jobs was a vocal critic of the program).
Below is an overview of what many people largely used Flash Player for:
- Streaming audio content (e.g. podcasts)
- Streaming videos (e.g. TV shows and movies)
- Supporting the usage of certain apps
How to delete Adobe Flash with uninstaller on your Mac
How you uninstall Flash Player on your Mac depends on your macOS version. For newer versions, follow these instructions:
- Open Adobe Flash Player Uninstaller by either going to the Downloads window or using Finder.
- Go to Devices after you’ve completed the first step that you should follow.
- Select Uninstall and remove the program from your Mac.
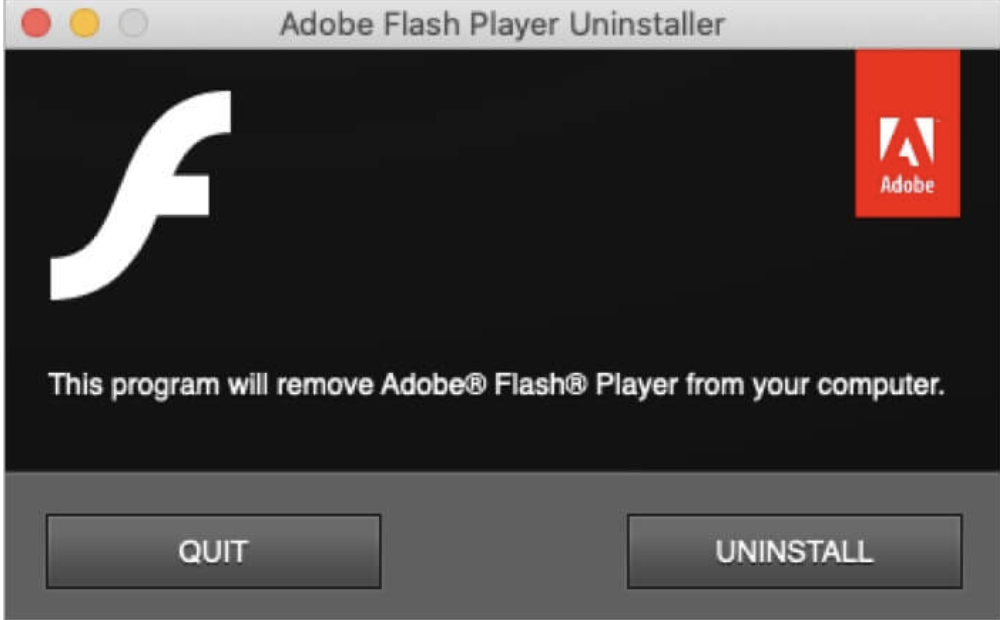
Use the uninstaller on Mac OS X 10.1 to 10.3
The uninstall Flash Player Mac process differs depending on the version of macOS that your computer uses. Some of the very oldest Mac computers use macOS X 10.1-10.3, which dates back to the early 2000s.
Below are the steps you should follow if you use the Flash uninstaller on macOS X 10.1 to 10.3:
- Go to the Adobe Flash Player uninstaller on your Mac.
- Select Continue after completing the authentication process.
- Once you’ve authenticated your Flash Player removal, your Mac will work on removing the program. Wait for the application to be deleted. If necessary, delete any apps using the tool.
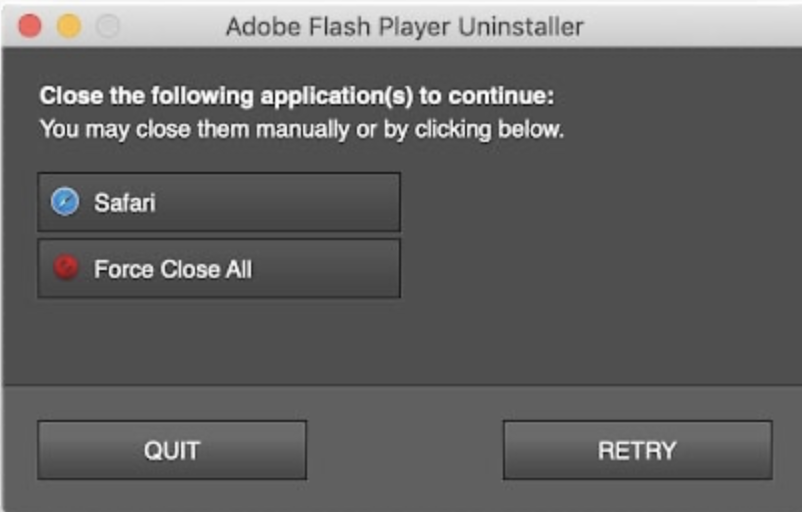
It’s worth noting that Flash Player isn’t the only way you can remove Adobe from Mac. You can also delete other Creative Cloud apps, such as Lightroom and Premiere Pro. Doing so is possible from the Creative Cloud app, but there are other ways to learn how to uninstall apps on Mac.
Use the uninstaller on Mac OS X 10.4 and later, including macOS
The process to get rid of the Adobe Flash Player on Mac on a newer version of Apple’s computer software is different from what we’ve already discussed. You’ll instead need to follow these steps.
- Go to the Flash Player uninstaller on your Mac.
- Select Uninstall and close all browsers on your device.
- Click on Done after the deletion process is complete.
- Open Finder and navigate to /Library/Preferences/Macromedia/Flash\Player, before deleting the related files.
- Go to /Library/Caches/Adobe/Flash\Player in Finder before deleting these files as well.
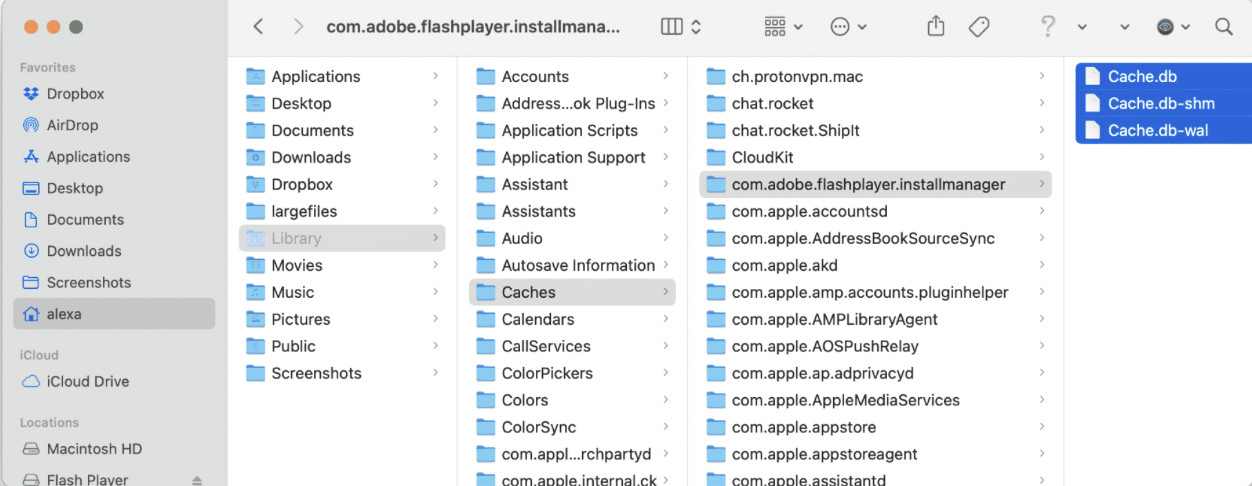
Note from our team:
Adobe Flash Player might not be the only redundant program living on your Mac. To ensure that your computer runs at an optimal level, you should also learn how to clean junk files on Mac.
How to remove Adobe Flash Player manually
In addition to the other methods we’ve already discussed, you can manually remove Flash Player if you’d prefer.
- Open System Settings (macOS Ventura and later) or System Preferences (pre-2022 macOS) on your Mac.
- Look for Adobe Flash Player in your System Settings.
- Press control + trackpad and select Remove “Flash Player” Preference Pane.
- Go to Finder > ~/Library/Caches.
- Delete com.Adobe.flashplayer.installmanager.
Besides using the Adobe Flash Player uninstaller, you also have the option to remove the app manually. However, I must warn you that this process is more time-consuming than the others. Nonetheless, here are the steps you should follow:
- Go to Apple logo > System Preferences (macOS Ventura and later) or System Preferences (pre-macOS Ventura).
- Select Adobe Flash Player with control + trackpad and tap Remove “Flash Player” Preference Pane.
- Go to Finder > ~/Library/Caches and delete com.Adobe.flashplayer.installmanager.

If you’re a programmer, you may need to delete Node.js as you no longer use it. Your case? Then follow the steps to remove Node.js from Mac.
Deleting Adobe Flash Player: Easy as 1, 2, 3
Since almost no websites require Adobe Flash Player to run optimally anymore, knowing how to delete Flash Player on Mac will help ensure that you don’t negatively impact how your device runs for other apps. The way you’ll remove Flash Player on macOS will depend on whether you have a newer or older version of the software, but regardless, the process is easy.
Don’t forget that you can also use MacKeeper’s Smart Uninstaller to delete Flash Player with minimal steps. This way, as a bonus, you’ll remove multiple caches that might hinder your computer’s performance.








