In this article you will find the following:
Encountering an permission denied error in Zsh on a Mac can be frustrating. This error occurs when you don't have the necessary permissions to execute a file or command.
However, don't worry–there are straightforward solutions to help you overcome this issue and regain control of your shell.
In our article, we’ll explore the solutions, including checking and adjusting file permissions. If you implement these fixes, you'll be able to resolve the permission error and smoothly continue your work on Zsh.
BEFORE WE START
Wanna simplify the troubleshooting process. MacKeeper's Find&Fix tool offers a comprehensive solution for optimizing your Mac's Terminal performance. With its advanced capabilities, it effectively identifies and resolves underlying issues that may hinder smooth operations.
With MacKeeper's Find&Fix tool, you can quickly scan your Mac for potential issues or conflicts affecting the Terminal's performance. The tool automatically detects and highlights popular problems that could be related to the permission denied error, giving you insights into potential causes.
Here’s how to scan your Mac for malfunctions with MacKeeper’s Find&Fix tool:
- Download MacKeeper
- Launch MacKeeper and select Find&Fix from the left pane
- Click Start Full Scan
- If you have improvements recommended, select Remove Items Safely
- After the automatic fix, you can remove trash by clicking Empty Trash.
What is Zsh?
Zsh, short for Z-Shell, is a versatile and free command interpreter for UNIX systems. It acts as a powerful shell that wraps around your commands, allowing you to work with maximum efficiency and minimal effort. With its interactive features, Zsh simplifies your tasks, enabling you to accomplish more with ease.
One notable advantage of Zsh is its user-friendly configuration options. Particularly, themes and plugins. Zsh's themes are aesthetically pleasing and well-organized, providing an attractive and organized appearance to the command-line interface. Plus, configuring and customizing Zsh with plugins is straightforward, allowing you to enhance your shell experience with added functionalities.
What does "Zsh: permission denied" on macOS mean?
Zsh: permission denied on macOSit indicates that you don’t have the necessary permissions to execute a particular file or command in the Zsh shell. This error typically occurs when attempting to run a file without the appropriate executable permissions or executing a command without sufficient privileges.
The error message is a safeguard that prevents unauthorized or unintended execution of files or commands, ensuring the security and integrity of the system. macOS enforces strict permission controls to protect sensitive files and ensure that only authorized users can access or modify them.
How to fix "Zsh: permission denied" error on Mac?
Now you’re aware of the most common causes behind the Zsh permission denied error, it's time to delve into the solutions that can help you resolve this frustrating issue.
In the following sections, we’ll guide you through the steps to fix Zsh permission denied error and get your Terminal back in working order.
- Double-check the text input
- Check the file permissions
- Adjust the file permissions
- Change the directory ownership
- Make sure the terminal has full access to the drive.
1. Double-check the text input
We need to warn you that mistyping or misspelling can lead to a denied error. Take a moment to review the command or file name and make any necessary corrections.
2. Check the file permissions
To check the file permissions and fix permission denied Terminal, you have two options—using the Terminal or a GUI interface. Since you encounter the error while accessing files from the Terminal, we'll focus on checking disk permissions via the Terminal.
Follow these steps to review the file permissions:
- Open the Terminal on your Mac
- Type the command ls -l in Terminal, making sure to add a space after entering the command. However, don’t press the Enter key
- Locate the file you want to check the permissions for in Finder
- Drag and drop the file from Finder into the Terminal window
- Press the Return key in the Terminal to execute the command
- Review the results displayed on the Terminal screen. Look for your username and check the permissions listed beside it.
After following these steps and using the Terminal to check the file permissions, you can identify any permission issues causing the error. Then, you can take the necessary actions to resolve the problem.
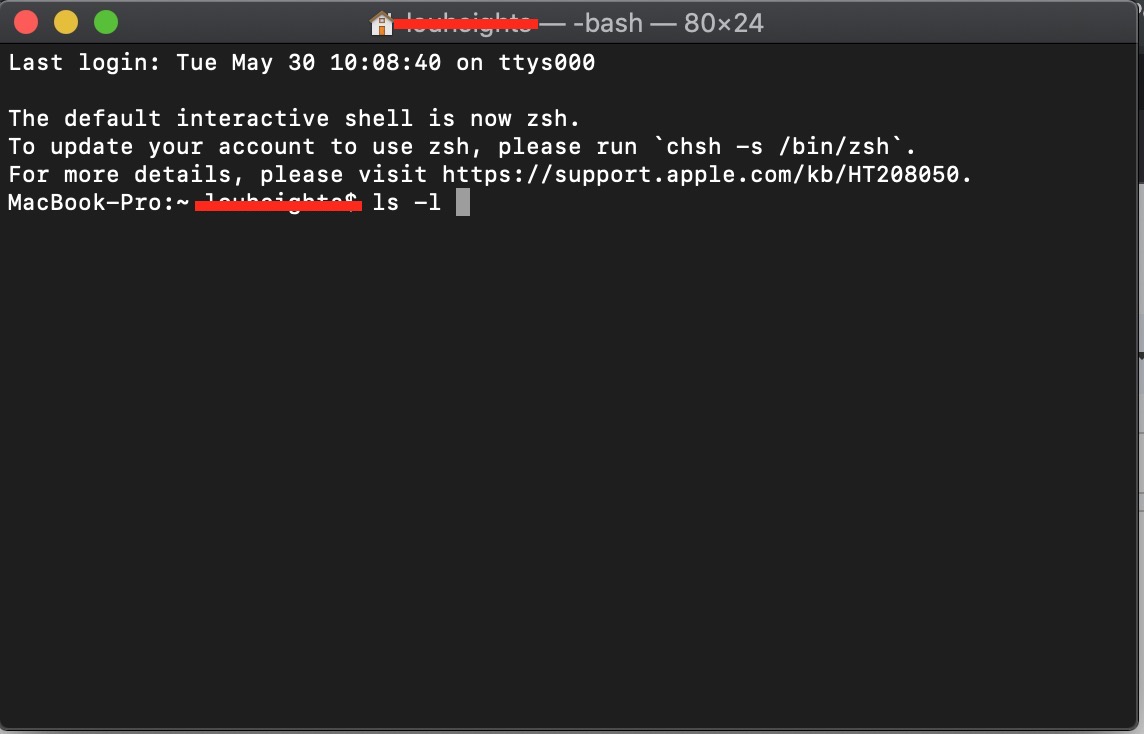
Note from our experts: If you see RWXR beside your username, it indicates that you have the required file permissions. If you only see R, it means you have read-only permissions for the file.
3. Adjust the file permissions
If the permission denied error in your Terminal is caused by the file permissions not allowing you to write to a specific file, try adjusting the permissions to resolve the issue.
To modify the file permissions, follow our instructions:
- Right-click on the folder or file you’re working on and select Get Info from the context menu
- If the Sharing & Permissions section is not accessible, click the arrow icon to expand it
- In the Name column, choose a user or group that needs to have write access to the file
- Select the desired privilege setting from the pop-up menu. You can choose options such as Read & Write to grant full access or Write Only to restrict the access to writing only.
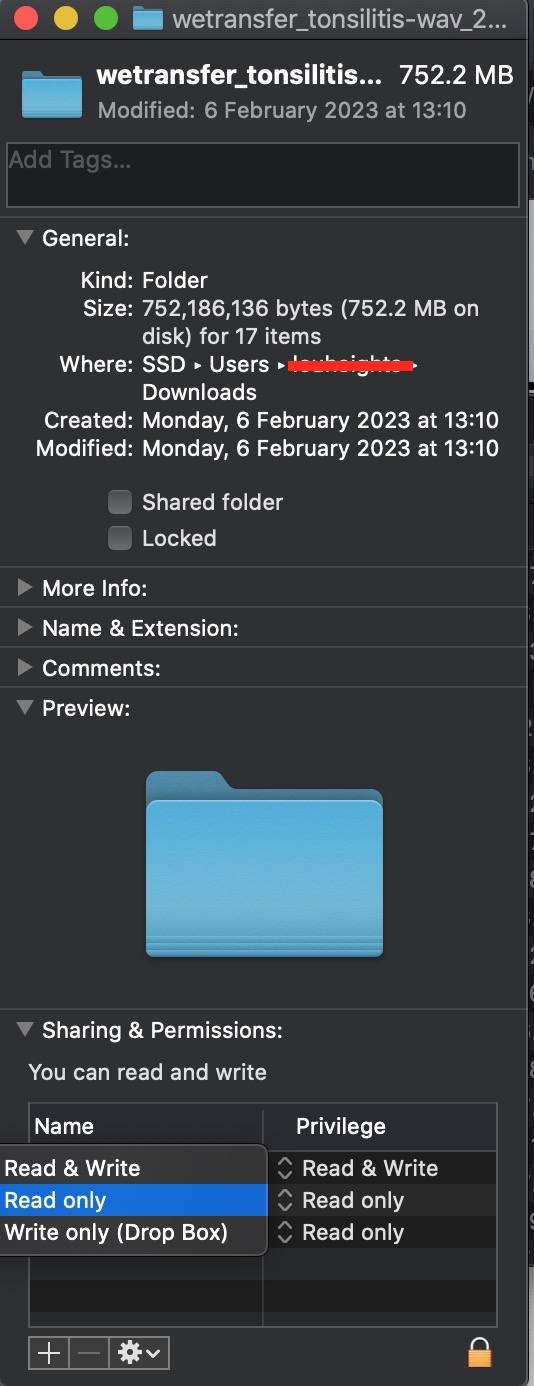
4. Change the directory ownership
If changing permissions didn't resolve the Zsh permission denied error on your Mac, you may need to change the directory's ownership. Altering the ownership of the directory to your username can potentially overcome the permission problem.
Follow our hints to change the directory ownership and resolve the error:
- Open the Terminal on your Mac
- Use the command shown -R [username]:[username] [directorypath], replacing [username] with your actual username and [directorypath] with the path of the directory you want to change ownership for
- Press the Return key to execute the command.
5. Make sure the terminal has full access to the drive
If you come across the Zsh permission denied error in the Terminal on your Mac, it could be due to insufficient access privileges. The pain here is in its preventing you from executing certain commands to open files. To address this issue, adjust the permissions and give Terminal complete control over the disk.
To grant Terminal full access to the drive, navigate to the System Preferences menu, specifically the Security & Privacy settings. From there, add Terminal to the list of applications allowed to control your Mac. Now Terminal has the necessary privileges, allowing you to use commands effectively without running into the Zsh permission denied error.
Well, the Zsh error will hopefully be non-existent, but how can you avoid getting it in the future? Read on to find the answer.
How to avoid getting "Zsh: permission denied" error in the future?
To avoid the permission denied error in the future, take proactive steps to manage file and folder permissions on your Mac.
Here are three effective methods to help you avoid the Zsh permission denied error:
- Give permissions to all items in a folder
- Assign permissions to Users and Groups
- Add or remove a User or Group.
1. Give permissions to all items in a folder
When dealing with a folder, you can set permissions for all items within it at once. By modifying the permissions at the folder level, you ensure all files and subfolders have the same permissions. This approach helps prevent potential conflicts or access denial errors related to permissions.
2. Assign permissions to Users and Groups
If you want more precise control over file and folder permissions, assign specific permissions to individual users or groups. In other words, determine who has read, write, or execute privileges for files or directories to maintain a secure and organized environment and avoid permission-related errors.
3. Add or remove a User or Group
Regularly review and update the list of authorized users and groups to manage permissions effectively. If you add or remove users or groups as needed, it means permissions are granted only to relevant individuals or teams, minimizing security risks of the Zsh permission denied error.
Jumping over the Zsh permission denied hurdle
We’ve explored various methods to resolve the Zsh permission denied on Mac error and regained control over the Terminal. After following the steps outlined in our article, you’ll know how to troubleshoot and overcome the permission issues that hindered your Mac.
Though we did a great job, get involved in fixing your Terminal malfunctioning too. This is where the MacKeeper's Find&Fix tool shines, offering a quick and efficient way to detect and resolve aggravating problems on your Mac.
For more up-to-date Mac guides and how-to's, check out our articles on SSD health check on Mac, repair disk permissions on Mac, and how to use Terminal on Mac. Take advantage of the safe gadget and protect your Apple device.







