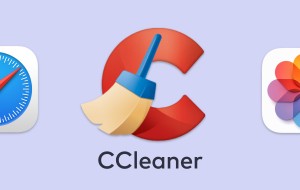In this article you will find the following:
CleanMyMac is one of the most popular Mac-cleaning apps around at the moment. As well as tools for cleaning junk files from your beloved Apple computer, it offers numerous other tools for optimizing and protecting your Mac. They include a malware scanner and a variety of maintenance tools.
If you want to use CleanMyMac, you can try it for free, but it’s a premium app. You can either get a subscription for its services or buy a more expensive lifetime license. Once you’ve paid for one of these licenses, you’ll get access to the full feature set.
But is this app worth it? Read our CleanMyMac X review and find out. We’ve been digging into what it can do, what it can’t, and how well it keeps its promises.
Before we start
If your Mac is having performance issues or running out of space, it can help to clear out junk files. MacKeeper’s Safe Cleanup feature is a great way to clear out junk—you can delete cached data, log files, and unnecessary language files in just a few clicks. And if you’re clearing out old files to protect your privacy, you’ll be glad to know MacKeeper also includes a VPN service, which you don’t get with CleanMyMac.
Here’s how to use our tool for cleaning your computer:
- Download MacKeeper and run it.
- Select Safe Cleanup and click Start Scan.
- When the scan is complete, select the files you want to remove, and click Clean Junk Files.
That’s all it takes to get your Mac cleaned up. Try MacKeeper today and see for yourself.
Who created CleanMyMac X?
CleanMyMac X comes from a company called MacPaw. This is a Ukrainian developer, which was founded in 2008. As well as CleanMyMac, MacPaw makes several other products, including:
- CleanMyPhone: Removes clutter from your iPhone or iPad.
- CleanMyPC: Cleans up Windows systems.
- Gemini: Represents a duplicate file finder.
- The Unarchiver: Serves for unpacking compressed files.
- Encrypto: Embodies a file encryption app.
Is CleanMyMac X legit?
Before you install anything on your Mac, you want to know it’s not a virus or spyware.
So is CleanMyMac X safe? The short answer is yes, it’s safe. CleanMyMac comes from a reputable developer with a long history of producing Mac apps, and it’s notarized by Apple. That means it’s been checked and is free of malware. Some of CleanMyMac’s critics call it a scam, but we think that’s unfair. In our opinion, it’s legit.
CleanMyMac X features
CleanMyMac is a multi-purpose app, filled with lots of different tools for Mac users. It can do everything from cleaning out junk files to removing malware from your computer.
CleanMyMac’s tools are split into several categories:
Now, let’s look at these in a bit more detail.
1. Cleanup tools
Junk files are unnecessary data that wastes space on your Mac and can even cause it to slow down. CleanMyMac offers a few tools that will find and remove unnecessary data from your system:
1.1 System Junk
Using the System Junk scanner, you can find all kinds of unnecessary data on your Mac. This includes system and user caches, unused disk images, log files, downloads, and more. As with most Mac cleaning tools, this is much faster than finding these files manually. That means you can clear up disk space on your Mac in no time at all.
In our test, CleanMyMac X found 10.46GB of files that could potentially be removed, 3.8GB of which was smart-selected. The smart-selected stuff turned out to be user cache files and user log files—all data that can be safely deleted. The other files were things like downloads and unused disk images, which you may or may not want to keep.
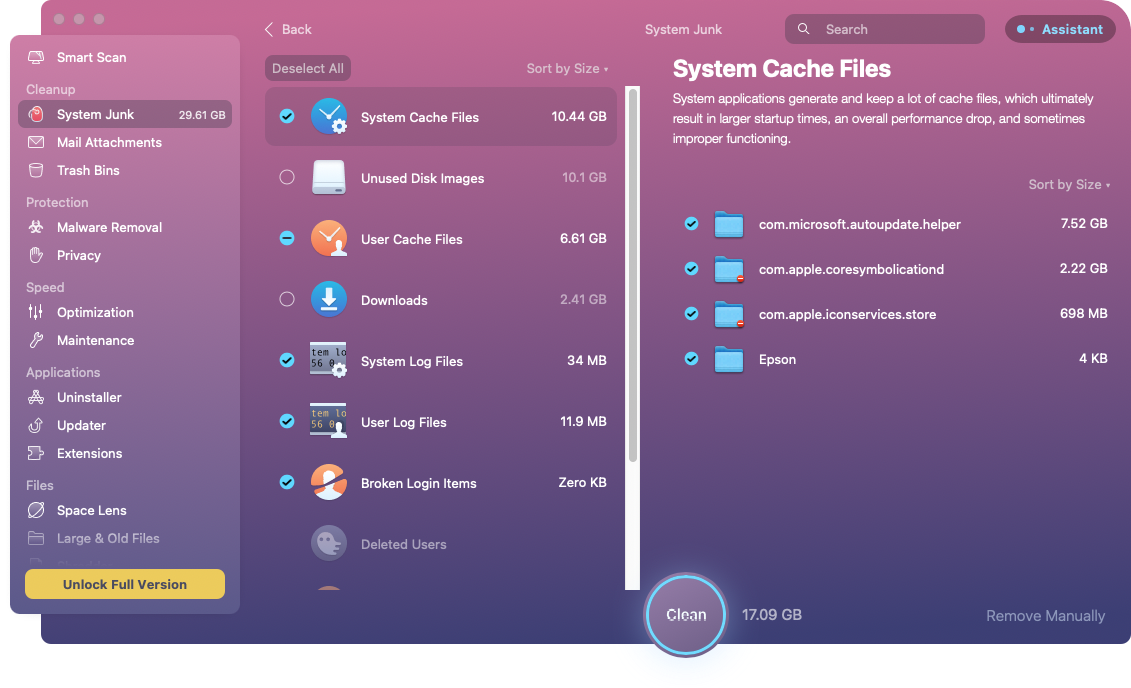
1.2 Mail Attachments
The Mail Attachments feature scans your Mac for email attachments that have been downloaded onto your system disk. With a single click, you can then delete them. But don’t worry: CleanMyMac will only remove local file copies, while the originals stay safely stored in your inbox. Also, it won’t delete files if you’ve modified them, which is handy, as you’re likely to want to keep those.
Under our investigation, CleanMyMac found 379MB of email attachments that we could safely delete from our system. As with the tools, you can review the results before making a decision to erase anything.
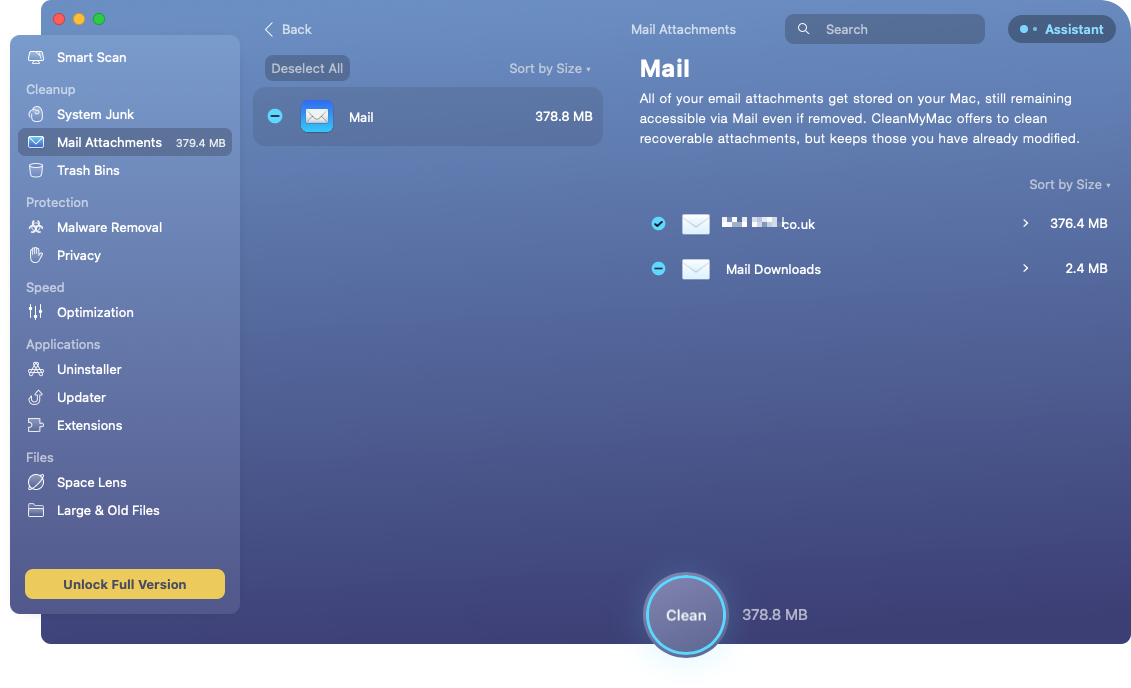
1.3 Trash Bins
The Trash Bins tool may not be particularly useful for a lot of users. It’s much quicker to use a keyboard shortcut to empty your trash than it is to open up CleanMyMac and use this tool.
What makes Trash Bins different is that it doesn’t just empty your normal trash. It also looks for trashed files in other places on your Mac, including in Mail and your photo library. If you use Mail and store a lot of photos on your machine, then Trash Bins could be a decent time saver.
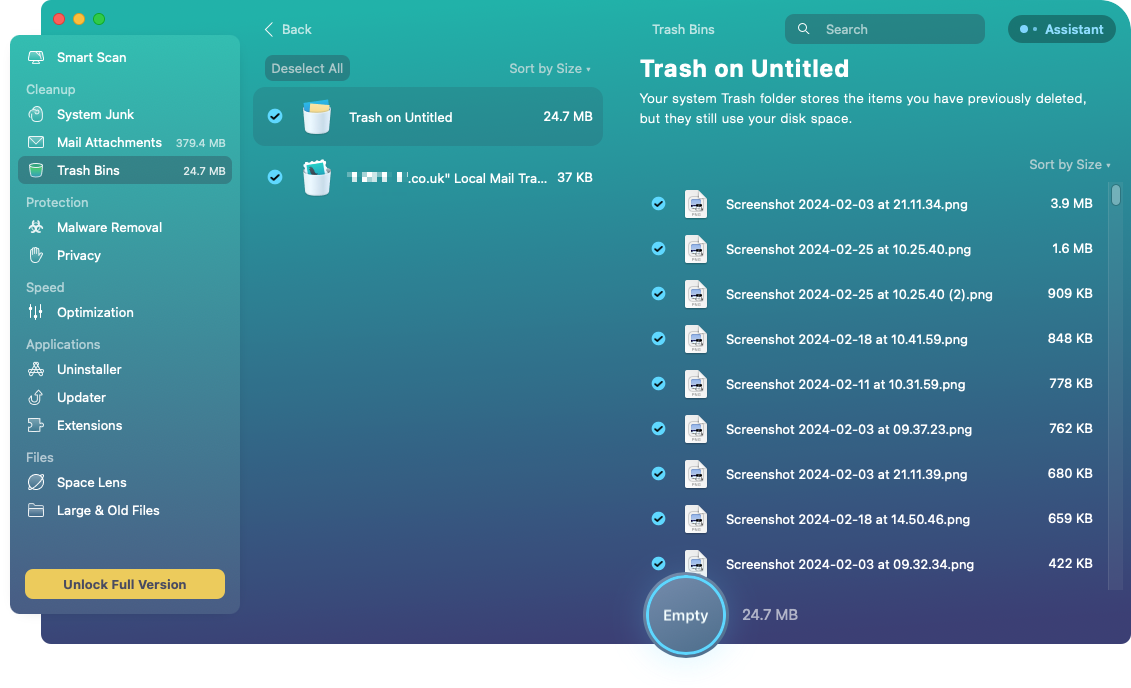
2. Protection
Like MacKeeper, CleanMyMac offers security features that protect your Mac from viruses and privacy threats. There are two protection tools:
2.1 Malware Removal
If you need to scan your Mac for malware, then you’ll be pleased to learn CleanMyMac offers real-time protection, as well as on-demand scans. As well as searching for viruses, worms, and other such threats, it’ll also find and remove potentially unwanted applications (PUAs), including adware, pirated software, and other software that might not be trustworthy. There isn’t a way to schedule scans, but real-time protection should be all you need.
To test Mac security tools, we use a fake virus, created by the European Institute for Computer Antivirus Research (EICAR). We’re happy to report that CleanMyMac was able to detect these EICAR files and remove them.
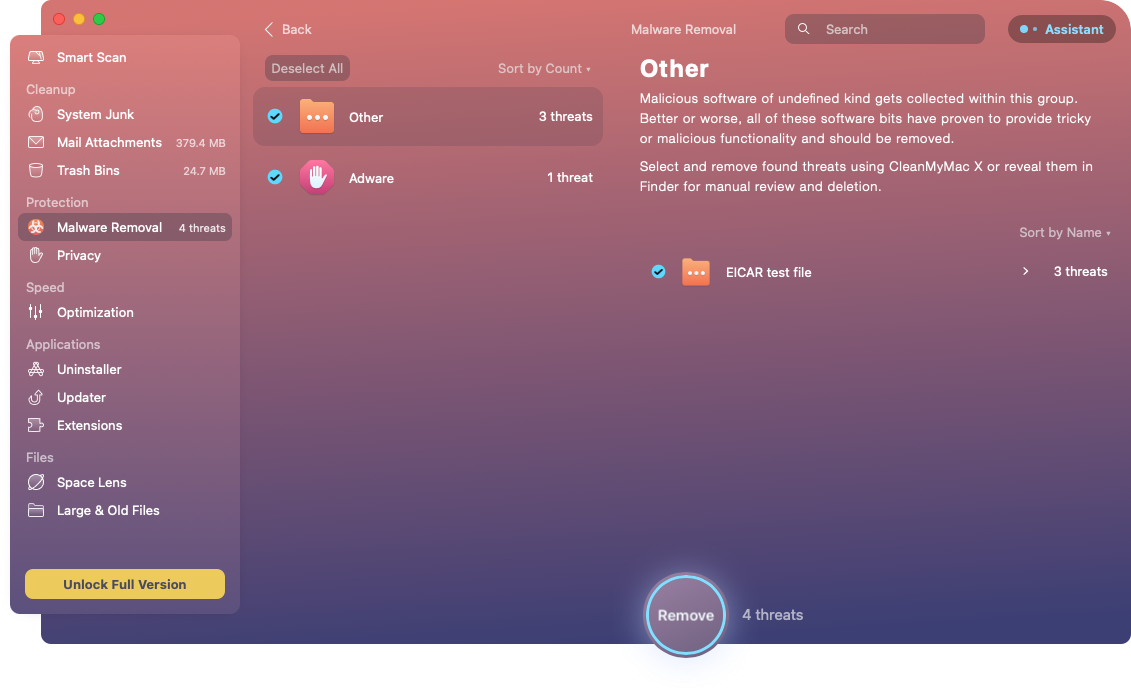
2.2 Privacy
In the Privacy section of the app, you can clear out browser histories, autofill data, and get other information your web browsers collect about your online activity. Plus, you can delete your chat data from apps like Skype and your Recent Items List in Finder.
You can, of course, delete these histories within each of those apps. To our eyes, the main advantage of CleanMyMac is that you can protect your privacy across multiple apps in just a few clicks.
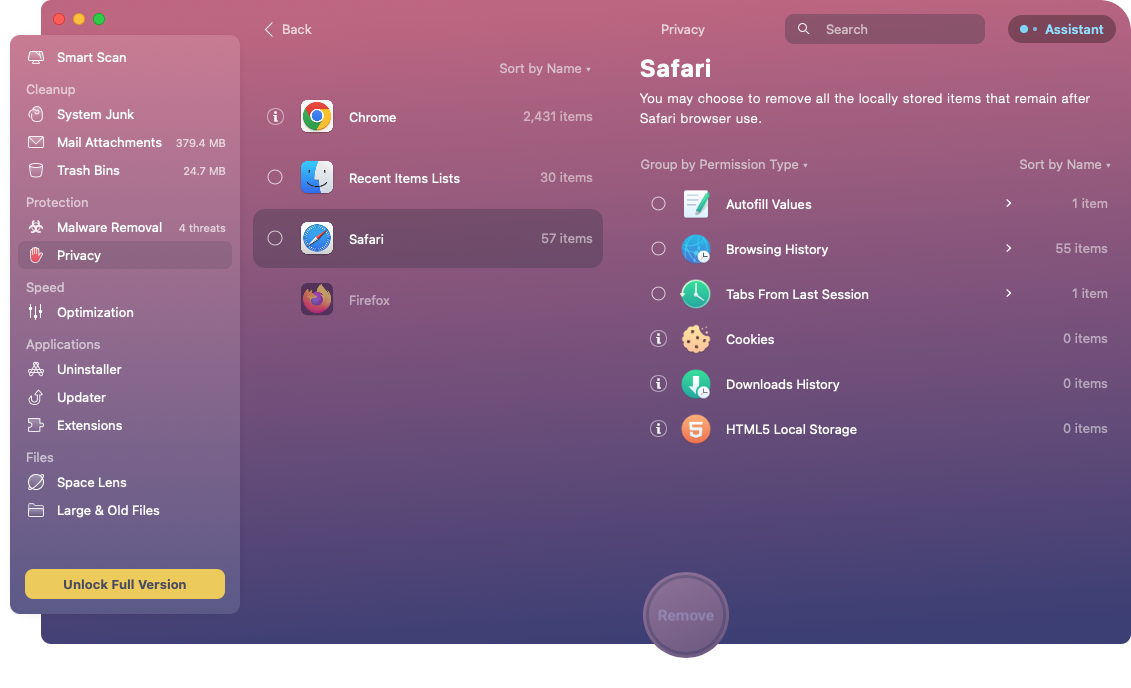
3. Speed
If you find your Mac is running slower than it used to, MacKeeper’s Speed tools might help. These are:
3.1 Optimization
This part of CleanMyMac is mainly about taking control of what’s running on your Mac when it starts. You can manage apps as well as launch agents, which run in the background. This basically mirrors what you can already do in macOS’s System Settings but with more control and a greater list of processes you can prevent from starting with your Mac.
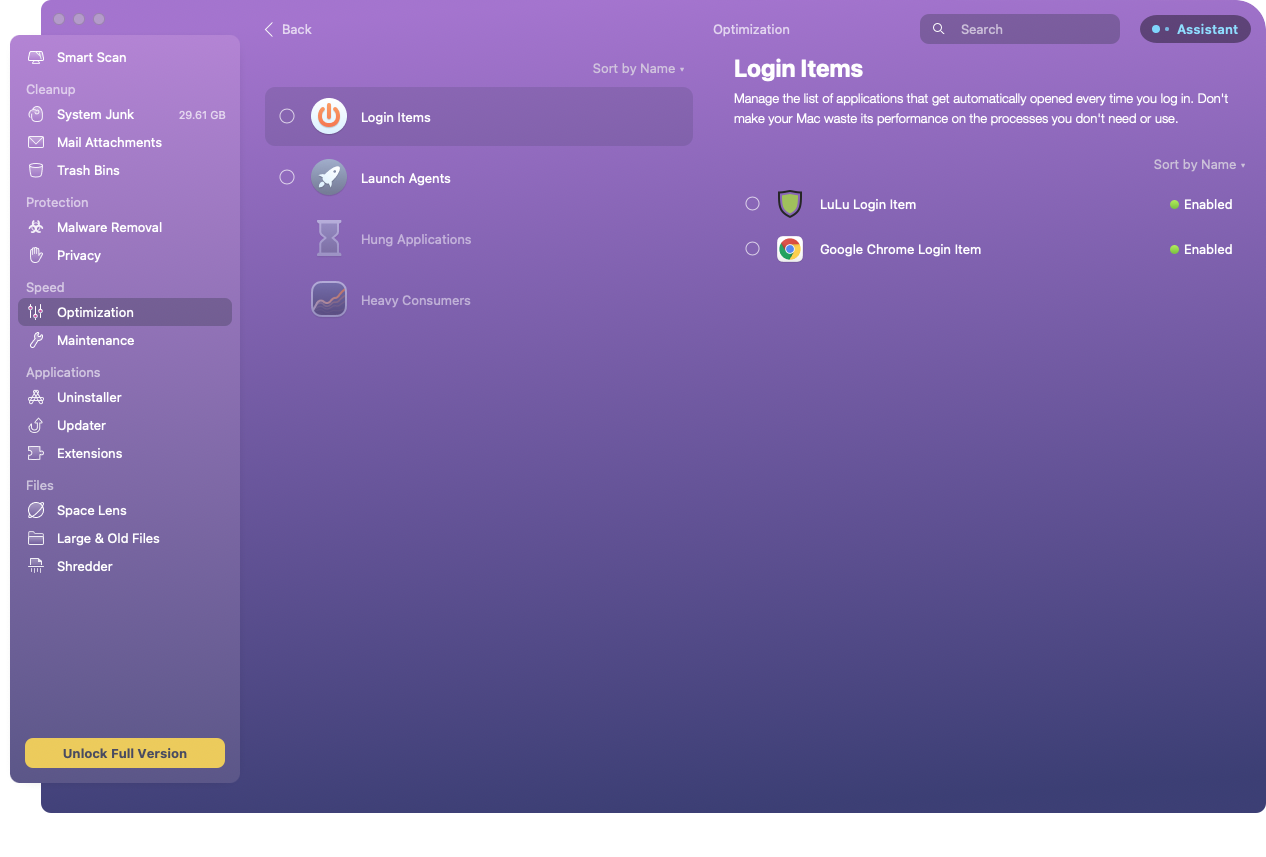
3.2 Maintenance
The app allows you to clean your memory and optimize the operation of your Mac by running a variety of different processes. The full list is:
- Free up RAM
- Free Up Purgeable Space
- Run Maintenance Scripts
- Flush DNS Cache
- Speed Up Mail
- Reindex Spotlight
- Repair Disk Permissions
- Time Machine Snapshot Thinning
How to benefit from these features? Simply choose the scripts you want to use, then click the Run button. How much of a difference these things will make depends largely on the age of your Mac and how you use it, but it’s a useful little selection anyway.
Note from our experts: Missing the Maintenance options? Due to certain Apple restrictions, these tools have been removed from the App Store version of CleanMy Mac X.
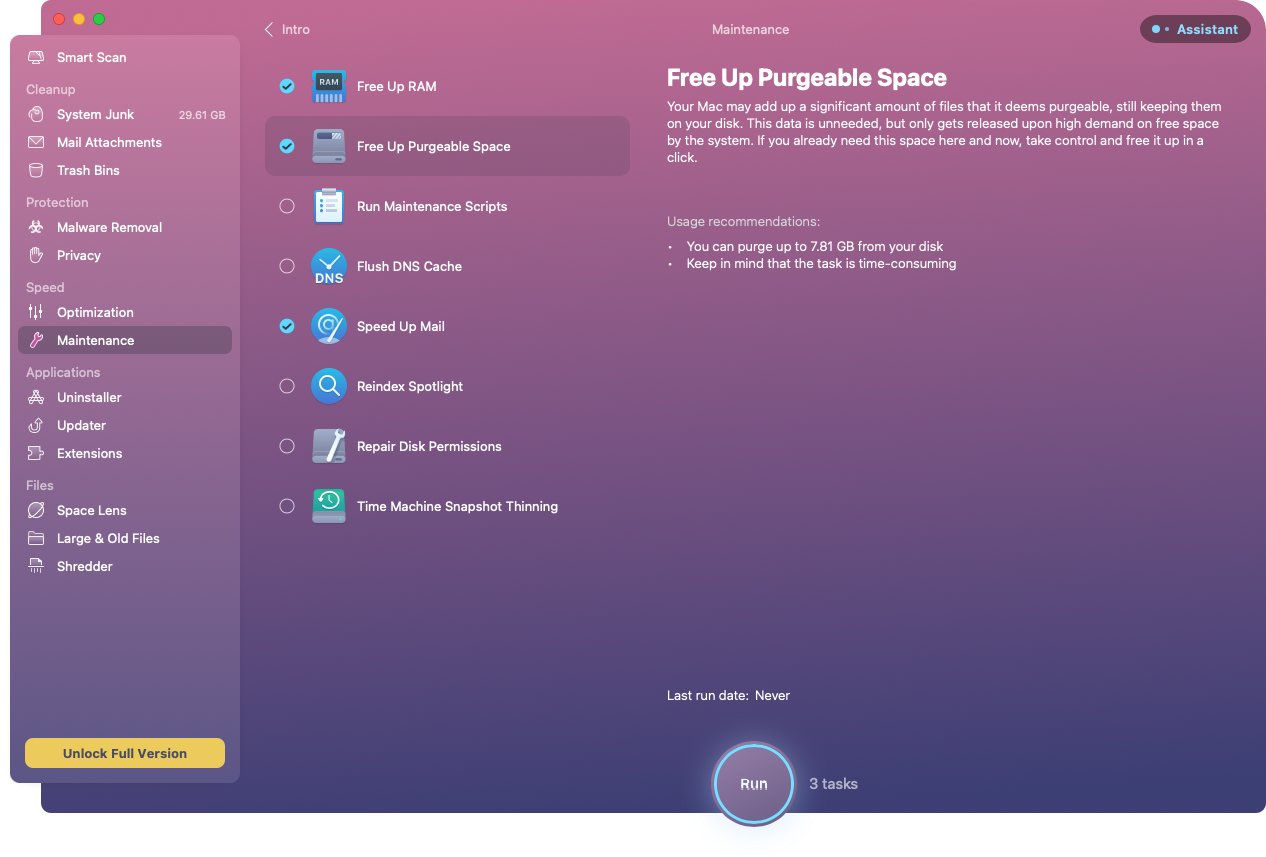
4. Applications
The Applications section of CleanMyMac offers you a bunch of ways to manage what’s installed on your Mac. That includes applications but also extensions and plugins. You’ll find a few tools in the Applications section of CleanMyMac, including:
4.1 Uninstaller
Sometimes, it can be hard to get rid of an app completely. When you uninstall an app the normal way, it can leave behind data that takes up space on your system disk. Finding all these app leftovers manually can also be a challenge—their many locations are almost impossible to detect. CleanMyMac X can do it for you, uninstalling not only apps but leftovers too. It can also reset apps to their initial state.
We consider that the best thing about the uninstaller is how it categorizes all the types of data you can potentially remove. For example, you can see all the apps you have installed that came from the App Store. This all helps make it easy to uninstall apps on your Mac.
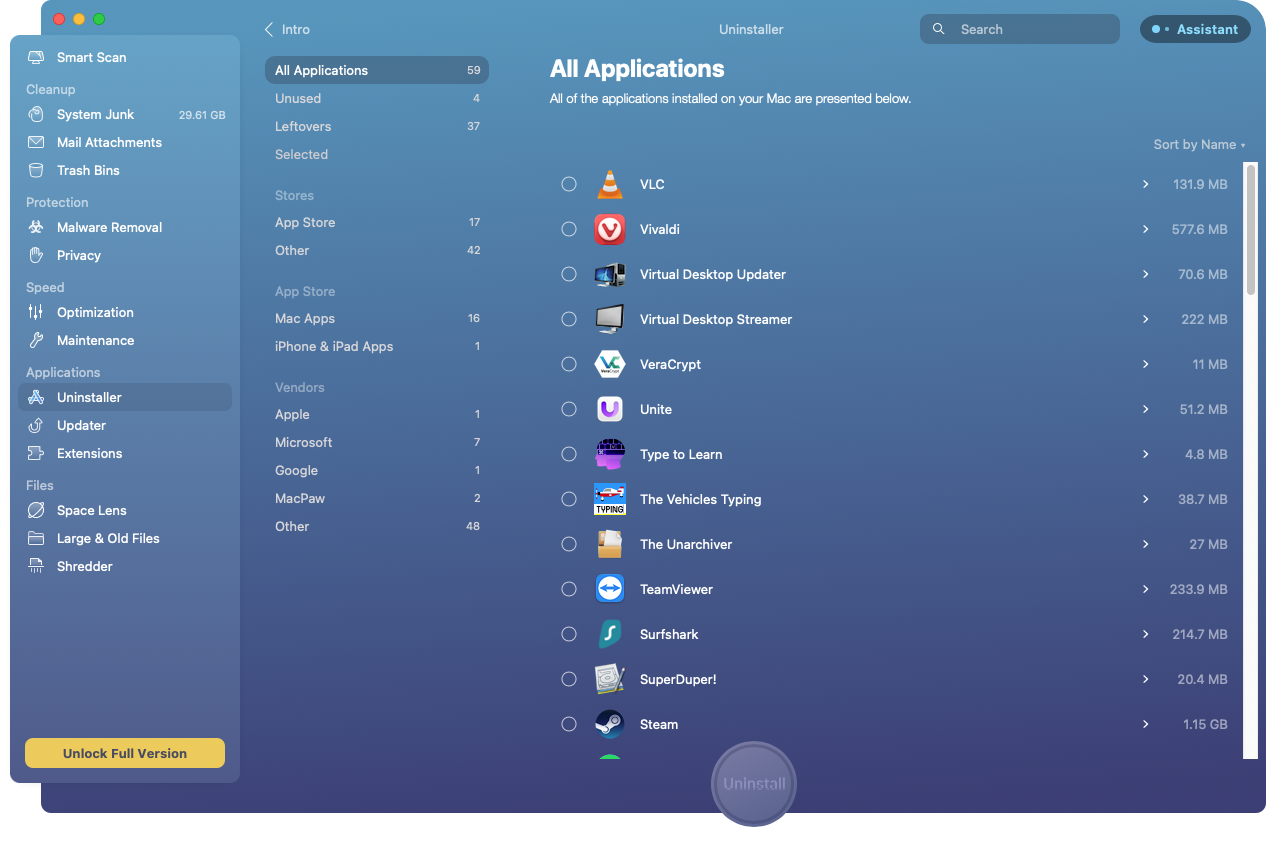
4.2 Updater
The Updater looks for updates for apps installed on your Mac. You can then select all the apps you want to update, and then it’s just a case of clicking the Update button. This is actually a pretty handy feature, because it means you don’t have to update each app separately.
The Updater can even tell you if you have a macOS update to install. The tool won’t do the actual installation for you, though—click Update, and you’ll be taken to System Settings. From there, you’ll need to download and install the macOS update as normal.
Our verdict? The main reason to use the Updater is convenience. It’ll update several third-party apps at the same time, without you having to open each of those apps to check for updates.
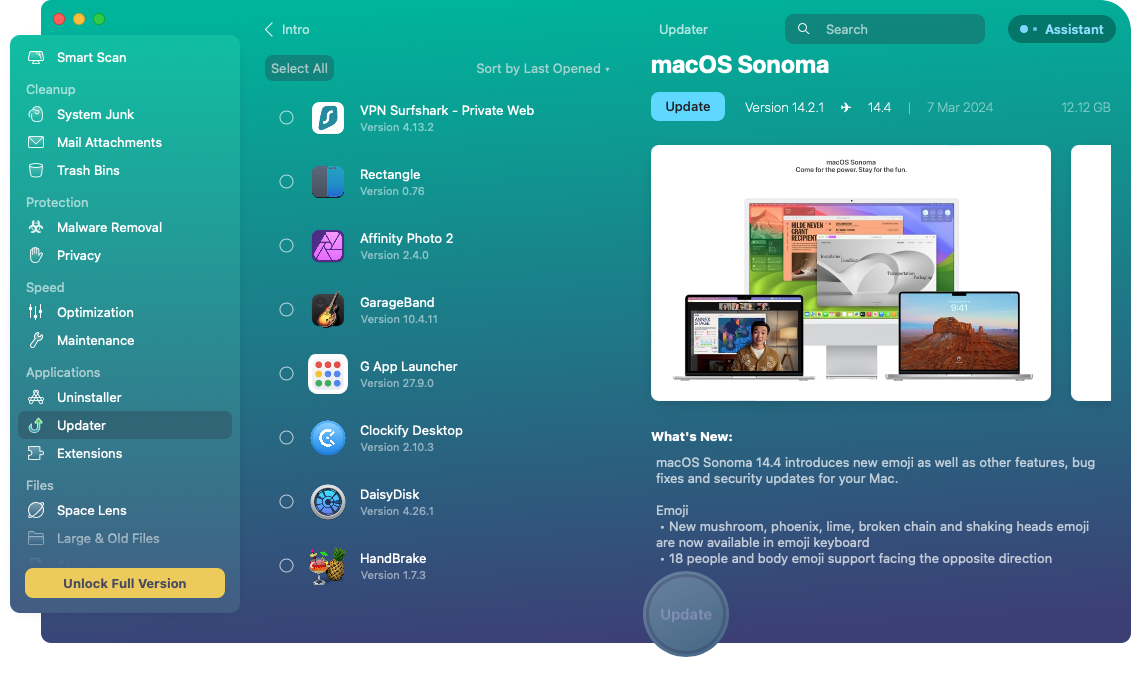
4.3 Extensions
System extensions, like widgets, plugins, and dictionaries, all take up space on your Mac. They can also slow it down and potentially cause compatibility issues. CleanMyMac’s Extensions tool is designed to make it easy to review what extensions you have installed and to remove them.
In our test, CleanMyMac detected a variety of extensions, including Spotlight plugins and Safari add-ons. From there, removing them is easy.
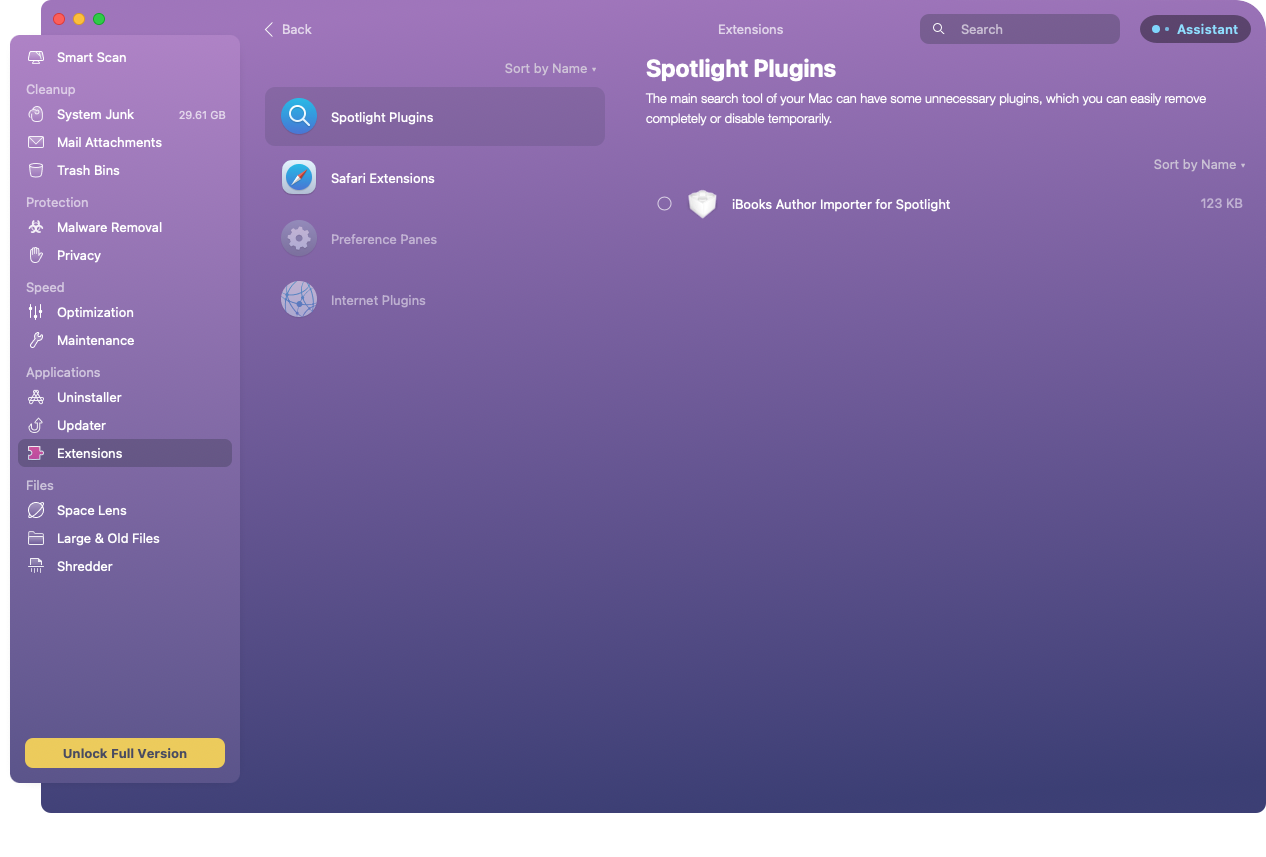
5. Files
The Files tools in CleanMyMac help you find data on your Mac that can be deleted—great if you need to save some disk space. You get three tools under Files:
5.1 Space Lens
Sometimes, you just want to know what’s taking up all your Mac’s disk space so you can decide what to keep and what to delete. That’s what Space Lens helps you do. It scans your Mac and produces a visual map of your storage, with bigger files and folders being represented by larger icons. You can then quickly drill down into folders to find out what’s using up your storage.
As we’ve seen ourselves, tools like Space Lens can be very useful when you want to claw back some disk space. However, they don’t automate the process for you—it’s up to you to look through the results and decide what you want to delete. You should be careful when you do this because it’s all too easy to erase something important accidentally.
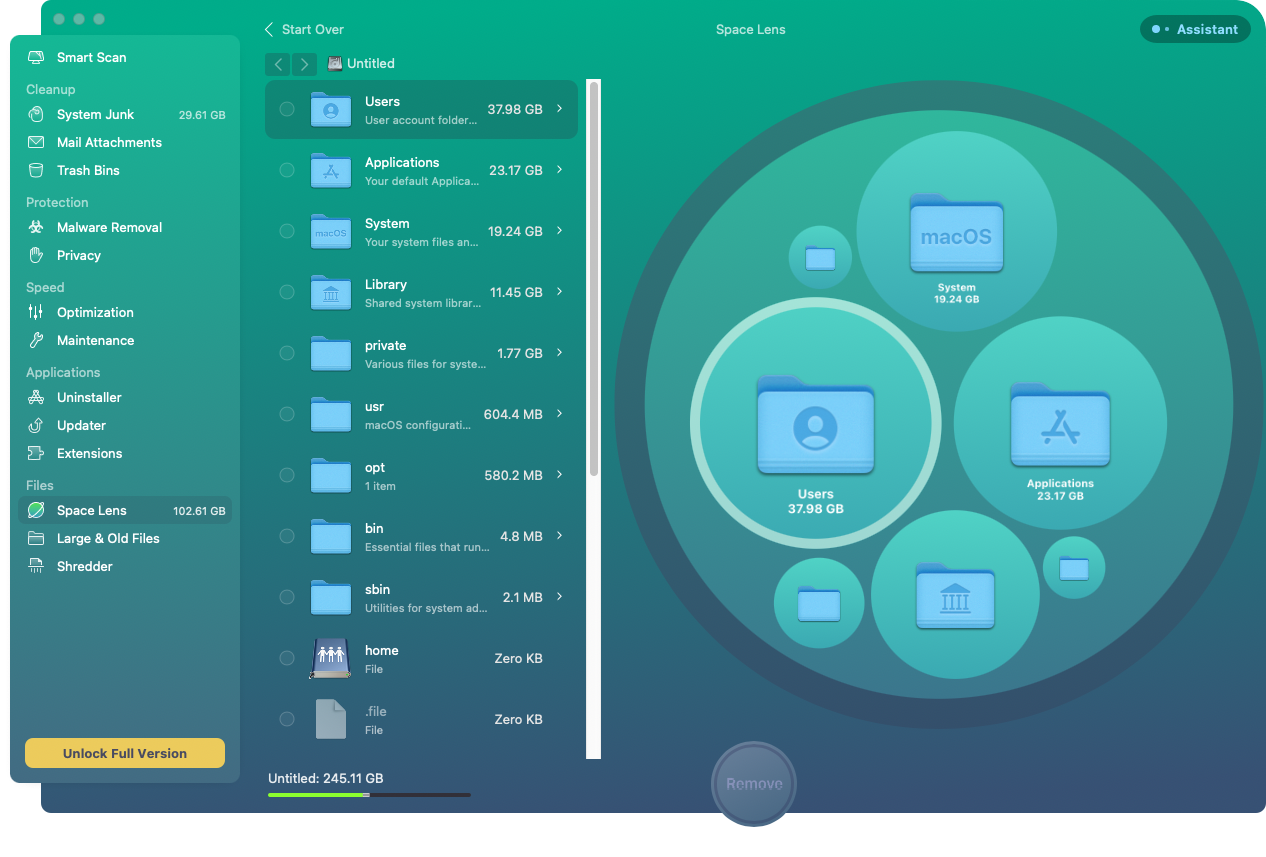
5.2 Large & Old Files
As the name suggests, the Large & Old Files tool looks for files on your Mac that you might want to delete because of their size or age. For example, if there are files you haven’t accessed for over a year, it’s quite likely you don’t want them anymore. So why let them waste your disk space?
macOS already has a Large Files tool built-in, but it’s hidden away. You have to go to System Settings > General > Storage > Documents to find it. However, we consider that CleanMyMac’s tool is much more convenient and user friendly.
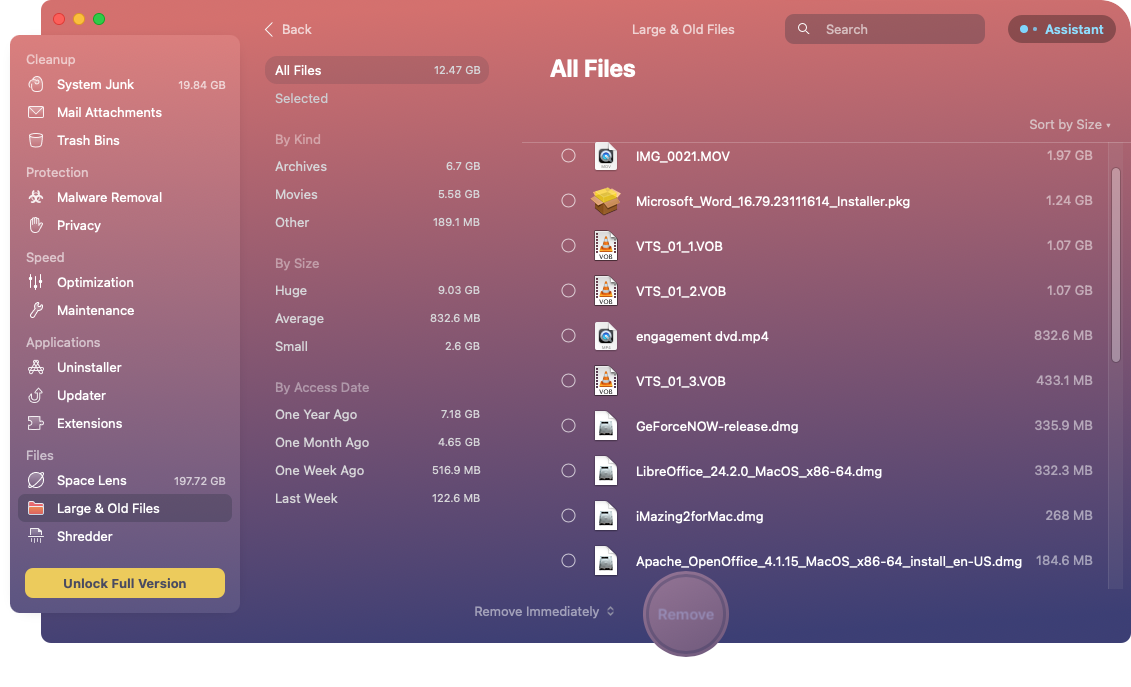
5.3 Shredder
The Shredder tool is designed to erase data securely, so it can’t be recovered. Normally, when you delete a file and empty your Trash, it can still be ‘undeleted’ with the right software. That’s because the data isn’t completely removed. The space is allocated as free, which means other data can be saved over the ‘deleted’ file.
If you’re working with any sensitive data and need to leave no trace behind, you probably want deleted files to be completely removed. Shredder is the tool for you. To use it, simply select any folders or files you want to delete, then click the Shred button. Doing this makes deleted files truly unrecoverable.
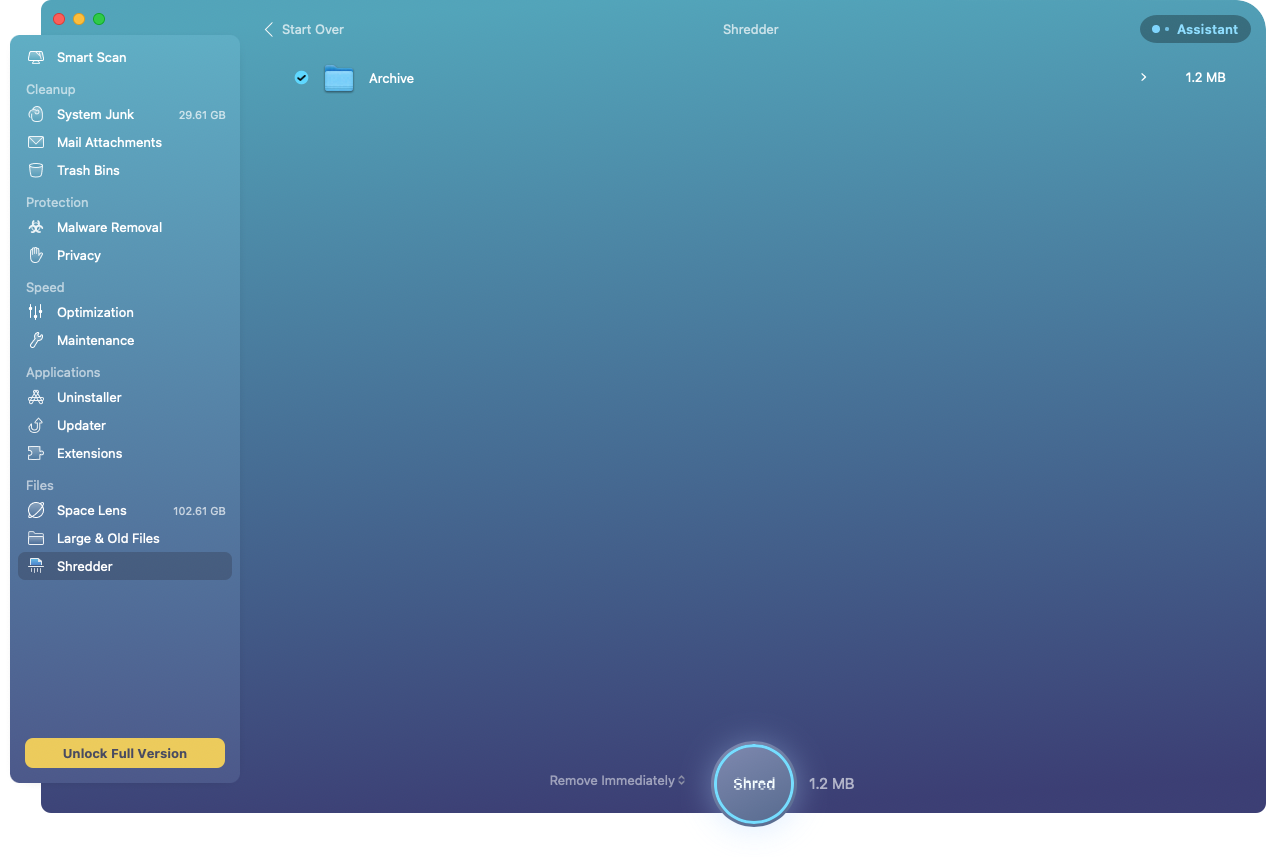
6. CleanMyMac Assistant
In the top-right corner of CleanMyMac, you’ll find the Assistant. Click this, and you’ll get a list of recommendations. These are all the different ways CleanMyMac thinks you could clean, optimize, and protect your Mac. For example, you might see a recommendation to remove unused apps or to clear out unnecessary clutter.
If you’re not sure how to use this software most effectively, these recommendations will no doubt be useful. Otherwise, explore the app for yourself and see what it can do.
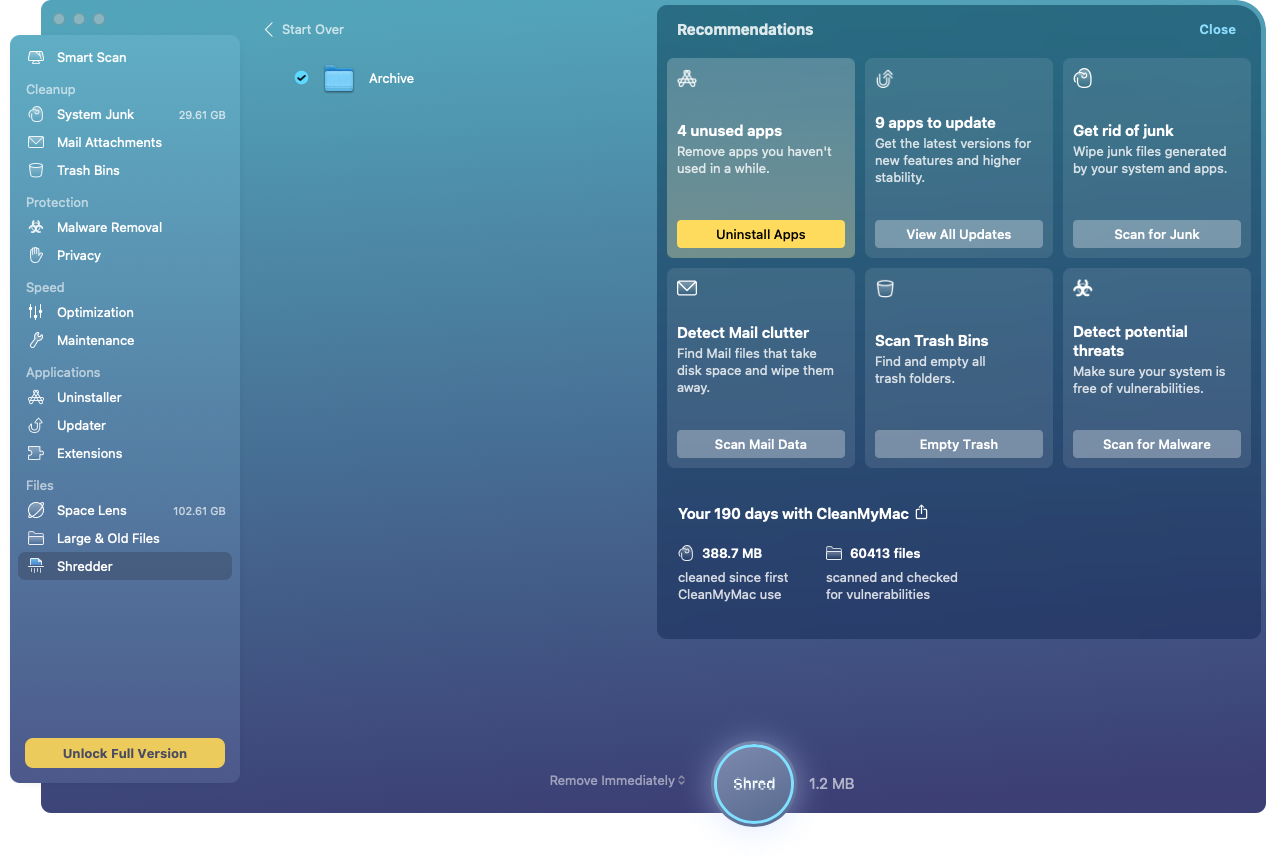
CleanMyMac X price
You can pay for CleanMyMac X in one of two ways: a subscription or a one-off payment. There’s no option to pay for CleanMyMac on a monthly basis. Here are the pricing options you can choose from:
| 1 Mac, annual subscription | $34.95 |
| 2 Macs, annual subscription | $54.95 |
| 5 Macs, annual subscription | $79.95 |
| 1 Mac, one-time purchase | $89.95 |
| 2 Macs, one-time purchase | $134.95 |
| 5 Macs, one-time purchase | $199.95 |
Important: All CleanMyMac licenses offer a 30-day money-back guarantee, so you’re not committed if you change your mind.
Is CleanMyMac X safe?
Overall, we’d say CleanMyMac X is safe. Its automatic tools shouldn’t remove anything from your Mac that isn’t safe to be erased. You should, however, be careful with the tools that let you manually delete data. Make sure you check what you’re removing and that you know it’s safe to delete.
Is CleanMyMac X in the Mac App Store?
Yes, it is. You can download CleanMyMac from the company’s official website, or you can get it from the App Store. The two versions are essentially exactly the same but with one difference—the Maintenance tools have been taken out of the App Store version. This is due to certain restrictions that Apple puts on apps listed in its store.
If you want the full feature set offered by CleanMyMac, we recommend getting it from the main website. That said, the App Store version gives you a quick and easy way to try the software out before making a decision.
CleanMyMac X pros and cons
Like all software, CleanMyMac has a range of advantages and disadvantages. We’ve summed up some of them here for you.
| Pros | Cons |
| Lots of different tools to try | Some of the tools do things you can already do with macOS |
| A variety of licenses, including one-time purchases | No monthly, rolling option |
| A nice, clean user interface | No VPN service |
Does CleanMyMac X work?
Yes, CleanMyMac X works well. Its tools do the things they’re designed to, such as removing malware and uninstalling files. These help to protect your data and privacy, they remove junk from your Mac, and they can help you find unneeded files you can delete. You might also see speed and performance improvements when you use CleanMyMac, but this may be less noticeable on new Macs, which are generally very fast machines.
CleanMyMac vs MacKeeper
Broadly speaking, these two apps do the same kinds of things, but they do have a few differences. We’d recommend trying them both before making a decision about which one is right for you.
Here’s how CleanMyMac and MacKeeper compare:
| Features | MacKeeper | CleanMyMac X |
| Real-time antivirus | ✔️ | ✔️ |
| Dedicated adware scanner | ✔️ | |
| Browser extensions | ✔️ | |
| Memory optimization | ✔️ | ✔️ |
| Identity protection | ✔️ | |
| VPN client | ✔️ | |
| Duplicate file finder | ✔️ | |
| Storage visualization | ✔️ | |
| File shredding | ✔️ |
To learn more, check out our CleanMyMac vs MacKeeper side-by-side comparison.
Is CleanMyMac X worth it?
CleanMyMac X has a lot to offer. It does a good job of cleaning out junk files and unneeded apps, and it comes with plenty of ways to optimize your Mac’s performance. The antivirus protection is welcome too.
The only place it’s really lacking is in privacy protection. It doesn’t monitor your email addresses and inform you if they’ve been hacked. It doesn’t offer any ad blocking browser extensions either. And if you want a built-in VPN service, you won’t find it in CleanMyMac.
Also, we think that it’s a shame that you can get CleanMyMac X on a monthly deal. You might only want to use it for a few months or on and off throughout the year, but you have to buy either an annual license or make a one-off purchase.
One more important question here is does Mac have a cleanup tool. If you’re wondering what you can do with the features built into macOS, check out our guide on this topic.
Finally, don’t forget you can easily remove junk files from your Mac with MacKeeper’s Safe Cleanup tool. It’s a great way to keep your computer in shape.
FAQ
Is CleanMyMac malware or a virus?
No. CleanMyMac is a legitimate app. It’s notarized by Apple, which means it contains no malicious components and has been deemed safe.
Does Apple recommend CleanMyMac?
CleanMyMac is a software solution designed by the Ukrainian company MacPaw Inc., which is not related to Apple in any way. Its presence in the Mac App Store, however, means the app has passed Apple’s strict notarization processes and has been deemed free of malware.
Is CleanMyMac antivirus?
Yes, CleanMyMac offers antivirus. It’s one of many tools within the app, and it gives you both real-time and on-demand scanning. It will protect you from a wide variety of malware, including viruses and worms.
Is CleanMyMac free?
No, the app provides subscription-based payment methods and lifetime licenses with additional costs for every major upgrade. Your CleanMyMac X price depends on what you choose. A one-year subscription will cost you $34.95 for one Mac per year, $54.95 for two Macs per year, or $89.95 for five Macs per year. There are also one-time purchases—$89.95 for one Mac, $134.95 for two Macs, and $199.95 for five Macs.