In diesem Artikel finden Sie Folgendes:
Entgegen dem, was manche Leute sagen, können und werden Macs mit Viren und anderer Malware infiziert. Wenn Ihr Mac betroffen sein sollte, werden Sie vielleicht feststellen, dass er langsamer arbeitet als sonst. Mac-Malware kann auch zu Systeminstabilität oder anderem unvorhersehbarem Verhalten führen, einschließlich Problemen mit Ihrem Webbrowser.
Wie entfernen Sie Malware, wenn Ihr Mac mit Malware infiziert ist, und machen Ihr System wieder fit für den Alltag? In diesem Leitfaden stellen wir Ihnen einige der nützlichsten Schritte zur Entfernung von Malware auf dem Mac vor.
Bevor wir anfangen
Vielleicht möchten Sie Ihren Mac nicht nur auf Malware, sondern auch auf Adware untersuchen. Mit der Malware-Reiniger für Macs von MacKeeper können Sie dies mit nur wenigen Klicks tun.
- Öffnen Sie MacKeeper, und wählen Sie Adware-Bereinigung
- Klicken Sie auf Öffnen
- Klicken Sie auf Scan starten
- Wenn etwas gefunden wird, können Sie es jetzt löschen.
MacKeeper bietet auch StopAd, eine Werbeblocker-Funktion für Chrome und Safari. Laden Sie MacKeeper herunter und probieren Sie diese und andere Funktionen selbst aus.
So erkennen Sie, ob Ihr Mac Schadsoftware hat
In einigen Fällen versucht Malware ihr Bestes, um unentdeckt zu bleiben. Wenn Kriminelle sie benutzen, um Ihre Daten zu stehlen, wollen sie nicht, dass Sie zu früh etwas bemerken, daher werden sie es nicht offensichtlich machen. In anderen Fällen ist die Malware jedoch dazu konzipiert, Sie zu stören und eine Plage darzustellen. Und gelegentlich können die Anzeichen von Malware rein zufällig sein, ein Nebeneffekt, den die Programmierer des Virus nie beabsichtigt haben.
Warnzeichen, dass Ihr Mac einen Virus hat
- Ein ungewöhnlich langsamer Mac, insbesondere wenn die Verlangsamung plötzlich auftritt
- Ihr Mac friert ein oder startet unerwartet neu
- Ihr Webbrowser ändert seine Startseite und/oder Suchmaschine
- Dateien und Ordner lassen sich nicht mehr öffnen
- Häufige Fehlermeldungen erscheinen auf Ihrem Mac
- Ein oder mehrere Prozesse beanspruchen Ihre gesamten RAM- und/oder CPU-Ressourcen
- Festplattenplatz verschwindet auf mysteriöse Weise.
Aber obwohl diese Art von Symptomen von Viren und anderer Malware auf Ihrem Mac verursacht werden können, ist das nicht der einzige Grund dafür. Manchmal gibt es auch andere Gründe, wie Hintergrund-Downloads oder Softwarekonflikte. Wenn Sie also Malware von Ihrem Mac entfernen möchten, müssen Sie herausfinden, ob es überhaupt etwas zu entfernen gibt.
So entfernen Sie Malware von Ihrem Mac
Überprüfen Sie die Aktivitätsanzeige auf alles Verdächtige
Wenn Ihr Mac Probleme macht und Sie Malware vermuten, sollten Sie als Erstes die Aktivitätsanzeige überprüfen. Dieses integrierte macOS-Tool zeigt Ihnen alles an, was auf Ihrem Mac abläuft, auch im Hintergrund. Wenn irgendetwas viel CPU-Leistung oder Arbeitsspeicher beansprucht, könnte es sich um Malware handeln, und Sie können es hier sehen. Daher sollten Sie dies immer zu einem Ihrer ersten Schritte bei der Entfernung von Mac-Viren machen.
Hier erfahren Sie, wie Sie mit der Aktivitätsanzeige nach macOS-Malware suchen können:
- Öffnen Sie die Aktivitätsanzeige unter Anwendungen > Dienstprogramme
- Klicken Sie auf die Registerkarte CPU und dann auf die Spalte % CPU, um die Prozesse nach der höchsten CPU-Auslastung zu sortieren.
- Suchen Sie nach Prozessen, die Sie nicht kennen und die viel Rechenleistung verbrauchen
- Verfahren Sie auf die gleiche Weise mit der Registerkarte Speicher und der Spalte Speicher
- Wiederholen Sie dies mit der Spalte Geschriebene Byte auf der Registerkarte Festplatte
- Klicken Sie schließlich auf die Registerkarte Netzwerk und sortieren Sie die Spalte Gesendete Byte.
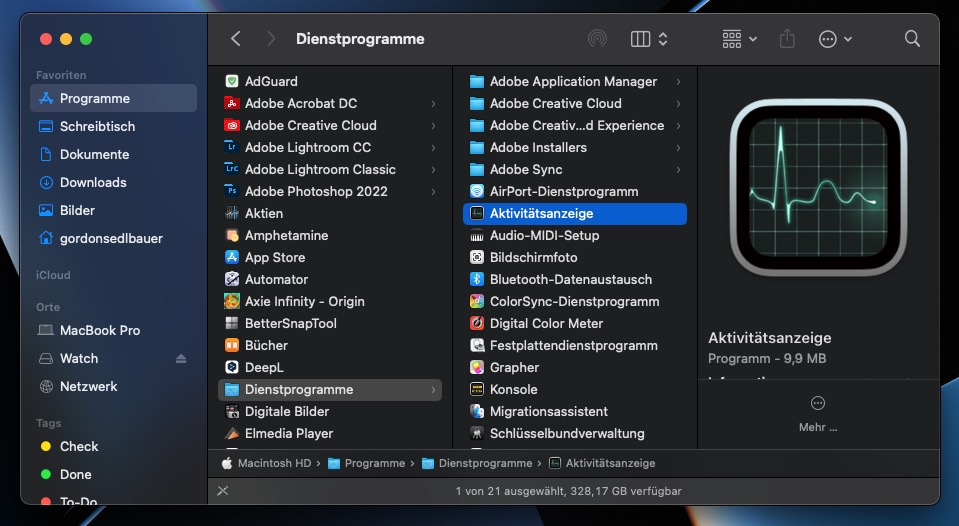
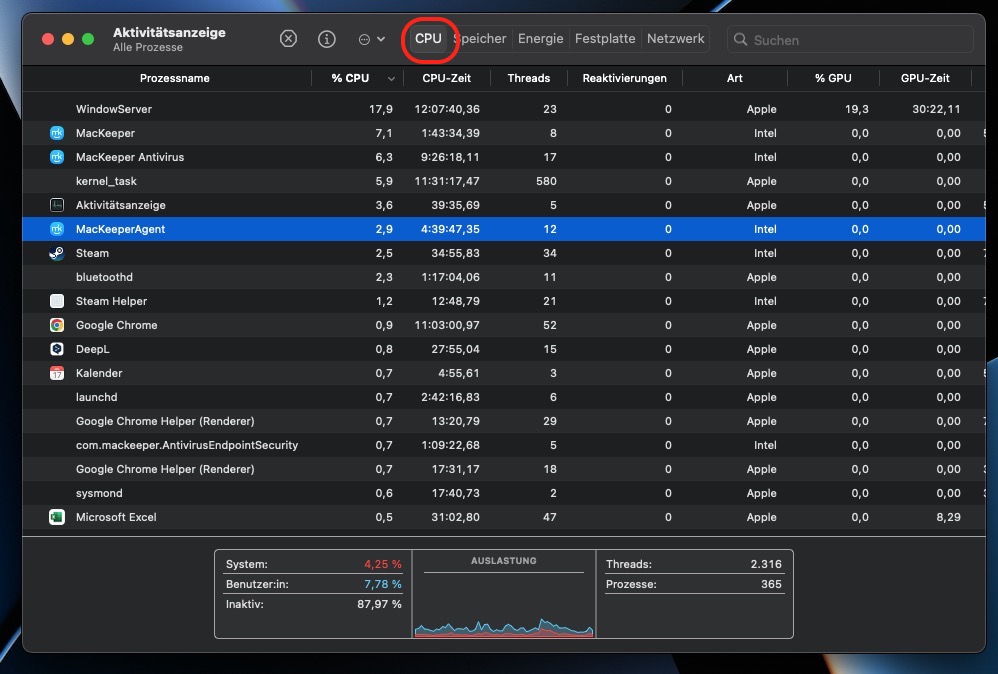
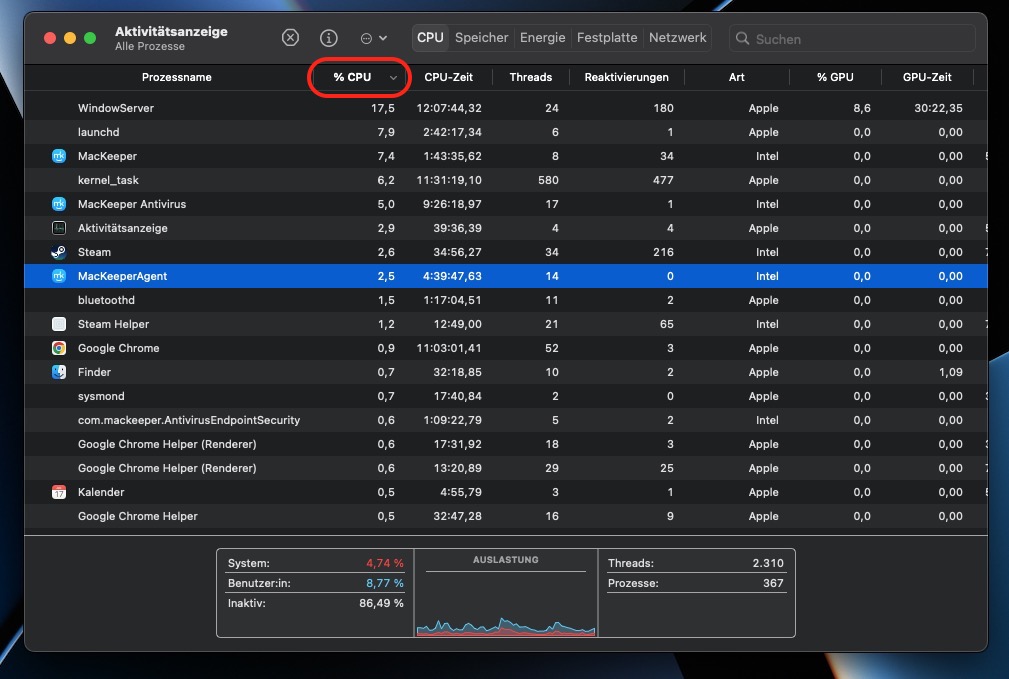
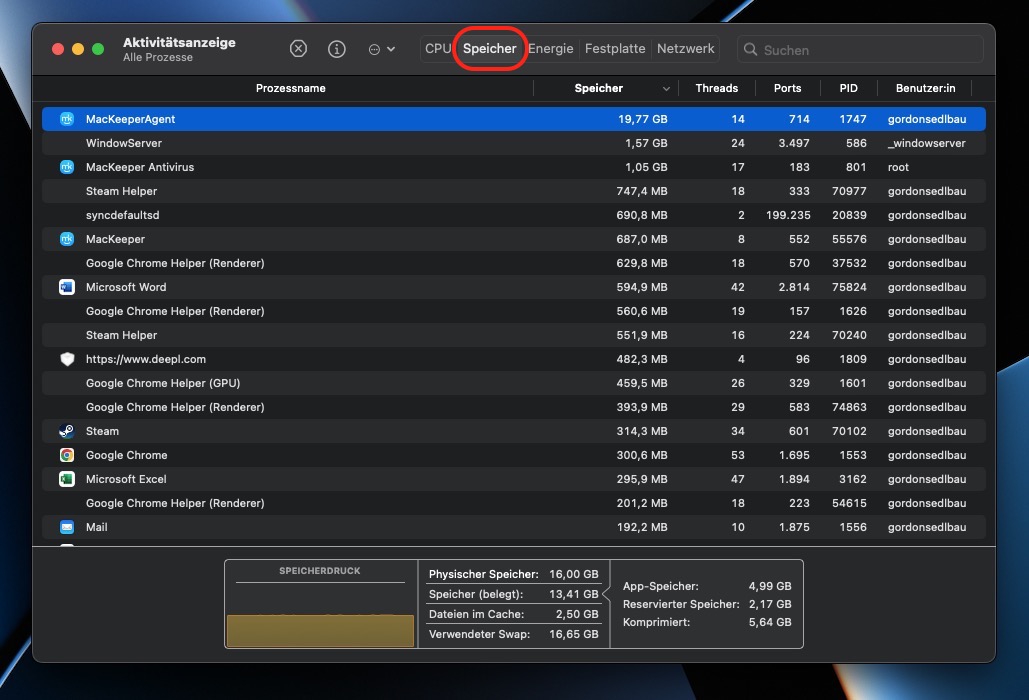
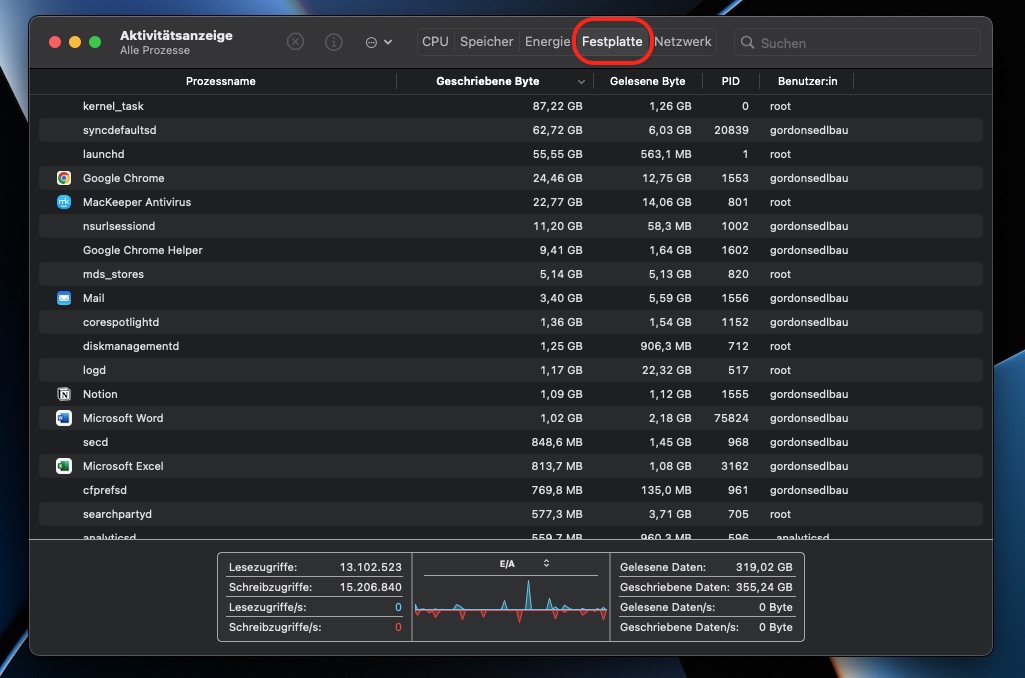
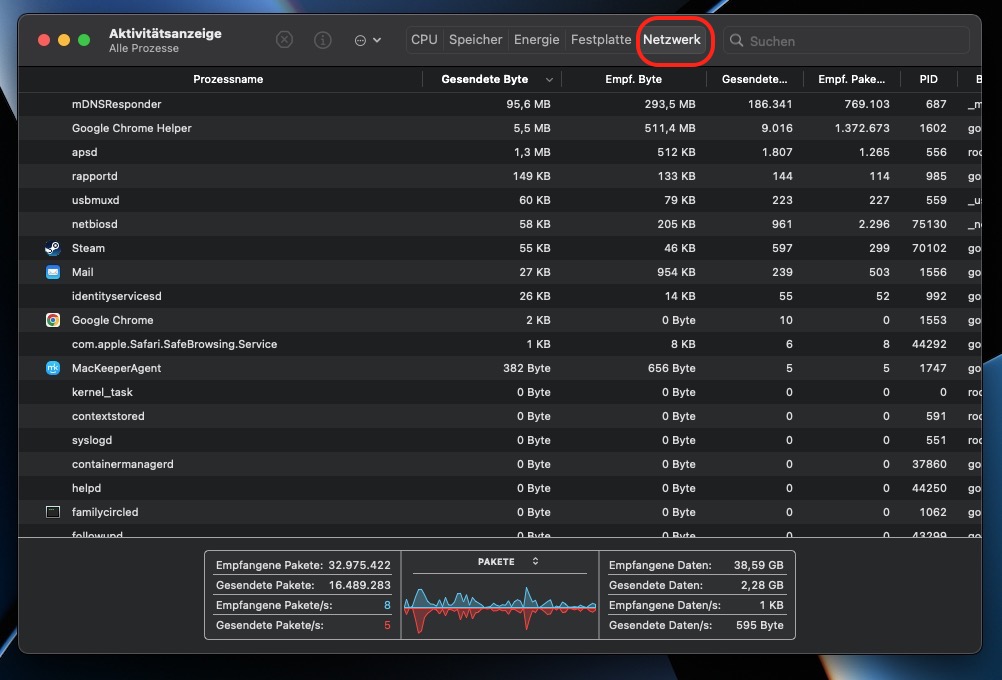
Wenn Sie etwas Ungewöhnliches entdecken, notieren Sie sich den Namen des Programms und googeln Sie es dann. In den meisten Fällen können Sie so herausfinden, ob es sich um eine legitime Anwendung oder einen Virus handelt. Wenn es sich um Malware oder etwas anderes handelt, das Sie nicht haben wollen, doppelklicken Sie in der Aktivitätsanzeige darauf und klicken Sie auf die Schaltfläche Beenden. Klicken Sie dann auf Sofort beenden.
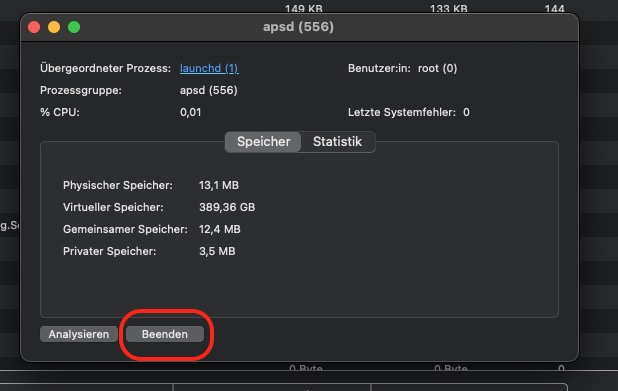
Beachten Sie jedoch, dass das Anhalten eines Prozesses diesen nicht entfernt. Er wird möglicherweise direkt wieder gestartet oder sobald Sie Ihren Mac neu starten. Wenn die verdächtige Aktivität von einer App ausgeht, können Sie sie möglicherweise entfernen, indem Sie diese App deinstallieren. Ziehen Sie die App einfach in den Papierkorb und leeren Sie ihn dann. Wenn Sie Glück haben, kann das ausreichen, um den Virus von Ihrem Mac zu entfernen.
Trennen Sie die Verbindung zum Internet
Viele Schädlinge sind so konzipiert, dass sie sich mit dem Internet verbinden. Manchmal geschieht dies, um Ihre Daten zu stehlen und sie an Kriminelle zu senden. Andere Malware nutzt das Internet, um sich weiter zu verbreiten oder um Spam-E-Mails zu versenden. Das ist in beiden Fällen nicht wünschenswert. Wenn Sie also vermuten, dass Ihr Mac mit einem Virus infiziert ist, sollten Sie die Verbindung zum Internet unterbrechen. Dann können Sie daran arbeiten, die Malware zu beseitigen.
So deaktivieren Sie das WLAN auf einem Mac:
- Klicken Sie in den Systemeinstellungen auf Netzwerk
- Wählen Sie WLAN in der Seitenleiste
- Klicken Sie auf WLAN ausschalten.
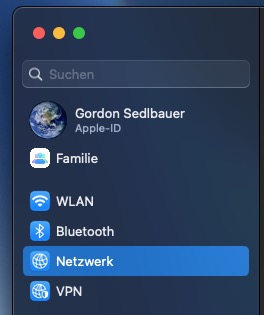
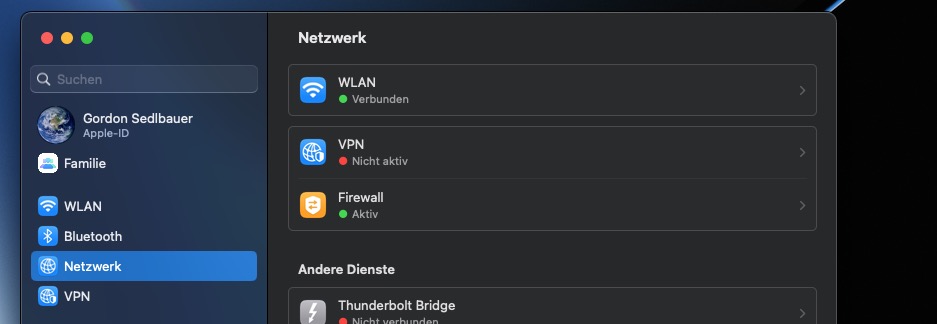
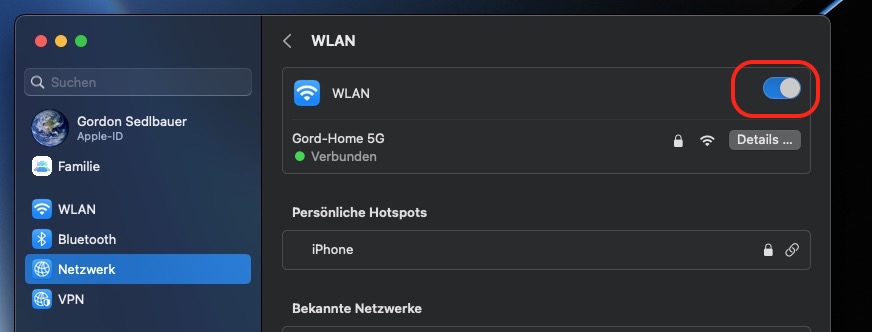
So deaktivieren Sie die Ethernet-Funktion auf dem Mac:
- Klicken Sie in den Systemeinstellungen auf Netzwerk
- Wählen Sie Ethernet in der Seitenleiste
- Verwenden Sie das Dropdown-Menü IPv4 konfigurieren und wählen Sie Aus
- Klicken Sie auf Übernehmen.
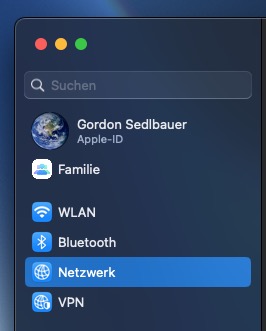
Um sicherzugehen, dass Sie nicht mit dem Internet verbunden sind, können Sie Ihr Ethernet-Kabel abziehen. Sie könnten auch Ihren Router ausschalten, aber Sie werden wahrscheinlich mit einem anderen Gerät ins Internet gehen wollen, während Sie Ihren Mac reparieren.
Löschen Sie verdächtige Browsererweiterungen
Wenn Sie Probleme mit Ihrem Webbrowser haben, könnten diese durch eine schädliche Erweiterung verursacht werden. Entfernen Sie alle kürzlich installierten Erweiterungen und alle, die aus nicht seriösen Quellen stammen. Im Folgenden befassen wir uns mit dem Entfernen von Erweiterungen aus den beiden beliebtesten Webbrowsern Mac: Safari und Chrome.
Wie Sie Erweiterungen in Safari entfernen:
- Klicken Sie in Safari im oberen Menü auf Safari und wählen Sie Einstellungen
- Wählen Sie die Registerkarte Erweiterungen
- Um eine Erweiterung zu entfernen, klicken Sie auf sie und dann auf die Schaltfläche Deinstallieren.
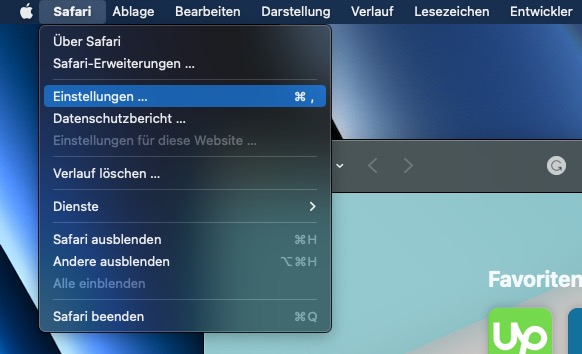
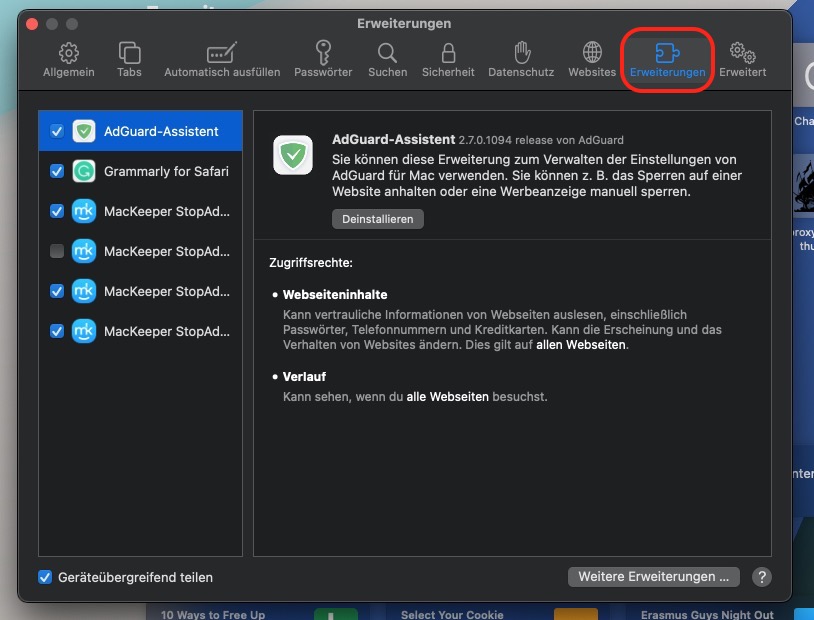
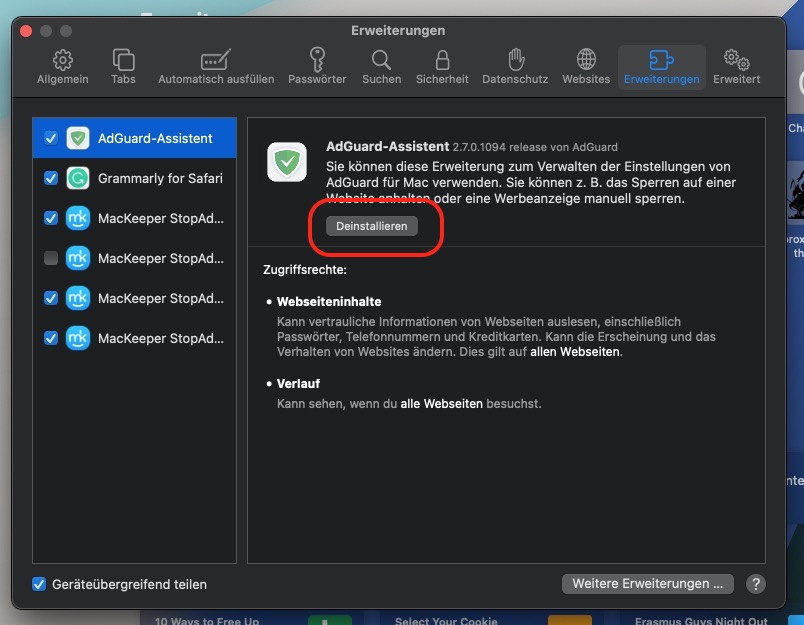
Entfernen Sie alle Erweiterungen, die Sie nicht kennen oder die in der Aktivitätsanzeige eine Menge CPU verbrauchen.
So entfernen Sie Erweiterungen aus Chrome:
- In Chrome wählen Sie Fenster > Task-Manager
- Sortieren Sie die CPU-Spalte, um zu sehen, ob irgendwelche Erweiterungen viel Rechenleistung verbrauchen. Machen Sie dasselbe mit den Spalten Speicherbedarf und Netzwerk
- Wählen Sie nun Fenster > Erweiterungen in der Menüleiste
- Sehen Sie sich die installierten Erweiterungen an und klicken Sie auf die Schaltfläche Entfernen, wenn Ihnen eine verdächtig erscheint.
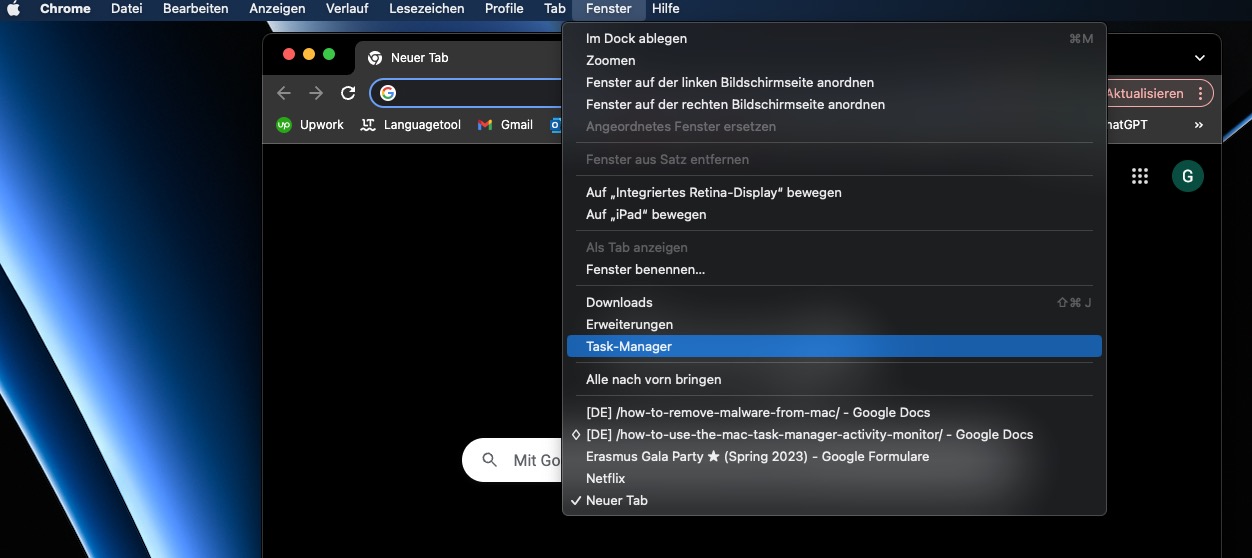
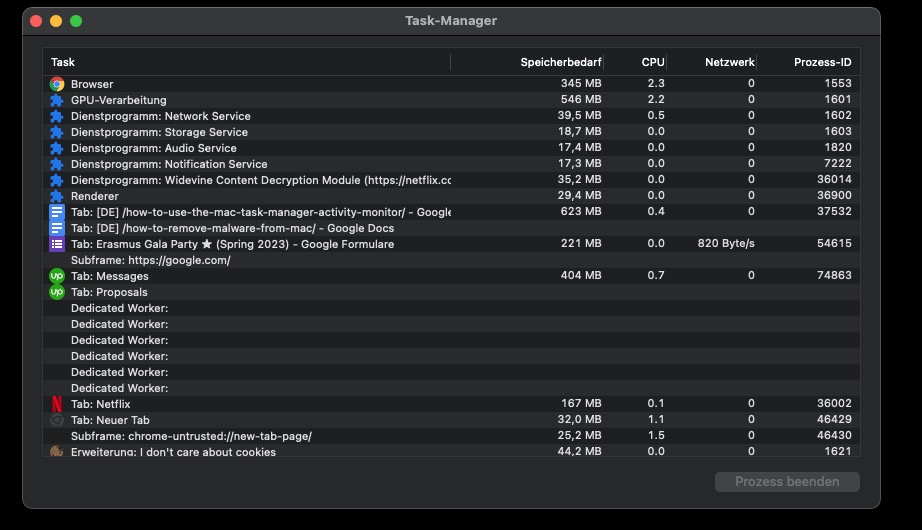
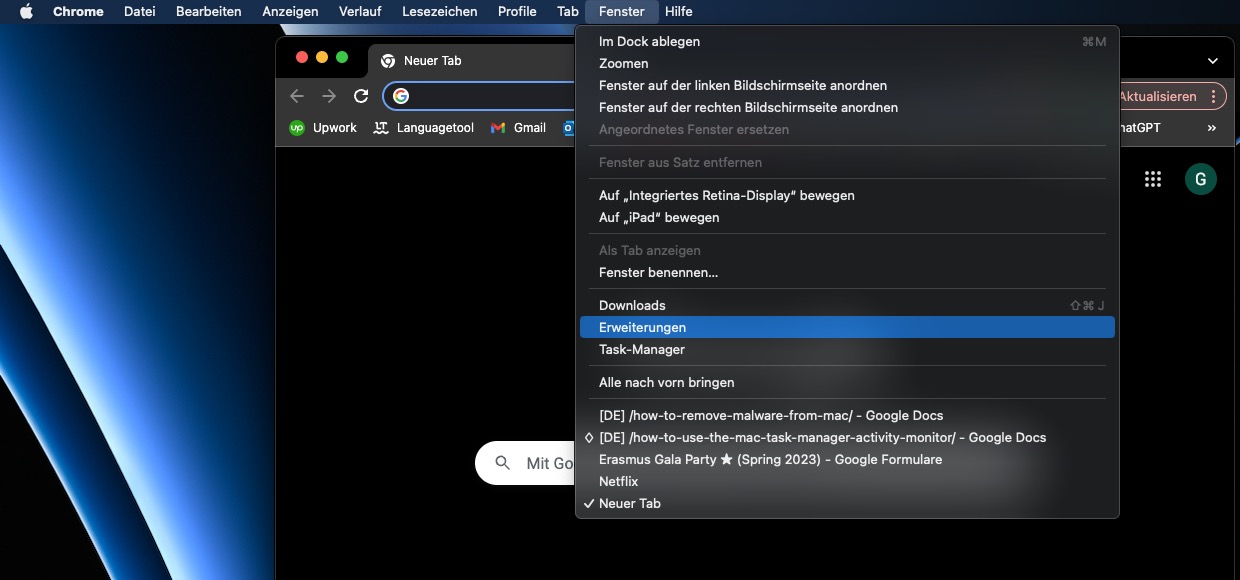
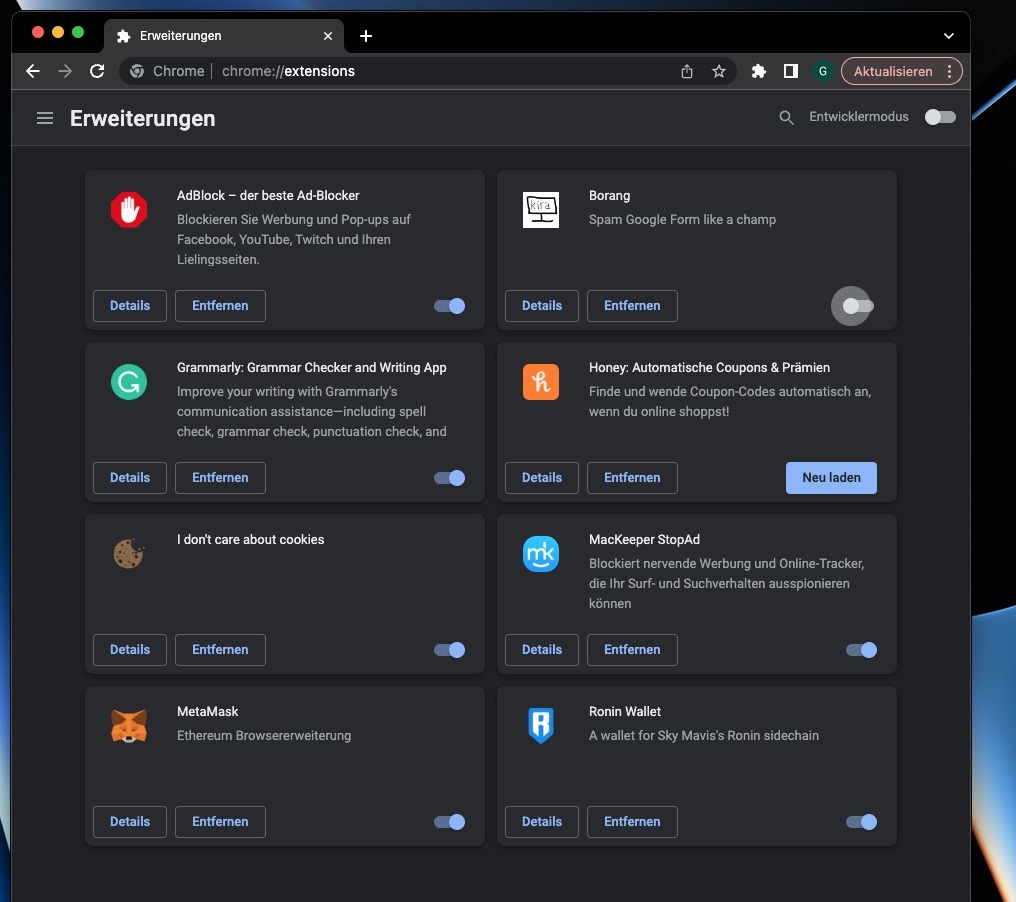
In den abgesicherten Modus booten
Manchmal ist es schwierig, Malware zu entfernen, da sie sofort nach dem Start von macOS startet. Wenn Sie jedoch in den abgesicherten Modus booten, können Sie diese Malware möglicherweise entfernen, da dieser Modus darauf ausgelegt ist, nur die Dateien und Anwendungen zu laden, die macOS zur Ausführung benötigt. Der abgesicherte Modus löscht auch einige System-Caches, die dann automatisch wiederhergestellt werden können.
Wie Sie in den abgesicherten Modus gelangen, hängt davon ab, ob Sie einen Mac mit Intel-Prozessor oder einen mit einem der neuen ARM-basierten M1-Chips von Apple besitzen.
Wie Sie auf einem Intel-Mac in den abgesicherten Modus booten:
- Halten Sie die Shift-Taste gedrückt, sobald sich Ihr Mac einschaltet oder neu startet.
- Wenn Sie das Anmeldefenster sehen, nehmen Sie den Finger von der Shift-Taste
- Melden Sie sich mit Ihren üblichen Daten an
- Sie sollten Safe Boot in der oberen rechten Ecke des Anmeldefensters sehen.
Wie man auf einem M1-Mac in den abgesicherten Modus bootet:
- Schalten Sie Ihren Mac aus. Drücken und halten Sie die Power-Taste für 10 Sekunden
- Lassen Sie sie los, wenn Sie das Fenster mit den Startoptionen sehen
- Wählen Sie Ihr Startvolume und halten Sie dann die Shift-Taste gedrückt
- Wenn Sie dazu aufgefordert werden, klicken Sie auf Im abgesicherten Modus fortfahren und lassen Sie die Shift-Taste los
- Melden Sie sich an und Sie sollten Ihren Mac im abgesicherten Modus vorfinden.
Um zu überprüfen, ob der sichere Startmodus aktiviert ist, klicken Sie auf das Apple-Logo oben links auf Ihrem Bildschirm und gehen Sie dann zu Über diesen Mac > Systembericht > Software. Prüfen Sie, ob der Boot-Modus auf Abgesichert steht.
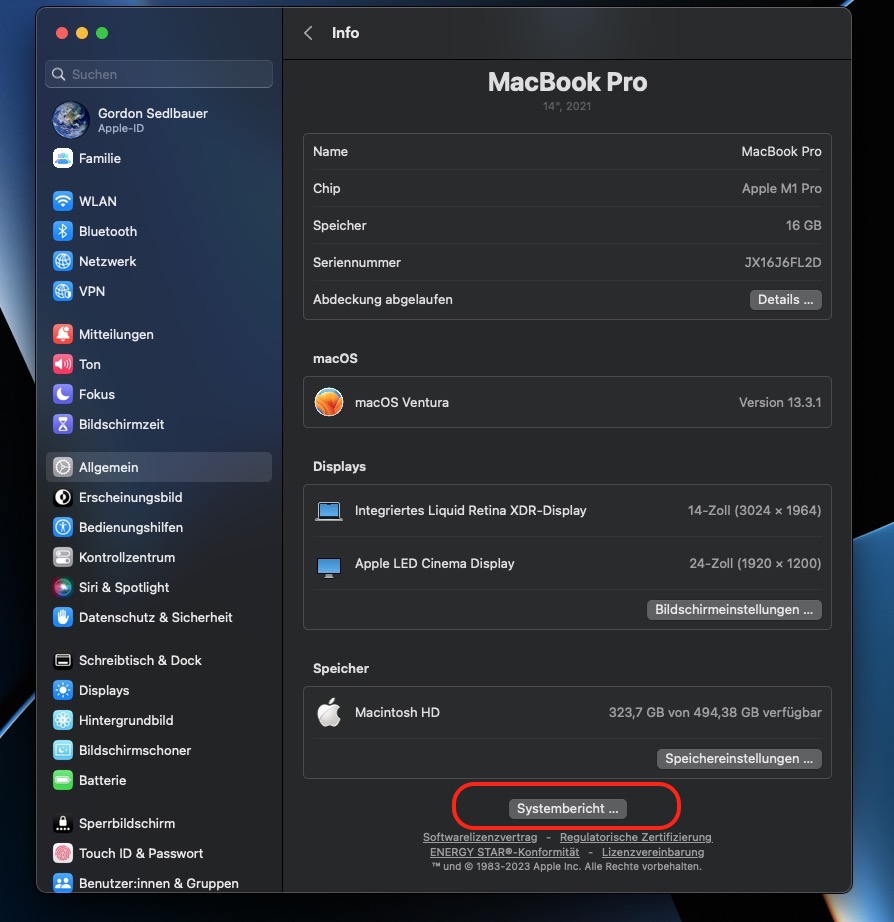
Wenn Ihr Mac nun normal läuft, befindet sich entweder Malware darauf, die im abgesicherten Modus nicht geladen werden kann, oder Sie haben ein anderes softwarebezogenes Problem. Wenn Sie wissen, wonach Sie suchen, können Sie versuchen, verdächtige Dateien, Erweiterungen und so weiter zu löschen.
Wenn Sie damit fertig sind, starten Sie Ihren Mac normal neu und sehen Sie nach, ob Ihr Problem behoben ist.
Führen Sie eine Antiviren-Anwendung aus
Es ist zwar möglich, Malware auf Ihrem Mac manuell zu identifizieren und zu entfernen, aber das ist nicht die beste Methode, um das Problem zu lösen. Es ist zeitaufwändig und schwierig, und es besteht die Gefahr, dass Sie etwas löschen, das Sie brauchen.
Ein gutes Antivirenprogramm kann Ihren gesamten Mac in nur wenigen Minuten scannen und jede einzelne Datei mit einer umfangreichen Datenbank von Bedrohungen und verdächtigem Verhalten abgleichen. MacKeeper Antivirus ist eine solche Anwendung, mit der Sie einen Mac-Virus leicht finden und loswerden können.
So führen Sie einen Antiviren-Scan auf dem Mac mit MacKeeper durch:
- Wählen Sie Antivirus in der Seitenleiste
- Klicken Sie auf Scan starten
- Warten Sie, bis der Virenscan abgeschlossen ist
- Überprüfen Sie die Ergebnisse, falls es sich um falsch positive Ergebnisse handelt. Klicken Sie dann auf In Quarantäne verschieben
- Wenn der Scan abgeschlossen ist, können Sie auf die Schaltfläche Quarantäne klicken, um die unter Quarantäne gestellten Dateien zu sehen.
- Klicken Sie auf Alle auswählen, gefolgt von der Schaltfläche Löschen.
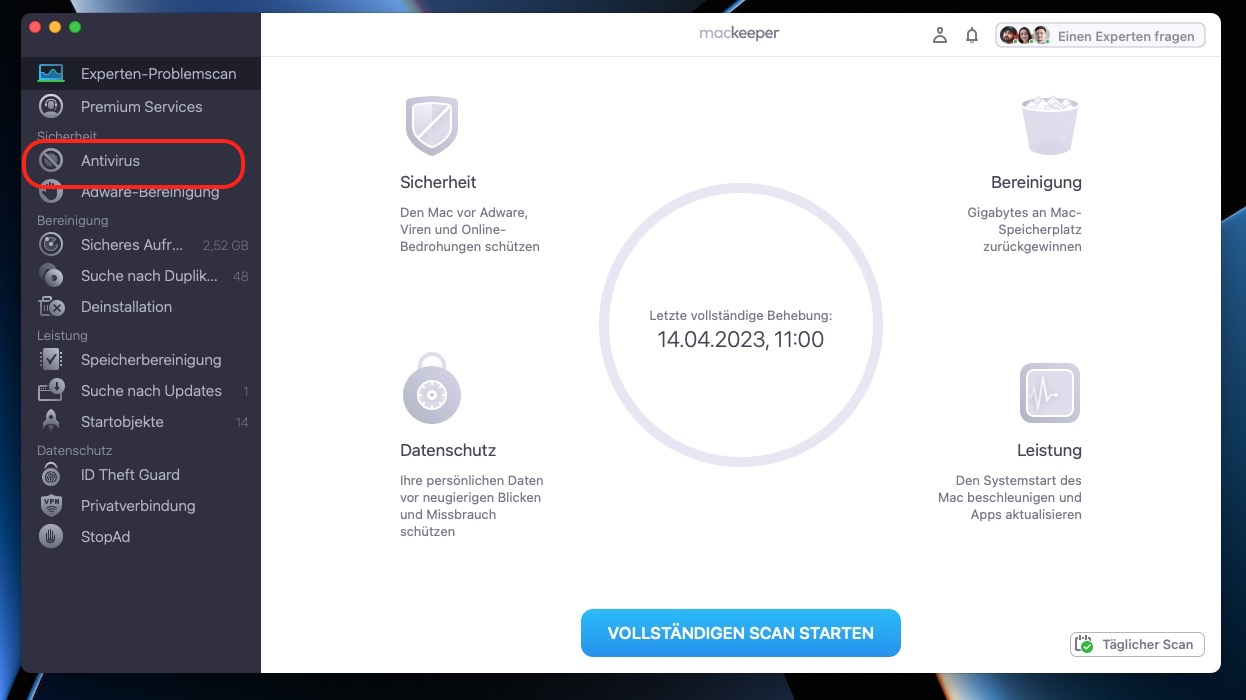
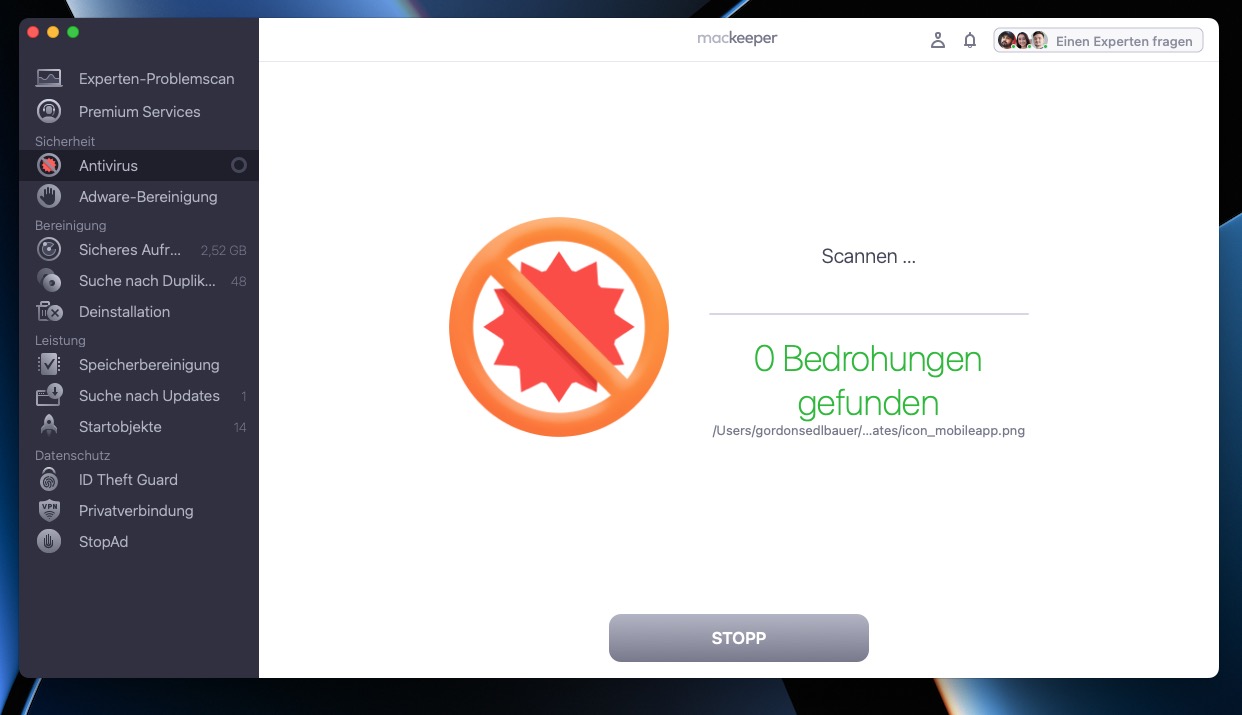
Mit Ransomware umgehen
Die meisten Schadprogramme können mit den bereits beschriebenen Schritten beseitigt werden - insbesondere mit einer Antiviren-App. Aber die Entfernung von Ransomware von einem Mac kann wesentlich schwieriger sein. Ransomware verschlüsselt Daten und fordert Sie auf, ein Lösegeld zu zahlen, um einen Freischaltcode zu erhalten, der unter Umständen nicht einmal funktioniert. In einigen Fällen kann Ransomware bestimmte Dateien oder Ordner sperren. In diesem Fall können Sie sie möglicherweise mit den oben genannten Methoden entfernen.
Wenn die Ransomware jedoch das gesamte macOS verschlüsselt, können Sie sich möglicherweise nicht einmal mehr anmelden - selbst im abgesicherten Modus. Wenn Sie nicht riskieren wollen, die Kriminellen, die Sie als Geisel halten, zu bezahlen, können Sie nicht viel tun, außer einen Neuanfang zu starten.
Wie Sie mit Ransomware auf einem Mac umgehen:
- Erstellen Sie von allem, was Sie können, ein Backup, sofern es nicht von der Ransomware verschlüsselt ist. Legen Sie die Sicherungskopie nur auf einem leeren Laufwerk an, denn Ransomware kann sich auch auf externen Laufwerken ausbreiten
- Wenn Sie können, verwenden Sie ein Antivirenprogramm wie MacKeeper, um die Ransomware zu entfernen
- Falls Sie sich nicht in macOS einloggen können, löschen Sie Ihren Mac und führen Sie eine Neuinstallation von macOS durch
- Stellen Sie alle gesicherten Dateien wieder her, die Sie möglicherweise von Cloud-Diensten, externen Laufwerken oder Time Machine haben
- Installieren Sie ein Antivirenprogramm.
Wie Sie verhindern, dass Malware auf Ihren Mac gelangt
Vorsorge ist bekanntlich besser als Nachsorge. Wenn Sie die richtigen Vorsichtsmaßnahmen treffen, müssen Sie eventuell nie Malware von Ihrem Mac entfernen.
Hier finden Sie einige Möglichkeiten, wie Sie Ihren Mac vor Viren und anderer bösartiger Software schützen können:
- Öffnen Sie keine E-Mail-Anhänge von Personen, die Sie nicht kennen
- Besuchen Sie keine Webseiten, denen Sie nicht vertrauen
- Vermeiden Sie Webseiten und Dienste, die Raubkopien anbieten
- Verwenden Sie einmalige, sichere Passwörter
- Kaufen Sie Apps nach Möglichkeit im App Store
- Verwenden Sie ein Antivirenprogramm mit Echtzeitschutz
- Verwenden Sie einen Werbeblocker, um zu verhindern, dass Ihr Webbrowser gefährliche Dateien herunterlädt
- Sichern Sie vorsichtshalber regelmäßig Ihre wichtigen Dateien.
Eine Warnung zur manuellen Entfernung von Malware
Sie sollten beim manuellen Deinstallieren von Malware auf Ihrem Mac immer sehr vorsichtig sein. Es ist leicht möglich, dass Sie das Falsche löschen und damit Ihren Mac beschädigen. In bestimmten Fällen könnten Sie einen normalen Prozess mit einem Virus verwechseln und macOS ohne Grund beeinträchtigen.
Wenn Sie sich unsicher sind, empfehlen wir Ihnen, einen Experten zu Rate zu ziehen. Vielleicht können Sie sich auch an Apple selbst wenden, wenn Ihr Mac noch unter Garantie steht. Außerdem finden Sie in den Benutzerhandbüchern von Apple Themen wie den Schutz Ihres Macs vor Malware. Weitere hilfreiche Ressourcen sind die Premium Services von MacKeeper und Reparaturdienste von Drittanbietern.
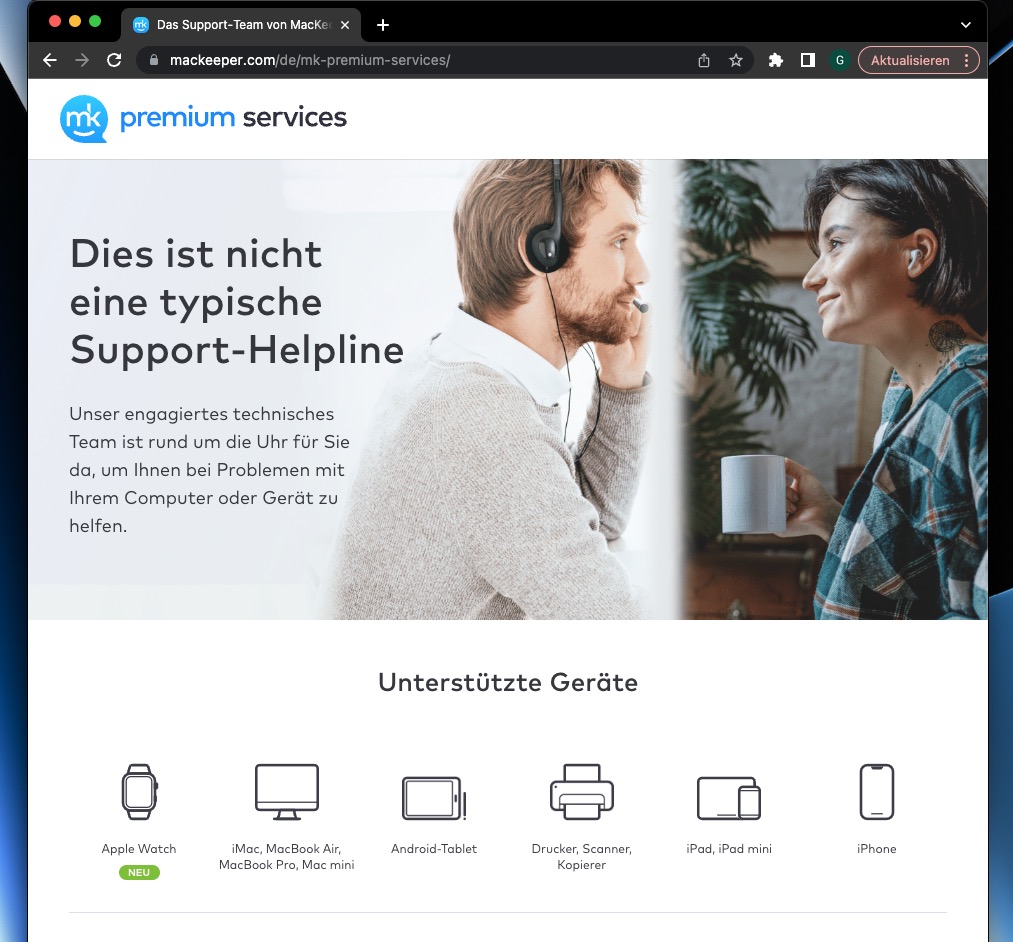
Für die meisten Menschen reicht es aus, darauf zu achten, was Sie herunterladen und welche Websites Sie besuchen, kombiniert mit einer Antiviren-App, um sich vor Malware zu schützen. Aber wenn Sie doch einmal einen Virus von Ihrem Mac entfernen müssen, keine Panik. Wenn Sie ein Backup gemacht haben, können Sie Ihren Mac jederzeit auf die Werkseinstellungen zurücksetzen und neu aufsetzen.







