Voici les sujets abordés dans cet article:
Le démarrage de votre Mac prend-il plus de temps qu'auparavant ? Se bloque-t-il lorsque vous ouvrez plusieurs applications à la fois ? Vous manque-t-il souvent d'espace de stockage ? Avec une bonne routine de maintenance et d’entretien, votre ancien Mac peut fonctionner aussi bien que lorsqu'il était neuf. Il vous suffit généralement de nettoyer tous les fichiers indésirables et les applications inutiles qui encombrent votre Mac.
Dans ce guide, nous allons vous montrer exactement comment nettoyer le disque dur de votre Mac. Nous vous donnerons également quelques conseils pour nettoyer l'extérieur de votre Mac.
- Utilisation d'un logiciel de nettoyage pour Mac
- Utiliser les outils de stockage d'Apple
- Utilisation du Finder
- Utilisation des préférences du système
- Utiliser d'autres applications
- Nettoyer l'extérieur de votre Mac.
Nettoyer mon Mac le rendra-t-il plus rapide ?
Avec le temps et le vieillissement de votre Mac, il est probable qu'il devienne de plus en plus lent. Ce n'est pas nécessairement dû au vieillissement des composants physiques de votre Mac. Il s'agit plutôt d'un phénomène dû aux facteurs suivants :
- L'espace de stockage disponible est épuisé
- Repérer les bogues dans macOS
- Les applications inutiles utilisent toute la puissance de traitement.
Si votre Mac dispose de moins de 5 Go de stockage libre, il est probable qu'il soit beaucoup plus lent. En effet, macOS X a besoin d'espace d'échange et de stockage temporaire pour fonctionner correctement. En fait, certaines recommandations vont jusqu'à dire qu'il faut garder au moins 15 % de l'espace de stockage de votre Mac libre en permanence.
Un entretien régulier de l'intérieur de votre Mac peut résoudre tous ces problèmes et avoir un impact considérable sur ses performances. Vous remarquerez que vous pouvez démarrer plus rapidement, lancer les applications plus vite et passer moins de temps à regarder un ballon de plage tourner en se demandant si votre MacBook Air a encore gelé.
Le nettoyage d'un Mac vieux de dix ans ne le rendra pas aussi rapide que les dernières versions d'Apple, mais il contribuera grandement à ce que ce Mac fonctionne aussi vite qu'il y a dix ans.
Utiliser une application dédiée au nettoyage du Mac
Le moyen le plus simple de nettoyer votre Mac est, de loin, d'utiliser une application de nettoyage spécialisée. Ces applications offrent une variété d'outils qui sont plus faciles à utiliser, plus rapides et souvent plus efficaces que d'essayer de nettoyer votre Mac vous-même.
Si vous décidez de gagner du temps et d'utiliser une application de nettoyage Mac, celle-ci vous proposera très certainement les options énumérées ci-dessous.
Nettoyer l'espace disque des fichiers inutiles
Bien que macOS ait l'air propre et bien rangé du point de vue de l'utilisateur, il rassemble souvent un grand nombre de fichiers inutiles dans des dossiers cachés qui peuvent prendre des gigaoctets de stockage inutilement. Ces fichiers inutiles comprennent souvent des journaux, des caches, des fichiers de langue, etc.
Nettoyer les fichiers inutiles en un clic
La plupart des applications de nettoyage pour Mac proposent de supprimer tous ces fichiers inutiles - et de libérer votre espace de stockage - en un seul clic. Dans MacKeeper, par exemple, vous pouvez utiliser la fonction Nettoyage en toute sécurité.
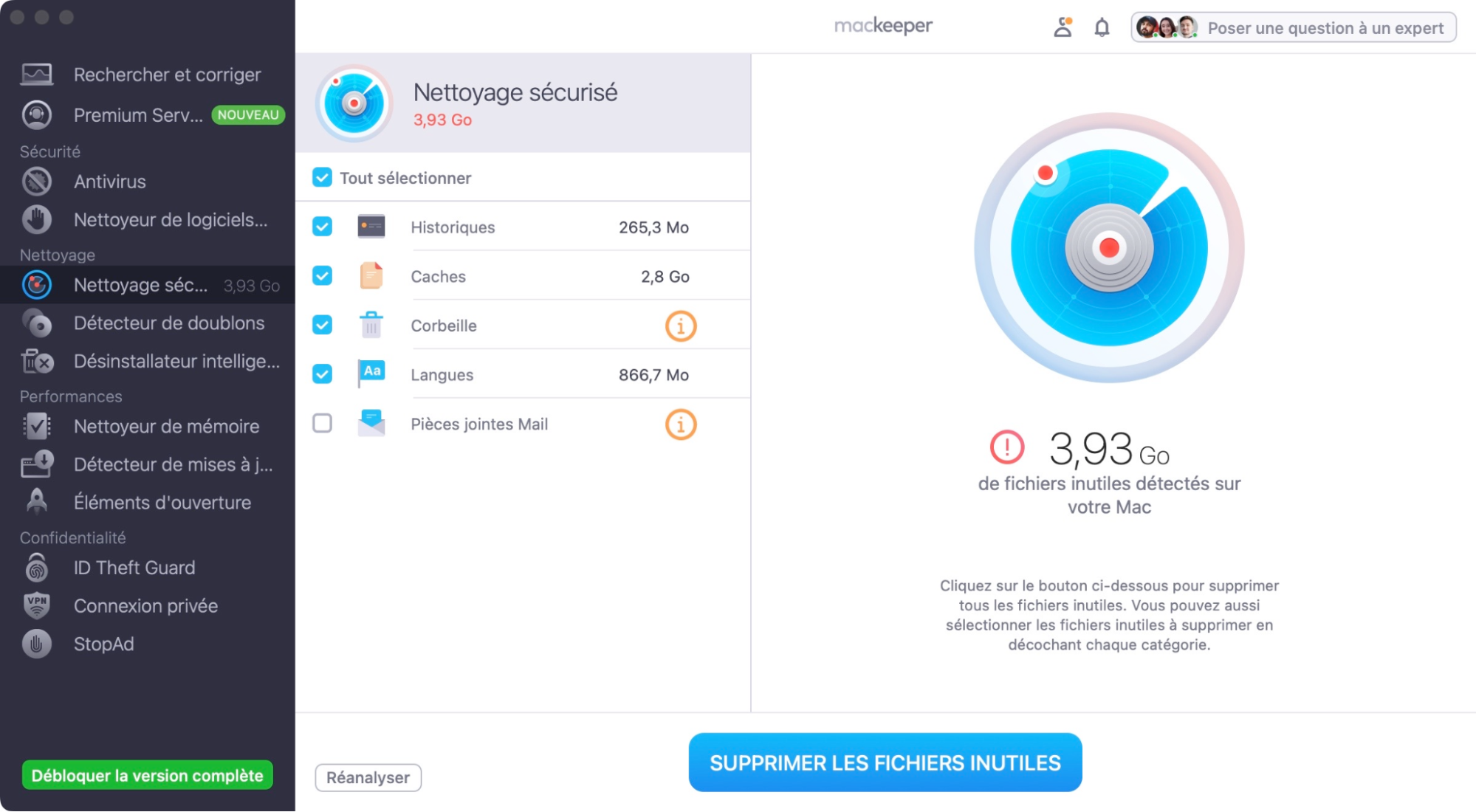
Exécuter des analyses automatiques en arrière-plan
Comme si un nettoyage en un seul clic n'était pas assez facile, la plupart des applications de nettoyage pour Mac vous permettent également de programmer des analyses régulières qui se déroulent automatiquement en arrière-plan. Ces analyses recherchent les fichiers inutiles, les logiciels malveillants, les applications inutilisées, les éléments de démarrage inutiles et d'autres problèmes susceptibles de ralentir votre Mac.
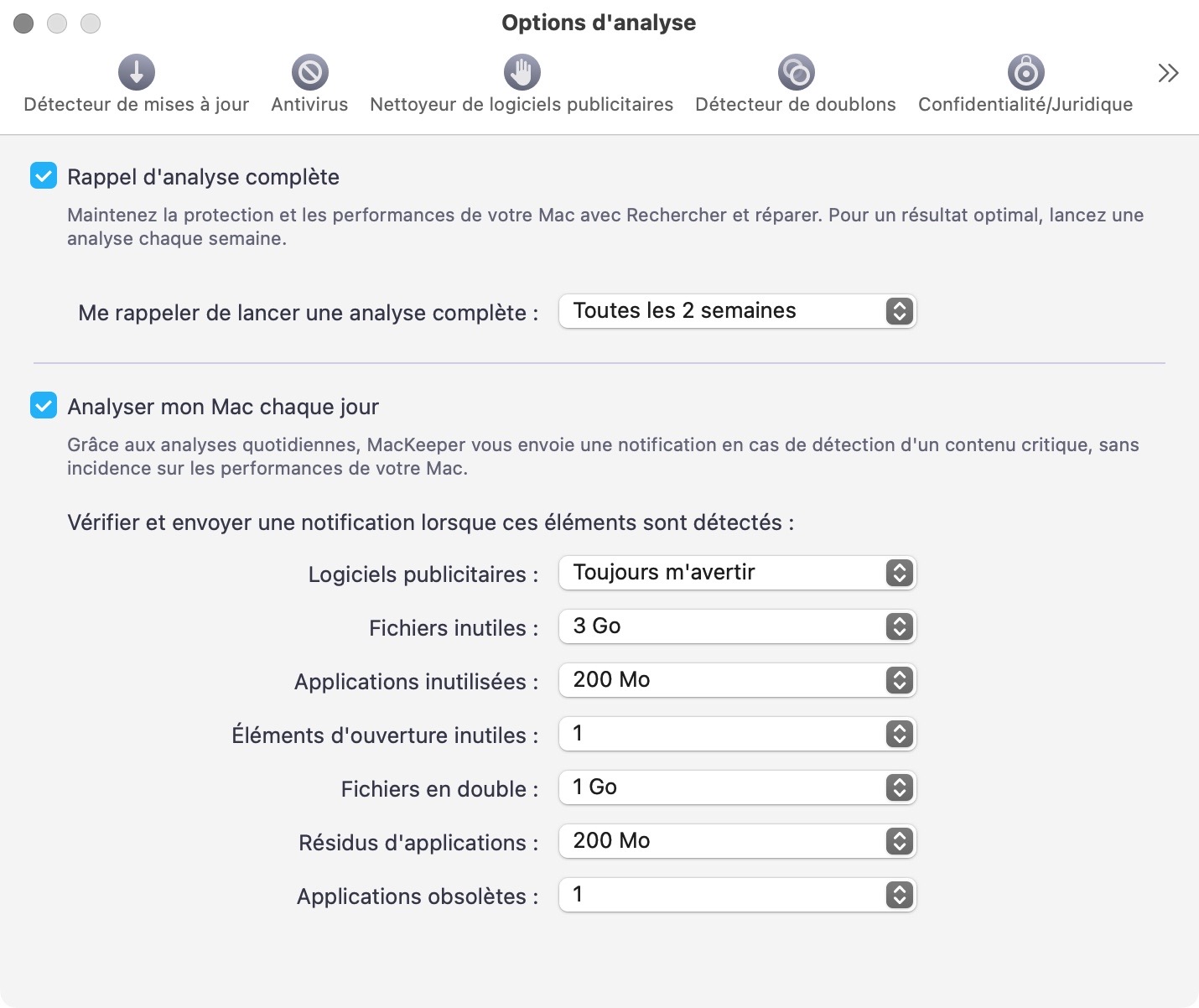
Supprimer les fichiers dupliqués ou quasi dupliqués
Les versions dupliquées des mêmes fichiers occupent parfois beaucoup d'espace sur votre Mac.
Outre les doublons exacts, il se peut que votre Mac contienne un grand nombre de fichiers presque identiques. C'est notamment le cas des photos, pour lesquelles vous pouvez avoir une douzaine de photos de la même image.
L'utilisation d'un outil de type nettoyeur pour trouver tous ces fichiers en double ou presque est bien plus rapide et facile que de trier soi-même tous les fichiers de son Mac.
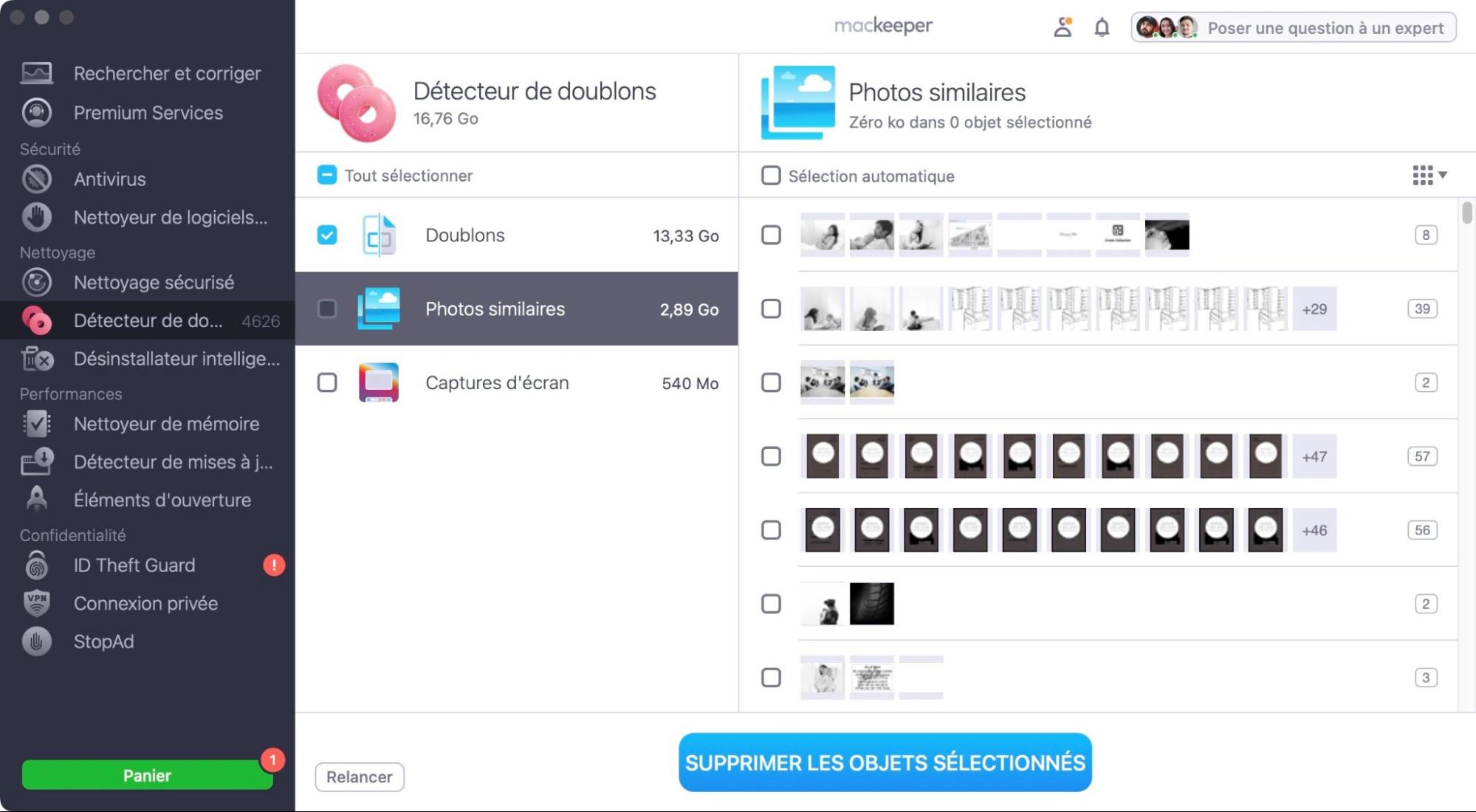
Désinstaller les applications et supprimer les fichiers restants
Bien qu'il soit généralement très facile de désinstaller des applications sur un Mac, cette opération laisse souvent des fichiers cachés dans les dossiers système de macOS X. Ces fichiers résiduels peuvent s'accumuler au fil du temps, au fur et à mesure que vous installez et désinstallez des applications, et occupent souvent des gigaoctets d'espace de stockage.
Le désinstalleur intelligent de MacKeeper localisera les fichiers suivants pour que vous les supprimiez : applications, widgets, plugins, extensions de navigateur et tous les autres fichiers restants d'une application Mac. Ces restes incluent souvent des conteneurs, des fichiers de préférences, des cookies et des états sauvegardés, mais vous n'avez pas besoin de les conserver.
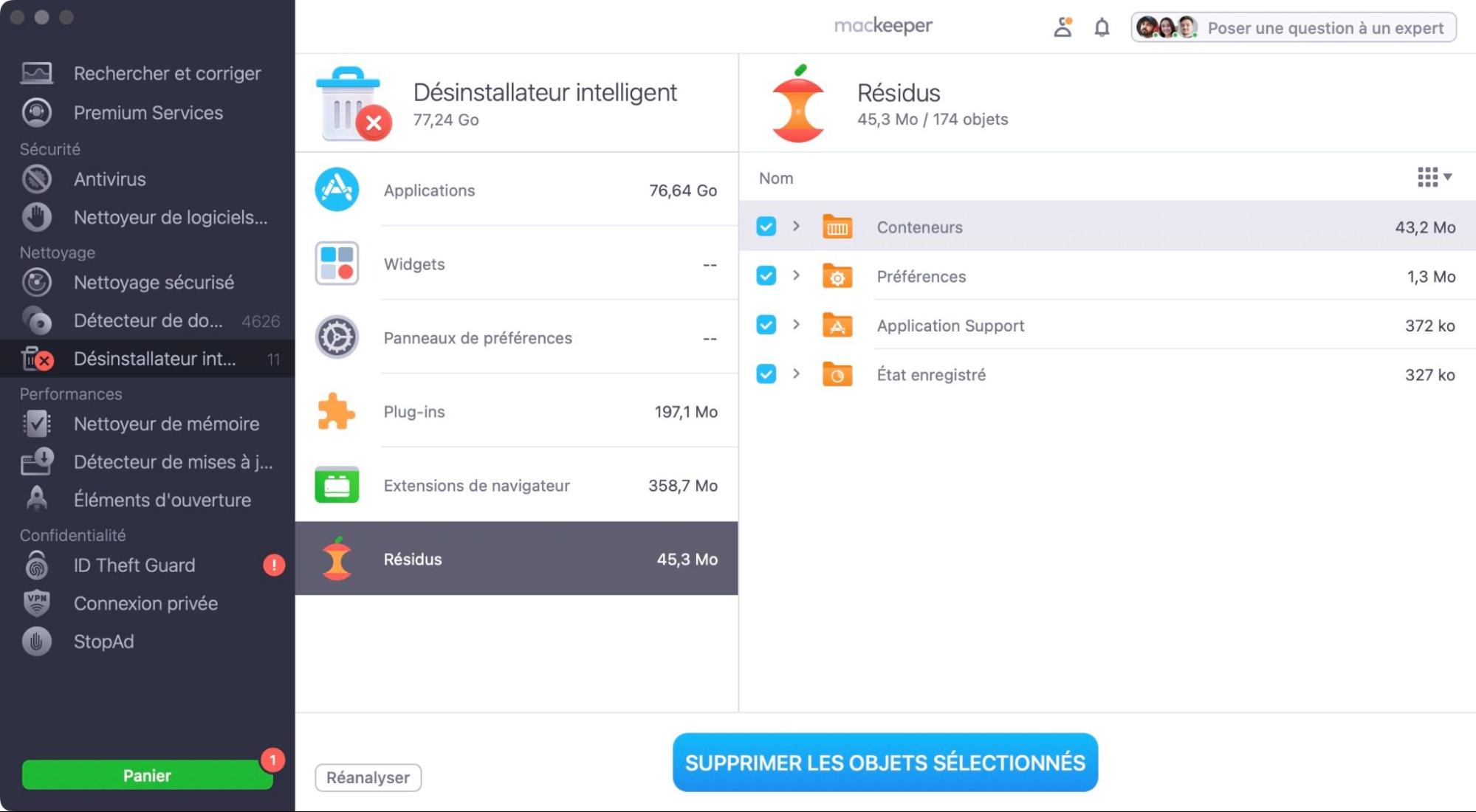
Diverses applications de nettoyage pour Mac sont disponibles
Bien que nous nous soyons concentrés ici sur MacKeeper, ce n'est pas la seule option qui s'offre à vous si vous souhaitez nettoyer facilement votre Mac. D'autres applications de nettoyage pour Mac sont disponibles : Avast, CleanMyMac, CCleaner.
Utiliser les outils de stockage dans macOS
Les applications de nettoyage sont certainement le moyen le plus simple d'améliorer les performances de votre Mac, mais Apple propose également son propre ensemble d'outils de nettoyage. Les outils d'Apple se concentrent sur le nettoyage du stockage de votre Mac, en vous aidant à trouver les fichiers que vous devriez probablement supprimer.
Comment y accéder ?
- Ouvrez le menu Pomme dans le coin supérieur gauche de l'écran
- Cliquez sur A propos de ce Mac, puis cliquez sur En savoir plus
- Dans la fenêtre qui s'ouvre, allez à la section Stockage
- Cliquez sur Réglages Stockage
- Puis cliquez sur Tous les volumes, situez en haut à droite du panneau.
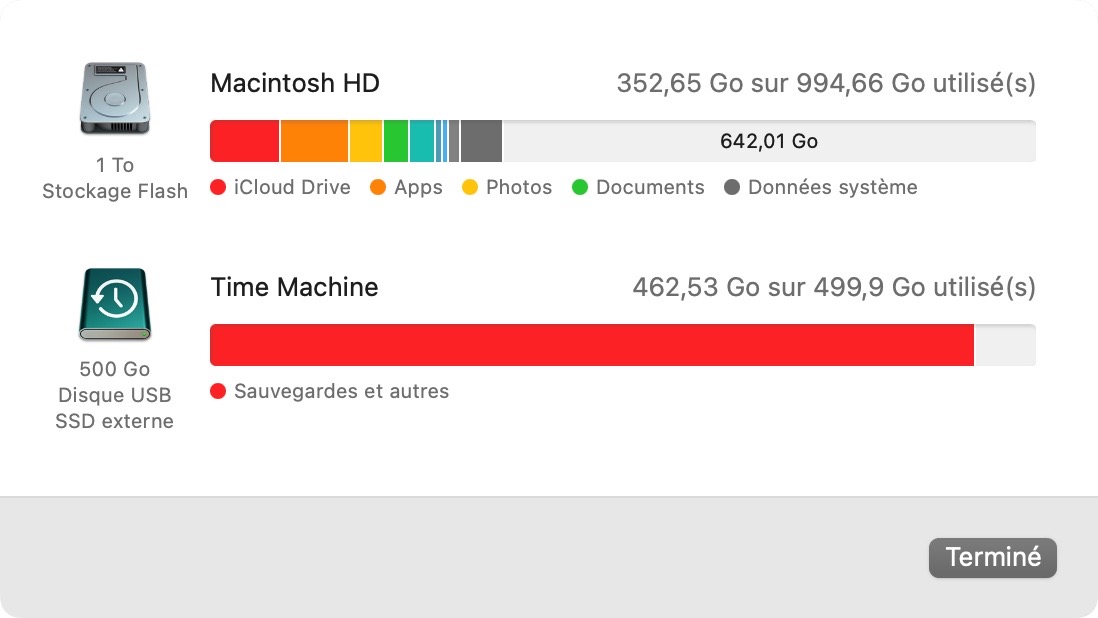
La fenêtre de gestion du stockage s'ouvre sur une série de recommandations que vous pouvez suivre pour économiser de l'espace sur votre Mac.
Désinstaller les applications que vous n'utilisez pas
Cliquez sur l'onglet Applications dans l'outil de stockage macOS pour afficher une liste de toutes les applications installées sur votre Mac. Les applications les plus volumineuses figurent en haut de la liste, ce qui vous permet de trouver et de supprimer les applications dont vous n'avez plus besoin.
Pour supprimer ou désinstaller une application Mac, il suffit de la sélectionner et de cliquer sur le bouton Supprimer. N'oubliez pas de vider la Corbeille et de supprimer les fichiers d'application restants par la suite.
Trier les livres, la musique, les photos et la télévision
Utilisez les onglets Livres, Musique, Photos et TV de l'outil de stockage macOS pour afficher tous les médias présents sur votre Mac, du plus grand au plus petit. Si vous trouvez un média dont vous ne voulez plus, il vous suffit de le sélectionner et de cliquer sur Supprimer.
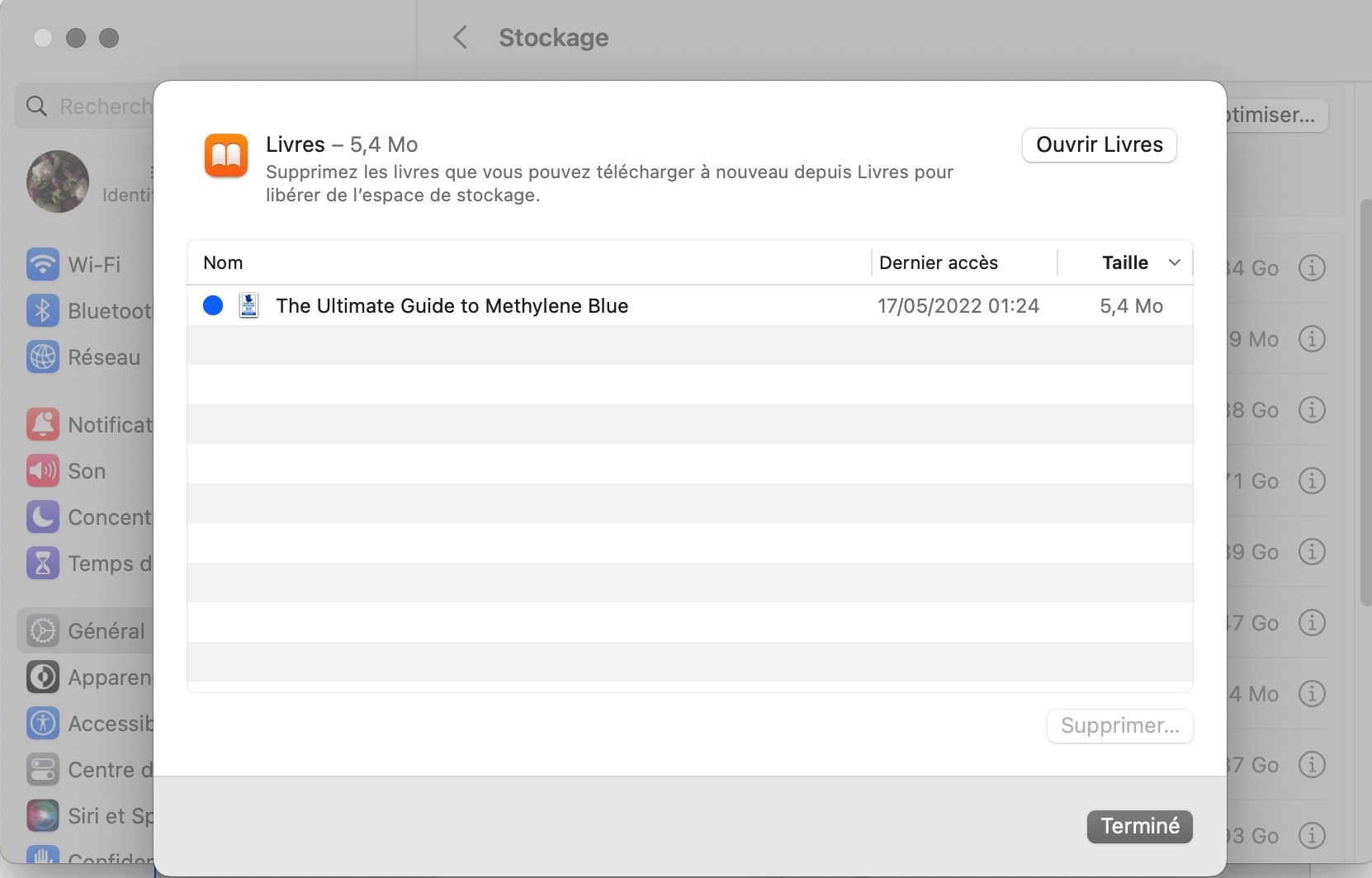
Il se peut que vous deviez ouvrir les applications correspondantes pour afficher certains de vos médias, comme l'application Photos pour les photos et l'application Musique pour la musique.
Supprimez les documents les plus volumineux pour gagner de l'espace
L'onglet Documents des outils de stockage de macOS offre cinq options pour nettoyer vos documents :
- Fichiers volumineux : Cette liste répertorie certains des fichiers les plus volumineux de vos documents à supprimer.
- Téléchargements : Voici tous les fichiers que vous avez téléchargés par l'intermédiaire de navigateurs web
- Applications non prises en charge : Il s'agit de tous les fichiers relatifs aux applications qui ne sont pas prises en charge par votre version de macOS.
- Conteneurs : Certaines applications Mac incluent des conteneurs de données, qui peuvent rester en place après la suppression de l'application.
- Navigateur de fichiers : Il fonctionne comme une fenêtre du Finder, vous permettant de parcourir tous vos documents, mais il vous aide à trouver les dossiers les plus volumineux en affichant la taille de chaque élément dans le navigateur.
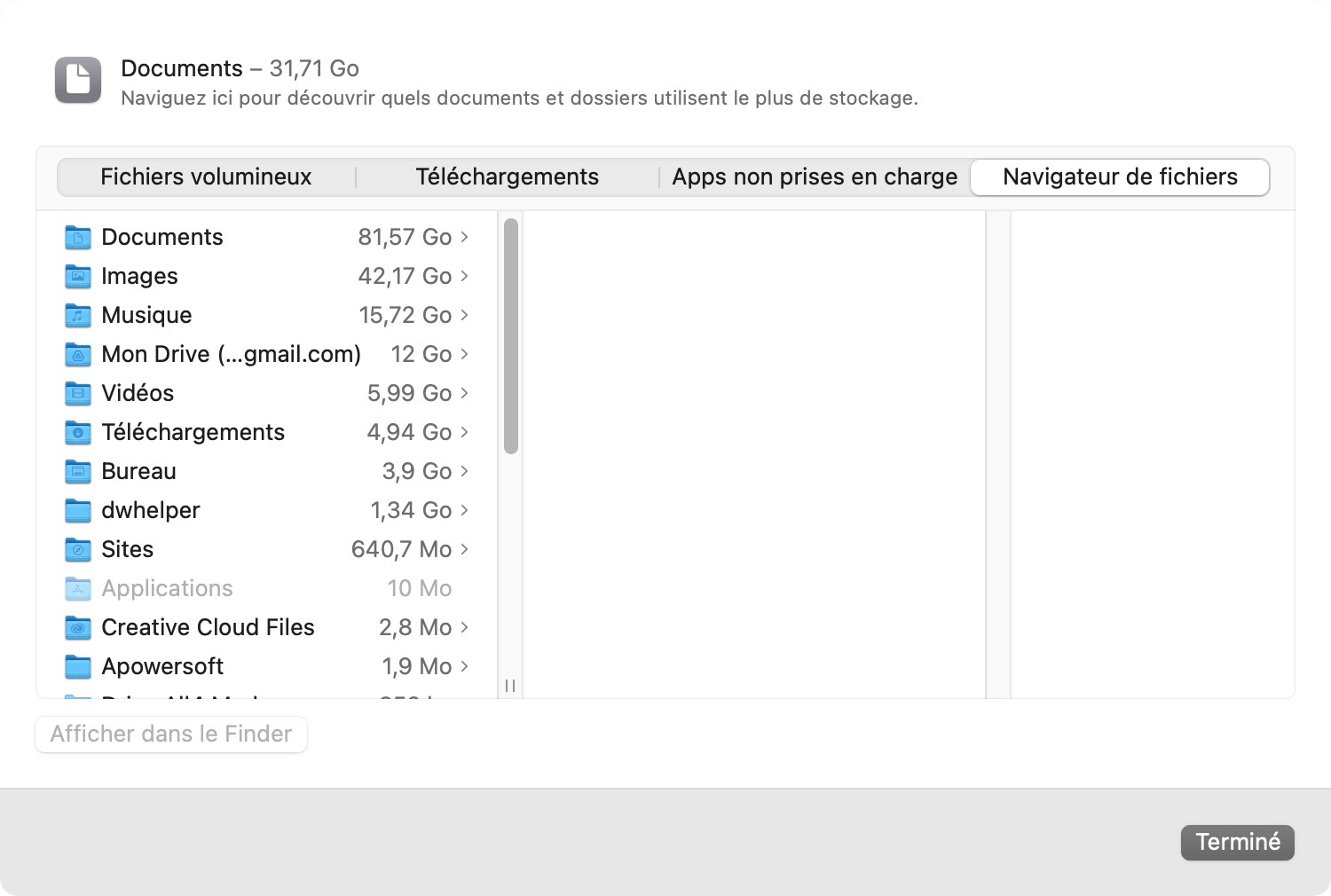
Supprimer les anciennes sauvegardes d'iOS
Si vous avez déjà sauvegardé un iPhone, un iPad ou un iPod sur votre Mac, vous pouvez constater que les fichiers iOS occupent beaucoup d'espace dans l'outil de stockage de macOS. Cliquez sur cet onglet pour afficher la liste de toutes vos sauvegardes.
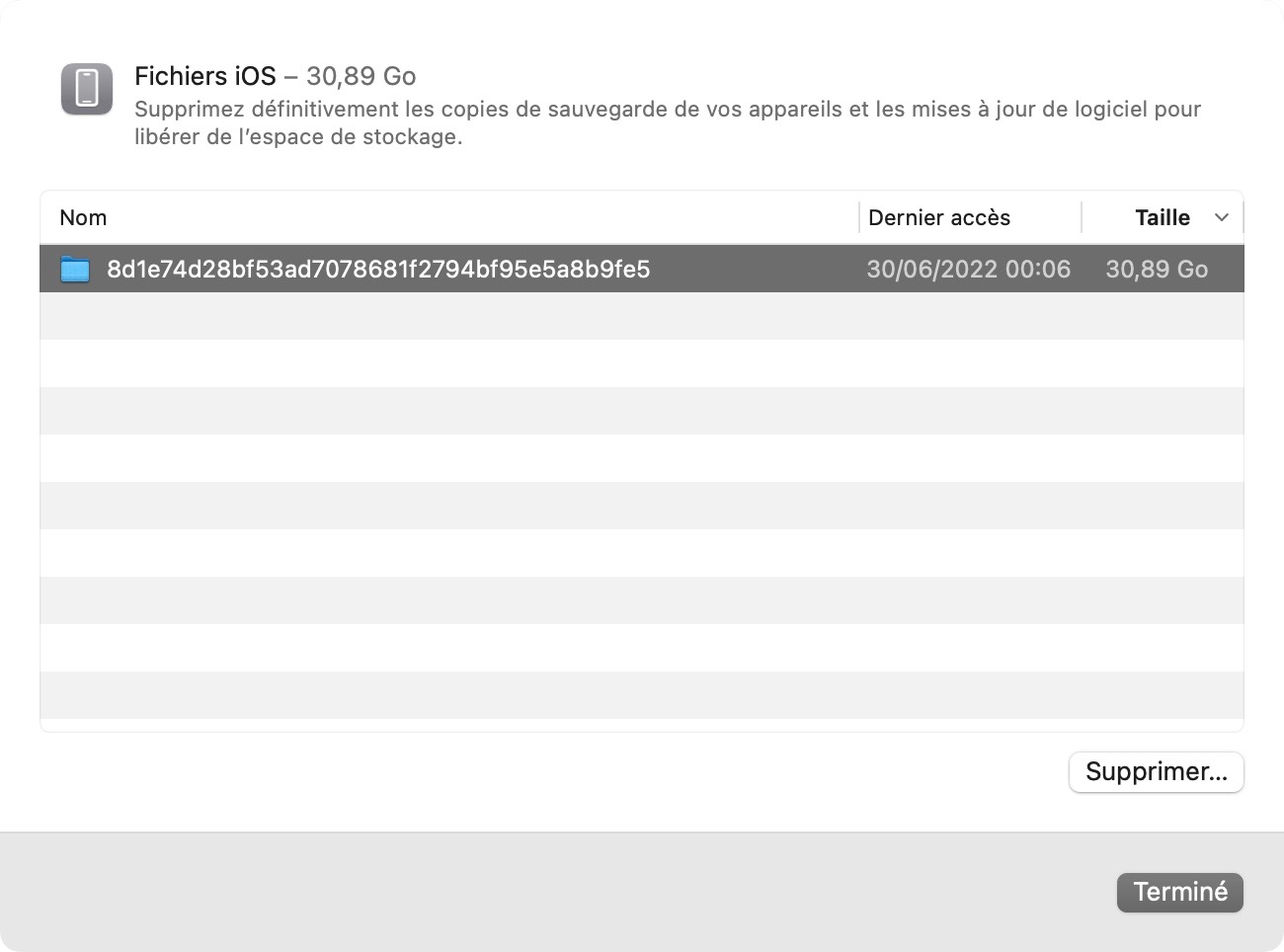
Si l'une des sauvegardes est particulièrement ancienne et ne vous sert plus, vous pouvez la sélectionner et la supprimer pour entretenir votre Mac. Toutefois, vous ne devez pas le faire si vous avez encore besoin de cette sauvegarde au cas où l'un de vos appareils mobiles cesserait de fonctionner.
Se débarrasser des messages pour gagner de l'espace
Si vous utilisez l'application Messages sur votre iMac, il se peut que vous deviez supprimer un grand nombre de pièces jointes volumineuses pour finir de nettoyer votre Mac. Il s'agit généralement d'images et de vidéos que des personnes vous ont envoyées par iMessage.
Cliquez sur l'option Messages dans l'outil de gestion du stockage de macOS pour afficher toutes vos pièces jointes les plus importantes. Sélectionnez une pièce jointe et appuyez sur Espace pour la prévisualiser, puis cliquez sur Supprimer si vous ne souhaitez pas la conserver.
Pour nettoyer davantage votre Mac, vous pouvez supprimer des conversations iMessage entières dont vous n'avez plus besoin.
Utilisez le Finder pour nettoyer manuellement votre Mac
La façon la plus pratique de nettoyer votre Mac est de trier tous vos documents, caches, journaux et autres fichiers à l'aide du Finder. Ce processus peut prendre beaucoup de temps, mais c'est aussi celui qui vous donne le plus de contrôle, si vous savez ce que vous faites.
Recherche de fichiers en double avec les dossiers intelligents
Les fichiers en double peuvent occuper inutilement beaucoup d'espace sur votre Mac. La façon la plus simple de trouver des fichiers en double dans le Finder est de créer un dossier intelligent :
- Ouvrez le Finder et allez dans Fichier > Nouveau dossier intelligent
- Dans la fenêtre qui s'ouvre, cliquez sur le bouton plus (+) pour ajouter un filtre de recherche
- Utilisez maintenant le deuxième menu déroulant pour rechercher un type de fichier particulier, tel qu'une application, un document ou une image
- Lorsque vous sélectionnez un type de fichier, Finder répertorie tous les fichiers correspondants sur votre Mac
- Allez dans Affichage > sous forme de liste et cliquez sur l'en-tête de la première colonne pour organiser ces fichiers par ordre alphabétique
- Vous pouvez maintenant faire défiler la liste pour trouver les doublons.
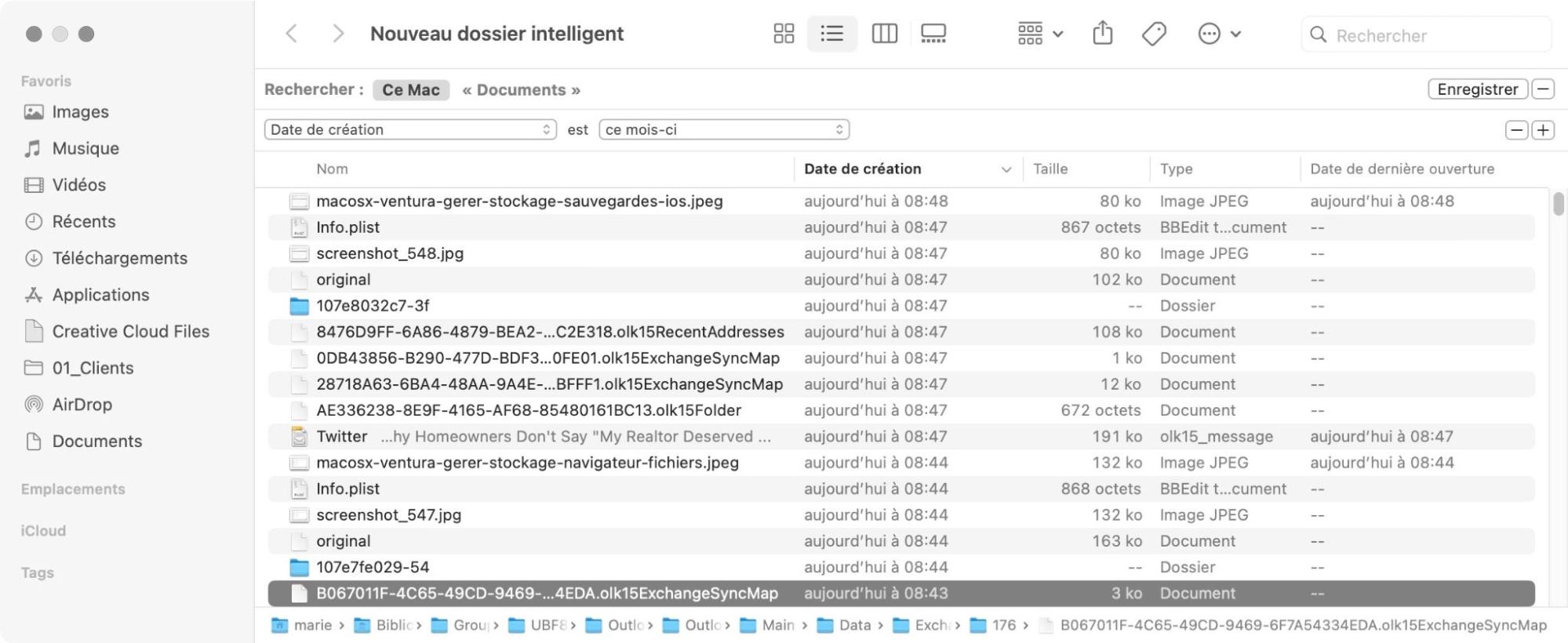
Bien sûr, une méthode beaucoup plus rapide - si vous ne voulez pas chercher manuellement dans tous les fichiers de votre Mac - est d'utiliser l'outil de recherche de doublons de MacKeeper. Cette méthode présente l'avantage supplémentaire de mettre en évidence les fichiers en quasi-double et les images similaires, que vous ne trouverez pas manuellement.
Si vous devez copier des fichiers à l'avenir, envisagez de créer un raccourci vers ce fichier. Les raccourcis n'occupent pas d'espace de stockage supplémentaire et sont donc bien plus efficaces pour économiser de l'espace.
Vider les caches de votre Mac
Lorsque vous naviguez sur le web, votre Mac stocke des images et des fichiers dans des caches afin d'accélérer le processus de chargement si vous revenez sur les mêmes pages. Les caches, les cookies et les autres données du navigateur rendent la navigation sur le web plus pratique sur votre Mac, mais ils peuvent aussi prendre beaucoup de place inutilement.
Vous devez être prudent lorsque vous supprimez les fichiers de cache sur votre Mac, car macOS a besoin de certains de ces fichiers pour fonctionner correctement. La meilleure solution consiste à supprimer les caches et les cookies dans les paramètres de votre navigateur.
Pour vider les caches du navigateur sur votre Mac :
- Ouvrez le Finder et sélectionnez Aller > Aller au dossier
- Tapez ~/Bibliothèque/Caches et appuyez sur Aller
- Recherchez maintenant les dossiers d'applications dont vous ne voulez pas le cache et supprimez-les.
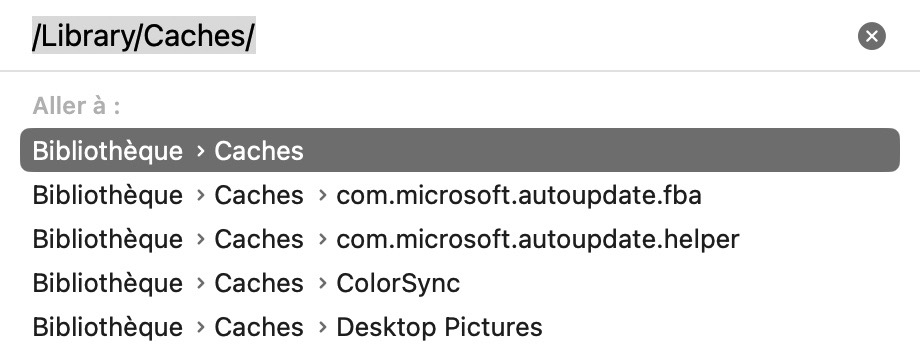
Organiser le bureau
Chaque fois que vous vous connectez à votre Mac, Finder doit charger tous les fichiers présents sur votre Bureau. Si vous avez l'habitude de déposer beaucoup de fichiers inutiles sur votre bureau, cela peut vraiment ralentir le processus de connexion.
De plus, un bureau encombré peut vous empêcher de vous concentrer lorsque vous travaillez sur votre Mac. Il peut également cacher des fichiers qui occupent inutilement beaucoup d'espace. Vous devez soit supprimer les fichiers, soit les déplacer vers un emplacement plus approprié.
Pour accélérer le fonctionnement de votre Mac, commencez par trier les fichiers sur le Bureau. Si votre Mac fonctionne sous macOS Mojave ou une version ultérieure, vous pouvez le faire rapidement en faisant un Control-clic sur votre bureau et en sélectionnant Organiser en piles dans la fenêtre contextuelle.
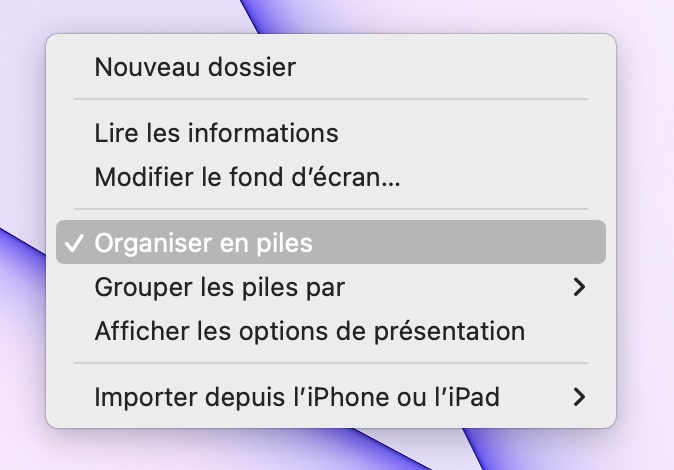
Il organise tous vos fichiers en piles en fonction du type de fichier. Votre bureau sera propre en un instant ! Vous pouvez désormais supprimer et transférer des fichiers rapidement et facilement.
Utilisez les réglages système pour nettoyer votre Mac
Certains des meilleurs moyens de nettoyer votre Mac sont en fait cachés dans les Réglages Système. Ces options sont beaucoup moins fastidieuses que l'utilisation du Finder, mais elles peuvent néanmoins faire une grande différence, de votre espace de stockage à votre vitesse de démarrage.
Supprimez vos instantanés Time Machine locaux
Si vous utilisez un disque de sauvegarde externe, Time Machine enregistre plusieurs instantanés de votre Mac en remontant dans le temps, ce qui vous permet de revenir sur votre Mac ou de restaurer des fichiers à partir de sauvegardes antérieures.
Chaque fois que votre disque de sauvegarde externe est connecté, Time Machine met à jour ces instantanés. Toutefois, si votre disque de sauvegarde n'est pas connecté, Time Machine enregistre des instantanés locaux sur votre stockage interne, prêts à être transférés sur le disque externe la prochaine fois qu'il sera connecté.
Ces instantanés locaux peuvent occuper beaucoup d'espace supplémentaire sur votre Mac et il vaut la peine de les nettoyer si vous n'avez pas l'intention de connecter à nouveau un disque de sauvegarde externe dans un avenir proche.
Pour supprimer vos instantanés Time Machine locaux :
- Allez dans Réglages Système > Général
- Puis allez à Time Machine
- Désactiver l'option Sauvegarde automatique
- Attendez 24 heures pour que macOS supprime tous les instantanés locaux, puis réactivez cette option si vous souhaitez toujours l'utiliser.
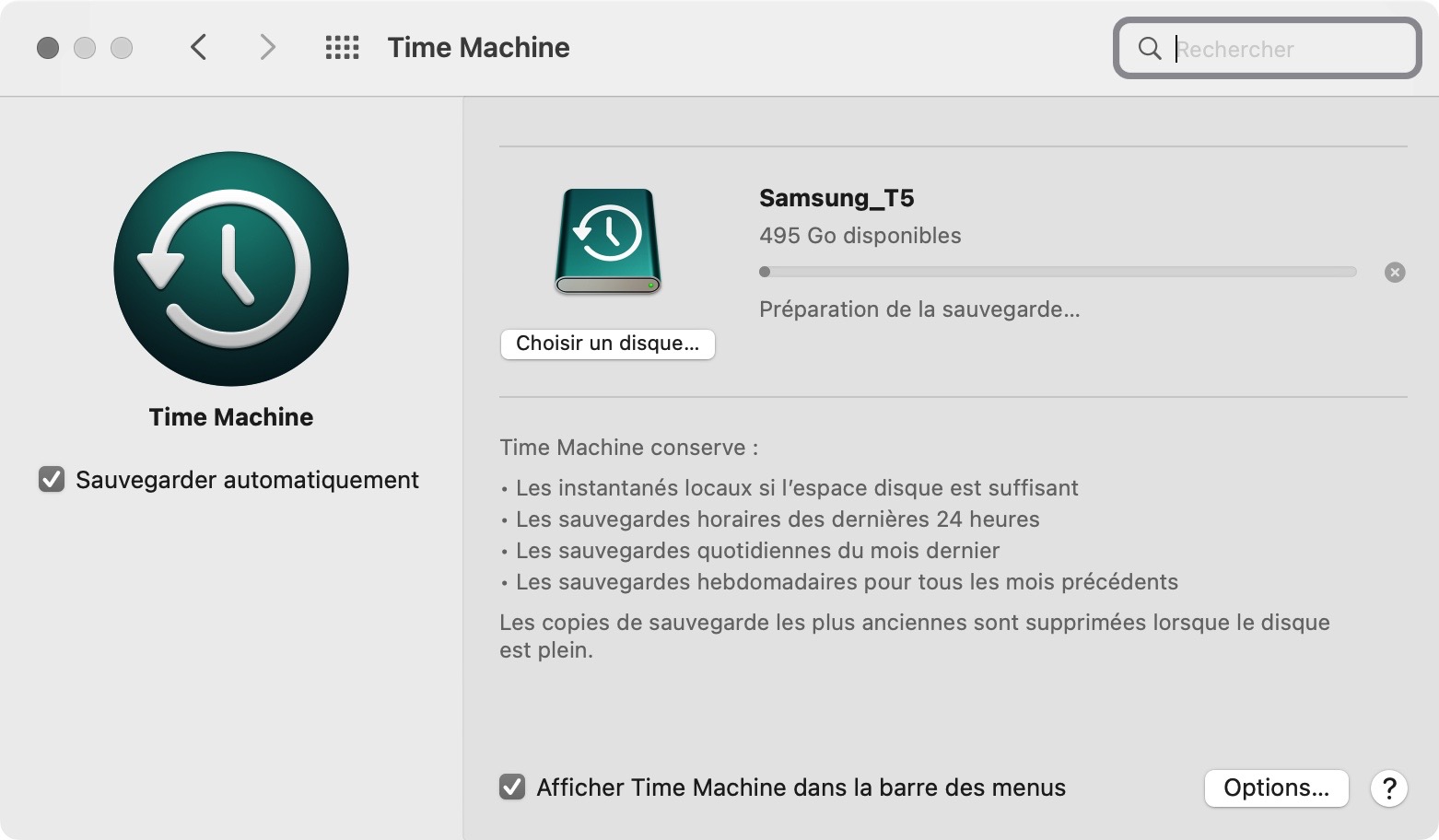
Supprimez les anciens comptes utilisateur de votre Mac
Disposer de plusieurs comptes d'utilisateur sur votre Mac est un excellent moyen de séparer vos documents et vos applications si plusieurs personnes utilisent le même Mac. Cependant, chaque compte utilisateur est accompagné d'une foule de fichiers cachés qui peuvent encombrer l'espace de stockage et ralentir votre machine.
Lorsque vous nettoyez votre Mac, il est conseillé de supprimer tous les comptes d'utilisateur que vous n'utilisez pas ou dont vous n'avez plus besoin.
Avant cela, veillez à vous connecter au compte et à enregistrer une copie de tous les documents importants que vous souhaitez conserver.
Ensuite, suivez les étapes suivantes pour supprimer un compte d'utilisateur :
- Allez dans Réglages Système > Utilisateurs et groupes
- Cliquez pour déverrouiller l'icône du cadenas, en saisissant votre mot de passe d'administrateur
- Sélectionnez le compte d'utilisateur que vous souhaitez supprimer, puis cliquez sur le bouton moins (-)
- Pour nettoyer le stockage sur votre Mac, vous devez sélectionner l'option Supprimer le dossier personnel. Cela supprimera toutes les données associées à cet utilisateur.
- Cliquez sur Supprimer l'utilisateur.
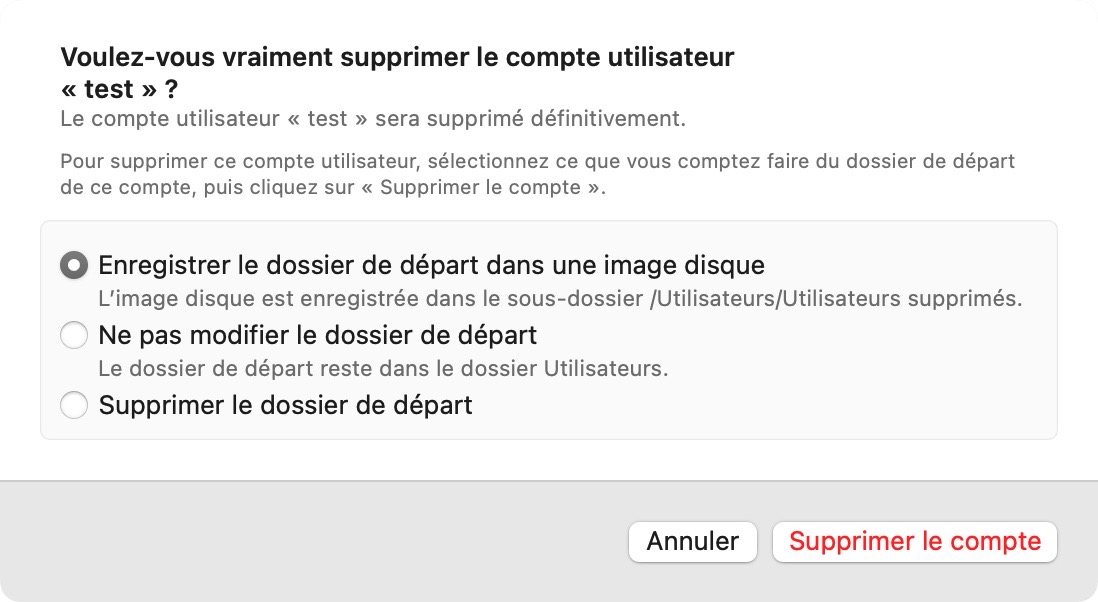
Nettoyez vos éléments de connexion
Les éléments de connexion constituent un autre facteur susceptible de ralentir votre Mac. Il s'agit des applications et des processus d'arrière-plan qui se lancent à chaque fois que vous vous connectez à votre Mac. Ils peuvent exercer une pression supplémentaire sur le processeur et ont tendance à ralentir votre Mac chaque fois que vous commencez à l'utiliser.
Vous pouvez modifier vos éléments de connexion dans les Réglages du Système :
- Allez dans Réglages Système > Général
- Cliquez sur Ouverture pour afficher toutes les applications qui s'ouvrent lorsque vous vous connectez
- Sélectionnez une application dont vous n'avez pas besoin, puis cliquez sur le bouton moins (-) pour la supprimer.
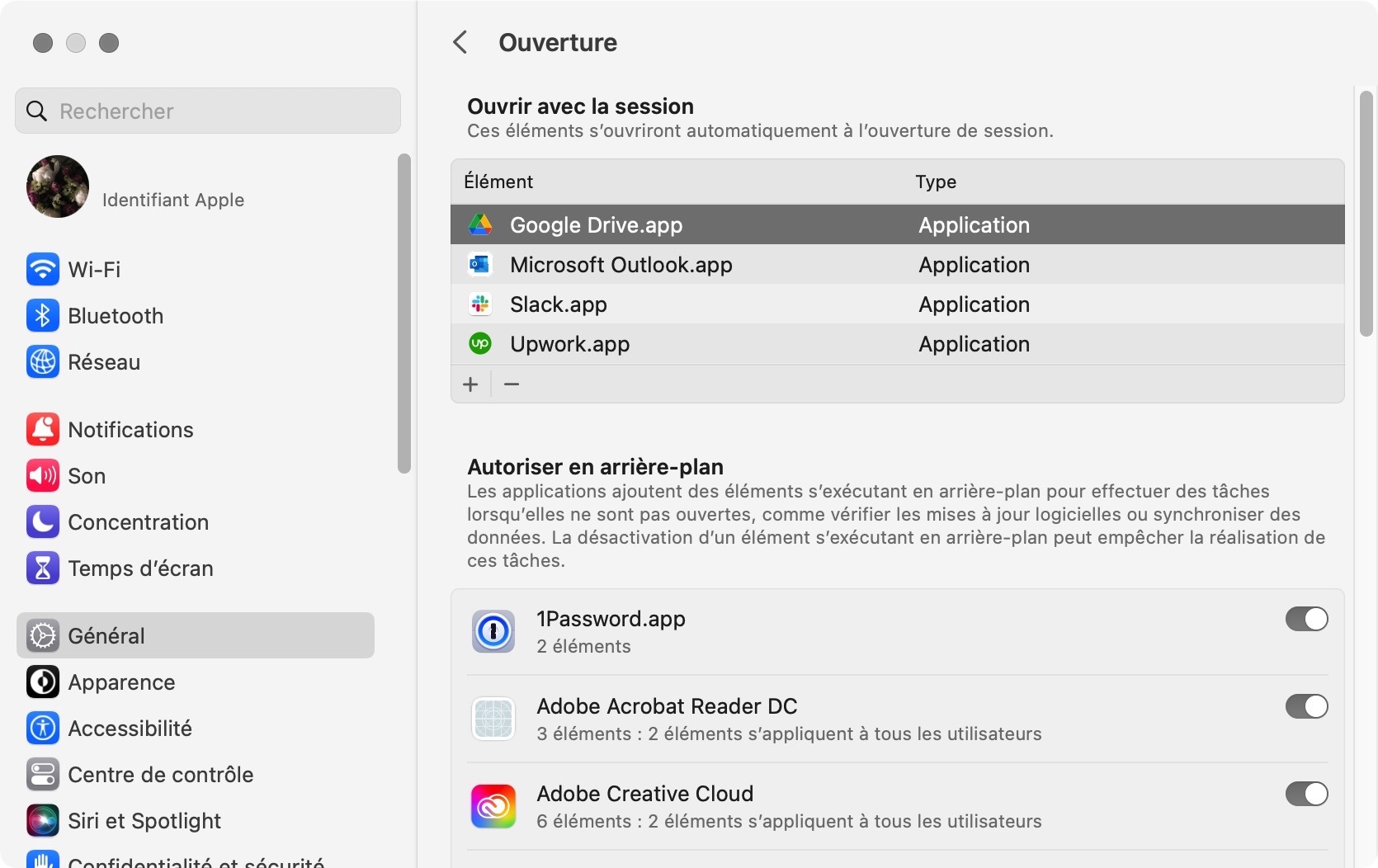
Les préférences système n'affichent que les applications qui se lancent à l'ouverture de session. Pour voir tous les petits processus d'arrière-plan qui démarrent lorsque vous vous connectez, utilisez un logiciel de nettoyage de Mac pour supprimer les éléments d'ouverture de session.
Utilisez plus d'applications pour nettoyer votre Mac
Certaines tâches de nettoyage ne peuvent pas être effectuées à l'aide du Finder ou des préférences système, comme le nettoyage de la mémoire vive ou l'arrêt des processus d'arrière-plan qui consomment le processeur. Pour ces tâches, il est préférable de se tourner vers d'autres outils comme Activity Monitor ou Terminal.
Arrêter les processus indésirables avec Activity Monitor
Si une application cesse de fonctionner correctement sur votre Mac, il se peut qu'elle continue à tourner en arrière-plan et à utiliser toute la puissance de traitement de votre ordinateur. Cela peut se produire même si vous avez essayé de quitter l'application normalement.
Heureusement, vous pouvez trouver et arrêter ces processus d'arrière-plan à l'aide du Moniteur d'activité :
- Ouvrez le Moniteur d’activité à partir du dossier Utilitaires de vos applications.
- Allez dans l'onglet Processeur
- Cliquez pour classer la liste du plus grand au plus petit % de Processeur
- Examinez les processus qui utilisent le plus de ressources processeur pour voir s'il y en a que vous pouvez arrêter. Veillez à ne pas arrêter un processus si vous n'êtes pas sûr de ce qu'il fait - votre Mac peut en avoir besoin
- Pour arrêter un processus, mettez-le en surbrillance et cliquez sur le bouton X dans la barre d'outils du moniteur d'activité.
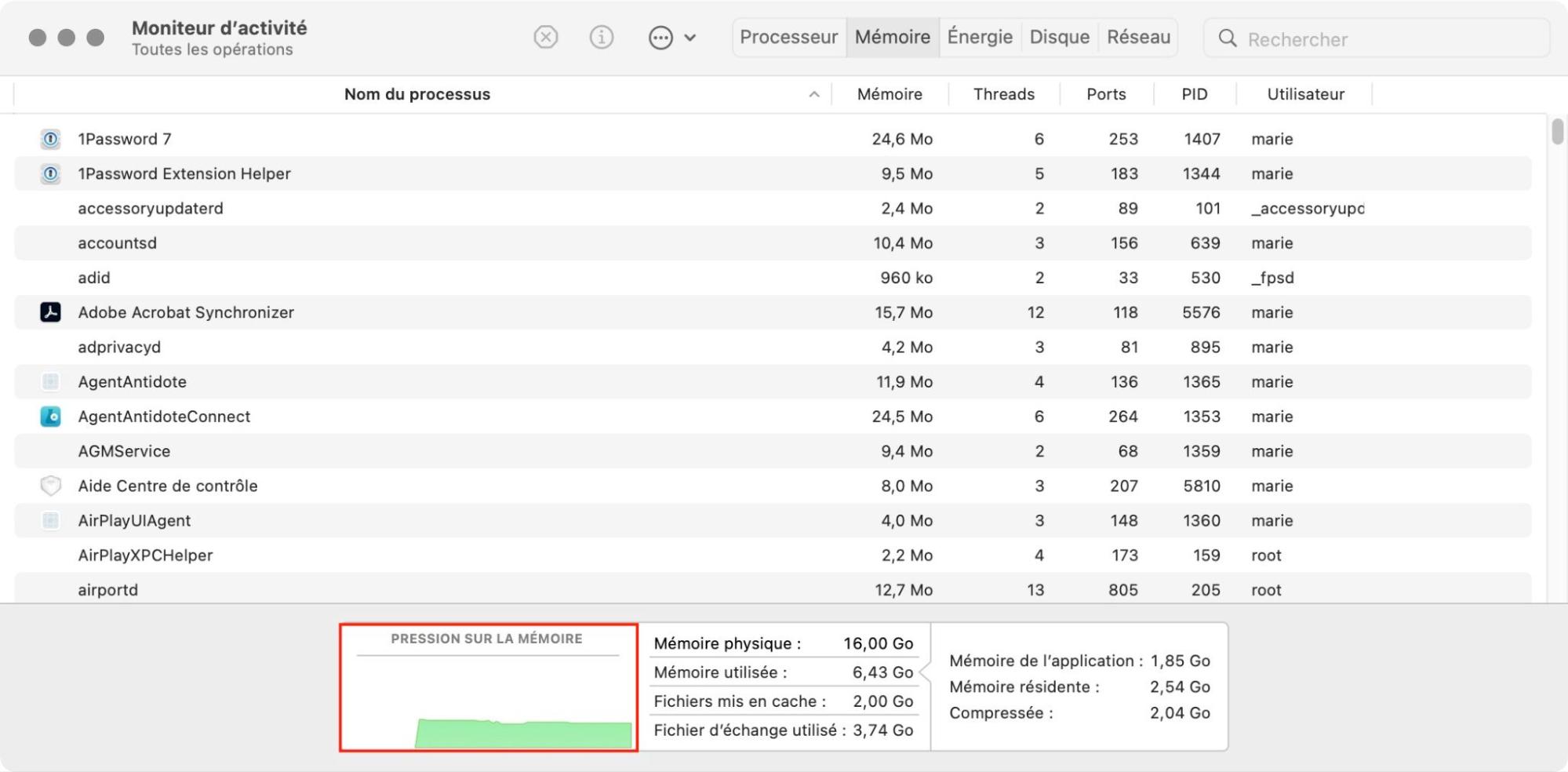
Effacer la mémoire vive à l'aide du terminal
Les ordinateurs modernes gèrent assez bien l'utilisation de la mémoire vive, mais si votre Mac a du mal à effectuer plusieurs tâches à la fois, il y a peut-être un problème.
En général, votre Mac vise à utiliser toute la mémoire vive disponible en permanence, mais il peut être utile de vider la mémoire vive et de permettre à votre Mac de l'utiliser à nouveau.
La manière la plus simple d'y parvenir est d'utiliser une simple commande Terminal :
- Ouvrez Terminal à partir du dossier Utilitaires de vos applications
- Tapez la commande suivante : sudo purge
- Appuyez sur Entrée
- Tapez votre mot de passe administrateur, puis appuyez à nouveau sur Entrée.
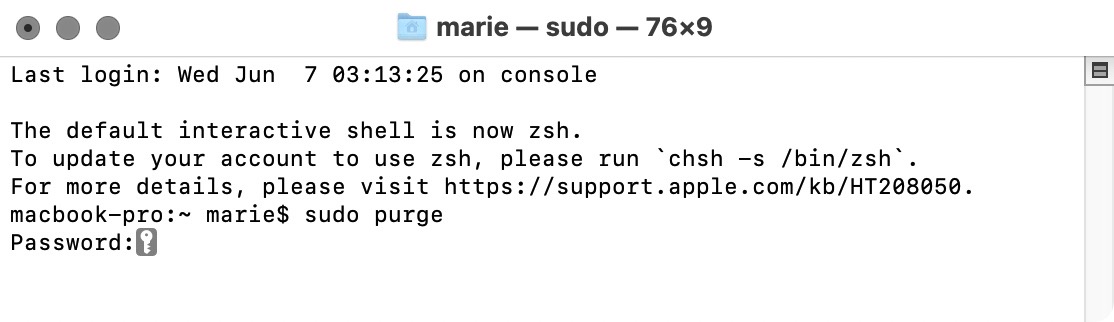
Se débarrasser des plugins et des extensions dans les navigateurs
Les plugins et extensions de navigateur vous permettent de personnaliser votre expérience avec Safari, Chrome, Firefox ou d'autres navigateurs web. Ils vous permettent de traduire des pages web, de comparer des prix, de trouver des codes de réduction, d'activer le mode sombre et bien plus encore sur tous les sites que vous visitez. Mais elles peuvent aussi contribuer à occuper de l'espace de stockage et à ralentir votre Mac.
Il est conseillé de désactiver, de désinstaller ou de supprimer régulièrement les extensions de navigateur ou les plugins dont vous n'avez plus besoin. Vous pouvez même les supprimer tous pour nettoyer complètement vos navigateurs Mac afin d'obtenir les meilleures performances.
La méthode de suppression des extensions et des plugins est légèrement différente pour chaque navigateur. Voici donc quelques guides dédiés aux navigateurs web les plus populaires :
Nettoyez l'extérieur de votre Mac
Puisque vous avez passé tout ce temps à nettoyer le stockage interne de votre Mac, vous pouvez aussi passer un peu de temps à l'extérieur. Lorsque vous aurez fini de nettoyer l'écran, le clavier et le boîtier, votre Mac aura l'air neuf et fonctionnera comme s'il était tout neuf !
Apple est très précis sur ce que vous devez et ne devez pas faire pour nettoyer votre Mac, alors assurez-vous de lire toutes ces instructions avant de vous lancer.
Comment nettoyer l'écran de votre Mac
Pour nettoyer l'écran de votre Mac, il suffit de l'essuyer avec un chiffon doux et sec. L'idéal est d'utiliser un chiffon en microfibres, comme ces chiffons Amazon Basics. Assurez-vous qu'il n'y a pas de bords rugueux ou d'étiquettes qui pourraient rayer l'écran, puis essuyez-le pour enlever la poussière et les traces de doigts.
Vous devrez peut-être exercer une légère pression pour faire disparaître certaines marques, mais n'appuyez pas trop fort, car vous risqueriez d'endommager l'écran. Dans le cas d'un MacBook, il peut être utile de le coucher sur le dos, l'écran tourné vers le haut, pour éviter de le plier vers l'arrière, comme le montre cette vidéo YouTube. Et s'il y a des marques tenaces que vous n'arrivez pas à effacer, humidifiez légèrement le chiffon, mais veillez à ce que l'eau ne coule pas sur les bords de l'écran.
Si vous ne parvenez toujours pas à éliminer toutes les marques, envisagez d'utiliser WHOOSH ! Screen Shine, qui était autrefois le produit de prédilection des Apple Stores.
Comment nettoyer le clavier de votre Mac
Le moyen le plus simple de nettoyer le clavier de votre Mac est de le retourner et de tapoter doucement le dessous pour éliminer la poussière et les poils qui se sont glissés entre les touches.
Ensuite, éteignez votre MacBook Pro ou votre clavier externe et essuyez les touches à l'aide d'un chiffon légèrement humide. Veillez à ce que le chiffon ne soit pas trop humide, car de l'eau s'écoulerait à l'intérieur du clavier, ce qui n'est pas souhaitable. Humidifiez suffisamment le chiffon pour décoller toute trace de graisse sur les touches.
Vous pouvez utiliser une lingette d'alcool isopropylique à 70 % sur le clavier et le boîtier pour éliminer les marques particulièrement tenaces. Apple indique que vous pouvez également utiliser ces produits sur l'écran, mais nous vous le déconseillons au cas où ils décaperaient le revêtement antireflet.
Comment nettoyer le boîtier de votre Mac
Pour nettoyer l'extérieur de votre Mac, essuyez-le avec un chiffon doux. Vous pouvez humidifier légèrement le chiffon pour éliminer les marques tenaces ou utiliser des lingettes isopropyliques à 70 %, mais faites très attention à ce que l'eau ne pénètre pas dans les ports, les touches ou les coutures de votre Mac.
Veillez à ne pas utiliser les produits suivants pour nettoyer votre Mac :
- N'utilisez d'eau de Javel
- N'utilisez de peroxyde d'hydrogène
- N'utilisez pas de produits de nettoyage pour le tissu ou le cuir.
Nettoyez régulièrement votre Mac pour des performances optimales
Même la meilleure routine de nettoyage ne peut empêcher votre Mac de vieillir, mais elle peut lui permettre de fonctionner en douceur bien plus longtemps qu'il ne le ferait normalement. Suivre nos conseils pour vider votre espace de stockage, supprimer les anciennes applications et, de manière générale, garder votre Mac dans un état impeccable est le meilleur moyen de le faire durer le plus longtemps possible.
Nous savons tous qu'un Mac est un achat coûteux, et le fait de passer quelques minutes à le nettoyer chaque semaine peut vous permettre d'économiser des centaines d'euros sur le long terme, si cela signifie que vous n'aurez pas besoin de le remplacer si tôt.
Si même ces quelques minutes vous semblent trop de travail, obtenez une correction gratuite unique et activez la fonction Analyse quotidienne pour que MacKeeper puisse faire le travail à votre place.







