iCloud Drive, like similar cloud services, enables you to save your files to an online location and then edit them using cloud apps. Whether you want to store photos, spreadsheets, presentations or any other kind of document, they can all be uploaded to iCloud Drive. Then you can access them from any device - including non-Apple computers and phones. But before you can access iCloud Drive, you need to set it up.
Every Apple account gets 5GB of iCloud storage space for free. That’s pretty good, but if you create a lot of documents, it won’t take long to fill. If you don’t want to pay for more storage, you should try to avoid wasting space on duplicate files. With MacKeeper, you can quickly find and delete duplicates and free up some iCloud Drive space.
- In MacKeeper, select Duplicates Finder from the menu on the left
- Click Start scan, and wait for it to finish
- Select the duplicates, similar photos and screenshots you want to remove
- Click Remove selected
It’s as easy as that to find duplicates with MacKeeper. If you’re unsure about it, you can try it for free with one free fix, so you can give it a proper test.
Here’s what you need to do access iCloud Drive on your Mac:
- Check your Mac is supported
- Log into iCloud Drive on your Mac
- Choose what to store in iCloud Drive
- Accessing iCloud Drive from your Mac’s web browser
Where is iCloud Drive on your Mac?
iCloud Drive is accessible from the left-side menu in Finder, under iCloud. Drag or save files to this folder, and they’ll be uploaded to your iCloud Drive. And it works the other way too. If you use the web app versions of Pages, Numbers, Keynote and so on, the documents you create will appear in this folder in macOS as well.
Check your Mac is supported
When enabled, iCloud Drive works natively with macOS. So when you save documents on your Mac, they automatically upload to your iCloud Drive. And you can create files online, then they’ll appear in the iCloud Drive folder in macOS. But this isn’t available with all versions of macOS. You need to be running OS X Yosemite or later to access iCloud on your Mac in this way.
How to check your macOS version:
- Click the Apple icon in the top left of your screen
- Select About This Mac
- Check the version number.
It needs to be version 10.10 or higher for your Mac to access iCloud Drive features. If you’re running anything older than Yosemite, you can still go to icloud.com in your browser and look at what's in your iCloud Drive. But you won’t be able to use the feature as intended. You will still be able to use other iCloud features, like synchronizing Photos, Contacts, Reminders and so on. And you can still do iCloud backups. You just won’t be able to sync and edit documents made in apps like Pages and Numbers.
Sign into iCloud on your Mac
To access your iCloud Drive on your Mac, you need to be logged into your Apple account. There’s a good chance you already did this when you first set up your Mac. Of course, if you don’t have an Apple ID, you'll have to set that up first.
How to sign into iCloud on your Mac:
1. Go to System Preferences, and click the Sign In button
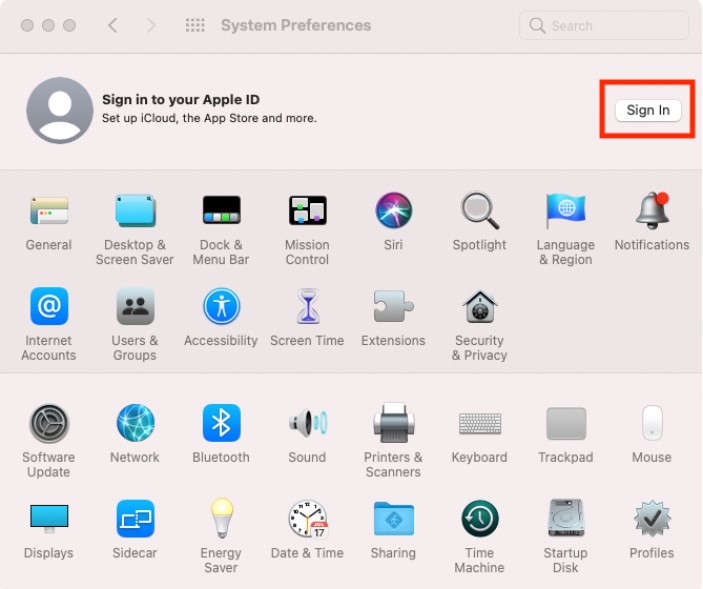
2. Enter your Apple ID email address, and click Next
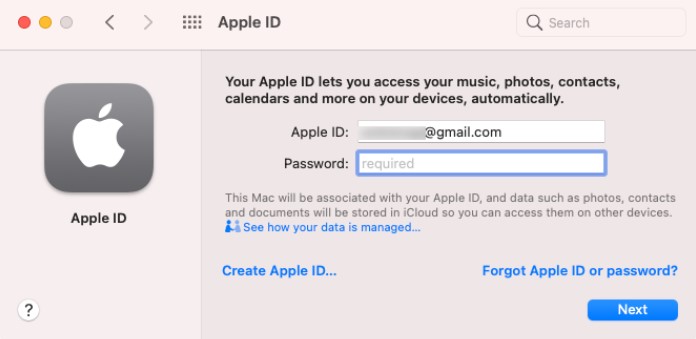
3. Enter your password, and click Next
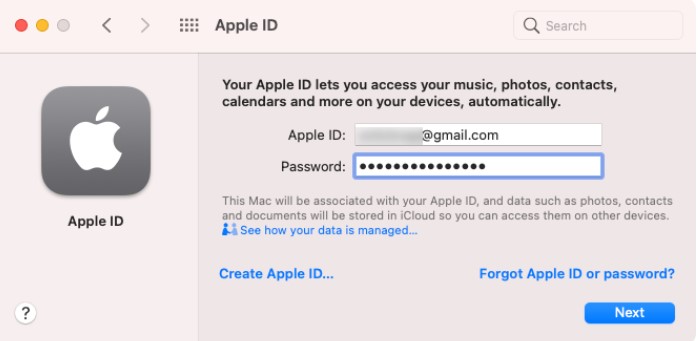
4. When prompted, enter your Mac’s password. If you can’t remember it, you may need to reset your Mac password
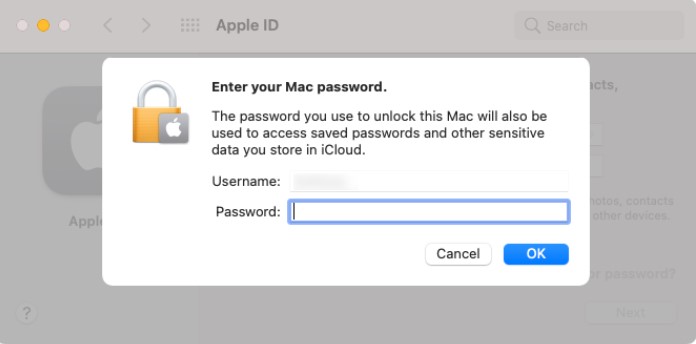
5. You may get some pop-ups from macOS about features like Find My Mac. Read them and choose what you want to do about them. You’ll also need to upgrade your iCloud account to iCloud Drive
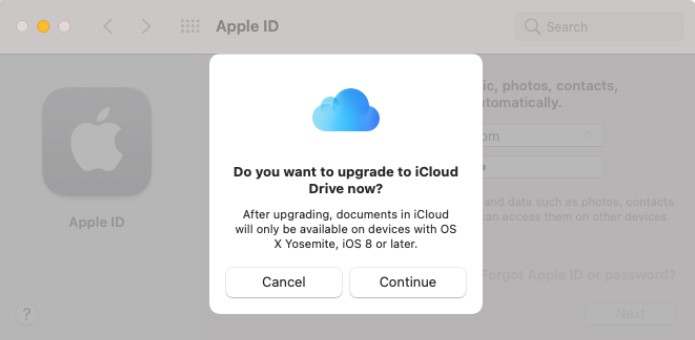
6. Wait while iCloud Drive gets itself set up
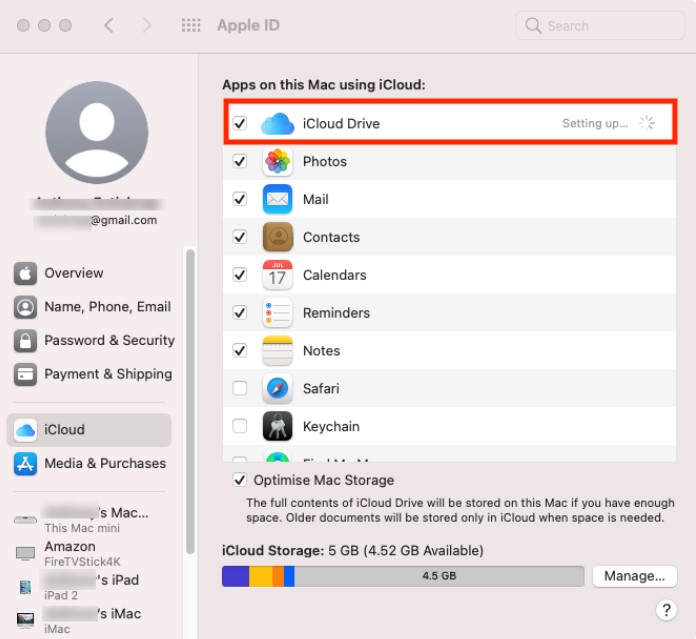
Configuring iCloud Drive
Once iCloud has finished setting up, you can choose what you want to upload to it.
How to choose iCloud Drive options:
1. In System Preferences, click Apple ID
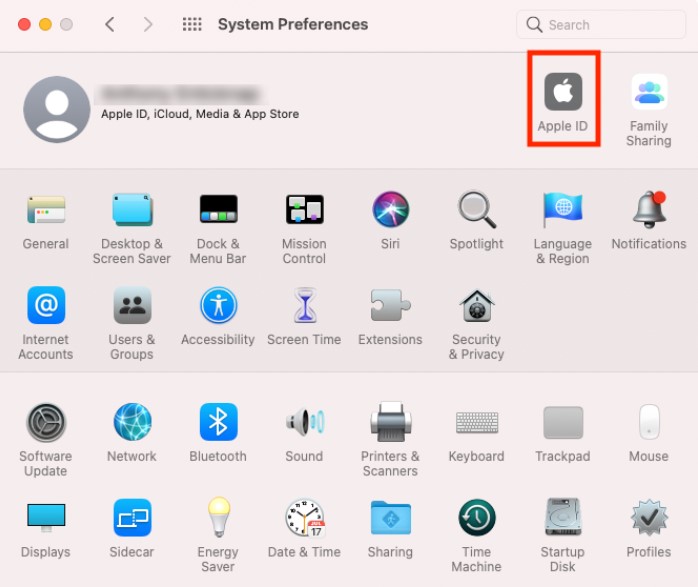
2. Choose iCloud from the menu on the left
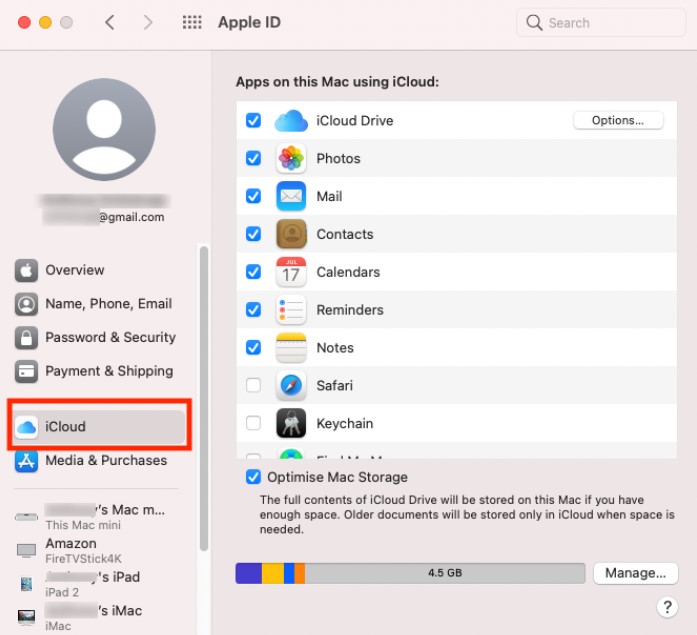
3. Find iCloud Drive in the list, and click the Options button
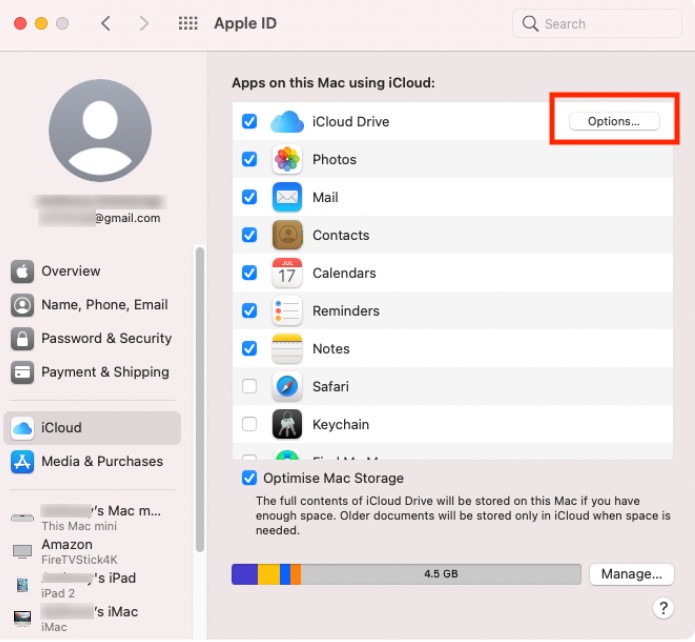
4. Go through the list, ticking or unticking what you do or don’t want to upload to iCloud Drive
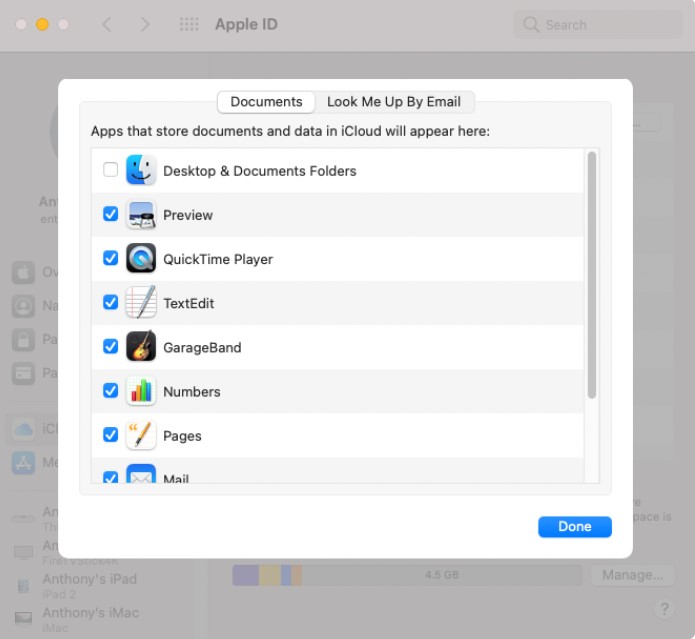
5. Click Done when you’re finished
You can also do this from System Preferences > Internet Accounts.
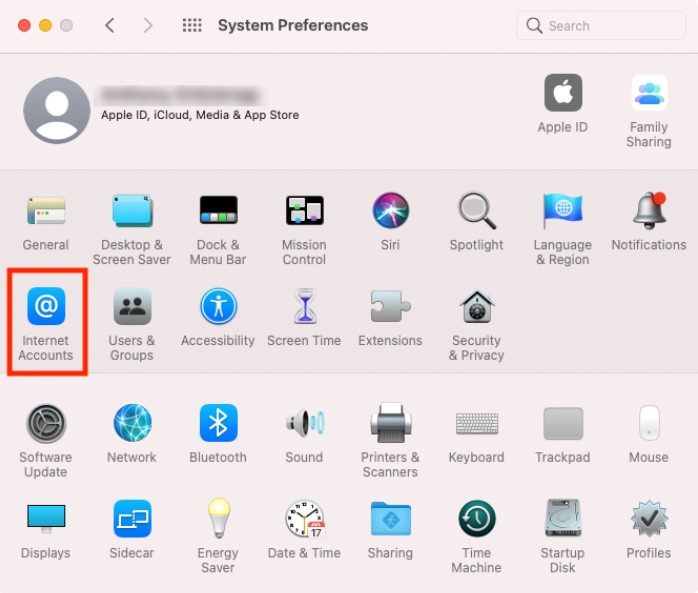
Sign into iCloud Drive in a Mac web browser
Open any web browser on your Mac and you can access your iCloud Drive. Once you’ve opted to upgrade to iCloud Drive, you’ll be able to use the online versions of iWorks tools like Pages and Numbers.
Here’s how to sign into iCloud Drive with your Mac web browser:
1. Open your web browser, and go to iCloud.com
2. Log in using your Apple ID
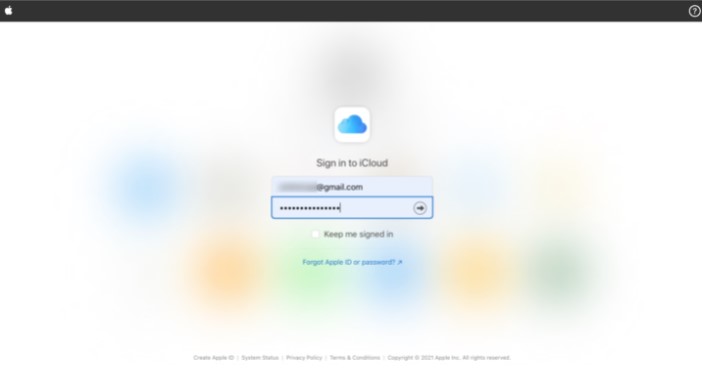
3. You can now select an app like Page, Numbers or Keynote to start producing documents. When saved, these will synchronize with the iCloud Drive folder on your Mac
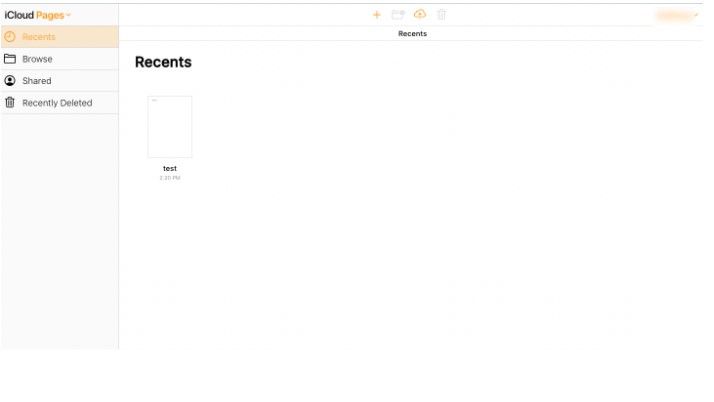
4. You can also select your iCloud Drive to everything that’s stored there currently
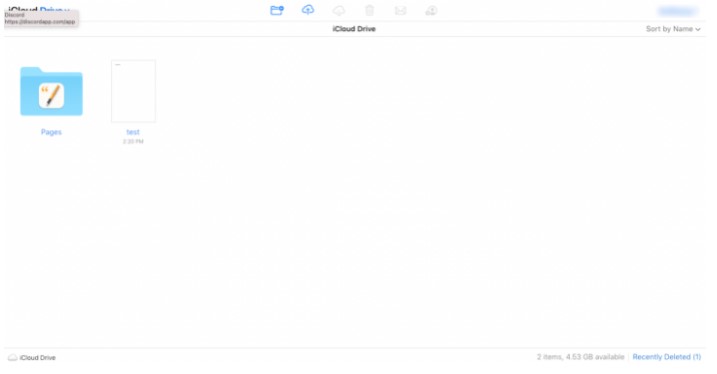
Using iCloud on your Mac
Once you’ve gone through this relatively easy setup process, it’s straightforward to access iCloud Drive on your Mac. It’s a great way to keep your work synchronized and to automatically back it up to the cloud. By default, you get 5GB for free, but if you do need to extend it, Apple offers some affordable cloud storage packages, giving you up to 2TB of space. They’re worth checking out if you find yourself using iCloud a lot.
Read more:







